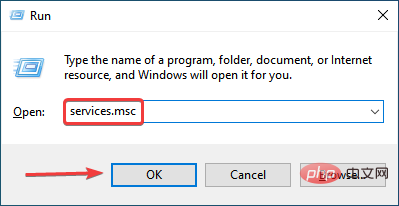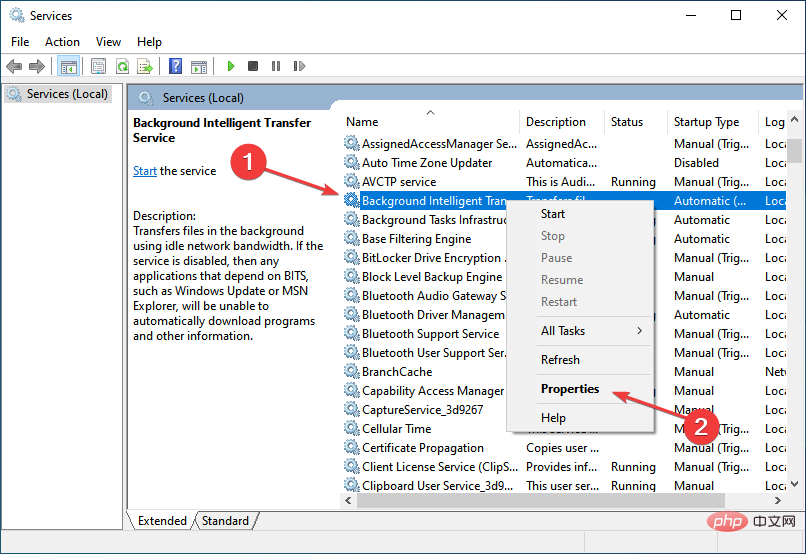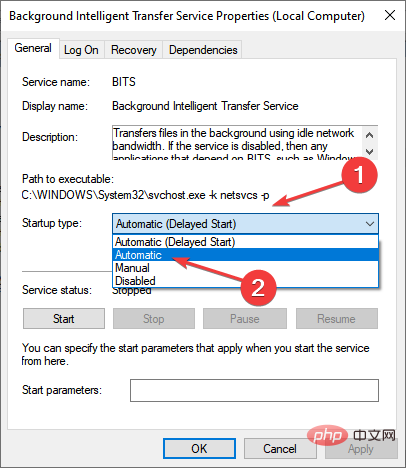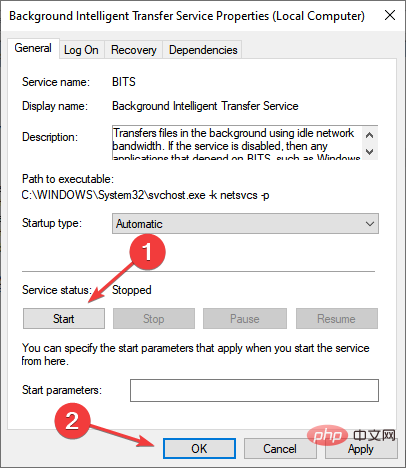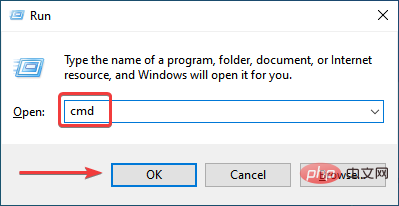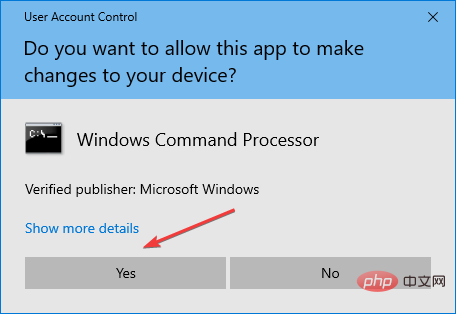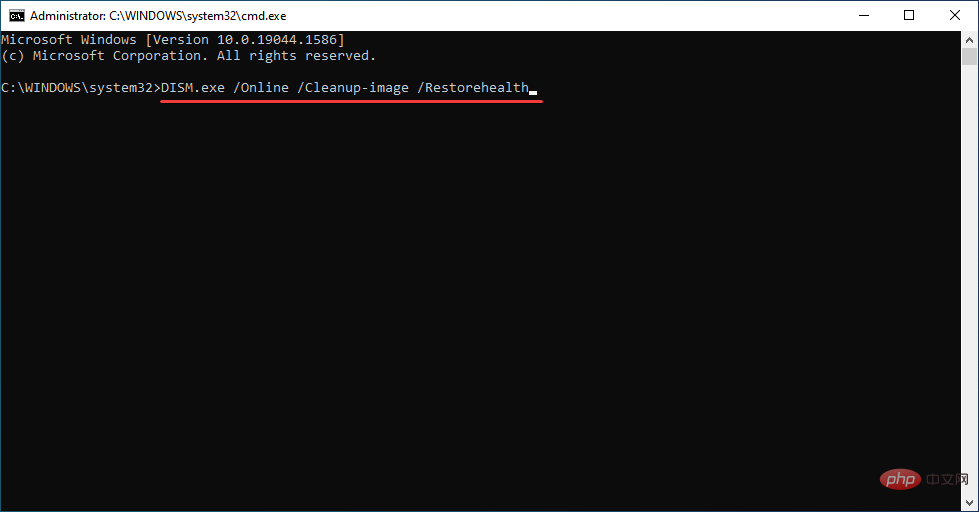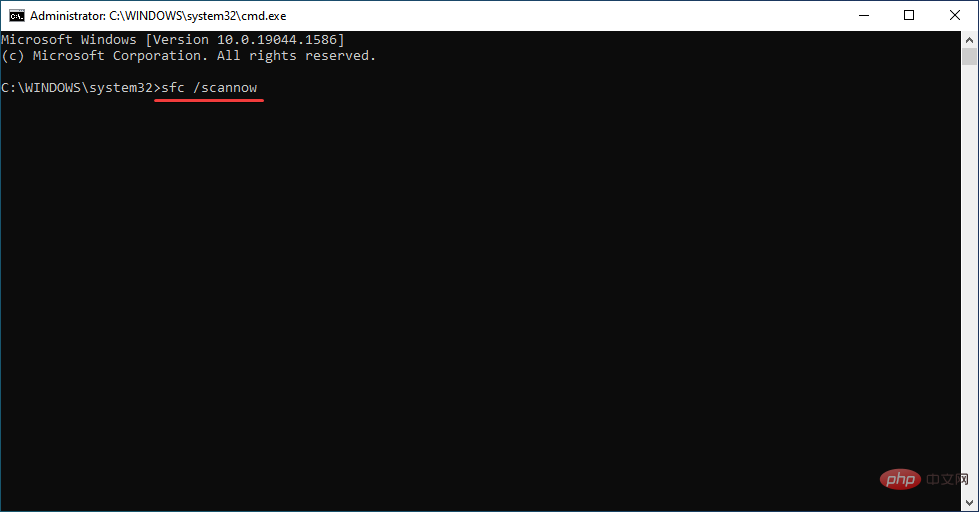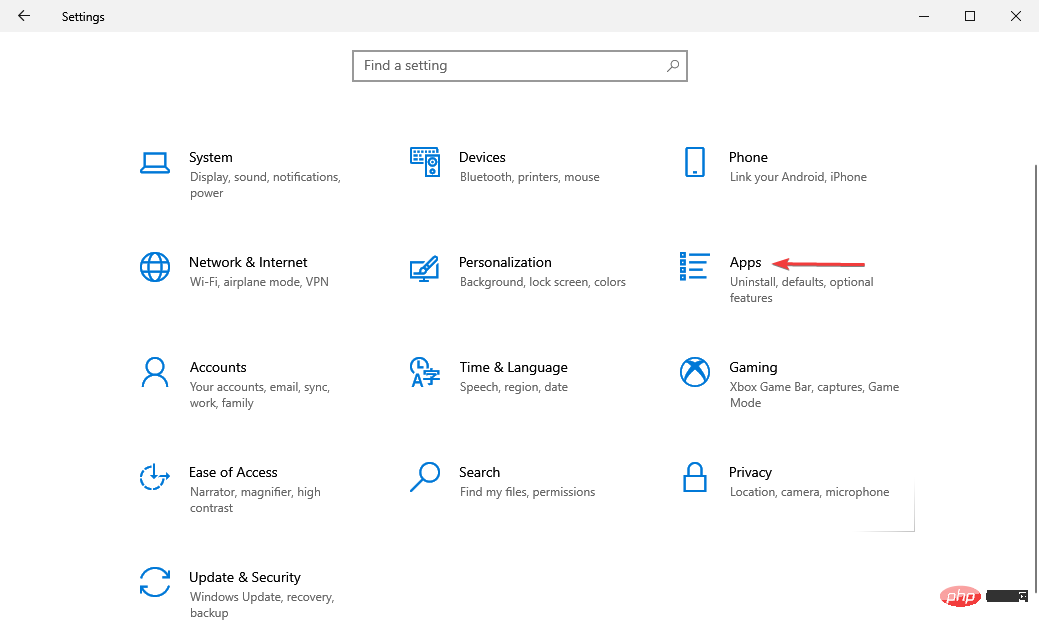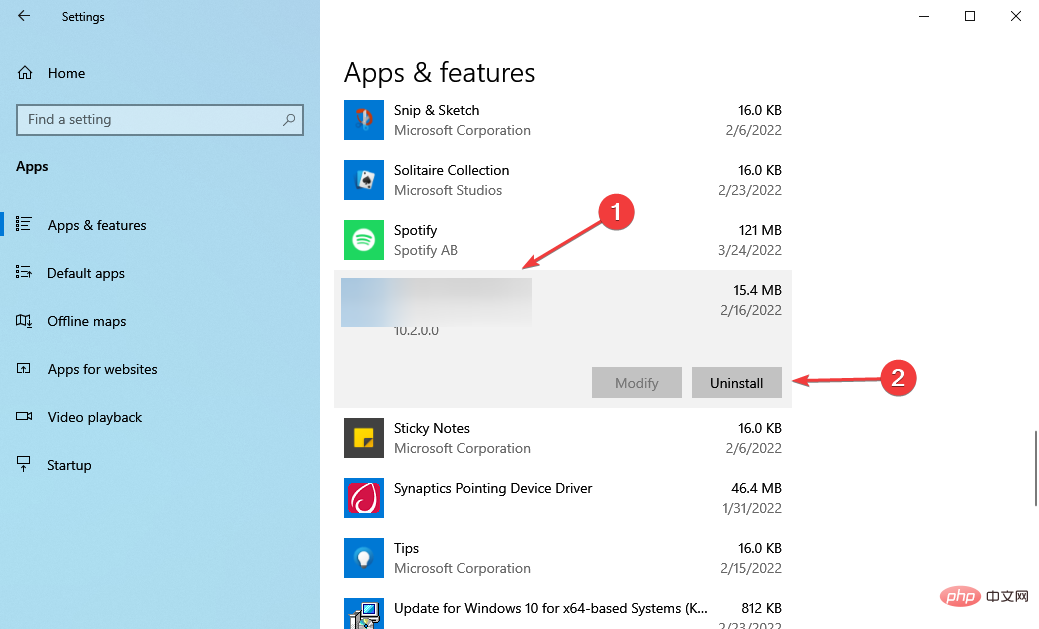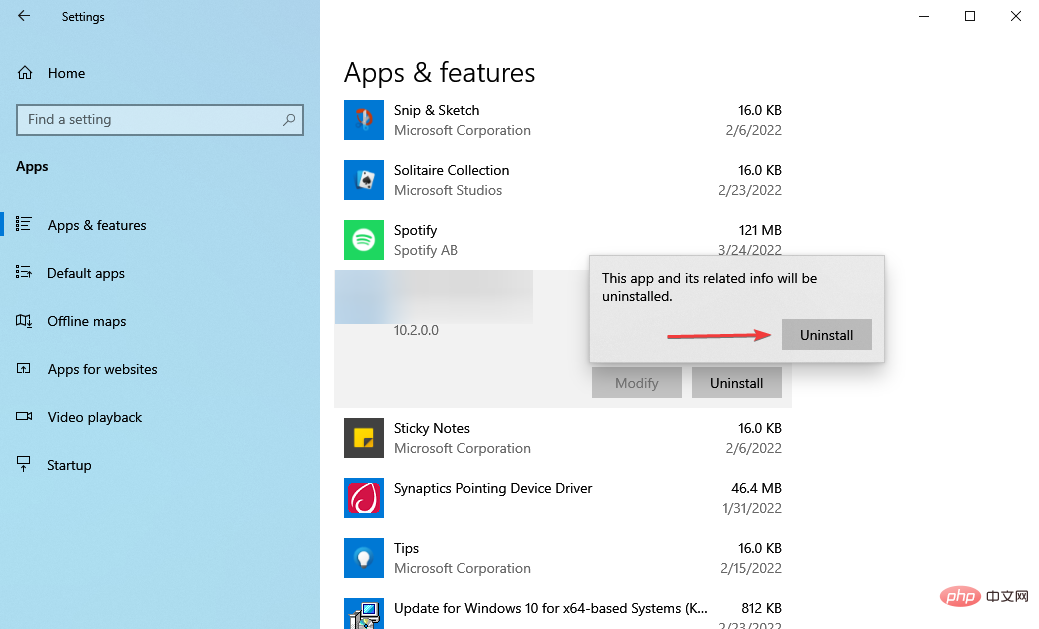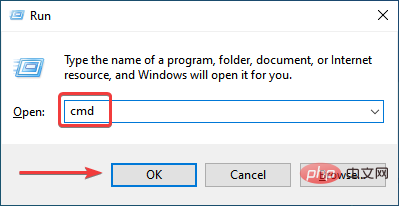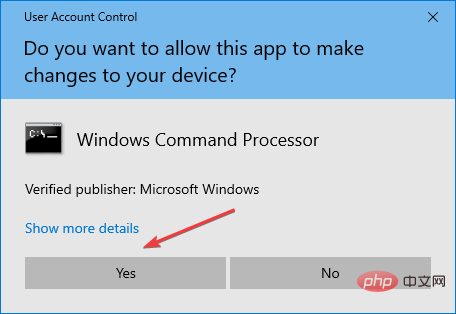Windows 11のインストール時にエラーコード0x80070490を修正する方法
- WBOYWBOYWBOYWBOYWBOYWBOYWBOYWBOYWBOYWBOYWBOYWBOYWB転載
- 2023-04-25 20:07:135241ブラウズ
通常は問題が発生することはありませんが、更新エラーが発生したと多くの人が報告しています。また、Windows Update を通じて最新バージョンにアップグレードするオプションを使用すると、Windows 11 のインストール中にエラー コード 0x80070490 が発生し、問題が発生する可能性があります。
ほとんどの更新エラーとは異なり、これは最新バージョンのインストールを妨げるだけでなく、基本的に最新バージョン (Windows 11) へのアップグレードを妨げます。
Windows 11 にアプリをインストールするとき、または実行中にもエラー コード 0x80070490 が発生することがありますが、このチュートリアルでは特に Windows 10 を 11 に更新するエラー 0x80070490 セクションに焦点を当てます。
Windows 11 のインストール時にエラー コード 0x80070490 が表示されるのはなぜですか?
他の同様のエラーと同様、これは、システム ファイルの破損、アップグレードをブロックするサードパーティのウイルス対策ソフトウェア、またはオペレーティング システムの軽微なバグによって発生する可能性があります。
これとは別に、Windows Update コンポーネントの破損に関連している可能性もあります。これらのコンポーネントは更新プログラムのインストールに重要であり、Windows 11 のインストール中に問題が発生すると、エラー コード 0x80070490 が発生する可能性があります。
状況の根本原因が何であっても、以下にリストされている方法でエラーを解決できるはずです。トラブルシューティングを迅速に行うには、リストされている手順に従うだけです。
Windows 11 にアップグレードする際のエラー コード 0x80070490 を修正するにはどうすればよいですか?
1. 専用の修復ツールを使用する
エラーを手動で修正することもできますが、より簡単で迅速な代替手段として、専用の修復ツールを使用する方法があります。 Restoro は最高のツールの 1 つであり、Windows 更新エラーなどの最大のエラーを排除するのに役立つため、Restoro をお勧めします。
これとは別に、マルウェア感染もスキャンし、マルウェアを除去した後、マルウェアによって引き起こされた損傷を修復します。重要な DLL ファイルが不足していてプログラムを実行できない場合、Restoro はこれらのファイルを自動的に置き換えることで役に立ちます。
お使いの PC にどんな問題があっても、Restoro は最高のシステム パフォーマンスと最小限のエラーを提供するフルタイム パートナーです。
#⇒リカバリを取得します<strong></strong>
2. コンピュータを再起動します- デスクトップに移動し、
- Alt ## を押します#F4 [Windows の電源をオフにする ] ボックスを起動し、ドロップダウン メニューから [再起動] を選択します。 <strong></strong>
 次に、下部にある OK をクリックしてコンピューターを再起動します。
次に、下部にある OK をクリックしてコンピューターを再起動します。 -
<strong></strong>
 Windows 11 のインストール時のエラー コード 0x80070490 を含む、ほとんどの Windows Update エラーは、簡単な再起動で修正できます。これが軽微なエラーの場合は、コンピュータを再起動するとオペレーティング システムが再起動され、エラーはすぐに解消されます。
Windows 11 のインストール時のエラー コード 0x80070490 を含む、ほとんどの Windows Update エラーは、簡単な再起動で修正できます。これが軽微なエラーの場合は、コンピュータを再起動するとオペレーティング システムが再起動され、エラーはすぐに解消されます。
2. Windows Update トラブルシューティング ツールを実行します。
- Windows
- Iを押して、Settings アプリケーションを起動し、そこから、ここにリストされているさまざまなオプションから [更新とセキュリティ] をクリックします。 <strong></strong>次に、左側のナビゲーション ウィンドウにリストされているタブから
 [トラブルシューティング] を選択します。
[トラブルシューティング] を選択します。 -
<strong></strong>右側の「
 その他のトラブルシューティング オプション」をクリックします。
その他のトラブルシューティング オプション」をクリックします。 -
<strong></strong>ここで
 Windows Update エントリを選択し、その下に表示される
Windows Update エントリを選択し、その下に表示される - トラブルシューティングの実行 ボタンをクリックします。 <strong></strong>
 ほとんどのエラーは、オペレーティング システムを使用するか外部デバイスを使用するかに関係なく、専用の組み込みトラブルシューティング ツールを実行するだけで解決できます。この場合、Windows Update トラブルシューティング ツールが役に立ちます。
ほとんどのエラーは、オペレーティング システムを使用するか外部デバイスを使用するかに関係なく、専用の組み込みトラブルシューティング ツールを実行するだけで解決できます。この場合、Windows Update トラブルシューティング ツールが役に立ちます。
3. 重要なサービスが実行されていることを確認します
-
Windows RStartRun コマンドを押し、テキスト フィールドに入力しますservices.msc を選択し、OK をクリックするか、Enter をクリックして、Services アプリケーションを開始します。

- 次に、Background Intelligent Transfer Service を見つけて右クリックし、コンテキスト メニューから プロパティを選択します。

- [スタートアップの種類] ドロップダウン メニューをクリックし、オプションのリストから [自動] を選択します。

- 次に、 サービス ステータス が Running と表示されていることを確認します。表示されない場合は、[Start] ボタンをクリックし、[OK] をクリックして変更を保存します。

- 暗号化 サービスと Windows Update サービスに対しても同じプロセスを繰り返します。
変更が完了したら、コンピューターを再起動して変更を有効にし、Windows 11 のインストール中に発生したエラー コード 0x80070490 が修正されたかどうかを確認します。
4. DISM および SFC スキャンを実行します。
- Windows R を押して、テキスト内の Run コマンドを開始します。フィールドに cmd と入力し、Ctrl Shift を押したまま、OK をクリックするか、Enter を押して、昇格コマンド プロンプト。

- 表示される UAC (ユーザー アカウント制御) プロンプトで Yes をクリックします。

- ここで、次のコマンドを貼り付け、Enter を押して DISM ツールを実行します。
<strong>DISM.exe /Online /Cleanup-image /Restorehealth</strong>
- #次に、次のコマンドを実行して SFC スキャンを実行します。
<strong>sfc /scannow</strong>
- これら 2 つを実行した後、コンピューターを再起動します。
DISM (展開イメージのサービスと管理) ツールは Windows イメージの問題を検出し、必要に応じて Windows インストール ファイルを変更してエラーを修正します。
SFC (システム ファイル チェッカー) スキャンは破損したシステム ファイルを特定するために使用され、ファイルが見つかった場合、これらのファイルはシステムに保存されているキャッシュされたコピーと置き換えられます。
スキャンを 2 回実行し、コンピューターを再起動した後、Windows 11 更新プログラムのインストール時にエラー コード 0x80070490 が引き続き発生するかどうかを確認します。
5. サードパーティのウイルス対策ソフトウェアをアンインストールします
-
Windows IStartSettings を押して、次に、ここからリストします。表示されるオプションから アプリケーションを選択します。

- 次に、右側のリストからサードパーティのウイルス対策ソフトウェアを見つけて選択し、「アンインストール」をクリックします。

- もう一度、ポップアップ表示される確認プロンプトで [アンインストール] をクリックします。

一部のサードパーティ製ウイルス対策ソフトウェアは更新をブロックすることが知られており、Windows 11 にアップグレードするときにエラー コード 0x80070490 が発生する可能性があります。これらのいずれかがインストールされている場合は、それらを削除して、Windows 11 更新プログラムをインストールしてみてください。
6. Windows Update コンポーネントをリセットします
- Press Windows RStart 指定されたテキスト フィールドで コマンドを実行します # を入力します##cmd<strong></strong>Ctrl、Shift キーを押したまま、下部の をクリックして確定します。
 表示される
表示される - UAC プロンプトで Yes をクリックします。 <strong></strong>
 次に、次の 2 つのコマンドを貼り付け、
次に、次の 2 つのコマンドを貼り付け、 - Enter を押して、BITS サービスと Windows Update サービスを停止します。
net stop bits<strong></strong>##net stop wuauserv<strong></strong>次のコマンドを実行して、 qmgr*.dat## を削除します。 # 書類。 -
Del "%ALLUSERSPROFILE%Application DataMicrosoftNetworkDownloaderqmgr*.dat"
<strong></strong> 初めてリセットを試みる場合は、これら 3 つのコマンドをスキップしてください。ただし、以前に試したことがある場合は、次の 3 つの手順を実行して、いくつかの主要なフォルダーの名前を変更してください。Ren %Systemroot%\SoftwareDistribution\DataStore DataStore.bak -
<strong></strong>Ren %Systemroot%\SoftwareDistribution\Download Download.bak<strong></strong>Ren %Systemroot%\System32\catroot2 catroot2.bak<strong></strong>次のステップは、BITS サービスと - Windows Update サービスをリセットすることです。これを行うには、次のコマンドを実行します。 sc.exe sdset ビット D:(A;;CCLCSWRPWPDTLOCRRC;;;SY)(A;;CCDCLCSWRPWPDTLOCRSDRCWDWO;;;BA)(A;;CCLCSWLOCRRC;;;AU)(A;;CCLCSWRPWPDTLOCRRC;; ;PU)
<strong>##sc.exe sdset wuauserv D:(A;;CCLCSWRPWPDTLOCRRC;;;SY)(A;;CCDCLCSWRPWPDTLOCRSDRCWDWO;;;BA)(A;;CCLCSWLOCRRC;;;AU )(A;;CCLCSWRPWPDTLOCRRC;;;PU)</strong><strong>これを貼り付けて、</strong>Enterを押します。 - cd /d %windir%\system32
<strong>次に、以下のコマンドを実行して、いくつかのキーファイルを再登録します。 </strong> - regsvr32.exe atl.dll
regsvr32.exe mshtml.dllregsvr32.exe shdocvw.dll<strong>regsvr32.exebrowseui.dll<br>regsvr32.exe jscript.dll<br>regsvr32.exe vbscript.dll<br>regsvr32.exe scrrun.dll<br>regsvr32.exe msxml.dll<br>regsvr32.exe msxml3 .dll<br>regsvr32.exe msxml6.dll<br>regsvr32.exe actxprxy.dll<br>regsvr32.exe Softpub.dll<br>regsvr32.exe wintrust.dll<br>regsvr32.exe dssenh.dll<br> regsvr32.exe rsaenh.dll<br>regsvr32.exe gpkcsp.dll<br>regsvr32.exe sccbase.dll<br>regsvr32.exe slbcsp.dll<br>regsvr32.exe cryptdlg.dll<br>regsvr32.exe oleaut32。 dll<br>regsvr32.exe ole32.dll<br>regsvr32.exe shell32.dll<br>regsvr32.exe initpki.dll<br>regsvr32.exe wuapi.dll<br>regsvr32.exe wuaueng.dll<br>regsvr32 .exe wuaueng1.dll<br>regsvr32.exe wucltui.dll<br>regsvr32.exe wups.dll<br>regsvr32.exe wups2.dll<br>regsvr32.exe wuweb.dll<br>regsvr32.exe qmgr.dll <br>regsvr32.exe qmgrprxy.dll<br>regsvr32.exe wucltux.dll<br>regsvr32.exe muweb.dll<br>regsvr32.exe wuwebv.dll<br><br><br><br>10.最後から 2 番目の手順は、</strong>Winsock をリセットし、次のコマンドを実行することです。
netshwinsockreset<strong></strong><strong>11. あとは、停止した </strong>BITS と
net start bitsnet start wuauserv<strong></strong> Windows Update コンポーネントに関する問題は、Windows 11 の更新プログラムをインストールするときによく発生します。 0x80070490 エラー コードが発生します。コンポーネントをリセットすると問題が解決するはずです。 <strong></strong>この方法でもうまくいかない場合は、次の方法を試してください。
Windows 11 のインストール
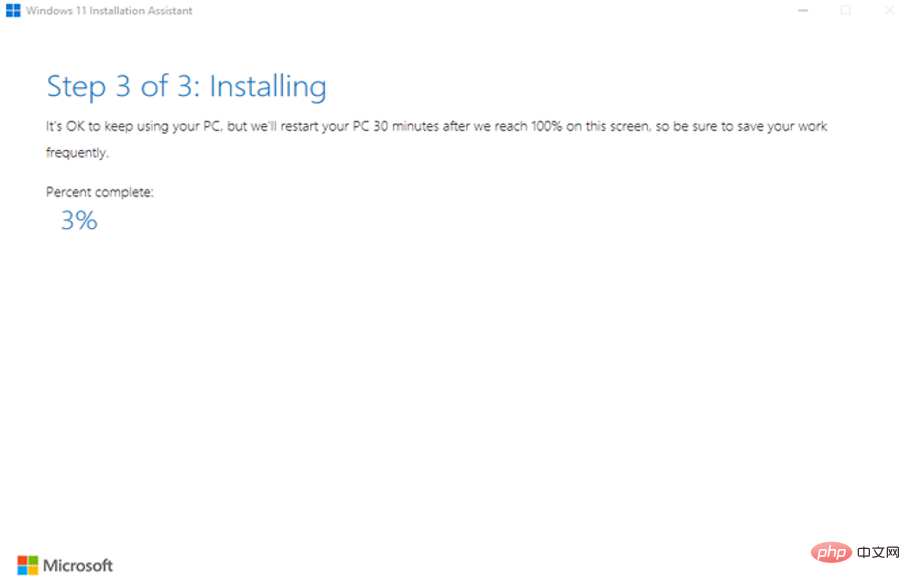
以上がWindows 11のインストール時にエラーコード0x80070490を修正する方法の詳細内容です。詳細については、PHP 中国語 Web サイトの他の関連記事を参照してください。


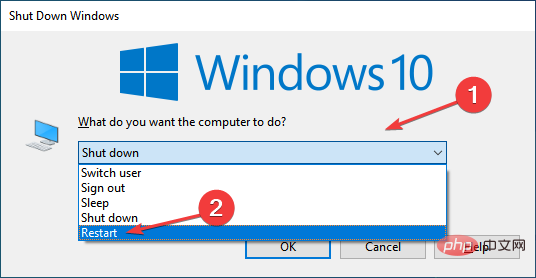 次に、下部にある
次に、下部にある 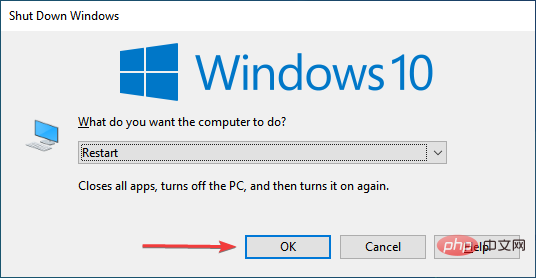
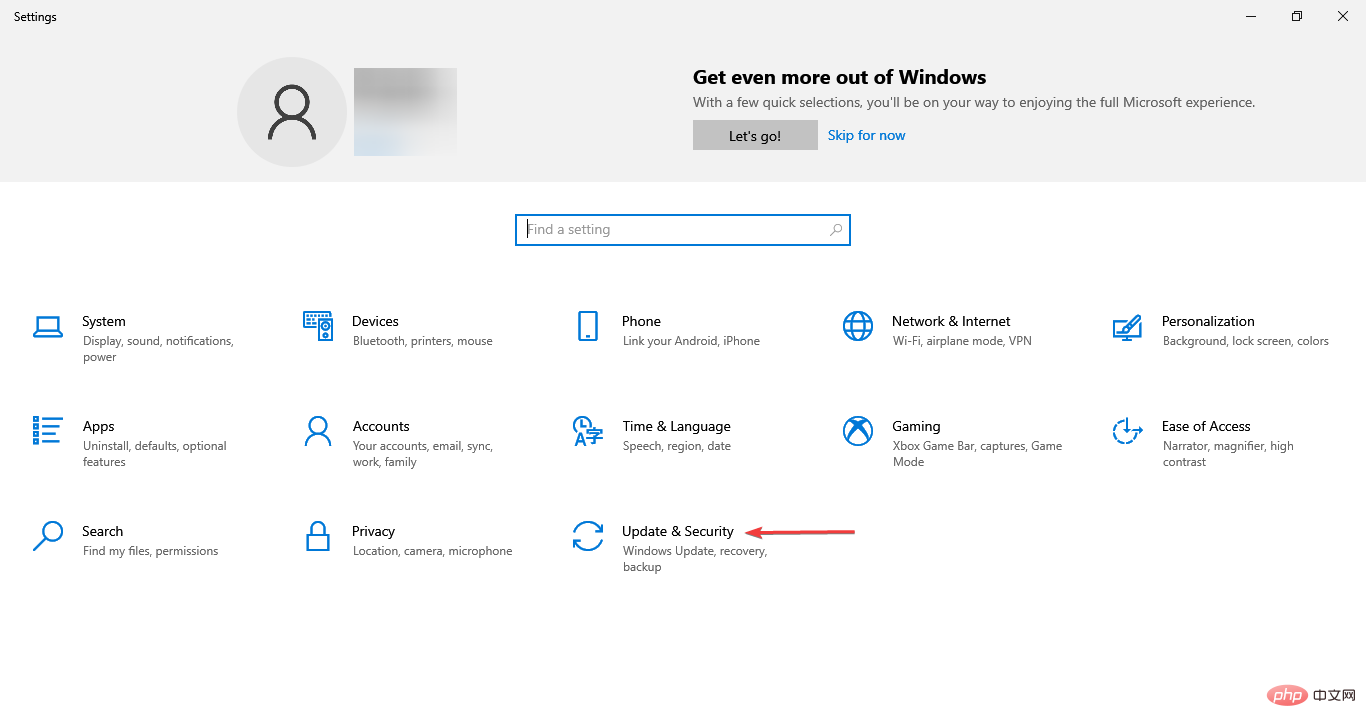 [トラブルシューティング] を選択します。
[トラブルシューティング] を選択します。 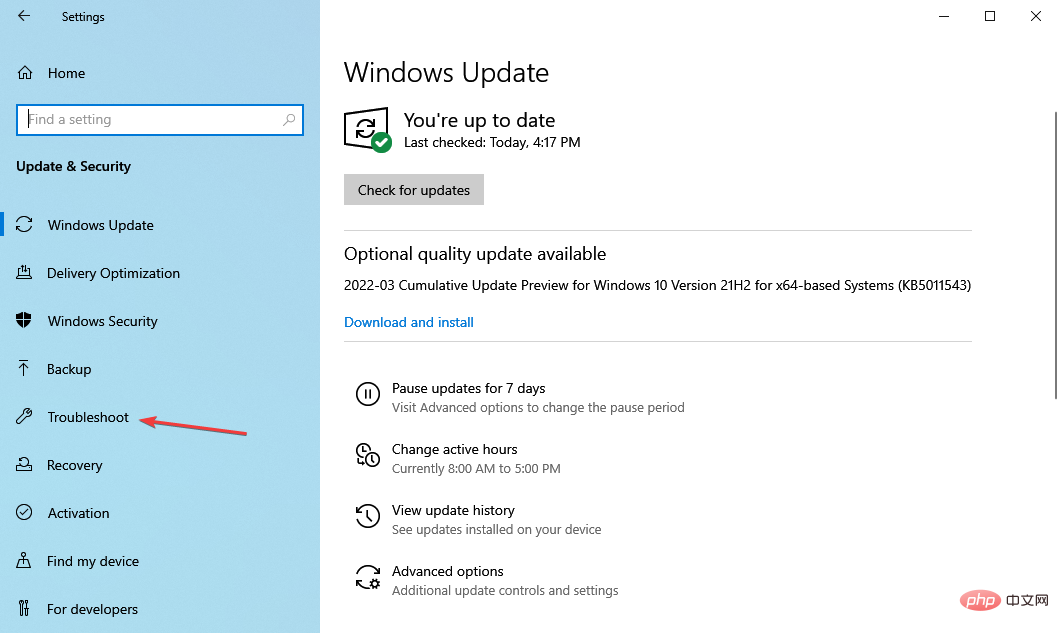 その他のトラブルシューティング オプション」をクリックします。
その他のトラブルシューティング オプション」をクリックします。 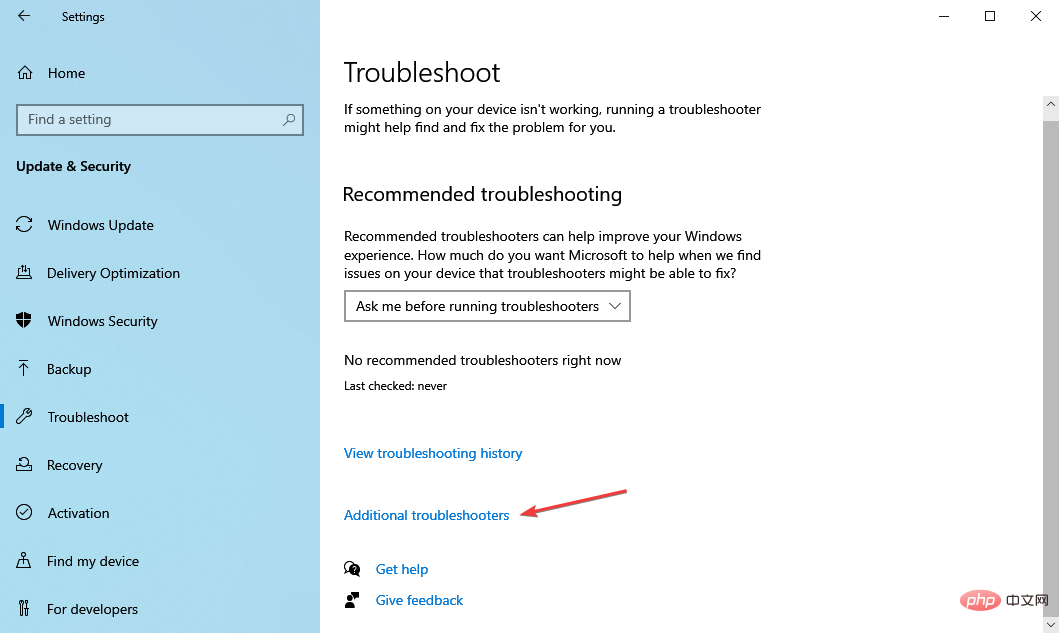 Windows Update
Windows Update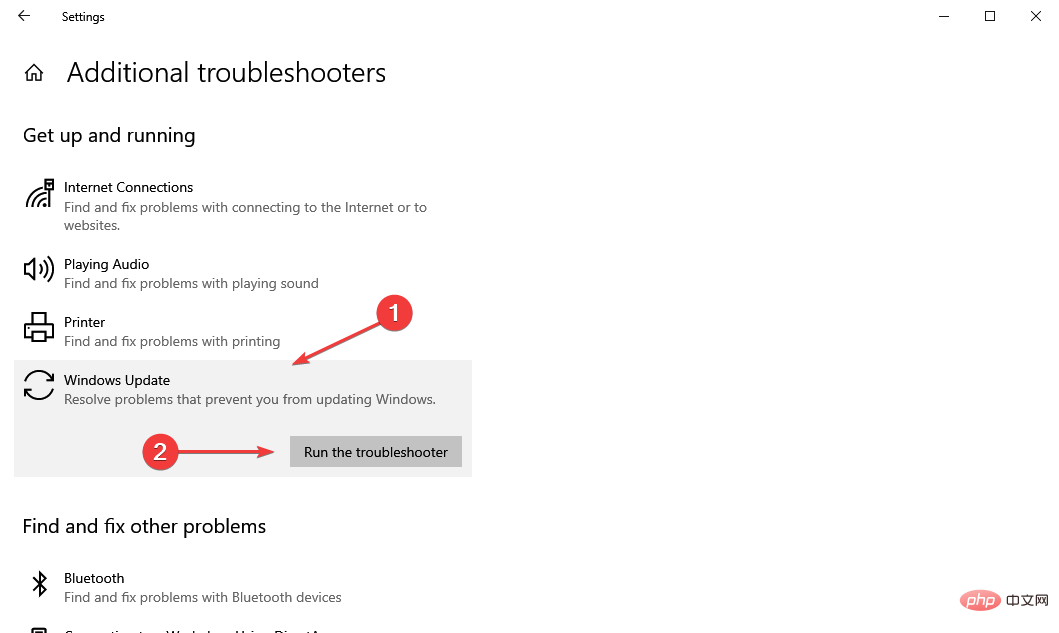 ほとんどのエラーは、オペレーティング システムを使用するか外部デバイスを使用するかに関係なく、専用の組み込みトラブルシューティング ツールを実行するだけで解決できます。この場合、Windows Update トラブルシューティング ツールが役に立ちます。
ほとんどのエラーは、オペレーティング システムを使用するか外部デバイスを使用するかに関係なく、専用の組み込みトラブルシューティング ツールを実行するだけで解決できます。この場合、Windows Update トラブルシューティング ツールが役に立ちます。