Windows 11でロック画面が機能しない問題を解決するにはどうすればよいですか?
- PHPz転載
- 2023-04-25 18:49:085840ブラウズ
Windows 11 には素晴らしい機能とアップデートが備わっているため、多くの人がついに Windows 11 を手に入れて興奮しています。ただし、ユーザーエクスペリエンスを完全に台無しにするいくつかのバグもあります。
ユーザーが直面する大きな問題の 1 つは、ログイン画面でスタックすることです。これは、デバイスにアクセスできないため作業ができなくなるため、非常にイライラする可能性があります。
場合によっては、ログイン フォームが表示されないことがあります。このロック画面エラーの簡単な解決策は、PC を再起動して正常に起動することです。
Windows 11 デバイスでロック画面が機能しないのはなぜですか?
ロック画面の問題は、多くの Windows 11 ユーザーを悩ませています。この問題は当初、Windows 11 バージョン 22000.4 のバグとして報告されましたが、現在はすべてのバージョンに関連しています。
ただし、Microsoft は現在、このエラーに対する適切な解決策を模索中です。ただし、修正プログラムが開発されるまでは、Microsoft からの正式リリースを待ってエラーを回避するために使用できる方法がいくつかあります。
Windows 11 のロック画面が機能しない場合はどうすればよいですか?
1. セーフ モードを使用してデバイスを起動します
- デバイスの電源をオフにしてから、再度オンにします。デバイスが再起動したら、デバイスの電源が再びオフになるまで 電源 ボタンを押し続けます。 winRE に入るまでこのプロセスを繰り返します。
- Windows 回復環境インターフェイスがポップアップ表示されたら、[オプションの選択] ページが表示されます。
- トラブルシューティング オプションを選択します。

- 次に、詳細オプションを選択します。

- 起動設定を選択します。

- その後、デバイスが自動的に再起動します。次回デバイスが起動すると、オプションのリストが表示されます。セーフモードを選択します。
2. キーボード ショートカットを使用する
キーボードの Ctrl Alt キー Delete を使用してみてください。画面上のログイン インターフェイスをトリガーします。これらのキーを同時に押すと、ログイン画面が表示されます。
3. PC 最適化ユーティリティを使用する
このエラーの原因を手動で特定して設定を調整する時間がない場合は、Restoro の自動エラー修復機能を利用すると便利です。
このツールは PC をスキャンし、ロック画面エラー、システム クラッシュ、ブルー スクリーン、その他同様の問題の原因となる可能性のあるシステム ファイルの破損、欠落、損傷を検出します。
独自の Windows システム ファイル データベースを使用して、破損したファイルを新しい機能するバージョンに自動的に置き換えます。
また、スパイウェアやマルウェアを削除し、安定性の問題を修正し、ファイルの重複や古いレジストリ エントリなどの不要なものを検出して削除することで PC をクリーンアップすることもできます。
4. デバイスのログイン画面をリロードする
ログイン画面をリロードすると、デバイスを再起動せずにデバイスのログイン画面にアクセスできるようになります。
Ctrl Alt Delete キーを同時に押して、ログイン インターフェイスをトリガーしてみることができます。インターフェイスにログインした後、デバイスにログインできるようになります。
ただし、これは問題の永続的な解決策ではありません。あなたも将来、同じような状況に陥るかもしれません。この方法は、再起動せずに PC にアクセスする場合にのみ役立ちます。
5. 電源ボタンを使用する
デバイスに問題が発生した場合、最初に本能的にデバイスを再起動します。あなたが正しい!ここでは、ロック画面の問題を解決するのに役立つ回避策を紹介します。
デバイスを強制的に再起動する必要があります。これにより、休止状態中にアクセスしようとするのではなく、通常どおり起動できるようになります。
これは、ロック画面の問題に直面したときに使用できる最も簡単かつ迅速な方法の 1 つです。必要なのは、デバイスの電源がオフになるまで 電源 ボタンを押し続けることだけです。
注意事項 電源ボタンを短く押すと、スリープ モードに戻ります。6. 必要なアップデートをすべて行います
- Windows 互換メディアを挿入し、任意のキーを押してデバイスを起動します (インストール メディアを最初から作成するか、ブート シーケンスを 3 回中断して、 「復元」メニュー)。
- Shift 10 を押して、コマンド プロンプト ウィンドウに入ります。
- 次のコマンドを入力して、デバイスがセーフ モードで起動するように設定します:
<strong>bcdedit /set {default}safeboot network</strong> # #Closeコマンド プロンプトと
# #Closeコマンド プロンプトと - Windows 修復 ウィンドウ。次に、デバイスをセーフ モードとネットワークで起動できるようにするインストール メディアを削除します。
- KeysWindows #R キーは、[ファイル名を指定して実行] ダイアログ ボックスを開きます。
- 次に、次のコマンドを入力して [OK] をクリックし、Windows Update ウィンドウを開きます:
<strong>ms-settings:windowsupdate</strong>
- その後、ユーザー アカウント制御が表示されます。 「はい」をクリックして管理アクセスを許可します。
- これにより、「Windows Update」タブが表示されます。右側の「アップデートを確認」ボタンをクリックします。

- 新しい更新プログラムが利用可能な場合、Windows 11 は設定に基づいて更新プログラムを自動的にダウンロードしてインストールします。アップデートが自動的に開始されない場合は、オプションのリストから「今すぐインストール」をクリックします。 <strong></strong> デバイスを再起動するように求められ、同じ問題が再び発生するかどうかを確認できます。
- ここで、デバイスが正常に起動するように構成する必要があります。これを行うには、
- Windows #R キーを押して、[ファイル名を指定して実行] ダイアログ ボックスを開きます。次に、次のコードを入力して「システム構成」メニューを開きます。
msconfig<strong></strong> 「システム構成
「システム構成 - 」メニューが表示されたら、 「ブート」タブをクリックし、「セーフモード」というラベルの付いたボックスのチェックを外し、「OK」をクリックして変更を保存します。 <strong></strong>
 ロック画面の問題はバグが原因で発生します。 Insider の雑談によると、Microsoft は画期的な進歩を遂げようとしています。
ロック画面の問題はバグが原因で発生します。 Insider の雑談によると、Microsoft は画期的な進歩を遂げようとしています。
7. ロック画面を無効にする
注意事項 ロック画面を通過できない場合があります。したがって、セーフ モードで起動する必要があります。- Windows 互換メディア
- を挿入し、任意のキーを押してデバイスを起動します (インストール メディアを最初から作成するか、ブート シーケンスを 3 回中断して回復メニューに入ることができます)。 <strong></strong> Shift
- 10 を押して、コマンド プロンプト ウィンドウを表示します。 <strong></strong>次のコマンドを入力して、デバイスがセーフ モードで起動するように設定します:
- bcdedit/set {default}safeboot minimum
<strong></strong># # 再起動デバイスを取り外し、デバイスが セーフ モードで起動するまで待機している間にインストール メディアを取り外します。
セーフ モードで起動するまで待機している間にインストール メディアを取り外します。 - <strong></strong>Windows
- I キーを押して、設定メニューを開きます。 <strong></strong>左側の
 個人用メニューを選択します。
個人用メニューを選択します。 -
<strong></strong>次に、右側のロック画面をクリックします。

- 関連する設定オプションの下にある
 [画面タイムアウト] を選択します。
[画面タイムアウト] を選択します。 -
<strong></strong>画面の動作を
 Never に変更します。これにより、デバイスがアイドル状態のときにログイン画面が表示されなくなります。
Never に変更します。これにより、デバイスがアイドル状態のときにログイン画面が表示されなくなります。 -
<strong></strong>
 ロック画面を無効にすることは、ロック画面が再び機能しなくなるという同じ状況に陥ることを避けるために使用できる効果的な方法です。設定メニューを使用してロック画面を無効にできます。
ロック画面を無効にすることは、ロック画面が再び機能しなくなるという同じ状況に陥ることを避けるために使用できる効果的な方法です。設定メニューを使用してロック画面を無効にできます。
8. 画面オフの防止
注意事項 デバイスの画面オフ機能を無効にしても、省電力設定は維持できます。-
Windows I キーを押して、設定を開きます。

- 次に、「アカウント」をクリックします。

-
ログイン オプションオプションを選択します。

- 右側の他の設定をクリックします。

- 次に、「立ち去った場合、Windows はいつ再度ログインするように求めますか?」の動作を変更します。次に、「なし」を選択します。

- キー
- Windows #R キーは、[ファイル名を指定して実行] ダイアログ ボックスを開きます。 次のコマンドを入力します:
-
msconfig<strong></strong> 「システム構成
「システム構成 - 」メニューに入った後、「ブート」に移動します。タブをクリックし、「セーフ モード」チェックボックスをオフにします。 <strong></strong>
 9. システム ファイル チェッカーを使用する
9. システム ファイル チェッカーを使用する
ロック画面エラーは、システム ファイルの破損または欠落によって発生する可能性があります。したがって、SFC スキャンを実行すると問題が解決される可能性があります。コマンドプロンプトから簡単に実行できます。
1. デバイスを
セーフ モードで起動します。<strong></strong>2. 次に、
WindowsR キーを押して、ダイアログフレームを実行します。 3. ダイアログ ボックスに「cmd」と入力して
コマンド プロンプトを開き、[OK] をクリックして管理者権限を付与します。 <strong></strong>
 #4. 次のコマンドを入力します:
#4. 次のコマンドを入力します:
sfc/scannow<strong></strong>
# #5. 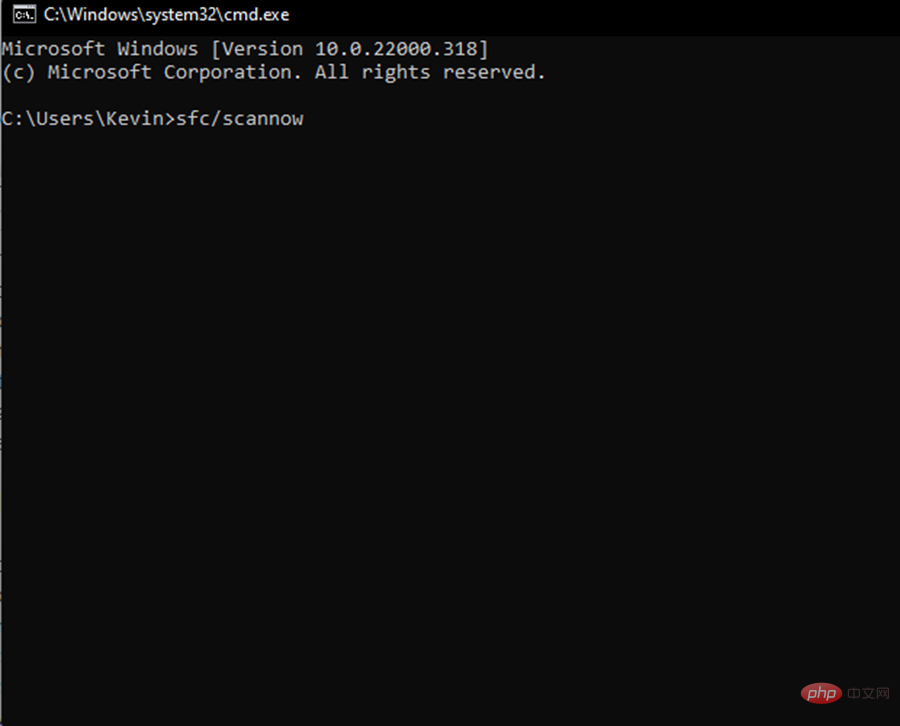 Enter
Enter
6.その後、システム ファイル チェッカー
がデバイス上のエラーを識別できるようになります。このプロセスには時間がかかる場合があります。7. スキャンが完了したら、PC を再起動し、問題が継続するかどうかを確認します。
10. [高速スタートアップを有効にする] オプションのチェックを外します。
- Windows R キー を押して、[ファイル名を指定して実行] ダイアログ ボックスを開きます。 。
- 「コントロール 」と入力し、[OK] [コントロール パネルを開く] をクリックします。
 [システムとセキュリティ]
[システムとセキュリティ] - に移動し、[電源オプション]をクリックします。 <strong></strong>
 左側のペインで、[電源ボタンの動作の選択] をクリックします。
左側のペインで、[電源ボタンの動作の選択] をクリックします。 -
<strong></strong>次に、
 現在利用できない設定を変更する リンクをクリックします。
現在利用できない設定を変更する リンクをクリックします。 -
<strong></strong>[設定をオフにする
 ] セクションで、[高速スタートアップ オプションをオンにする]
] セクションで、[高速スタートアップ オプションをオンにする] - のチェックを外してオフにします。 <strong></strong>「Save Changes
 」をクリックして変更を適用します。
」をクリックして変更を適用します。 -
#11. ログイン情報の要求を無効にする
 上の画像に示すように、デバイスをセーフ モードで起動します。
上の画像に示すように、デバイスをセーフ モードで起動します。
次に、
Windows- R キーを押して、
- Run ダイアログ ボックスを開きます。次のコードを入力して OK を押します: netplwiz<strong></strong>
<strong> オプション </strong> のチェックを外します。ユーザーはこのコンピューターを使用するにはユーザー名とパスワードを入力する必要があります。次に「OK 」をクリックします。
」をクリックします。 -
<strong></strong>12. 新しいユーザー アカウントを作成します
 ヒント ログインの問題は、アカウントの破損が原因である可能性があります。したがって、ログイン画面を復元するには、新しいアカウントを作成する必要があります。そうすることで、変更されていない新しい設定でやり直すことができるため、残りのユーザー アカウントに関する問題を回避することができます。
ヒント ログインの問題は、アカウントの破損が原因である可能性があります。したがって、ログイン画面を復元するには、新しいアカウントを作成する必要があります。そうすることで、変更されていない新しい設定でやり直すことができるため、残りのユーザー アカウントに関する問題を回避することができます。 - デバイスをセーフ モードで起動します。
- 次に、タスクバーの Windows アイコンをクリックして、[スタート] メニューに入ります。
-
Windows I キーを押して、設定ページを開きます。次に、「アカウント」をクリックします。

- 左側にある「家族とその他のユーザー」をクリックします。

- 「その他のユーザー」が表示されるまでページを下にスクロールします。次に、「このコンピュータに他の人を追加する」を選択します。
 新しいアカウントをオフラインで作成します。したがって、「この人のログイン情報を持っていません」を選択します。
新しいアカウントをオフラインで作成します。したがって、「この人のログイン情報を持っていません」を選択します。  次に、「
次に、「- Microsoft アカウントを持たないユーザーを追加する」をクリックします。 <strong></strong>
 必要な情報をすべて入力し、完了したら [ 次へ]
必要な情報をすべて入力し、完了したら [ 次へ] - ボタンをクリックします。 <strong></strong>
 デバイスを再起動し、新しいアカウントでデバイスにログインして、問題が解決したかどうかを確認します。
デバイスを再起動し、新しいアカウントでデバイスにログインして、問題が解決したかどうかを確認します。 - 13. MBR の再構築
- ボタンを使用して再び電源を入れます。 Windows 11 が起動したことを確認したら、デバイスの電源が再びオフになるまで、 ボタン Power を押し続けます。 winRE に到達するまでこのプロセスを繰り返します。 <strong></strong>次に、 トラブルシューティング
- に移動し、詳細オプションとコマンド プロンプトに移動します。 <strong></strong>
 コマンド プロンプトに次のコードを入力してデバイスを再起動し、問題が解決したかどうかを確認します:
コマンド プロンプトに次のコードを入力してデバイスを再起動し、問題が解決したかどうかを確認します:
- 電源
- bootrec /fixmbr
<strong></strong>
- bootrec /fixboot
<strong></strong>
- bootrec /rebuildbcd
<strong></strong> ロック画面の問題は非常にイライラすることがあります。ロック画面の問題が発生する場合は、デバイスをインターネットから切断してみることもできます。
ロック画面の問題は非常にイライラすることがあります。ロック画面の問題が発生する場合は、デバイスをインターネットから切断してみることもできます。
ただし、これはデバイスが起動直後に自動的にインターネットに接続するかどうかによって異なります。また、デバイスからインターネットを切断する前に、マウス カーソルが適切に動作していることを確認する必要があります。
ラップトップがフリーズしたらどうなりますか?
ラップトップは、特に CPU を集中的に使用するタスクを実行するために使用している場合、時々フリーズすることがあります。このため、デバイスが永久に凍結されていると思われがちですが、必ずしもそうとは限りません。
場合によっては、デバイスに少し時間を与えるだけで十分です。ロードするのに十分な時間を与えて、辛抱強く待ちます。
ロック画面が定期的に気にならない場合は、ラップトップの読み込みに少し時間がかかるだけである可能性があります。ただし、これがデバイスで長期にわたる一般的な現象である場合は、このジレンマを取り除くために上記の方法のいずれかを使用する必要があります。
また、マウスが正しく接続されていることを確認してください。マウスが正しく接続されていないか、バッテリーがない場合、デバイスがフリーズしていると思われる可能性があります。
Windows Server のロック画面を無効にする方法の詳細については、チュートリアルから入手できます。ロック画面のスライドショーだけでなく、同じロック画面の問題についても、読者から多くの苦情が寄せられています。したがって、Windows 11のロック画面のスライドショーを修正する解決策をリストしました。
以上がWindows 11でロック画面が機能しない問題を解決するにはどうすればよいですか?の詳細内容です。詳細については、PHP 中国語 Web サイトの他の関連記事を参照してください。











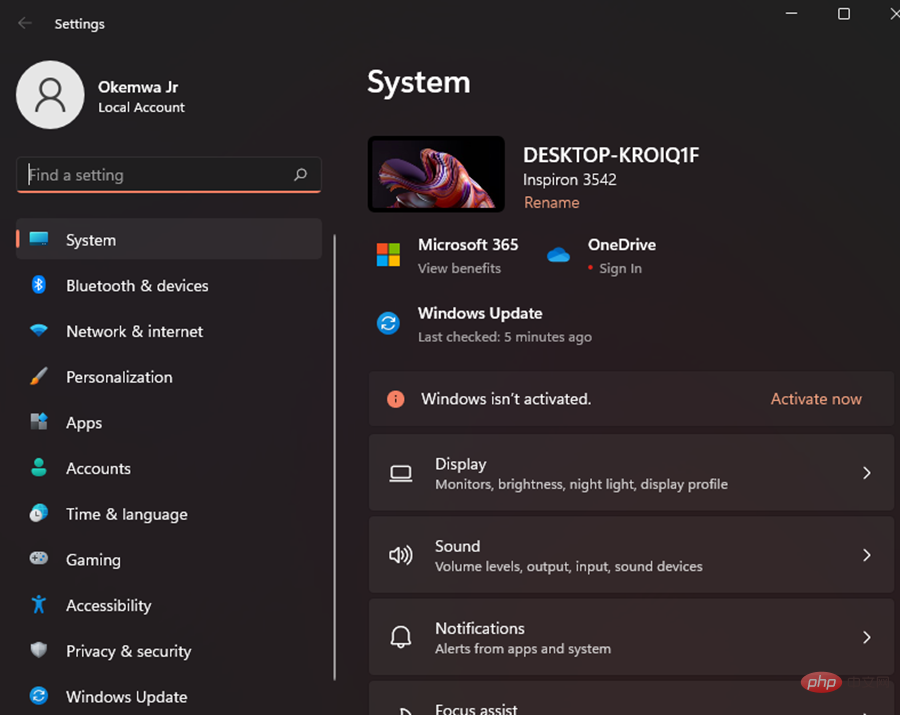 個人用メニューを選択します。
個人用メニューを選択します。 
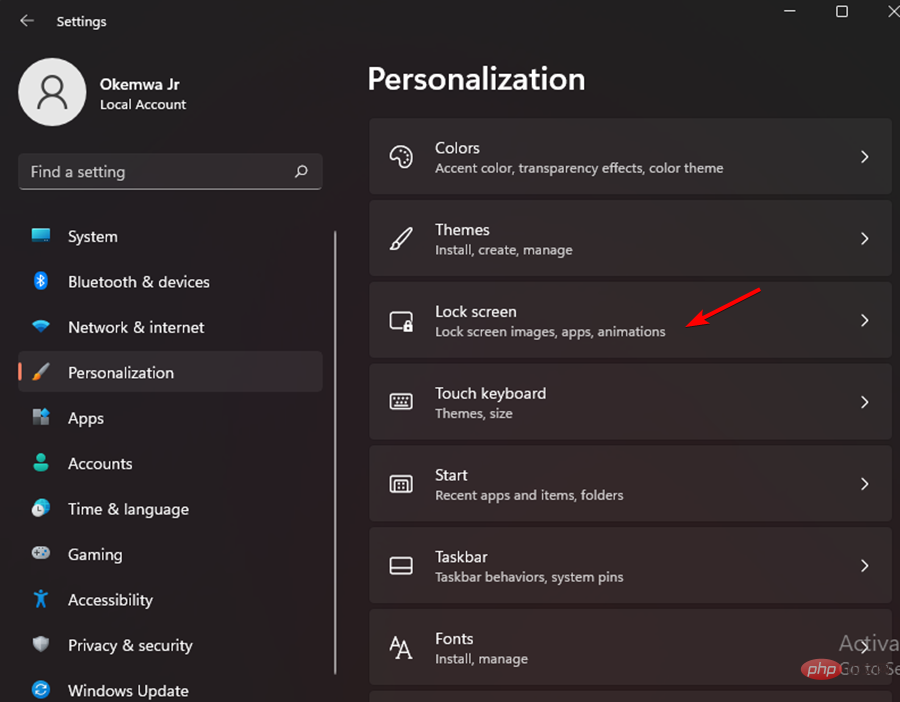 [画面タイムアウト] を選択します。
[画面タイムアウト] を選択します。 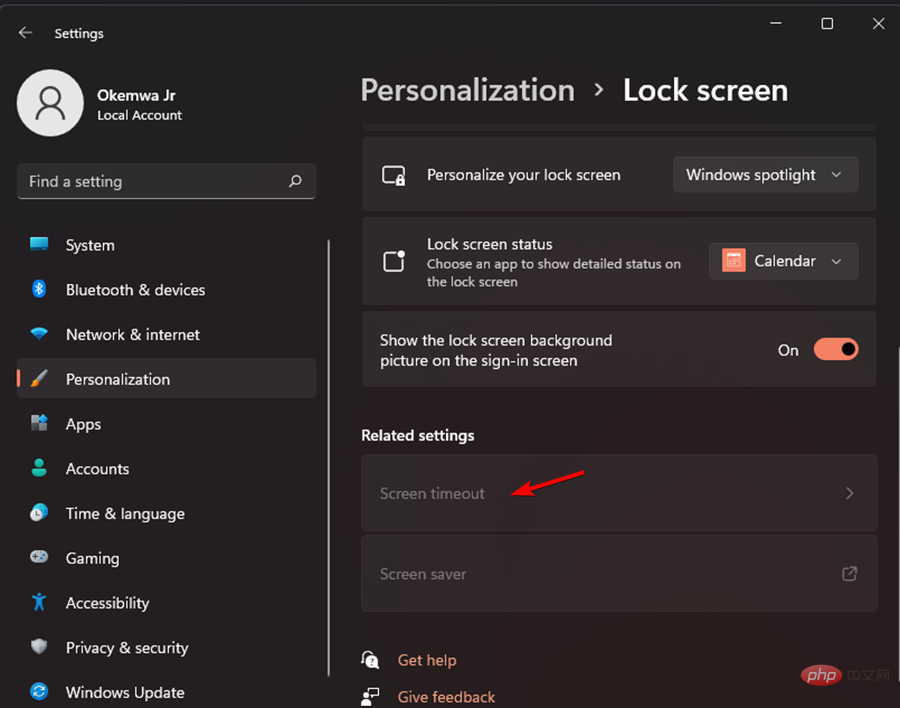 Never
Never ロック画面を無効にすることは、ロック画面が再び機能しなくなるという同じ状況に陥ることを避けるために使用できる効果的な方法です。設定メニューを使用してロック画面を無効にできます。
ロック画面を無効にすることは、ロック画面が再び機能しなくなるという同じ状況に陥ることを避けるために使用できる効果的な方法です。設定メニューを使用してロック画面を無効にできます。 


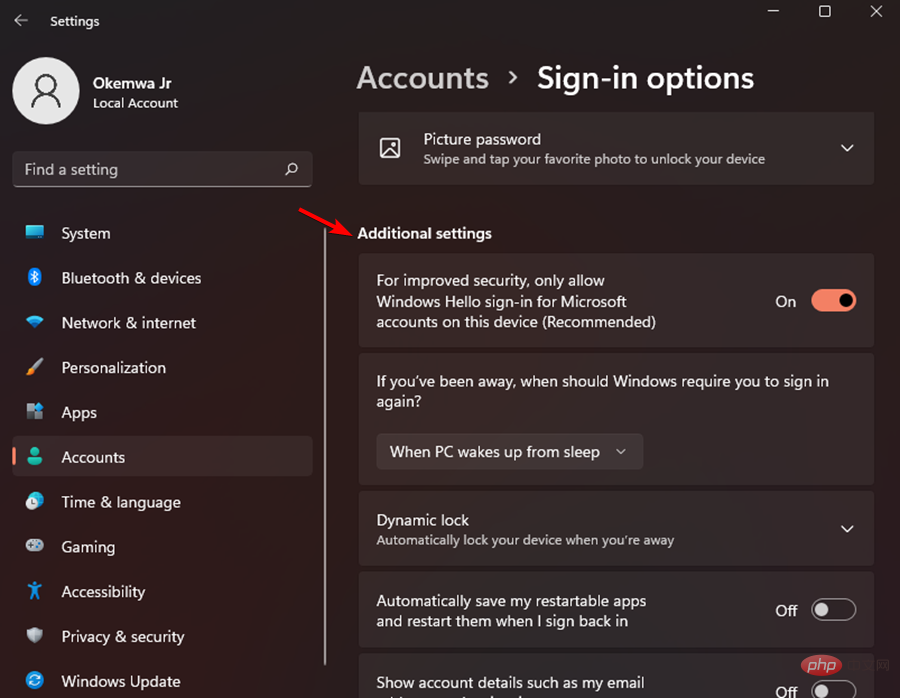




 左側のペインで、[電源ボタンの動作の選択] をクリックします。
左側のペインで、[電源ボタンの動作の選択] をクリックします。  現在利用できない設定を変更する
現在利用できない設定を変更する  ] セクションで、[高速スタートアップ オプションをオンにする]
] セクションで、[高速スタートアップ オプションをオンにする] 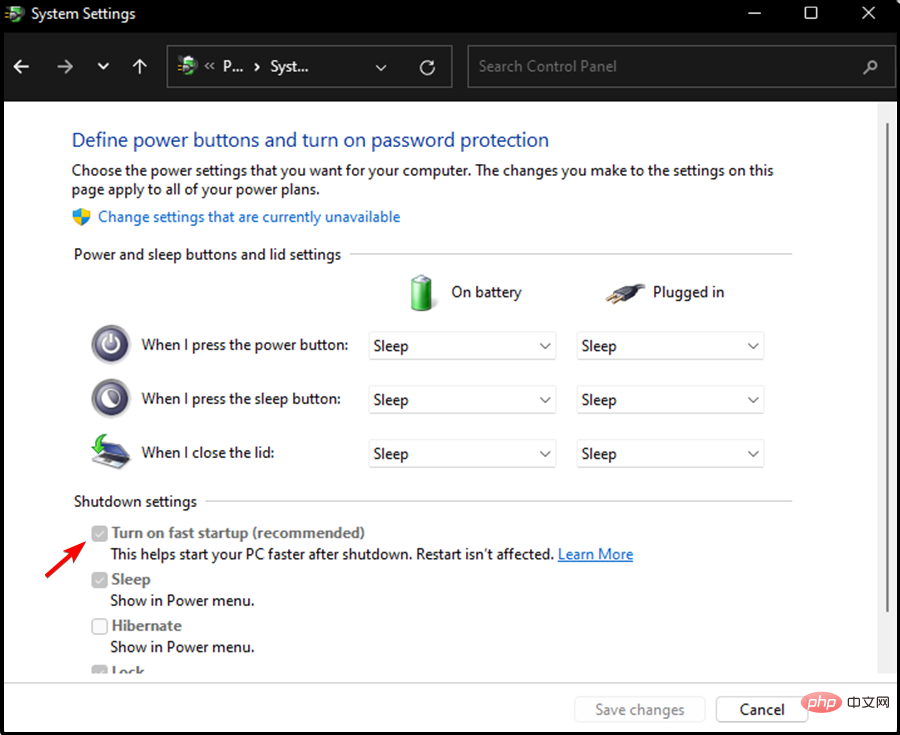 」をクリックして変更を適用します。
」をクリックして変更を適用します。 
 」をクリックします。
」をクリックします。 




 必要な情報をすべて入力し、完了したら [
必要な情報をすべて入力し、完了したら [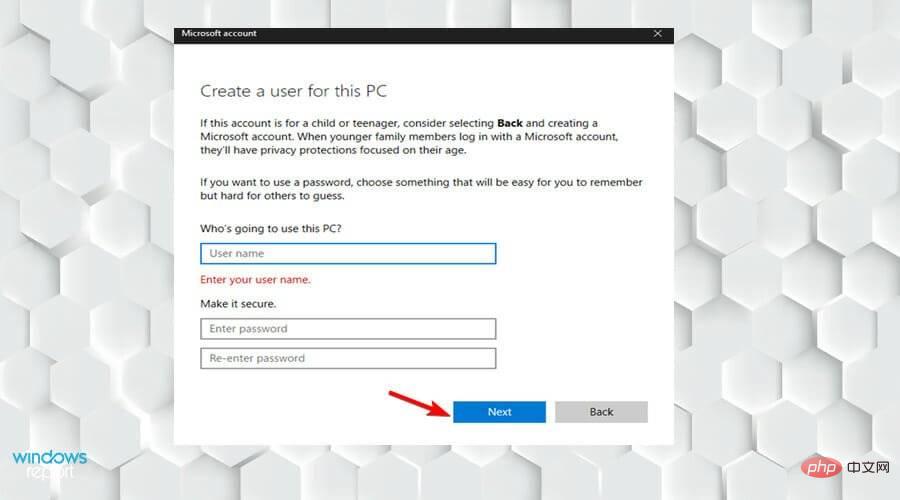 デバイスを再起動し、新しいアカウントでデバイスにログインして、問題が解決したかどうかを確認します。
デバイスを再起動し、新しいアカウントでデバイスにログインして、問題が解決したかどうかを確認します。  コマンド プロンプトに次のコードを入力してデバイスを再起動し、問題が解決したかどうかを確認します:
コマンド プロンプトに次のコードを入力してデバイスを再起動し、問題が解決したかどうかを確認します: 