高 DPI モニターでの Windows 11 のスケーリングの問題を解決するにはどうすればよいですか?
- WBOYWBOYWBOYWBOYWBOYWBOYWBOYWBOYWBOYWBOYWBOYWBOYWB転載
- 2023-04-25 15:16:089709ブラウズ
高 DPI モニターでの Windows 11 のスケーリングの問題は、システム ディスプレイが画面コンテンツのサイズを解決するのが難しい場合に発生します。内容がぼやけたり歪んだりする可能性があります。
それでは、Windows 11 の拡張機能の問題を修正する方法について説明します。または、Windows 11 で画面がぼやける問題を修正する方法に関する詳細なガイドがここにあります。
Windows 11 での拡張機能の問題の原因は何ですか?
使用しているモニターまたはデバイスがスケーリングに応答しない場合、またはスケーリングの問題がある場合は、さまざまな要因が考えられます。注目すべき点は次のとおりです:
- サポートされていない HD モニター – デフォルトでは、一部のアプリと外部モニターは高 DPI スケーリングなどの機能をサポートしていません。したがって、表示品質を調整したり、システム設定に合わせたりできない場合があります。
- 異なるディスプレイ解像度を使用するモニター間でアプリケーション ウィンドウを移動する – 異なるディスプレイ解像度を使用するモニター間で切り替えると、スケーリングの問題が発生する可能性があります。一方に適用された表示設定がもう一方には適用されないため、スケーリングの問題が発生します。
- PC での個別のディスプレイの使用 構成 – 場合によっては、同じシステム上で異なる画面機能 (ドッキング構成とドッキング解除構成など) が使用され、これらの機能が原因でスケーリングの問題が発生する可能性があります。画面サイズと解像度。
- 壊れたグラフィックス ドライバー – ドライバーが古くなると、バグを修正するパッチにアクセスできなくなり、誤動作が発生します。
- コンピュータ上で実行されているバックグラウンド アプリケーションを閉じます。
- コンピュータへのリモート接続をすべて切断します。
- デバイスをセーフ モードで再起動し、スケーリングの問題が継続するかどうかを確認します。
- # を左クリックします##スタート
- ボタンをクリックし、DPI 設定を変更するアプリを見つけて右クリックし、ドロップダウン メニューから ファイルの場所を開く を選択します。 左側のペインでアプリケーション ショートカットを右クリックし、コンテキスト メニューから プロパティ
- を選択します。
 「互換性」タブに移動し、「 高 DPI 設定の変更」をクリックします。
「互換性」タブに移動し、「 高 DPI 設定の変更」をクリックします。 -
 [高 DPI スケーリング動作をオーバーライドする] チェックボックスをオンにします。エグゼキュータをスケールし、下のドロップダウン メニューから System (Enhancement) を選択します。
[高 DPI スケーリング動作をオーバーライドする] チェックボックスをオンにします。エグゼキュータをスケールし、下のドロップダウン メニューから System (Enhancement) を選択します。 -
 「OK」をクリックして変更を保存します。
「OK」をクリックして変更を保存します。 - アプリを再試行し、問題がまだ存在するかどうかを確認します。
- 上記の手順により、特定のアプリの DPI 設定が変更され、アプリの実行時に発生するスケーリングの問題が解決されます。
2. ウィンドウ表示設定を調整する
これを押して、- Windows 設定
- アプリケーションを開きます。 WindowsI左側のペインで [システム] をクリックし、右側の [オプションの表示] を選択します。
-
[スケールとレイアウト] タブに移動し、[
 スケール] の後ろにある矢印ボタン をクリックして希望のズーム率を入力し、その横のボックスをチェックします。
スケール] の後ろにある矢印ボタン をクリックして希望のズーム率を入力し、その横のボックスをチェックします。 -
 「ログアウト 」プロンプトが表示された場合は、それをクリックしてシステムからログアウトしてからログインします。
「ログアウト 」プロンプトが表示された場合は、それをクリックしてシステムからログアウトしてからログインします。 - コンピュータを再起動します。
- カスタム スケーリング関数を使用して、表示解像度を達成するためにスケーリングのパーセンテージを変更します。
- キー プロンプト "Run" ウィンドウで devmgmt.msc と入力し、"OK" をクリックして開きます###デバイスマネージャ。 WindowsR [ディスプレイ アダプター]を展開し、ドライバーを右クリックして、コンテキスト メニューから [
- ドライバーの更新] を選択します。
 [更新されたドライバー ソフトウェアを自動的に検索する] オプションをクリックします。
[更新されたドライバー ソフトウェアを自動的に検索する] オプションをクリックします。 -
 コンピュータを再起動し、スケーリングの問題が継続するかどうかを確認します。
コンピュータを再起動し、スケーリングの問題が継続するかどうかを確認します。 - グラフィックス ドライバーを更新すると、高 DPI モニターに影響するバグが修正され、表示品質を向上させるための新機能がインストールされます。
- ソフトウェアを起動します。 ドライバーの修復で問題のあるドライバーが検出されるまで待ちます。
- アプリケーションには問題のあるすべてのドライバーが表示されるので、修正したいドライバーを選択するだけです。
- アプリケーションが最新のドライバーをダウンロードしてインストールするまで待ちます。
- 変更を有効にするには、コンピュータを再起動します。
- ご質問がある場合は、Windows 11 のグラフィックス ドライバーの更新に関するガイドをご覧ください。 4. 外観設定の変更
- WindowsR[詳細]タブに移動し、[パフォーマンス]セクションに移動して、設定#をクリックします。 ##" ボタン。
-
「最適な外観に調整」の横のラジオ ボタンをクリックし、「適用」をクリックし、「OK」をクリックして変更を保存します。

- 高 DPI スケーリングを使用するときに最適なパフォーマンスが得られるように PC を設定し、ディスプレイを処理するためのリソースを管理できるようにします。 5. 画面解像度を変更します

- 左側のペインで [システム] をクリックし、右側の [オプションの表示] を選択します。 [ディスプレイ解像度] オプションをクリックし、モニターの 高いまたは低い解像度
- を設定します。
 [設定] ウィンドウを終了し、スケーリングの問題が発生するかどうかを確認します。
[設定] ウィンドウを終了し、スケーリングの問題が発生するかどうかを確認します。 -
画面解像度を変更してピクセル数を調整し、画質を向上させます。ズーム効果の不鮮明な表示を修正します。
 Windows 11 で上記の手順で解像度を変更できない場合の対処方法をご確認ください。
Windows 11 で上記の手順で解像度を変更できない場合の対処方法をご確認ください。 - を押して、Windows 設定 アプリを開きます。 WindowsI
- 左側のペインで [システム] をクリックし、右側の [オプションの表示] を選択します。
 グラフィックの矢印ボタンをクリックします。
グラフィックの矢印ボタンをクリックします。  グラフィック設定を変更するアプリケーションに移動し、「
グラフィック設定を変更するアプリケーションに移動し、「- オプション」ボタンをクリックします。
 [高パフォーマンス] ラジオ ボタンをオンにして、
[高パフォーマンス] ラジオ ボタンをオンにして、 - [保存] ボタンをクリックします。
 設定アプリを閉じて、問題が継続するかどうかを確認してください。
設定アプリを閉じて、問題が継続するかどうかを確認してください。 - グラフィック設定の高パフォーマンス オプションは、システムを高 DPI スケーリングに調整するのに役立ちます。
- アプリケーションを開きます。 WindowsI[Windows Update] カテゴリをクリックし、[ 更新プログラムの確認]
- をクリックします。 Windows Update の結果を待ち、Windows Update が利用可能な場合は、[更新のインストール] をクリックします。
 コンピュータを再起動します。
コンピュータを再起動します。 - 更新 Windows オペレーティング システムは、モニターに影響を与えるバグを修正し、スケーリングの問題を解決するために、新しい更新プログラムとパッチをインストールします。
3. グラフィックス カード ドライバーを更新します。
すべてがスムーズに実行され、あらゆる種類の GPU ドライバー エラーを回避するには、完全版のドライバー更新アシスタントを必ず使用してください。数回クリックするだけで問題を解決できます。
DriverFix# を強くお勧めします。 ##。ドライバーを安全に更新するには、次の簡単な手順に従ってください:ドライバー修復をダウンロードしてインストールします。
キーを押して「
Run」ダイアログ ボックスを開き、「sysdm.cpl」と入力して、「
」をクリックします。 OK- ” 「システムのプロパティ」を開きます。
Windows 設定
アプリを開きます。Windows
- I
6. グラフィックを高パフォーマンスに設定します
7. Windows オペレーティング システムを更新します。
クリックして、- Windows 設定
更新プロセス中に問題が発生した場合に、Windows Update が正しく動作しない問題を修正する方法についてお読みください。
さらに、GPU スケーリングと PC 上のディスプレイ スケーリングのパフォーマンス比較に関する記事にも興味があるかもしれません。
また、Windows 11 でスケーリングの変更に応答しないアプリを修正する方法に関する包括的なガイドもあります。
以上が高 DPI モニターでの Windows 11 のスケーリングの問題を解決するにはどうすればよいですか?の詳細内容です。詳細については、PHP 中国語 Web サイトの他の関連記事を参照してください。
声明:
この記事はyundongfang.comで複製されています。侵害がある場合は、admin@php.cn までご連絡ください。


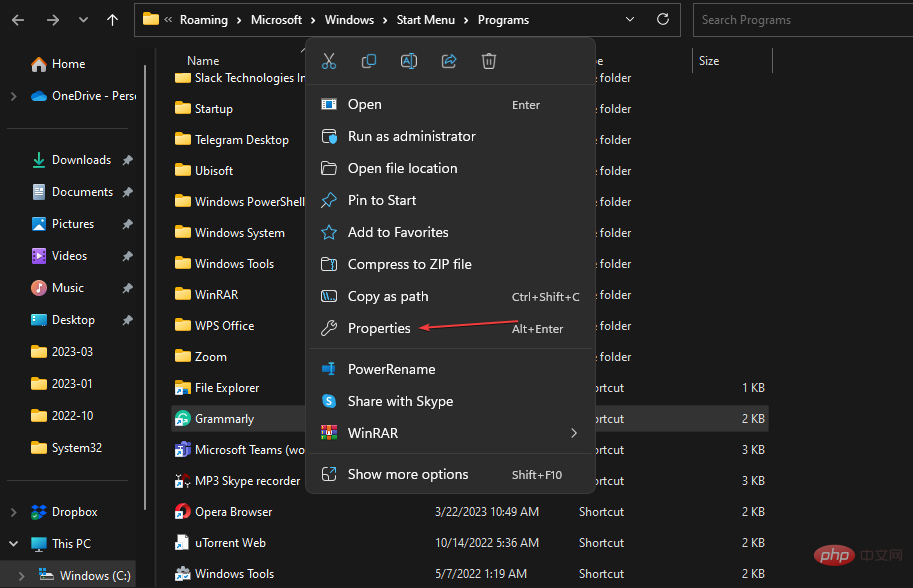 「互換性」タブに移動し、「
「互換性」タブに移動し、「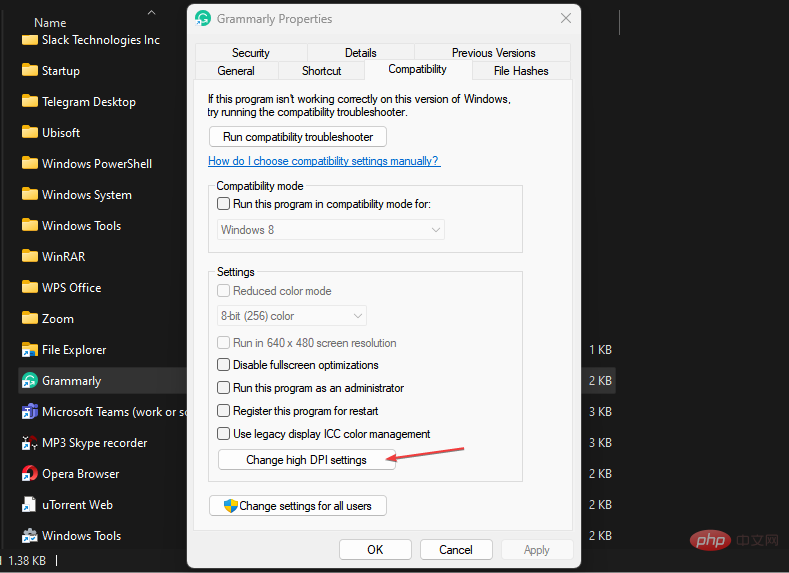 [高 DPI スケーリング動作をオーバーライドする] チェックボックスをオンにします。エグゼキュータをスケールし、下のドロップダウン メニューから
[高 DPI スケーリング動作をオーバーライドする] チェックボックスをオンにします。エグゼキュータをスケールし、下のドロップダウン メニューから 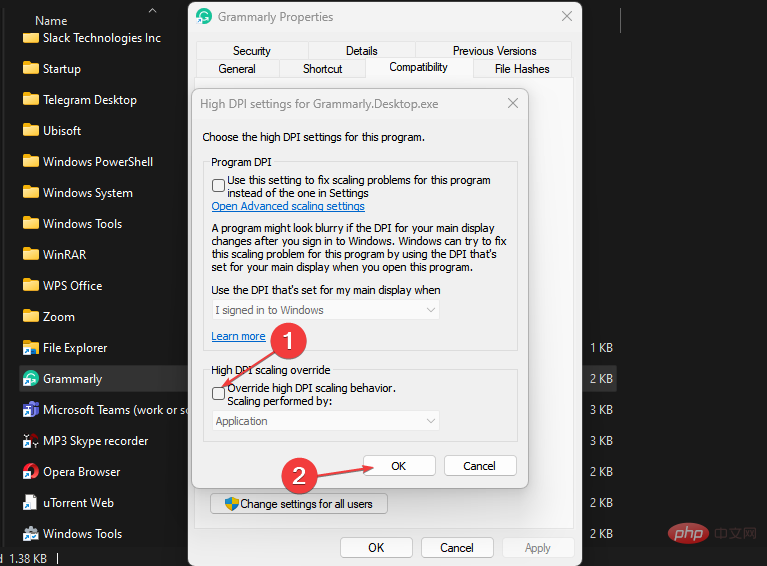 「OK」をクリックして変更を保存します。
「OK」をクリックして変更を保存します。 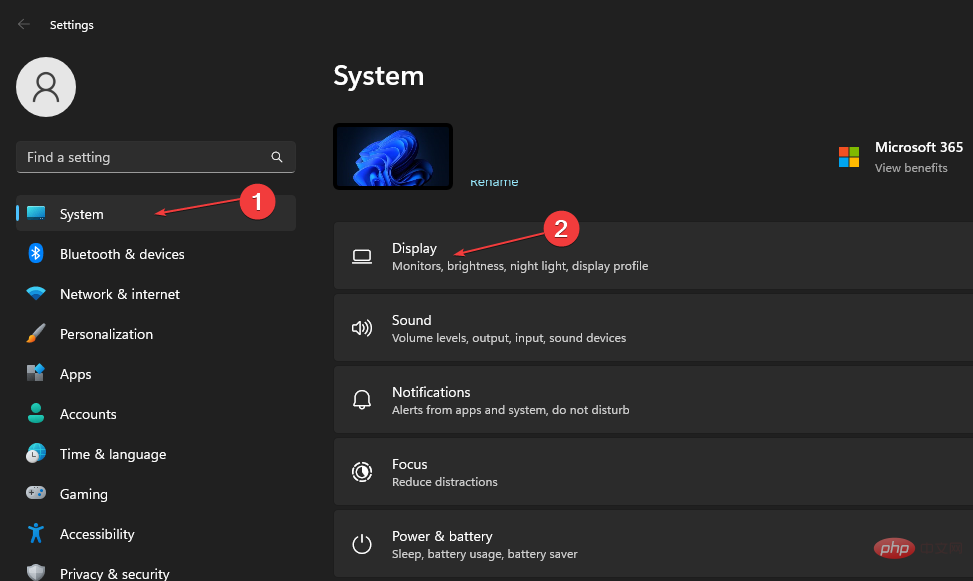 スケール] の後ろにある矢印ボタン
スケール] の後ろにある矢印ボタン 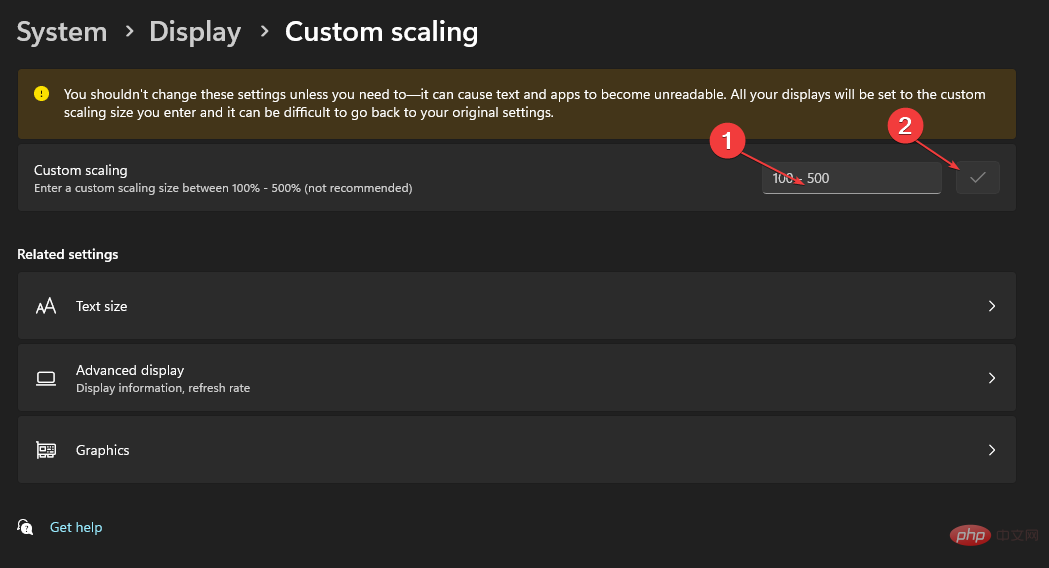 「ログアウト
「ログアウト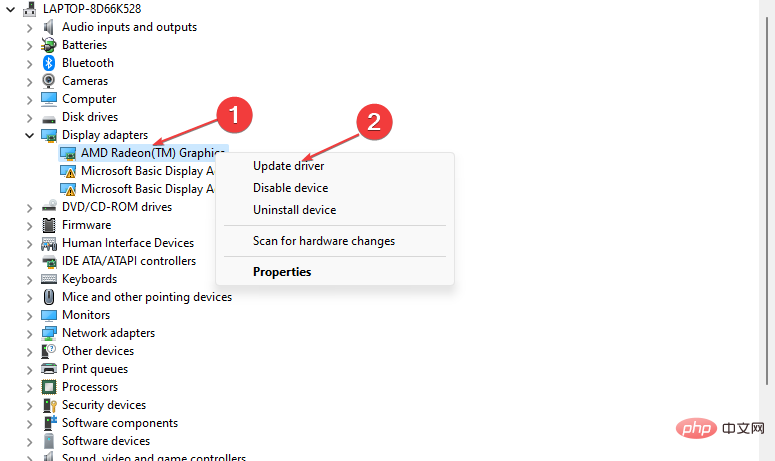 [更新されたドライバー ソフトウェアを自動的に検索する] オプションをクリックします。
[更新されたドライバー ソフトウェアを自動的に検索する] オプションをクリックします。 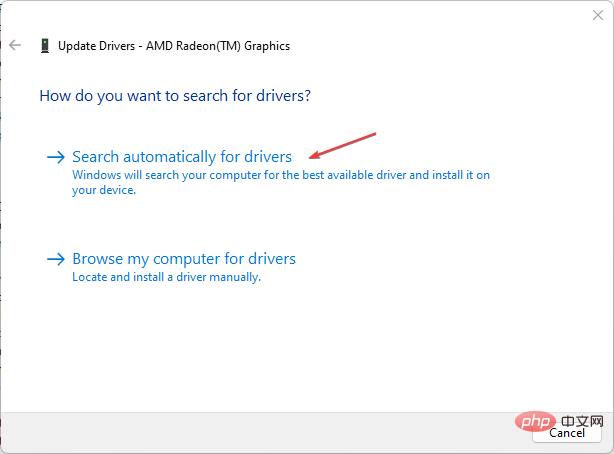 コンピュータを再起動し、スケーリングの問題が継続するかどうかを確認します。
コンピュータを再起動し、スケーリングの問題が継続するかどうかを確認します。 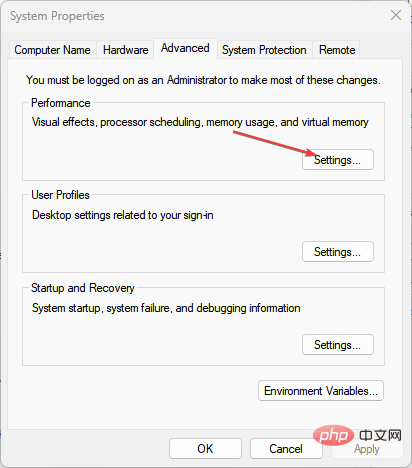
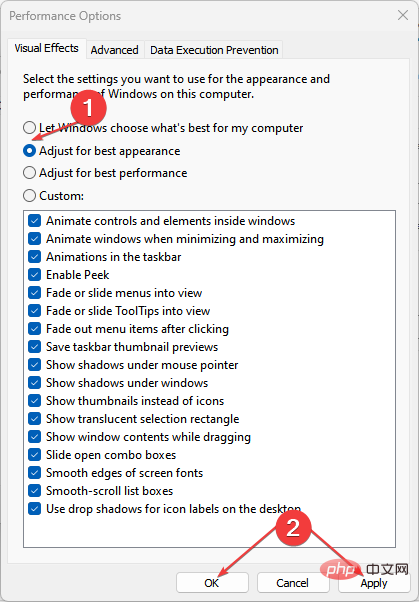
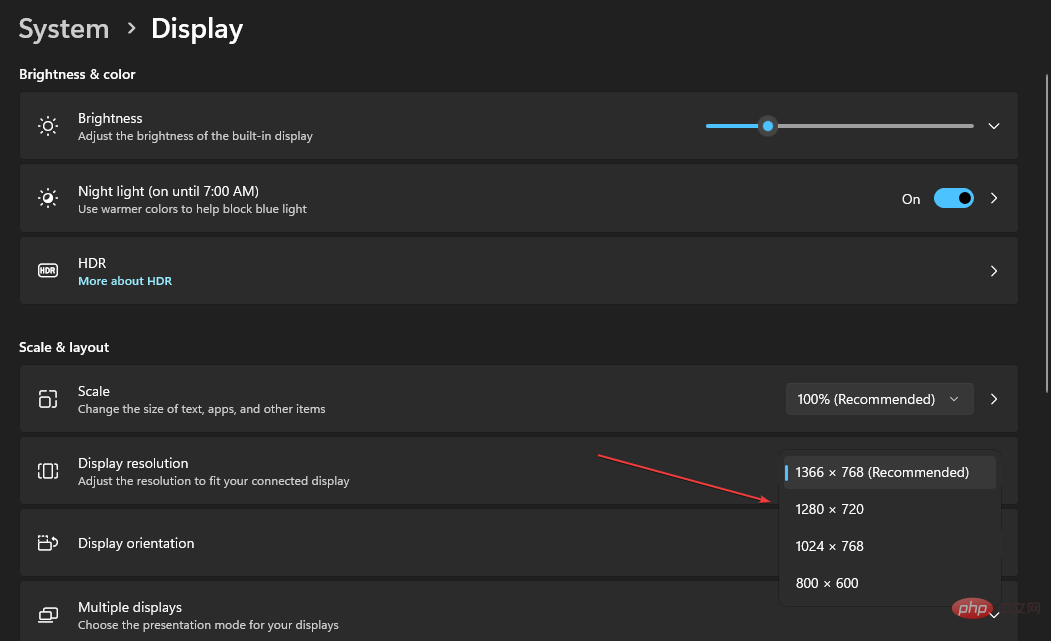 Windows 11 で上記の手順で解像度を変更できない場合の対処方法をご確認ください。
Windows 11 で上記の手順で解像度を変更できない場合の対処方法をご確認ください。 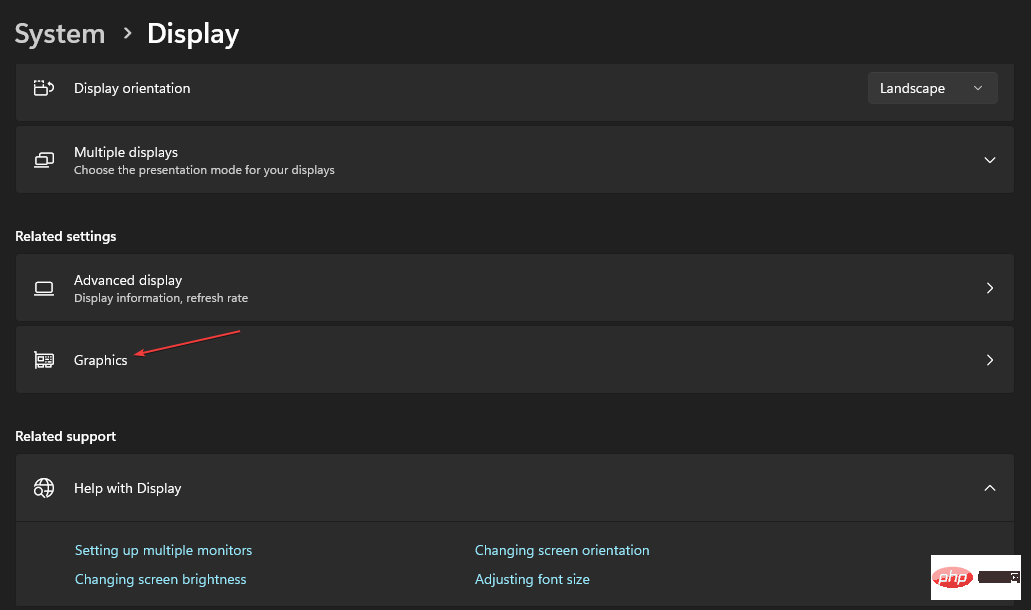
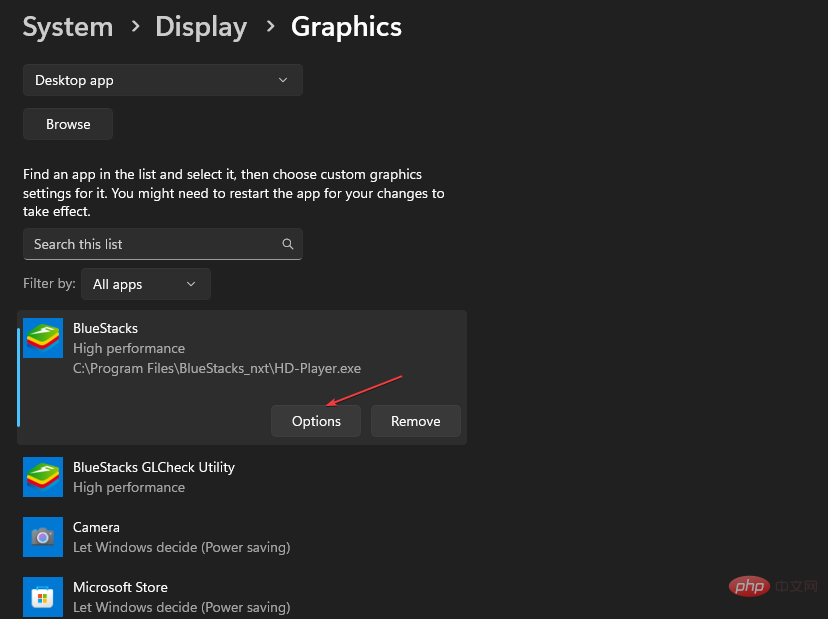
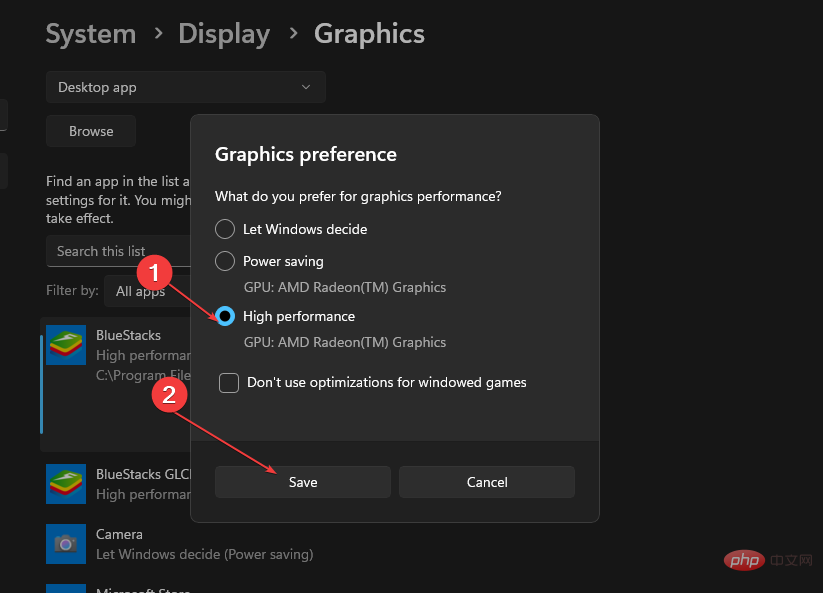 設定アプリを閉じて、問題が継続するかどうかを確認してください。
設定アプリを閉じて、問題が継続するかどうかを確認してください。 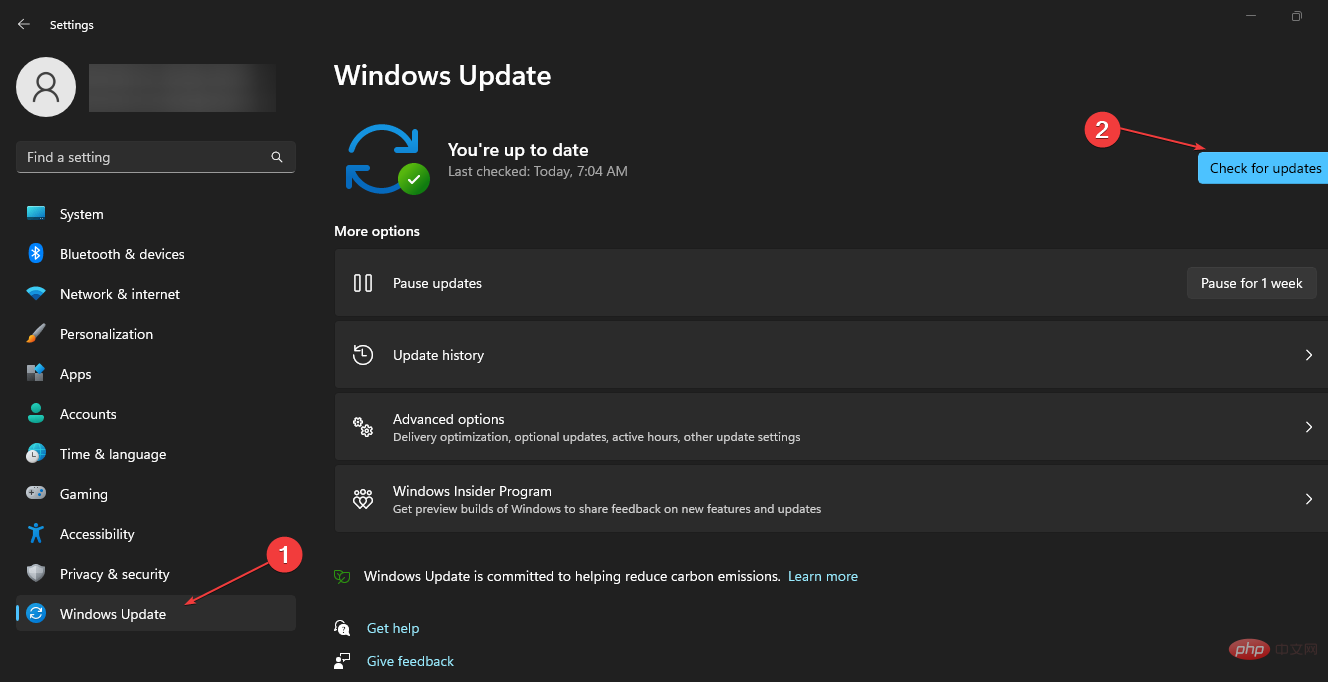 コンピュータを再起動します。
コンピュータを再起動します。