オペレーティング システムでバグが発生し、Windows 11 をセーフ モードで起動する必要がある場合は、当社が対応します。 PC を起動してエラーを修正するのに役立つ実証済みの方法がいくつかあります。
Windows は市場で最も人気のあるオペレーティング システムの 1 つであり、しばらくの間その人気が続いています。
Windows 11 でセーフ モードで起動する必要があるのはなぜですか?
Microsoft は、新しいバージョンごとにエクスペリエンスを最適化し、改善するために常に懸命に取り組んでいますが (Windows 11 にはアップグレードすべき優れた機能がいくつかあることはすでにご存じでしょう)、この操作にはまだ多くの問題があります。システム。
たとえば、Windows 11 の [スタート] メニューが正しく動作しないことがあります。ユーザーからは、Microsoft Edge の問題が繰り返し発生することについても苦情が寄せられています。しかし、このようなことが起こるたびに、解決策はすぐそばにあります。
これが、エラーやバグを診断して解決するときにセーフ モードが推奨される理由の 1 つです。
この完全に分離された環境により、オペレーティング システム全体に影響を与えるアプリケーション、プログラム、またはプロセスをより適切に識別するオプションが提供されます。
セーフ モードはどのように機能しますか?
まず、オペレーティング システムを基本状態で起動するために、限られたファイルとドライバーのセットが使用されることを知っておく必要があります。
その結果、デバイスは最小限の機能で実行され、必須のサービスのみが開始され、サードパーティのランチャーが回避されます。
オペレーティング システムをセーフ モードにすると、問題の原因を確認し、PC の問題のトラブルシューティングを行うことができます。
正当な理由もなく大量の RAM を使用する悪意のあるファイルやプロセスに関する問題がある場合、セーフ モードは間違いなく問題を解決したり、その原因を特定したりするのに役立ちます。
さらに、これはインターフェイス関連のパフォーマンスの問題やバグにも当てはまることを知っておく必要があります。

- オペレーティング システムを起動できない場合
- PC が感染している場合悪意のあるソフトウェア
- セーフ モードは、BSoD (ブルー スクリーン オブ デスまたはブラック スクリーン オブ デス) などの重大なエラーを引き起こす可能性のある不安定なハードウェア ドライバーがコンピュータに搭載されている場合にも役立ちます。
スタート メニューをクリックし、電源アイコンを選択します。

Shift キーを押したまま、Restart をクリックします。
3. オプション画面にリダイレクトされたら、トラブルシューティングを選択します。

詳細オプションをクリックします。

スタートアップ設定を選択します。

再起動ボタンをクリックします。

2. Windows 経由での回復
- Windows ボタンをクリックし、設定を開きます。

- [システム]をクリックし、[回復]を選択します。

-
Advanced Startup オプションを表示し、[今すぐ再起動] ボタンをクリックします。

- コンピュータが再起動し、詳細オプション画面が表示され、[トラブルシューティング]を選択します。

- 「詳細オプション」をクリックします。

-
[スタートアップ設定]を選択します。

- 「再起動」ボタンをクリックします。

- F4 キーを押して、セーフ モードに入ります。
セーフ モードに入るもう 1 つの同様の解決策は、Windows 回復を使用することです。この手順は上記の手順と非常に似ていますが、電源オプションまたはキーボードで問題が発生した場合に備えて、いくつかのキーの調整が必要です。
システムの再起動後に問題が発生した場合は、Windows 11 にログイン画面が表示されない場合の対処方法に関するチュートリアルをご覧ください。
3. システム構成を通じて
-
Windows R キーを押して Run を開始し、「msconfig」と入力して、キーを押します。 を入力するか、OK をクリックします。

-
Boot タブを選択し、ブート オプションを表示します。

- [セーフ ブート ] を選択し、[最小] オプションを選択します。

- 「適用」をクリックし、「OK」を選択します。

- ポップアップ ウィンドウで、再起動をクリックします。

- 数秒待つと、セーフ モードに入ります。
4. 自動修復を使用する
- コンピュータがシャットダウンするときは、電源をオンにし、Windows ロゴが表示されたらすぐにシャットダウンします。これを 3 回繰り返すと、自動修復画面にリダイレクトされます。 そこで、「
- 詳細オプション」をクリックする必要があります。

- トラブルシューターを選択します。

- 詳細オプションを選択します。

- [設定の開始]をクリックします。
 「
「 - 再起動」ボタンをクリックします。
 F4 キーを押してセーフ モードに入ります。
F4 キーを押してセーフ モードに入ります。
- 電源ボタンを 10 秒間押し続けて、PC をシャットダウンします。 電源ボタンをもう一度押します PC の電源を入れます
- 。 再起動する場合 もう一度電源ボタンを10秒間押し続けます
- 。 コンピュータがシャットダウンした後、もう一度電源ボタンを押して 電源をオンにします。
- 起動したら、電源ボタンをもう一度 10 秒間押します 電源を切ります。
- 今すぐ電源ボタンを押してコンピュータの電源を入れます 。
- 完全に再起動させます 。
- 自動修復パネルが開くはずです。
 詳細オプション を選択します。
詳細オプション を選択します。 - トラブルシューティング オプションを選択すると、前の解決策と同じセーフ モード オプションが表示されます。
-
 この方法は、オペレーティング システムに重大な問題があり、適切に起動できない、またはセーフ モードにアクセスできない場合に役立ちます。
この方法は、オペレーティング システムに重大な問題があり、適切に起動できない、またはセーフ モードにアクセスできない場合に役立ちます。
からコンピュータの電源を切ります。
- 電源ボタンを押して電源を再度オンにします。
- ブート オプション メニューが表示されるまで、
- F8 を押し続けます。
- 注 一部のコンピューター メーカーでは

Shift を押す必要がありますが、他のメーカーでは F2 を押す必要があります。この起動オプションを選択している場合は、コンピュータを起動すると、対応するキーが画面の下部に表示されます。 これはセーフ モードに入る古い方法であり、すべての Windows コンピューター、特に新しいコンピューターでは機能しません。
お使いの PC がサポートしていない場合でも無害なので、試してみる価値はあります。最悪の場合、何も起こらず、このリストとは異なるものを試す必要があります。
7. ネットワーク
- 「スタート」から「設定」パネルを開きます。
- [システム]を選択し、[回復]を選択します。
- 回復オプションから、[詳細スタートアップ] に移動し、今すぐ再起動を選択します。
- PC が再起動し、起動設定メニューが表示されます。 トラブルシューティングを選択します。

- 「詳細オプション」をクリックします。

- [スタートアップ設定]を選択します。 [
- 再起動] をクリックし、PC が再起動するまで待ちます。 いくつかのオプションを含むパネルが表示されます。
- F5 を押して、セーフ モードとネットワークを有効にします。

- Win キー R を押して、「Run」を開きます。コマンド「ウィンドウ。 「
- cmd」と入力して Enter キーを押し、コマンド プロンプトを開きます。
 コマンド プロンプトに
コマンド プロンプトに - bcedit /set {current} セーフブートの最小値 , と入力し、Enter を押します。
 PC が
PC が - 再起動 され、セーフ モード メニューが表示されるまで待ちます。
 注 前の解決策の代わりに、コマンド プロンプトからセーフ モードとネットワークを有効にしたい場合は、コマンドを次のコマンドに置き換えることができます:
注 前の解決策の代わりに、コマンド プロンプトからセーフ モードとネットワークを有効にしたい場合は、コマンドを次のコマンドに置き換えることができます: bcedit / set {current} セーフブート ネットワークご覧のとおり、Windows 11 でセーフ モードを有効にするために必要な手順の一部は、複数のソリューションで同じです。したがって、前に述べたように、セーフ モードを使用する必要がある場合、各オプションに大きな違いはありません。 Windows 11 をセーフ モードで起動できない場合はどうすればよいですか? 読者の中には、セーフ モードで起動した後に、奇妙な例外処理メッセージ 0xc0000005 - 予期しないパラメータ エラーを受け取った人もいます。
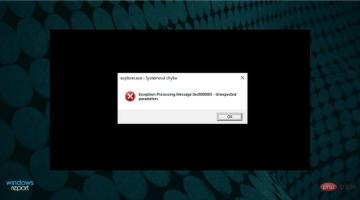 セーフ モードでの Windows 11 エクスプローラー エラー 0xc0000005
セーフ モードでの Windows 11 エクスプローラー エラー 0xc0000005システム構成 またはコマンド プロンプトの設定に戻す必要があります。
セーフ モードを開始および終了するプロセスは非常に簡単で、Windows 10 と 11 でほぼ同じです。 しかし、2 つのオペレーティング システム間のその他の重要な違いについて興味がある場合は、Windows 10 と Windows 11 の詳細な比較をチェックして、必要な情報をすべて見つけることができます。 セーフ モードの見た目や操作感は Windows 10 とほぼ同じなので、以前に見たことや使用したことがあれば、混乱することを心配する必要はありません。 このチュートリアルが W11 セーフ モードの有効化に役立つことを願っています。上記の方法のいずれかが機能しない場合は、必ず別の方法を試してください。 お使いのシステムには、特定のオプション (コマンド プロンプトなど) を使用してセーフ モードで起動できない内部エラーが発生している可能性がありますが、BIOS からセーフ モードをオンにすることはできます。以上がWindows 11をセーフモードで起動する8つの簡単な方法の詳細内容です。詳細については、PHP 中国語 Web サイトの他の関連記事を参照してください。

ホットAIツール

Undresser.AI Undress
リアルなヌード写真を作成する AI 搭載アプリ

AI Clothes Remover
写真から衣服を削除するオンライン AI ツール。

Undress AI Tool
脱衣画像を無料で

Clothoff.io
AI衣類リムーバー

Video Face Swap
完全無料の AI 顔交換ツールを使用して、あらゆるビデオの顔を簡単に交換できます。

人気の記事

ホットツール

SublimeText3 Mac版
神レベルのコード編集ソフト(SublimeText3)

DVWA
Damn Vulnerable Web App (DVWA) は、非常に脆弱な PHP/MySQL Web アプリケーションです。その主な目的は、セキュリティ専門家が法的環境でスキルとツールをテストするのに役立ち、Web 開発者が Web アプリケーションを保護するプロセスをより深く理解できるようにし、教師/生徒が教室環境で Web アプリケーションを教え/学習できるようにすることです。安全。 DVWA の目標は、シンプルでわかりやすいインターフェイスを通じて、さまざまな難易度で最も一般的な Web 脆弱性のいくつかを実践することです。このソフトウェアは、

EditPlus 中国語クラック版
サイズが小さく、構文の強調表示、コード プロンプト機能はサポートされていません

SecLists
SecLists は、セキュリティ テスターの究極の相棒です。これは、セキュリティ評価中に頻繁に使用されるさまざまな種類のリストを 1 か所にまとめたものです。 SecLists は、セキュリティ テスターが必要とする可能性のあるすべてのリストを便利に提供することで、セキュリティ テストをより効率的かつ生産的にするのに役立ちます。リストの種類には、ユーザー名、パスワード、URL、ファジング ペイロード、機密データ パターン、Web シェルなどが含まれます。テスターはこのリポジトリを新しいテスト マシンにプルするだけで、必要なあらゆる種類のリストにアクセスできるようになります。

WebStorm Mac版
便利なJavaScript開発ツール

ホットトピック
 7748
7748 15
15 1643
1643 14
14 1397
1397 52
52 1291
1291 25
25 1234
1234 29
29




















 詳細オプション
詳細オプション この方法は、オペレーティング システムに重大な問題があり、適切に起動できない、またはセーフ モードにアクセスできない場合に役立ちます。
この方法は、オペレーティング システムに重大な問題があり、適切に起動できない、またはセーフ モードにアクセスできない場合に役立ちます。 


