エラー コード 0x800f0831 は、Windows 11 で発生する可能性のある更新エラーです。 [Windows Update] タブにこのエラー メッセージが表示されると、オペレーティング システムの更新が制限されます。
これらの英数字には何の意味もありませんが、更新プログラムのインストール時に問題が発生します。このエラーが発生し、システムがオペレーティング システムのアップデートを無期限に一時停止する理由はさまざまである可能性があります。そして、それは楽しい光景ではありません。
多くの Windows 11 ユーザーが、更新ファイルをダウンロードした後でもインストールできないと報告しています。これはバグチェックであり、公式パッチではまだ修正できません。
しかし、心配することは何もありません。このエラーを修正するには、さまざまな回避策を試すことができます。ただし、その前に、正しいトラブルシューティング方法を適用する実際的な理由を理解してください。
Windows 11 でエラー コード 0x800f0831 が発生する原因は何ですか?

潜在的なトリガーは、他の Windows Update エラーと非常によく似ています。ここでは、0x800f0831 Windows 11 エラーを引き起こす可能性のある主な側面をすべてリストアップしました。
- 他のソフトウェアとの競合: 既存のウイルス対策ソフトウェアまたは望ましくない可能性のあるプログラムとの競合が原因で Windows Update サービスにアクセスできない場合、このエラーが表示されます。 AdwCleaner を使用して、プレインストールされたソフトウェアを削除できます。
- システム ファイルの破損: 更新ファイルの破損によっても、このエラー コードが表示される場合があります。
- ディスク容量が限られている: ディスク ドライブがジャンク ファイルでいっぱいで、Windows 更新ファイルを保存するためのストレージ容量がほとんど残っていない場合、エラー コード 0x800f0831 が表示されます。最も信頼できる PC クリーニング ツールの 1 つである CCleaner を使用して、ジャンク ファイルを削除し、スペースを解放します。
- Windows Update コンポーネントの破損: Windows Update コンポーネントが破損または破損している場合、システムは更新サービスを実行できません。
状況の原因が何であれ、私たちの方法のリストにより、Windows 11 の更新エラー 0x800f0831 を解決できます。
エラー コード 0x800f0831 に加えて、いつでも発生する可能性のある Windows Update エラーのリストがあります。 Windows 11 でのこれらのエラーのトラブルシューティングは、Windows 10 のプロセスと非常に似ています。
0x800f0831 Windows 11 アップデート エラーを修正するにはどうすればよいですか?
1.Windows Update トラブルシューティング ツールを実行します
-
Windows I を押しますキー Settings を開き、左側のペインから System を選択し、右側の Troubleshoot をクリックします。

- 次のウィンドウで、追加のトラブルシューティング ツール をクリックします。

- Windows Update に移動し、右側の 実行 ボタンをクリックします。

- 最後に、Windows Update トラブルシューティング ツールを使用して、システム内の問題をスキャンして検出するために数分かかります。
診断結果が表示されたら、問題の詳細を確認して手動で解決できます。その後、アップデートを再度インストールしてみてください。問題は発生しなくなるはずです。
スキャンで何も見つからなかった場合は、トラブルシューティング ツールを閉じて次の方法に進み、システム ファイルが破損しているかどうかを確認します。
2.システム ファイル チェッカーの実行
- タスクバーの Windows アイコンをクリックします。

- 検索バーに cmd と入力し、検索結果から管理者権限で コマンド プロンプトを開きます。

-
コマンド プロンプトウィンドウで、コマンド Enter を押して実行します:
<strong> sfc /scannow</strong>
- スキャンが完了し、コンピューターを再起動するまで数分かかります。
更新ファイルを再度インストールしてみます。システム ファイルが破損している場合は、修復する必要があり、エラー コード 0x800f0831 は表示されなくなります。
これで問題が解決しない場合は、破損したファイルや破損したレジストリ キーをスキャンした後、PC を自動的に修復する Restoro を使用することをお勧めします。
3.DISM コマンド ツールを実行します
- タスクバーの Windows アイコンをクリックします。

- 検索バーに cmd と入力し、コマンド プロンプトを選択して 管理者として実行します。

- 「 管理者: コマンド プロンプト 」ウィンドウに次のコマンドを入力し、各コマンドの後に Enter をクリックします。
<strong>DISM.exe / オンライン / クリーンアップ イメージ / Scanhealth</strong><strong>DISM.exe / オンライン/ クリーンアップ イメージ / Restorehealth</strong>
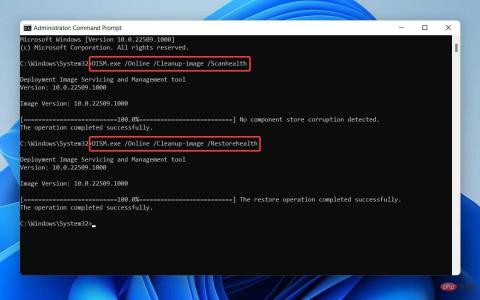
4. 終了したら、「Exit」と入力し、Enter をクリックして、「Administrator: Command Prompt」ウィンドウを閉じます。
DISM ツールはスキャンを完了し、破損したシステム ファイルを修復するまでに時間がかかります。これは主に、さまざまな Windows 破損エラーを修正するために使用されます。
したがって、この場合、システムの依存関係が破損しているために Windows 11 更新ファイルまたはサービス パックがインストールされていなければ、問題は解決されます。
4.クリーン ブートの実行
クリーン ブートを実行するには、まず管理者権限で PC にログインします。
-
Windows R キーを押して Run ダイアログ ボックスを開き、## を入力します#msconfig を入力し、Enter をクリックします。
 「
「 - システム構成」ウィンドウで、「サービス」タブに移動します。
 下部の
下部の - All<strong></strong>Disable の横にある すべての Microsoft Services ボックスをオンにします。
 [
[ - スタートアップ] タブに移動し、[タスク マネージャーを開く] をクリックします。
 [
[ - タスク マネージャー ] ウィンドウで、各エントリをクリックし、 個別に無効にします。 <strong></strong>
 タスク マネージャー
タスク マネージャー - を終了し、システム構成ウィンドウのスタートアップタブに戻り、OKを選択します。 。
 最後に、コンピュータを再起動します。
最後に、コンピュータを再起動します。 - システムはクリーン ブート環境で再起動されます。ここで、Windows 更新プログラムを再度インストールしてみてください。最新バージョンの Windows 11 の実行にまだ問題がある場合は、次の方法をお試しください。
5.
Windows Update コンポーネントを手動でリセットする<strong></strong>
まず、タスク バーの- Windows
- アイコンをクリックします。 <strong></strong>
 検索ボックスに cmd
検索ボックスに cmd - と入力し、コマンド プロンプトの 管理者として実行 オプションを選択します。
 [ コマンド プロンプト
[ コマンド プロンプト - ] ウィンドウで、次のコマンドを入力し、各コマンドの後に Enter を押します: net stop wuauserv
<strong></strong>ネット ストップ ビット<strong></strong>ネット ストップ cryptsvc<strong></strong>ネット スタート wuauserv<strong> </strong>net start bits<strong></strong>##net start cryptsvc<strong>##%systemroot%SoftwareDistributionSoftwareDistribution.bak</strong><strong> %systemroot%system32catroot2catroot2.bak</strong><strong></strong>完了後、タスク マネージャーに移動します。 Windows Update サービス、BITS サービス、および暗号化サービスが停止しているかどうかを確認します。
上記のサービスはすべて停止する必要があり、Windows 11 ではエラー コード 0x800f0831 が再び表示されなくなります。 Microsoft カタログから Windows 11 更新プログラムを手動でダウンロードしてインストールするにはどうすればよいですか?
上記の解決策をすべて試しても Windows Update サービスが応答しない場合でも、心配する必要はありません。 Windows 11 更新ファイルを手動でダウンロードしてインストールする方法があります。
Microsoft Update カタログには、システムに適切な更新プログラムを検索してインストールできる Windows Update リポジトリが含まれています。その方法は次のとおりです。
- まず、Microsoft Update カタログにアクセスします。
- 次に、ダウンロードするアップデートの KB 番号 を 検索 ボックスに入力します。

- 検索結果から、お使いの Windows OS バージョンとシステム アーキテクチャに一致するものを ダウンロードします。

- ダウンロード後、ファイルを開いて Windows 11 Update をインストールします。
エラー コード 0x800f0831 は今回は表示されません。
アップデート後にコンピューターが期待どおりに動作しない場合はどうすればよいですか?
特定の Windows 更新プログラムをインストールした後、システムで問題が発生する場合があります。次のアップデートで問題が解決されるのを待つ代わりに、以前のバージョンにロールバックして即座に解決できます。
次の手順に従って、 設定からアップデートを削除します。
- Windows I ボタンを押し、# を選択します。 ##Windows Update をクリックし、更新履歴に移動します。
 次のページで、下にスクロールして「 アップデートのアンインストール
次のページで、下にスクロールして「 アップデートのアンインストール - 」を見つけてクリックします。 <strong></strong>
 新しいウィンドウが開き、すべてのアップデートが表示されます。アンインストールするアップデートを選択して右クリックします。
新しいウィンドウが開き、すべてのアップデートが表示されます。アンインストールするアップデートを選択して右クリックします。 - 最後に、「 アンインストール
- 」ボタンをクリックします。 <strong></strong>
 最新の Windows Update バージョンがアンインストールされます。ただし、PC をスムーズに実行するには Windows アップデートが必要であるため、常に最新のオペレーティング システム バージョンのクリーン インストールを試みる必要があります。 ######それだけです!これで、0x800f0831 Windows 11 更新エラーを修正するための 5 つの最良の方法のリストは終わりました。どのような解決策を試す場合でも、上記のすべての手順に従えば、間違いなくエラーは発生しません。
最新の Windows Update バージョンがアンインストールされます。ただし、PC をスムーズに実行するには Windows アップデートが必要であるため、常に最新のオペレーティング システム バージョンのクリーン インストールを試みる必要があります。 ######それだけです!これで、0x800f0831 Windows 11 更新エラーを修正するための 5 つの最良の方法のリストは終わりました。どのような解決策を試す場合でも、上記のすべての手順に従えば、間違いなくエラーは発生しません。
以上が0x800f0831 Windows 11アップデートエラーを修正する方法の詳細内容です。詳細については、PHP 中国語 Web サイトの他の関連記事を参照してください。

ホットAIツール

Undresser.AI Undress
リアルなヌード写真を作成する AI 搭載アプリ

AI Clothes Remover
写真から衣服を削除するオンライン AI ツール。

Undress AI Tool
脱衣画像を無料で

Clothoff.io
AI衣類リムーバー

Video Face Swap
完全無料の AI 顔交換ツールを使用して、あらゆるビデオの顔を簡単に交換できます。

人気の記事

ホットツール

MinGW - Minimalist GNU for Windows
このプロジェクトは osdn.net/projects/mingw に移行中です。引き続きそこでフォローしていただけます。 MinGW: GNU Compiler Collection (GCC) のネイティブ Windows ポートであり、ネイティブ Windows アプリケーションを構築するための自由に配布可能なインポート ライブラリとヘッダー ファイルであり、C99 機能をサポートする MSVC ランタイムの拡張機能が含まれています。すべての MinGW ソフトウェアは 64 ビット Windows プラットフォームで実行できます。

ゼンドスタジオ 13.0.1
強力な PHP 統合開発環境

EditPlus 中国語クラック版
サイズが小さく、構文の強調表示、コード プロンプト機能はサポートされていません

mPDF
mPDF は、UTF-8 でエンコードされた HTML から PDF ファイルを生成できる PHP ライブラリです。オリジナルの作者である Ian Back は、Web サイトから「オンザフライ」で PDF ファイルを出力し、さまざまな言語を処理するために mPDF を作成しました。 HTML2FPDF などのオリジナルのスクリプトよりも遅く、Unicode フォントを使用すると生成されるファイルが大きくなりますが、CSS スタイルなどをサポートし、多くの機能強化が施されています。 RTL (アラビア語とヘブライ語) や CJK (中国語、日本語、韓国語) を含むほぼすべての言語をサポートします。ネストされたブロックレベル要素 (P、DIV など) をサポートします。

WebStorm Mac版
便利なJavaScript開発ツール

ホットトピック
 7727
7727 15
15 1643
1643 14
14 1397
1397 52
52 1290
1290 25
25 1233
1233 29
29









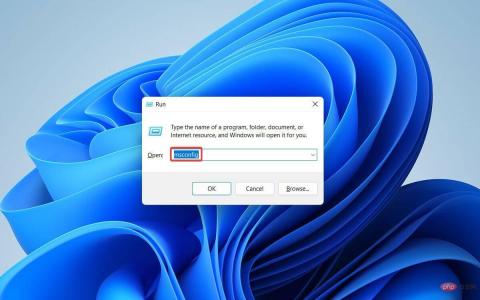
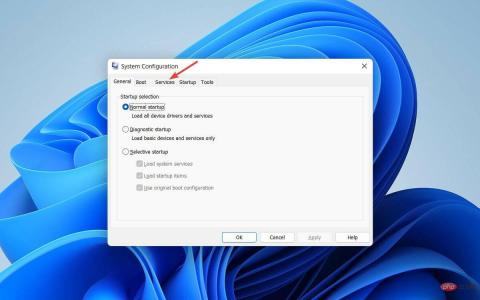
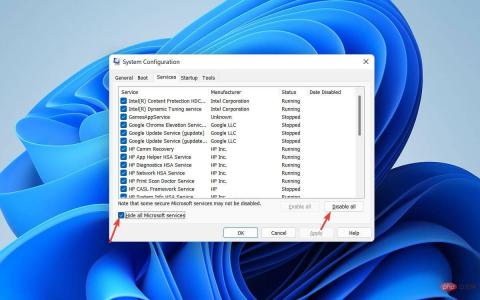


 最後に、コンピュータを再起動します。
最後に、コンピュータを再起動します。 

 次のページで、下にスクロールして「
次のページで、下にスクロールして「 新しいウィンドウが開き、すべてのアップデートが表示されます。アンインストールするアップデートを選択して右クリックします。
新しいウィンドウが開き、すべてのアップデートが表示されます。アンインストールするアップデートを選択して右クリックします。 