Windows Media Player でビデオの再生速度を調整するにはどうすればよいですか?
- 王林転載
- 2023-04-24 23:16:067759ブラウズ
Windows Media Player はビデオの再生に使用されます。ビデオからメモを取っているときに、ビデオの速度を遅くしたり、速度を上げたりしたい場合は、これが可能です。 Windows Media Player には、ビデオの再生速度を変更するための再生速度設定と呼ばれる機能が組み込まれています。そこで利用可能な次のフレームと前のフレームを使用して、変更された速度を表示することもできます。この記事では、Windows Media Player でビデオの再生速度を変更する方法を見てみましょう。
Windows Media Player でビデオの再生速度を変更する
ステップ 1: Windows Media Player を開く
ステップ 2: 必要な再生速度を開きます。修正された Speed Video
ステップ 3: ビデオを開くには、上部の 「ファイル 」をクリックし、表示されるリストから 開く をクリックします。メニュー オプションが見つからない場合は、Ctrl キーと m キーを同時にクリックします。これで、上部にオプション
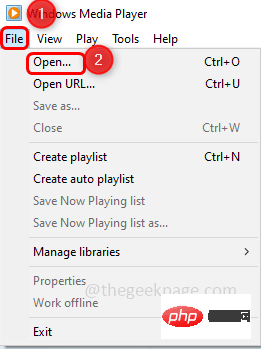
が表示されます。 ステップ 4: ビデオがある パス に移動し、 [開く] ボタンをクリックします。
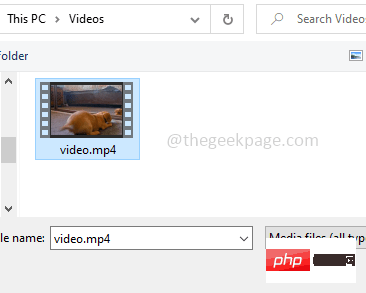
ビデオを右クリックし、[機能の強化#] をクリックします。
##ステップ 6: ポップアップ オプション リストで、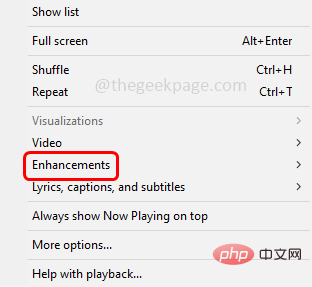 再生速度設定
再生速度設定
# をクリックします。
##ステップ 7: 再生速度スライダー付きの再生速度設定ウィンドウが表示されます。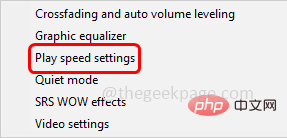 ステップ 8: ビデオの速度を上げたり (固定) したり、下げたり (遅く) 調整できます
ステップ 8: ビデオの速度を上げたり (固定) したり、下げたり (遅く) 調整できます
ステップ 9 ステップ:
ビデオの速度を遅くしたい場合は、スライダー
を左へまでドラッグし、## より下の速度 までドラッグします。 #1.0 ステップ 10:
ビデオの速度を 上げたい場合は、速度 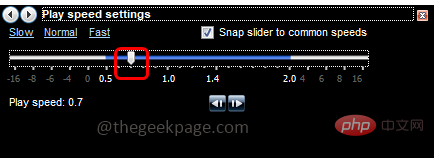 を 1.0
を 1.0
#スライダーを左右に動かす代わりに、低速、標準、高速オプションを使用することもできます。速度を下げるには、「遅い」オプションをクリックするだけです。同様に、「高速」と「通常」の速度についても、それぞれをクリックします。
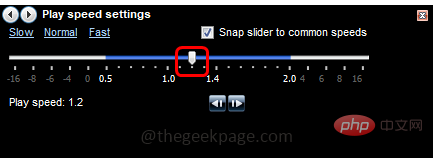
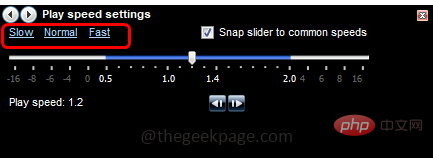
の横のチェックボックスをクリックして、スナップ スライダーを一般的な速度に設定します。 ステップ 12: ただし、必要に応じて、 に完全に ビデオの再生速度を必要に応じて変更し、キャプチャ スライダー を無効のままにしておきます
を 一般的な速度 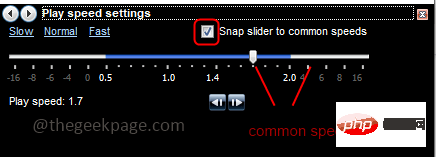 (チェックを外す必要があります) にします。これにより、ステップ 13:変更を確認する場合は、「次のフレーム」または「前のフレーム」ボタンを使用して、変更されたビデオを再生および表示することもできます。
(チェックを外す必要があります) にします。これにより、ステップ 13:変更を確認する場合は、「次のフレーム」または「前のフレーム」ボタンを使用して、変更されたビデオを再生および表示することもできます。
以上がWindows Media Player でビデオの再生速度を調整するにはどうすればよいですか?の詳細内容です。詳細については、PHP 中国語 Web サイトの他の関連記事を参照してください。

