Windows 11 でキャッシュをクリアする方法: 画像付きの詳細なチュートリアル
- PHPz転載
- 2023-04-24 21:37:0611086ブラウズ
キャッシュとは何ですか?
キャッシュ (ka· シェイと発音) は、頻繁に要求されるデータや命令を保存するために使用される特殊な高速ハードウェアまたはソフトウェア コンポーネントであり、Web サイト、アプリケーション、サービスの読み込みを高速化するために使用できます。システムの他の部分も効率的に実行できます。キャッシュにより、最も頻繁にアクセスされるデータがすぐに利用できるようになります。
キャッシュ ファイルはキャッシュ メモリとは異なります。キャッシュ ファイルは、複数のプログラムで必要になる可能性のある PNG、アイコン、ロゴ、シェーダーなど、頻繁に必要となるファイルです。これらのファイルは物理ドライブ領域に保存され、通常は隠されています。
一方、キャッシュ メモリは、メイン メモリや RAM よりも高速なメモリのタイプです。 CPU に近く、RAM に比べて高速なため、データ アクセス時間が大幅に短縮されます。キャッシュはプロセッサの計算を高速化し、PC を高速化します。
キャッシュは比較的小さなタイプのストレージで、さらに 3 つのレベルに分割されます。
- レベル 1 (L1): L1 が最小です (通常、 8KB および 64KB) と最速のキャッシュを備えています。
- レベル 2 (L2) およびレベル 2 (L3): L2 および L3 は、L1 に比べて大きくて遅いキャッシュです。
Windows タスク マネージャーからシステムのキャッシュ サイズを確認できます。
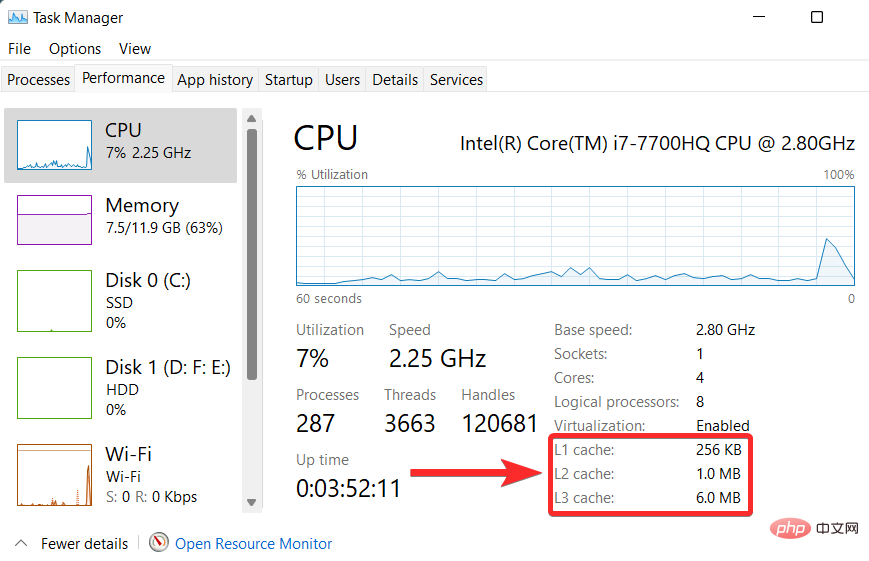
Windows 11 でキャッシュをクリアする必要がある理由
- キャッシュが破損している可能性があります:キャッシュ ファイルが破損すると、次のような問題が発生する可能性があります。アプリケーションまたはシステムのパフォーマンスが低下したり、最悪の場合はクラッシュすることもあります。したがって、PC を使用し続ける前に、これらの破損したキャッシュ ファイルを削除することをお勧めします。
- ストレージ スペースのクリア: キャッシュ ファイルは通常小さいですが、そのようなファイルを長期間にわたって大量に蓄積すると、システム上の予想以上の空きスペースを占有する可能性があります。解決策は、この大量のキャッシュ ファイルを削除し、デバイス上の空き領域を復元することです。
- パフォーマンス: キャッシュ ファイルのサイズの増大は、システム全体のパフォーマンスに直接影響します。キャッシュ ストレージがいっぱいになると、システムの動作が通常よりも遅くなる可能性があります。
- 古い情報: 古いキャッシュ ファイルにより、システム上の最新バージョンのアプリケーションまたは Web サイトにアクセスできない場合があります。この問題は、キャッシュ ファイルをクリアすることで解決できます。
Windows R を押して、実行コマンドを開始します。

'%temp%' と入力し、キーボードの 'Enter' を押します。

 #「すべて選択」をクリックします。
#「すべて選択」をクリックします。
# ゴミ箱アイコンをクリックします。 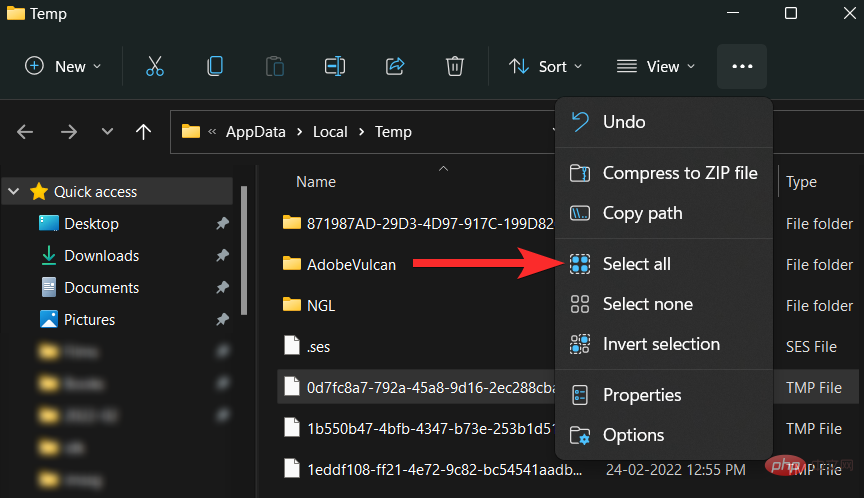
次のプロンプトが表示された場合は、「現在のすべてのプロジェクトに対してこれを行う」にチェックを入れ、「続行」をクリックします。 
次のプロンプトが表示された場合は、「現在のすべてのプロジェクトに対してこれを実行する」チェックボックスを選択し、「スキップ」をクリックします。 ############### それだけです。 Temp フォルダー内のキャッシュ ファイルが削除されます。
システム ストレージの一時ファイルをクリアする
Windows
キーを押して、[スタート] メニューを開きます。[スタート] メニューで「ストレージ設定」を検索し、検索結果から同じをクリックします。

「一時ファイル」をクリックします。

下にスクロールして、削除する特定のファイルの横にあるチェックボックスをクリックします。
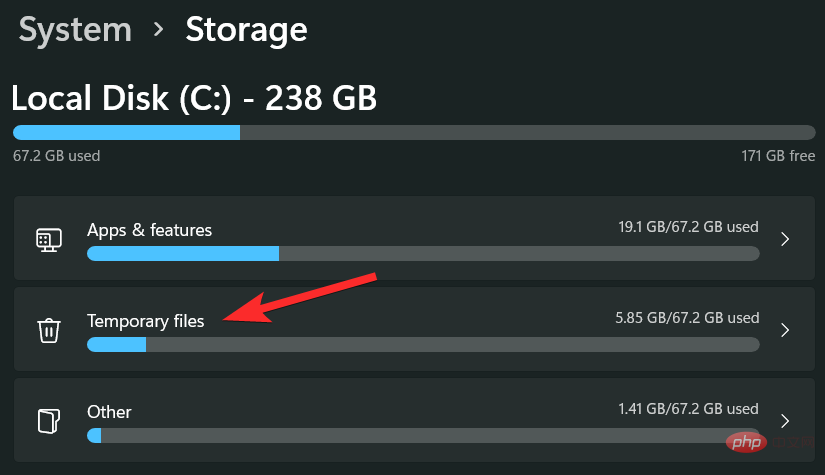 注:
注:
次に、「ファイルを削除」をクリックします。
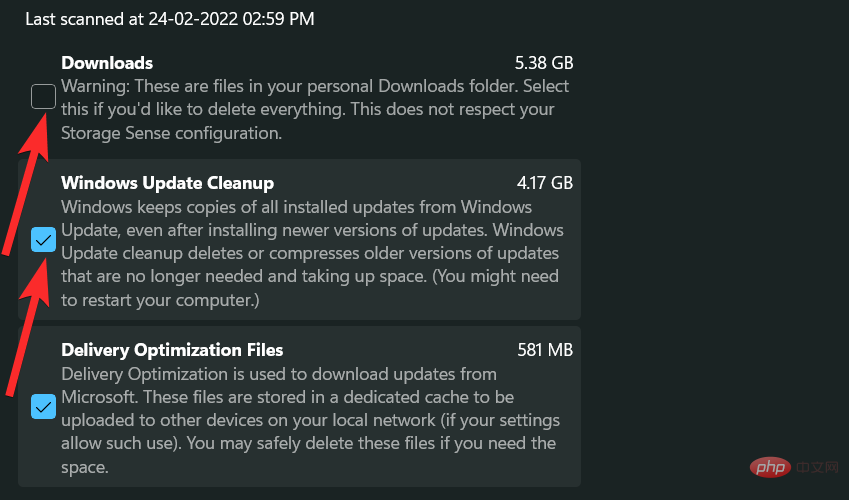
[続行] をクリックして選択を確認します。
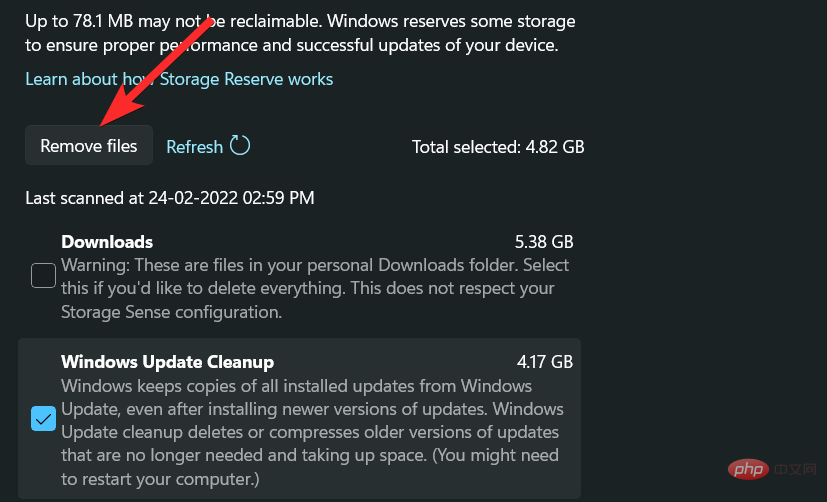
 Microsoft のディスク クリーンアップは、システム上のキャッシュやその他の一時ファイルをスキャンする組み込みツールです。これには、DirectX シェーダー キャッシュ、配信最適化ファイル、Windows エラー レポートなどが含まれます。
Microsoft のディスク クリーンアップは、システム上のキャッシュやその他の一時ファイルをスキャンする組み込みツールです。これには、DirectX シェーダー キャッシュ、配信最適化ファイル、Windows エラー レポートなどが含まれます。
ディスク クリーンアップ ツールの使用方法を見てみましょう。
キーボードの
Windowsキーを押して、[スタート] メニューを開きます。
[スタート] メニューで「ディスク クリーンアップ」を検索し、検索結果から同じをクリックします。
 #ドロップダウン メニューをクリックします。
#ドロップダウン メニューをクリックします。
 次に、クリーニングするドライブをクリックします。
次に、クリーニングするドライブをクリックします。
 下にスクロールして、削除する特定のファイルの横にあるチェックボックスをクリックします。
下にスクロールして、削除する特定のファイルの横にあるチェックボックスをクリックします。
各ファイル タイプの後に簡単な説明があります。ファイルタイプを削除リストに追加する前に、この手順をお読みください。 
#「ファイルを削除」をクリックします。
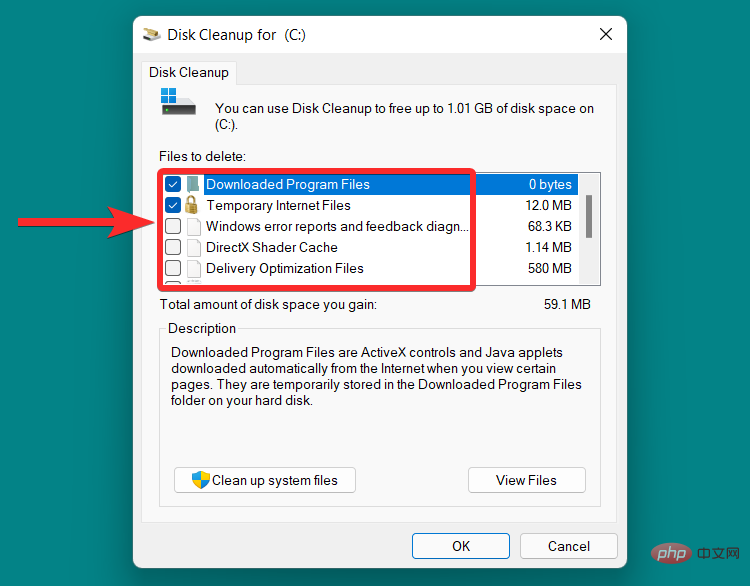
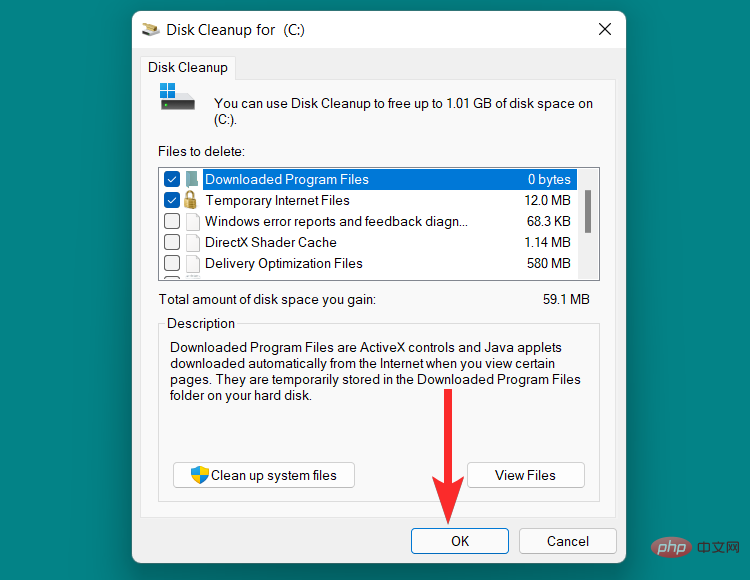
#クリーンアップ プロセスが完了するまで待ちます。
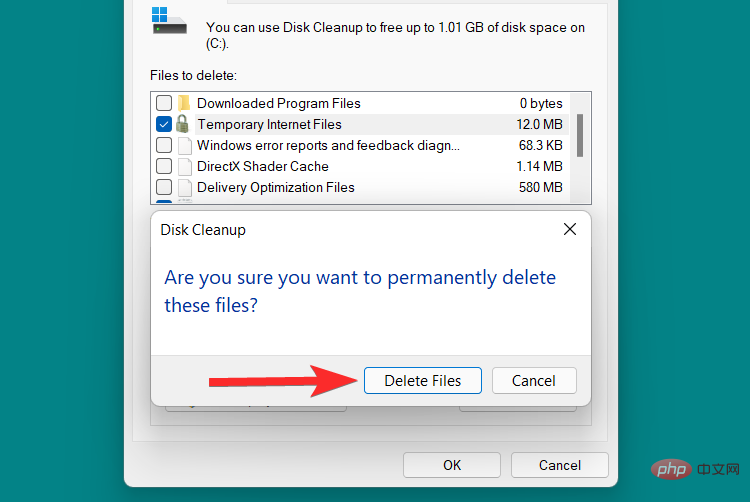
選択したファイルはシステムから削除されました。
ディスク クリーンアップ ツールを使用してシステム ファイルをクリーンアップすることもできます。システムファイルをクリアするには、以下の手順に従ってください。 
ディスク クリーンアップ ツールで、[システム ファイルのクリーンアップ] オプションをクリックします。
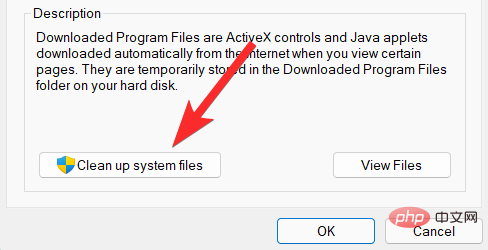
システム ファイルが含まれているドライブを選択します。ほとんどのシステムでは、これには「C」ドライブというラベルが付けられます。

下にスクロールして、削除する特定のファイルの横にあるチェックボックスをクリックします。
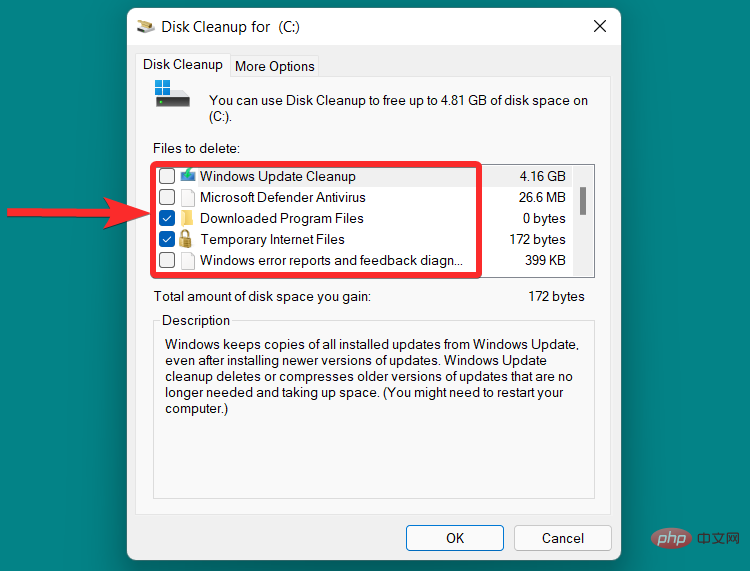
 #「ファイルを削除」をクリックします。
#「ファイルを削除」をクリックします。
#選択したシステム ファイルが削除されます。 
Windows
キーを押して、[スタート] メニューを開きます。[スタート] メニューで「cmd」を検索し、検索結果に表示されたらクリックします。 
コマンド プロンプトで次のコマンドを入力し、完了したら 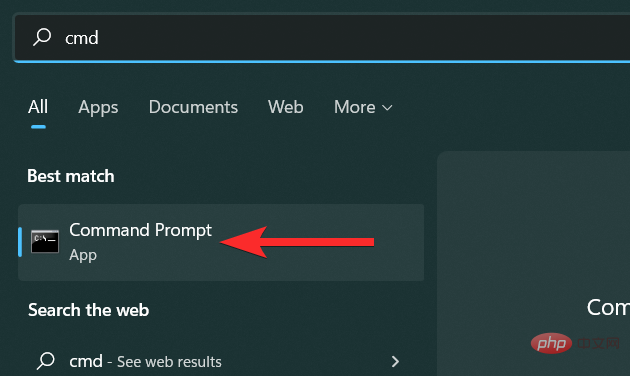 Enter
Enter
ipconfig /flushdns
DNS キャッシュがクリアされました。 
Microsoft Store キャッシュのクリア
Windows R
を押して、「ファイル名を指定して実行」コマンド ウィンドウを開きます。「wsreset.exe」と入力し、キーボードの「Enter」を押します。 
wsreset.exe ファイルは、アクセス許可を求めずに Microsoft キャッシュをクリアし、自動的に閉じます。 
ブラウザ キャッシュのクリア 
Ctrl Shift Delete
を押します。これにより、[閲覧データのクリア] 設定が開きます。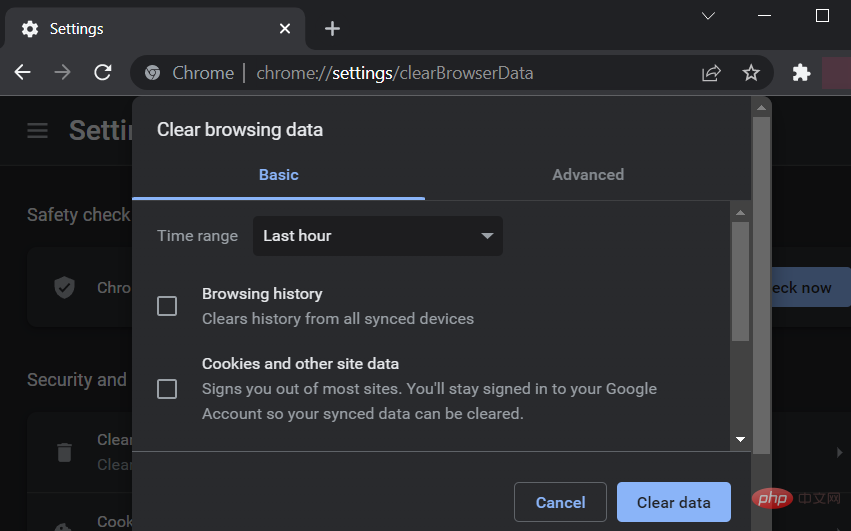
[時間範囲] をクリックし、Google Chrome キャッシュを削除する時間範囲を選択します。
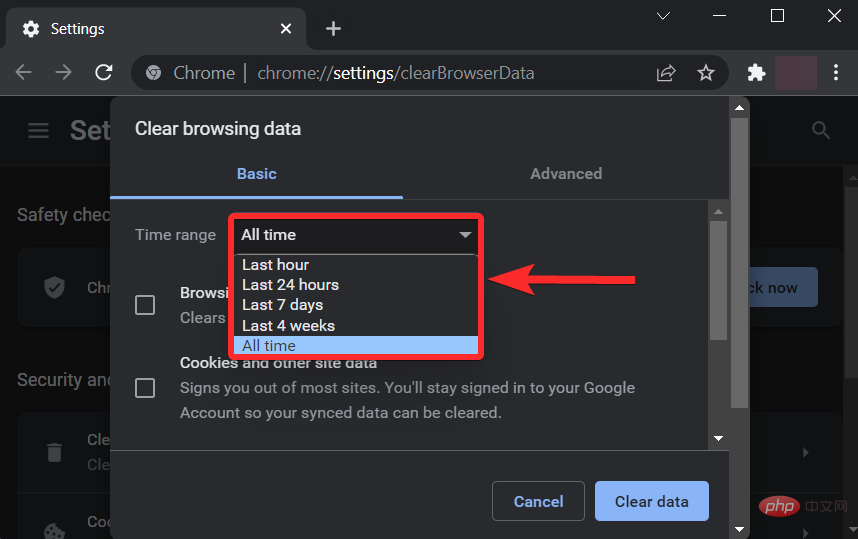
#下にスクロールして、[キャッシュされた画像とファイル] チェックボックスのみが選択されていることを確認します。

「データを消去」をクリックします。
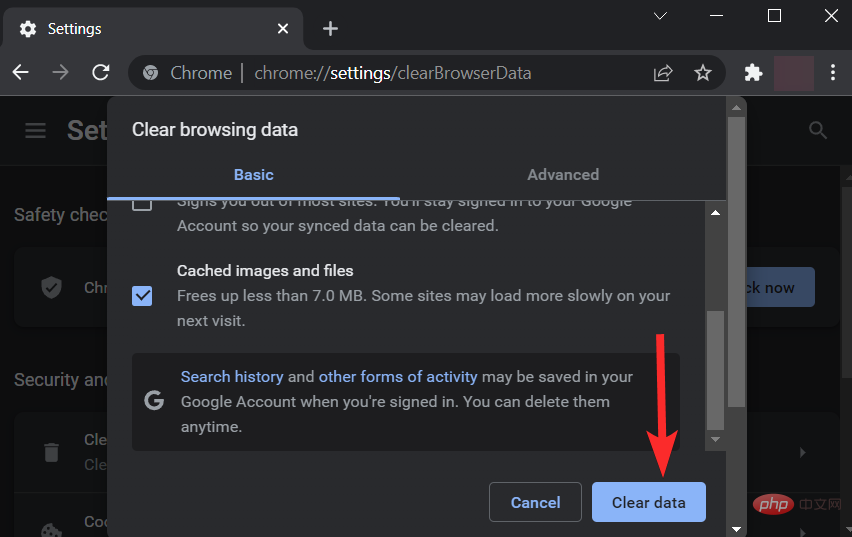
Google Chrome のキャッシュが削除されました。
Firefox
PC から「Firefox」を開き、Ctrl Shift Delete キーボードを押します。これにより、「最近の履歴を消去」設定が開きます。

#[時間範囲のクリア] オプションをクリックし、Firefox ブラウザのキャッシュを削除する時間範囲を選択します。
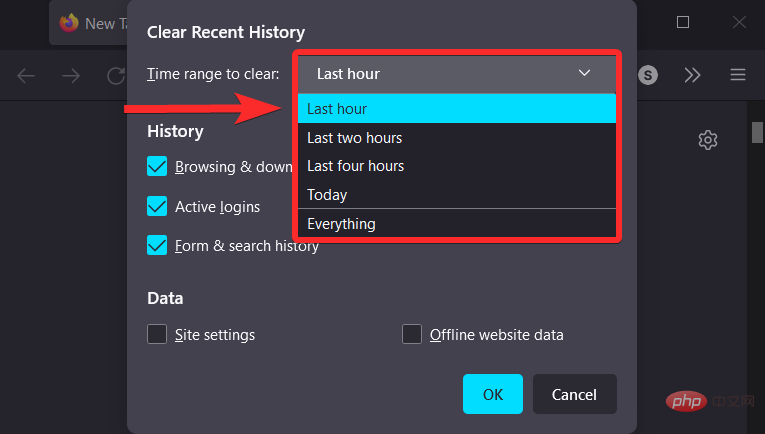
「キャッシュ」チェックボックスのみがオンになっていることを確認してください。


Windows i キーボードを押して設定を開きます。




Windows i キーボードを押して設定を開きます。

右側を下にスクロールし、「アクティビティ履歴のクリア」の下にある「クリア」をクリックします。 
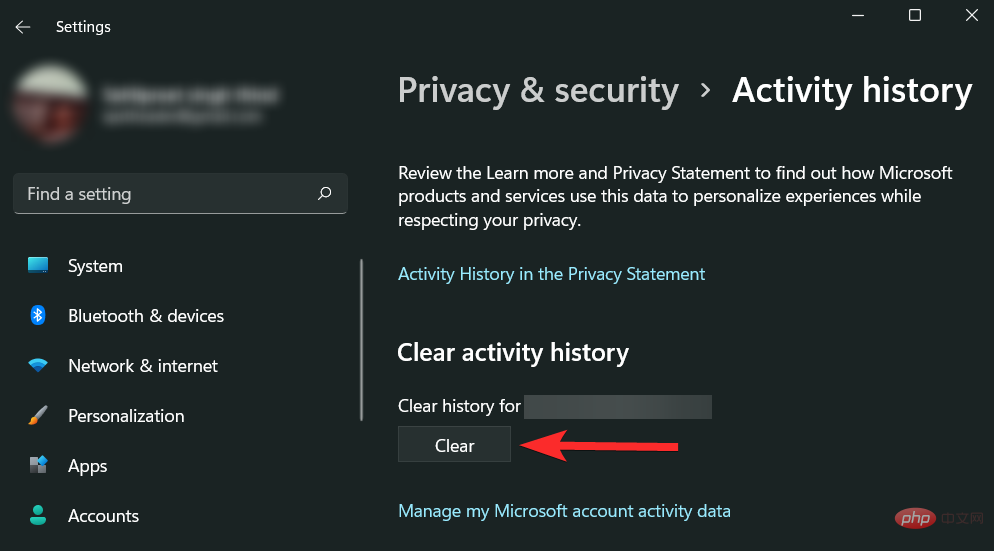
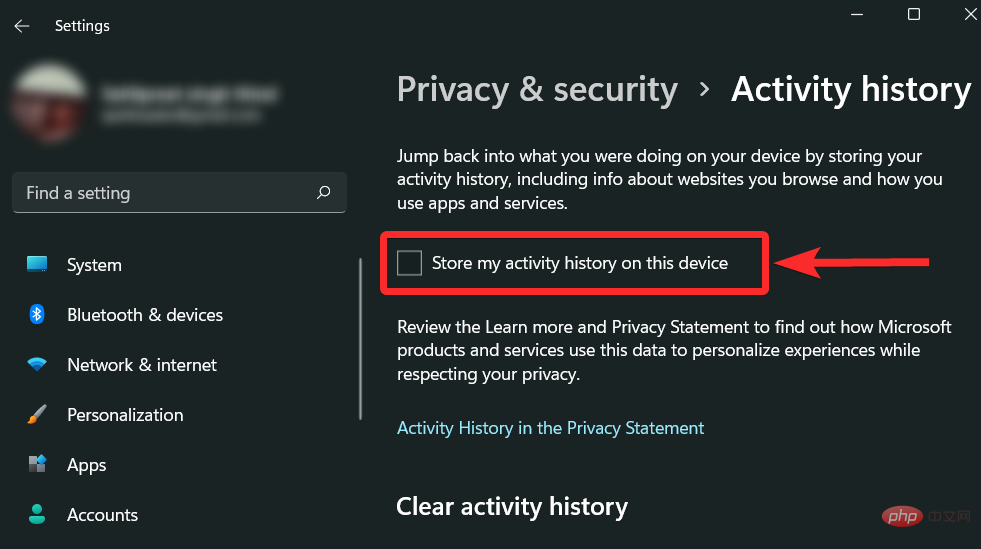
プリフェッチ ファイルの削除
プリフェッチ ファイルは、Windows PC の起動に必要な時間を短縮するために Windows XP で初めて導入されました。システムがマルウェアに感染しており、システムの起動に問題がある場合は、プリフェッチ ファイルを削除する必要がある可能性があります。
注: プリフェッチ ファイルはシステムの起動時間を短縮するために使用されることに注意してください。これらを削除すると、その後の起動時間に影響します。
それでは、これを念頭に置いて、Windows 11 でプリフェッチ ファイルをクリアする方法を見てみましょう。
キーボードの Windows R を押して、「ファイル名を指定して実行」コマンド ウィンドウを開きます。

「prefetch」と入力してコマンドを実行し、キーボードの ENTER を押します。これにより、プリフェッチされたファイルが自動的に削除されます。

ただし、これによりプリフェッチ フォルダーも開きます。この場合、キーボードの Ctrl A を押してすべてのファイルを選択し、Delete を押してプリフェッチされたファイルを削除します。
ファイル エクスプローラーのキャッシュのクリア
ファイル エクスプローラーは、システム上で頻繁に使用するファイルとアドレスを記憶します。クイック アクセス メニューが良い例です。
他のアプリケーションと同様に、Windows では、このデータを保存するキャッシュ ファイルを削除することもできます。どうやってやるか見てみましょう。
キーボードの Windows キーを押して、[スタート] メニューを開きます。

[スタート] メニューで「ファイル エクスプローラー」を検索し、検索結果に表示されたらクリックします。

ファイル エクスプローラー ウィンドウの上部近くにある 3 点アイコンをクリックします。

「オプション」をクリックします。これにより、フォルダーのオプションが開きます。

[プライバシー] セクションの [クリア] オプションをクリックします。

システム復元キャッシュのクリア
Windows 11 でシステム復元ポイントを削除すると、それに関連付けられているキャッシュ ファイルが自動的に削除されます。ただし、この方法には復元ポイントの削除が含まれるため、将来 BSOD が発生した場合に Windows を復元できなくなるため、注意することをお勧めします。プロセスを進めるには、以下の手順に従ってください。
キーボードの Windows キーを押して、[スタート] メニューを開きます。

[スタート] メニューで「ファイル エクスプローラー」を検索し、検索結果に表示されたらクリックします。

[システムのプロパティ]で、[構成]をクリックします。

 #「続行」をクリックします。
#「続行」をクリックします。
これにより、復元ポイントが削除されることに注意してください。したがって、慎重に作業を進めてください。
 復元ポイントとそれに関連付けられたキャッシュ ファイルが削除されました。
復元ポイントとそれに関連付けられたキャッシュ ファイルが削除されました。
ストレージ センサーを使用してキャッシュを自動的に削除する
コンピューター上のさまざまな種類のキャッシュを個別に削除したくない場合、Windows 11 には組み込みの機能が用意されています。この機能はストレージ センスと呼ばれ、定期的にキャッシュを自動的にクリアするために使用できます。
Windows 11 でストレージ センサーを使用してキャッシュを自動的に削除する方法を見てみましょう。
Windows iキーボードを押して設定を開き、「システム」をクリックします。 <p><img src="https://img.php.cn/upload/article/000/000/164/168234344212128.png" alt="在 Windows 11 上清除缓存的 14 种方法:带图片的分步教程"></p>
<p>右側を下にスクロールして、「ストレージ」をクリックします。 </p>
<p data-slot-rendered-dynamic="true"><img src="https://img.php.cn/upload/article/000/000/164/168234344241579.png" alt="在 Windows 11 上清除缓存的 14 种方法:带图片的分步教程"></p>
<p>下にスクロールして、[ストレージ センサー] をクリックします。 </p>
<p><img src="https://img.php.cn/upload/article/000/000/164/168234344377401.png" alt="在 Windows 11 上清除缓存的 14 种方法:带图片的分步教程"></p>
<p> [一時ファイルのクリーンアップ] の下のチェックボックスがオンになっていることを確認します。次に、[ユーザー コンテンツの自動クリーニング] セクションの下にあるトグルをクリックしてオンにし、ストレージ センサーを有効にします。 </p>
<p><img src="https://img.php.cn/upload/article/000/000/164/168234344330968.png" alt="在 Windows 11 上清除缓存的 14 种方法:带图片的分步教程"></p>
<p> [ストレージ センスの実行] オプションをクリックし、ストレージ センスを定期的に実行する期間を選択します。 </p>
<p data-slot-rendered-dynamic="true"><img src="https://img.php.cn/upload/article/000/000/164/168234344389642.png" alt="在 Windows 11 上清除缓存的 14 种方法:带图片的分步教程"></p>
<p>同様に、[ごみ箱にファイルがすでにある場合は削除する] オプションで適切な時間を選択します。 </p>
<p><img src="https://img.php.cn/upload/article/000/000/164/168234344350288.png" alt="在 Windows 11 上清除缓存的 14 种方法:带图片的分步教程"></p>
<p>最後に、[ダウンロード フォルダー内のファイルが長期間開かれていない場合は削除する] オプションで適切な時間を選択します。 ############### それだけです。ストレージ センサーがアクティブになり、設定した期間に従って実行されます。 </p>
<p>クリップボード キャッシュのクリア<img src="https://img.php.cn/upload/article/000/000/164/168234344444260.png" alt="在 Windows 11 上清除缓存的 14 种方法:带图片的分步教程"></p>Windows 11 では、数回クリックするだけでクリップボード キャッシュを削除できます。どうやってやるか見てみましょう。 <p></p>キーボードの <h3>Windows</h3> キーを押して、[スタート] メニューを開きます。 <p></p>
<p><code>「クリップボード設定」を検索し、最も一致するものをクリックします。

右側のパネルで、下にスクロールして [クリップボード データのクリア] オプションを見つけます。その横にある「クリア」オプションをクリックします。

ディスプレイ キャッシュをクリアする
Windows 11 のディスプレイ キャッシュは、システムのディスプレイに関連する情報を保存するために使用されます。このデータは、最後に使用した解像度からカラー モードまで何でも構いません。ただし、ディスプレイ キャッシュには、他の形式のキャッシュで発生する問題がないわけではありません。さらに、システム ディスプレイの問題が発生している場合は、ディスプレイ キャッシュをクリアしてディスプレイ設定をリセットすることをお勧めします。 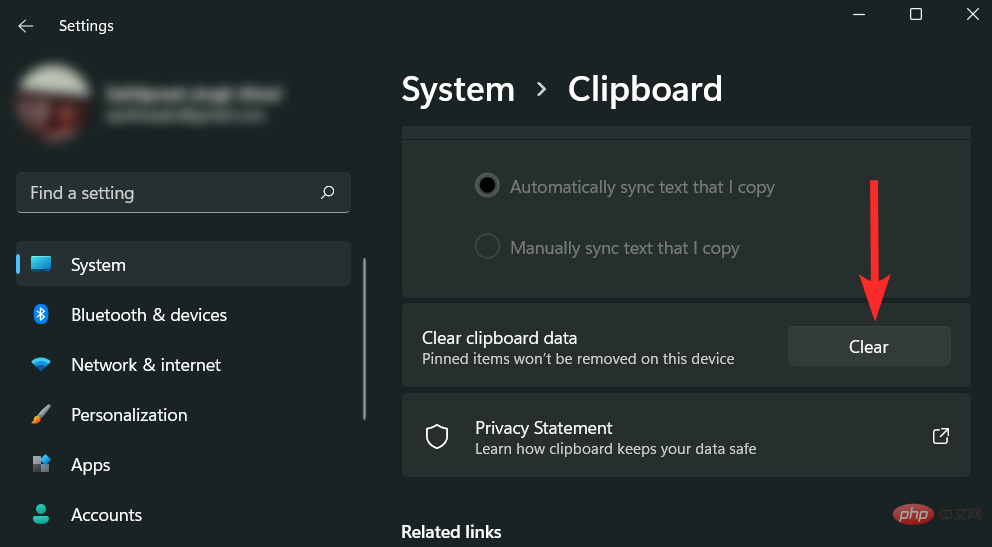
Windows
キーを押して、[スタート] メニューを開きます。「レジストリ エディター」を検索し、検索結果からクリックします。

次のパスに移動します。上部のアドレス バーに同じ内容をコピーして貼り付けることもできます。
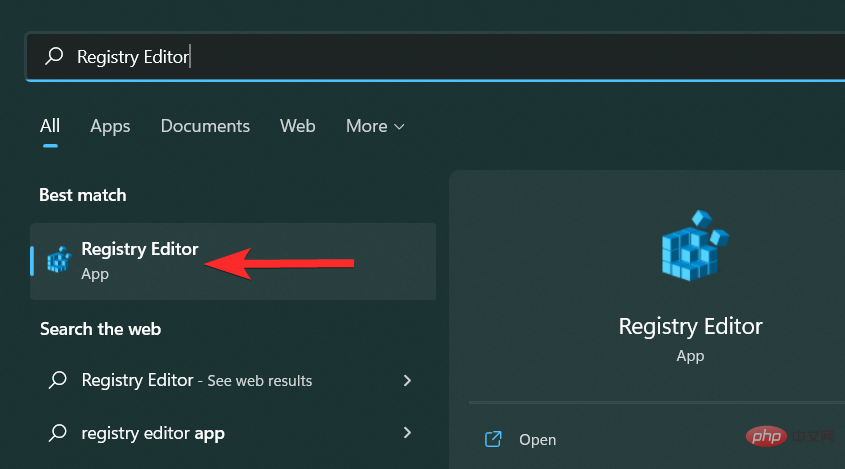 HKEY_LOCAL_MACHINE\SYSTEM\CurrentControlSet\Control\GraphicsDrivers
HKEY_LOCAL_MACHINE\SYSTEM\CurrentControlSet\Control\GraphicsDrivers
注: 続行する前に、復元ポイントを作成することをお勧めします。
Configure キーを右クリックし、[削除] をクリックします。
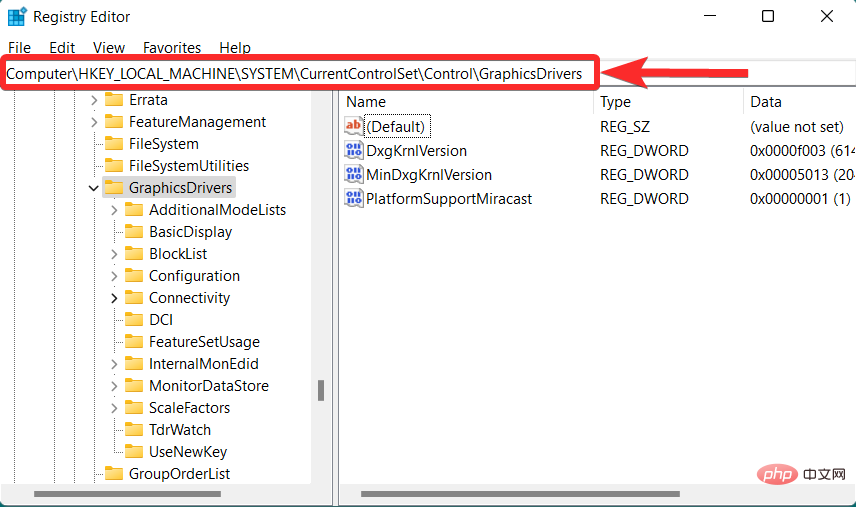
上記の手順を繰り返して、他の 2 つのキー「Connectivity」と「ScaleFactors」を削除します。
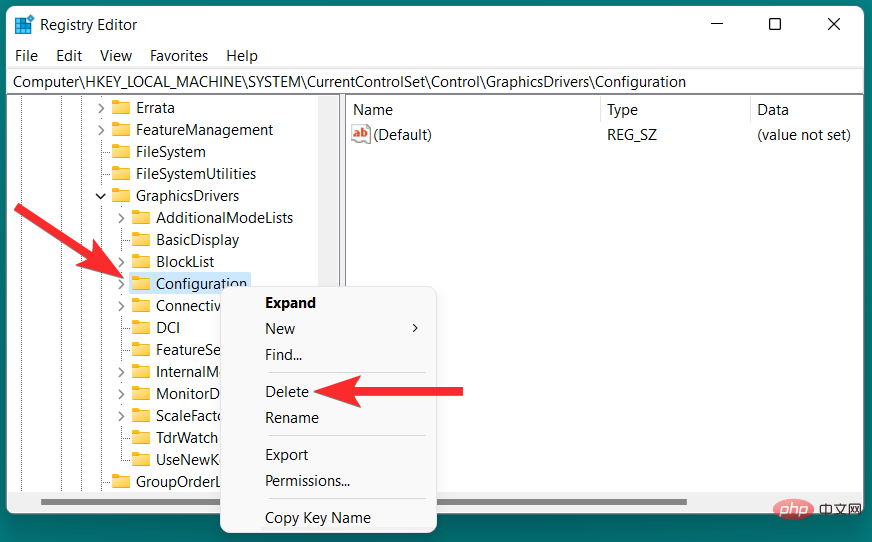
PC を再起動してプロセスを完了します。
FAQ
Web ブラウザのキャッシュと Cookie の違いは何ですか?
ブラウザ キャッシュは、特定の Web サイトの画像、ファイル、HTML データなどの情報を保存し、次回以降の訪問時に同じ Web サイトをより速く読み込めるようにします。
ただし、Cookie はユーザー名、電子メール、ログイン データ、ショッピング カート データなどの比較的小さなデータを保存するために使用されます。
キャッシュされたファイルのファイルタイプは何ですか?
ほとんどの Web ブラウザでは、キャッシュされたデータを保存するために .cache 拡張子が使用されます。この拡張子は正確にはファイル形式ではありませんが、ファイルの主な機能をユーザーに伝えます。
キャッシュ ファイルを開くにはどうすればよいですか?
キャッシュ ファイルを開くには、Snac-1.3 VDA ファイルを開くことができるソフトウェアが必要です。ただし、fileproinfo などのオンライン Web サイトを使用して、キャッシュ ファイルを分析し、そこに保存されているテキストを表示することもできます。
キャッシュは高速ですか? ######はい。キャッシュは、PC 上で最も高速なタイプのメモリの 1 つです。 RAMよりもさらに高速です。
これは、キャッシュが通常、CPU のすぐ近くにある非常に小さな物理ストレージであるためです。したがって、データがキャッシュから CPU に転送されるのに必要なクロック サイクル (CPU の時間単位) はほとんどありません。
Web ブラウザのキャッシュを削除するとどうなりますか?
Web ブラウザからキャッシュを削除すると、特定の Web サイトの設定の一部が削除されていることがわかります。一部の Web サイトの読み込みが遅くなる場合もあります。
以上がWindows 11 でキャッシュをクリアする方法: 画像付きの詳細なチュートリアルの詳細内容です。詳細については、PHP 中国語 Web サイトの他の関連記事を参照してください。

