Windows 11 でアニメーション効果を高速化する方法: 2 つの方法を説明
- WBOYWBOYWBOYWBOYWBOYWBOYWBOYWBOYWBOYWBOYWBOYWBOYWB転載
- 2023-04-24 16:55:083786ブラウズ
Microsoft が Windows 11 を発表したとき、多くの変化がもたらされました。変更点の 1 つは、ユーザー インターフェイスのアニメーションの数が増加したことです。一部のユーザーは表示方法を変更したいと考えており、その方法を見つける必要があります。アニメーションがあると、より快適でユーザーフレンドリーな印象になります。
アニメーションは視覚効果を使用して、コンピュータをより魅力的に見せ、応答性を高めます。それらの中には、数秒または数分後にスライド メニューが表示されるものもあります。
お使いのコンピュータには、PC のパフォーマンスに影響を与え、速度を低下させ、作業を妨げる可能性のあるアニメーションが多数あります。この場合、アニメーションをオフにする必要があります。
この記事では、ユーザーが PC 上でアニメーションの速度を向上できるいくつかの方法を紹介します。レジストリ エディターまたは実行するカスタム ファイルを使用して変更を適用できます。
Windows 11 アニメーションの速度を上げるにはどうすればよいですか?
1. レジストリを編集します
- Windows R を押して新しい実行ボックスを開き、その中に regedit# と入力します##。次に、Enter を押します。
 検索バーに次のパスを入力し、右側で
検索バーに次のパスを入力し、右側で - MenuShowDelay を見つけます:
Computer\HKEY_CURRENT_USER\ControlPanel\Desktop<strong></strong>
- MenuShowDelay オプションをダブルクリックし、値のデータ オプションを 0 ~ 4000 の任意のオプションに変更します。アニメーションの速度を上げるには、0 ~ 150 の小さな値を入力します。 OK ボタンをクリックして変更を適用し、PC を再起動します。

- を使用して、これら 2 つのファイルをダウンロードし、解凍します。フォルダー内には、「メニュー アニメーションを 200.reg に減らす」と「メニュー アニメーションを 400.reg に復元する」という 2 つのファイルがあります。
-
「メニュー アニメーションを 200.reg に減らす」をダブルクリックして実行し、アニメーション速度を 200 に変更します。

- この方法は主に、レジストリ エディターが複雑または理解しにくいため、レジストリ エディターを使いたくない人に適しています。速度をデフォルト値に戻したい場合は、メニュー アニメーションを 400.reg ファイルに戻すを使用できます。
Windows 11 のアニメーションがスムーズでない場合は、
Windows- と
- I を同時に押して、開いている設定アプリからアニメーションを無効にすることができます。 に移動します。アクセシビリティ、そして視覚効果へ。 次に、アニメーション効果の横にあるスイッチをオフにします。オンに戻したい場合は、トグルをオンに戻してください。変更は自動的に適用されます。

-
 Windows 11 のアニメーションとフェード効果は視覚的には心地よいものですが、一部のユーザーは、特定の操作に手間がかかるため、コンピュータの動作が遅く見えると感じる場合があります。 。
Windows 11 のアニメーションとフェード効果は視覚的には心地よいものですが、一部のユーザーは、特定の操作に手間がかかるため、コンピュータの動作が遅く見えると感じる場合があります。 。
以上がWindows 11 でアニメーション効果を高速化する方法: 2 つの方法を説明の詳細内容です。詳細については、PHP 中国語 Web サイトの他の関連記事を参照してください。
声明:
この記事はyundongfang.comで複製されています。侵害がある場合は、admin@php.cn までご連絡ください。


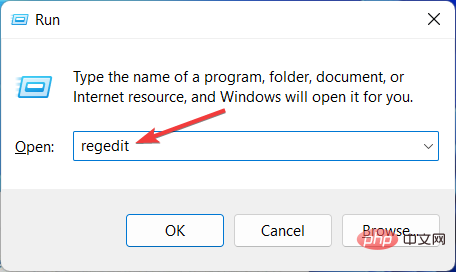
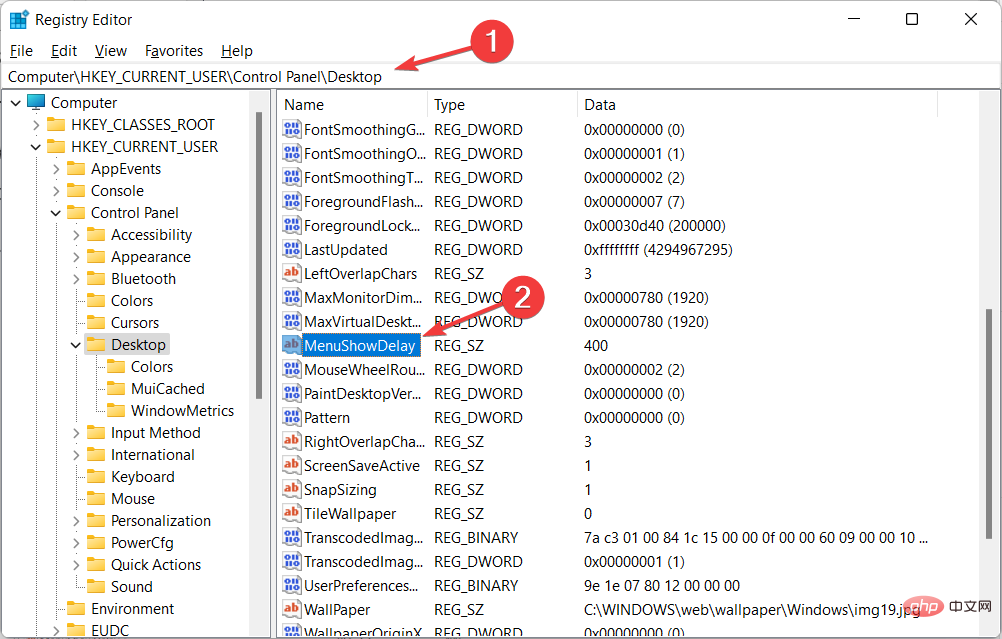
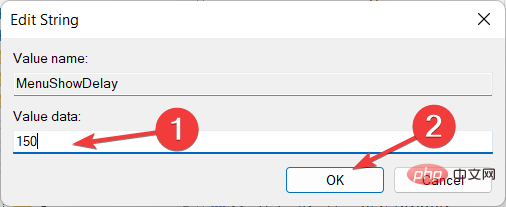
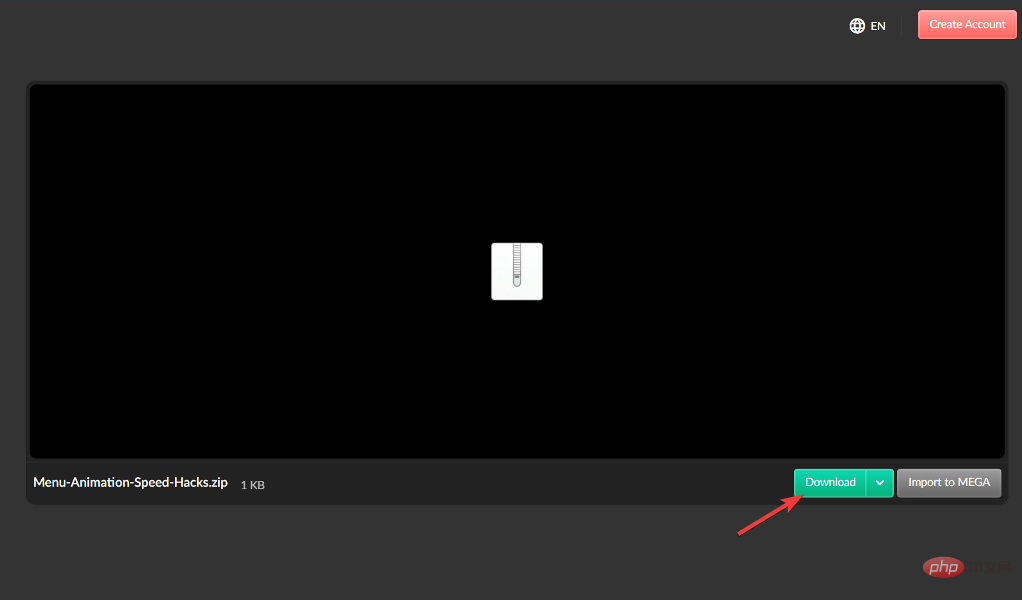
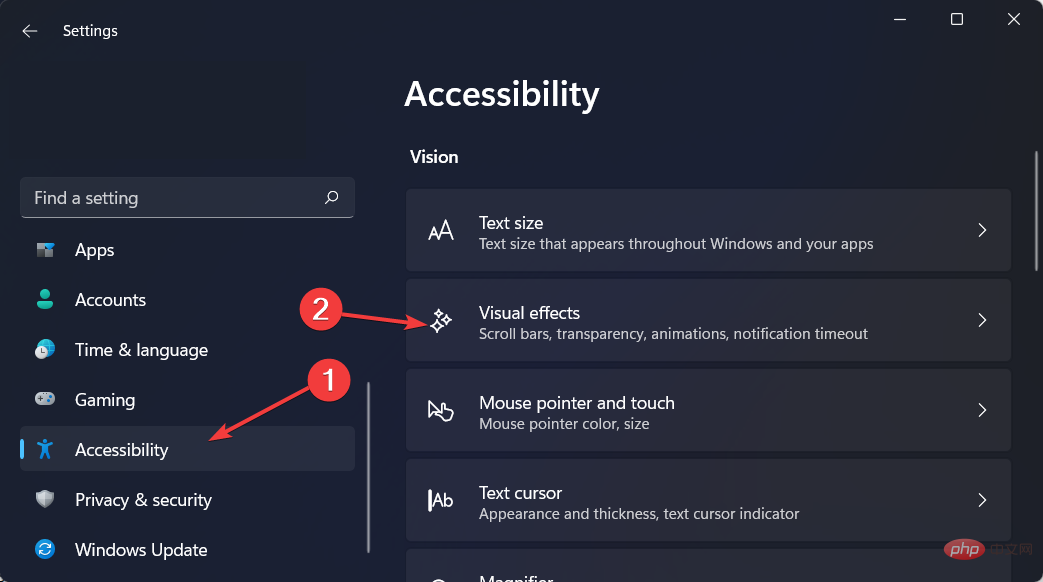
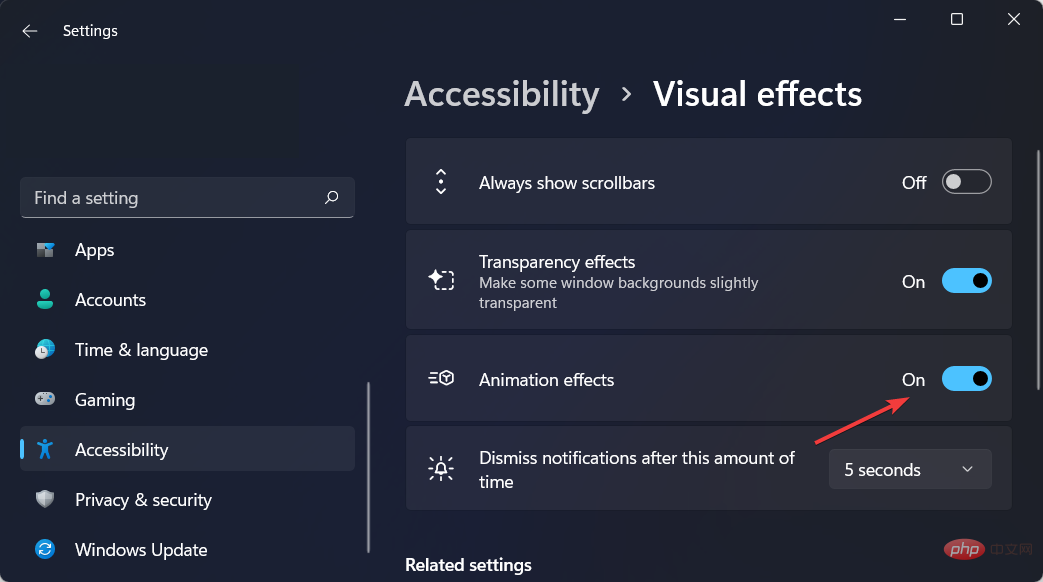 Windows 11 のアニメーションとフェード効果は視覚的には心地よいものですが、一部のユーザーは、特定の操作に手間がかかるため、コンピュータの動作が遅く見えると感じる場合があります。 。
Windows 11 のアニメーションとフェード効果は視覚的には心地よいものですが、一部のユーザーは、特定の操作に手間がかかるため、コンピュータの動作が遅く見えると感じる場合があります。 。