Snapchat スコアをすぐに向上させる方法: 4 つの効果的な方法
iPhone や MacBook が Apple の最高の製品だと思っているなら、考え直してください。クパチーノ社の製品はすべて次世代とみなされ、それぞれのセグメントで際立っていますが、Apple の最も価値のあるものはすべてのデバイスを接続するエコシステムです。すべての Apple デバイスを 1 つのスレッドで結び付けることで、このエコシステムは、所有しているどのデバイスからでも同じデータにアクセスしたり、あるデバイスから中断したところから再開したり、別のデバイスに移動したりできる独自のエクスペリエンスを提供します。しかし、Mac と iPhone を共存させたくない場合はどうすればよいでしょうか? Apple エコシステムに依存せずにこれらのデバイスを使用できますか?技術的には、はい、Mac と iPhone をユーザー データの共有または同期から切断することができます。この記事では、Mac を iPhone から切断する方法、またはその逆の方法をすべて説明します。
Mac を iPhone から切断する: まずはそれらがどのように接続されているかを見てみましょう
これら 2 つのデバイスを切断する方法を学ぶ前に、まず Mac と iPhone がどのように接続されているかを理解する必要があります。 2 つのデバイスを接続する最も基本的な方法は iCloud を使用するもので、これは Mac と iPhone を最初にセットアップするときに行われます。 iPhone と Mac を Apple アカウントに追加すると、すぐに接続されます。 iCloud を使用すると、Mac と iPhone 上のアプリのコンテンツを相互に同期したり、iPhone の写真をバックアップして Mac で表示したり、iCloud Drive を使用してバックアップしたその他のファイルをバックアップしたりできます。 2 つのデバイスを接続する従来の方法もあります。 USB - Lightning ケーブルを使用して、Mac から iPhone などにファイルを転送できます。 Apple は、物理的な接続に依存せずに、Wi-Fi および Bluetooth 経由で 2 つのデバイス間でファイルを移動できる AirDrop 機能も提供しています。 iCloud 同期に加えて、ユーザーは Handoff および Continuity 機能を有効にすることもできます。これらの機能が正しく設定されていれば、Mac で何かを起動して iPhone で取得したり、その逆を行うことができます。この機能を使用すると、あるデバイスからテキストやコンテンツをコピーし、別の Apple デバイスにシームレスに貼り付けることもできます。 Apple の Continuity Camera を使用すると、ユーザーは iPhone から何かをスキャンし、それを電子メール、Web ページ、または Mac 上のアプリに直接挿入できます。 Mac と iPhone を接続するその他の方法には、Mac での iPhone の通話、iPhone から Mac への SMS 転送、Mac を iPhone のパーソナルホットスポットに接続する、Bluetooth 経由で 2 つのデバイスをペアリングするなどがあります。iPhone から Mac を切断する方法
Mac を iPhone から切断するにはさまざまな方法があり、これらの方法に従って iPhone から Mac を直接削除できます。
方法 #1: Apple ID から Mac を削除する
2 つ以上の Apple デバイスをペアリングする基本は、会社の iCloud ネットワークを中心に展開されます。 iCloud とその同期機能を使用してその恩恵を受けるには、すべての Apple デバイスが同じ Apple アカウントにサインインする必要があります。したがって、Mac を iPhone から完全に分離したい場合、最良の方法は、Apple アカウントから macOS デバイスを直接削除することです。
Apple ID から Mac を削除するには、設定 アプリを開き、上部にある Apple ID カードをクリックします。

#次に、下にスクロールして、下部にあるデバイスのリストから Mac または MacBook を見つけます。

[デバイス情報] で、[アカウントから 削除 ] をクリックします。

画面に確認を求めるプロンプトが表示されます。このプロンプトで [] をクリックして削除します。

#Apple はあなたの Mac をアカウントから削除し、iPhone とペアリングできなくなります。
Apple アカウントから Mac を完全に削除したくないが、iPhone の特定の部分のペアリングを解除したい場合は、次の方法で行うことができます。
方法 #2: Bluetooth 経由で Mac から切断する
Bluetooth 経由で Mac から切断するには、iOS で設定アプリを開き、[ Bluetooth" を選択します。

Bluetooth スイッチをオンにします。

i アイコンをクリックします。

次の画面で、「このデバイスを削除する」をタップします。

#確認するには、下部に表示されるプロンプトで [デバイスを忘れる] をクリックします。

#これで、iPhone 上で以前にペアリングされた Bluetooth デバイスのリストから Mac が削除されます。
方法 #3: Mac で電話を無効にする
Apple では、ユーザーが iPhone から Mac で直接電話をかけたり受けたりできるようにしています。これは、iPhone と Mac が同じ Apple ID を共有している場合に機能しますが、方法 1 のように、どちらのデバイスも Apple アカウントから削除したくない場合は、この機能を個別に無効にすることができます。
電話が Mac に届かないようにするには、設定アプリを開いて、電話を選択します。

電話で、[他のデバイスで通話]をタップします。


他のデバイスでの通話を許可する トグルを無効にできます。

設定アプリを開き、「メッセージ」を選択します。

SMS 転送」をタップします。


設定 アプリを開き、Notes を選択します。

「iPhone アカウントで」 スイッチを開きます。

iPhone でハンドオフをオフにするには、設定 アプリを開き、一般 を選択します。

一般的には、「AirPlay とハンドオフ 」をクリックします。

次の画面で、Handoff トグルをオフにします。

この iPhone では Handoff バナーは表示されなくなり、この特定の iPhone の Mac では Handoff アイコンも表示されなくなります。
方法 #7: AirDrop をオフにして iPhone が Mac に表示されないようにします
AirDrop は、Wi-Fi と Bluetooth 送信を介して iPhone、iPad、Mac 間を移動するように設計された優れた機能です。ファイルやコンテンツを即座に受信します。 AirDrop を使用すると、ファイル、写真、ビデオ、オーディオ、リンク、テキスト、ドキュメント、連絡先、場所、ボイスメモ、Mac または iPhone のアプリで利用可能なアイテムを共有できます。 Airdrop を使用せず、ファイルを共有するときに iPhone を Mac に表示したくない場合は、Airdrop をオフにすることができます。
iPhone が Mac の Airdrop ウィンドウに表示されないようにするには、コントロール センターを起動し、Wi-Fi アイコン または Bluetooth アイコンをクリックしたままにします。 。

#これにより、コントロール センター内の [ネットワーク] メニューが展開され、より多くのオプションが表示されるようになります。 AirDrop アイコンが青色の場合は、他のデバイスからの受信が有効になっていることを意味します。 Airdrop を無効にするには、Airdrop アイコン をクリックします。

表示されるオーバーフロー メニューで、受信オフを選択します。

iPhone で AirDrop を無効にすると、Mac の Finder アプリまたは Airdrop ウィンドウに表示されなくなります。
iPhone を Mac から切断する方法
前のセクションでは、iOS で Mac と iPhone を切断するために必要なすべてのことを説明しました。 macOS で 2 つのデバイスのペアリングを解除したい場合は、次の方法で行うことができます。
方法 1: iPhone から USB ケーブルを取り外す
おそらく、iPhone を Mac から切断する最も簡単な方法は、2 つのデバイスを接続ケーブルから物理的に分離することです。 USB - Lightning ケーブルを使用して iPhone を Mac に接続している場合は、2 つのデバイスを切断する前に iPhone をコンピュータから取り出す必要があります。 iPhone を Mac から取り出すには、macOS で Finder アプリを開き、左側のサイドバーの「場所」で iPhone を見つけます。 iPhone を削除するには、iPhone の上にカーソルを置き、取り出しアイコン (上に水平線と上向き矢印のマーク) をクリックします。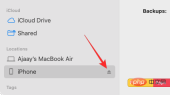 iPhone が正常に取り出されると、Finder のサイドバーから iPhone が消えます。ここで、2 つのデバイスを接続しているケーブルを取り外して、完全に切断することができます。
iPhone が正常に取り出されると、Finder のサイドバーから iPhone が消えます。ここで、2 つのデバイスを接続しているケーブルを取り外して、完全に切断することができます。 方法 #2: Wi-Fi 経由で iPhone の表示を無効にする
Mac からケーブルを取り外した後でも iPhone が Finder アプリに表示される場合は、両方のデバイスが Wi-Fi 経由で表示されている可能性があります - Fi接続。物理的に接続せずに iPhone が Mac に表示されないようにするには、Finder アプリを開き、左側のサイドバーから iPhone を選択します。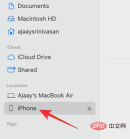 iPhone が表示されたら、全般タブ 内で画面を下にスクロールし、Wi-Fi でこの iPhone を表示する ボックスのチェックを外します。完了したら、右下隅の Apply をクリックします。
iPhone が表示されたら、全般タブ 内で画面を下にスクロールし、Wi-Fi でこの iPhone を表示する ボックスのチェックを外します。完了したら、右下隅の Apply をクリックします。 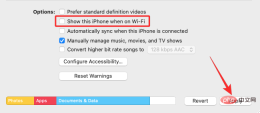
両方のデバイスが USB - Lightning ケーブルを使用して接続されていない限り、iPhone は Mac の Finder アプリに表示されません。
方法 #3: Apple が iCloud にデータを同期しないようにする
iPhone と同じように、Apple は Mac で行うすべての操作を iCloud に同期します。 iPhone と Mac のアプリを iCloud に同期すると、iPhone 上の特定のアプリで行った操作はすべて、Mac バージョンのアプリでも表示およびアクセスできるため、両方のデバイスが iCloud 経由で接続されます。逆も同様です。このアプリの iCloud をオフにすると、そのデータはデバイスにのみ保存され、デバイス間で同期されなくなります。したがって、iPhone と Mac の接続を解除し、2 つのデバイス間のデータ同期を防ぐには、Mac 上のすべてまたは一部のアプリに対して iCloud をオフにする必要があります。 Apple が Mac で iCloud に同期しないようにするには、Apple ()Menu#システム環境設定 に移動します。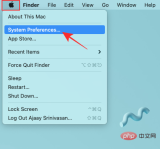
「システム環境設定」で、「Apple ID」を選択します。

Apple アカウントが読み込まれたら、左側のサイドバーにある iCloud タブをクリックします。

右側のパネルに、iCloud 経由で同期できるサービスのリストが表示されます。ここで、iCloud に Mac からデータを同期させたくないサービスの横にあるチェックボックスをオフにします。

アプリの iCloud を無効にする場合、
方法 4: Mac でハンドオフをオフにする
iPhone の場合と同様、Mac でハンドオフ機能を無効にする。無効にすると、iPhone で作業中の進行中のタスクが Mac に表示されなくなり、Mac からのアクティビティが iPhone に表示されなくなります。 Mac でハンドオフをオフにするには、Apple ()アイコン>>システム環境設定に移動します。 Dock、Launchpad、または Finder からシステム環境設定を開くこともできます。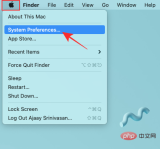
システム環境設定で、一般を選択します。

ウィンドウの下部にある この Mac と iCloud デバイス間の切り替えを許可する ボックスのチェックを外します。

これにより、Mac 上のハンドオフが無効になります。
方法 #5: Mac で iPhone からの通話を無効にする
以前に iPhone での通話を発着信できるように Mac を設定した場合は、その機能を無効にして、iPhone での通話が Mac 上でポップアップされないようにすることができます。 Mac で iPhone 通話を無効にするには、macOS で FaceTime アプリを開き、上部のメニュー バーから FaceTime >[設定] に移動します。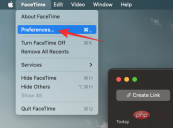
[環境設定] ウィンドウが開いたら、上部の [設定] タブを選択し、iPhone からの通話 ボックスのチェックを外します。

これにより、iPhone が Mac に通話を転送できなくなります。
方法 #6: メッセージ アプリから iPhone のテキスト メッセージを無効にする
デフォルトでは、Mac のメッセージ アプリには、iMessage 経由で受信したテキスト、写真、ファイルのみが表示されます。 iPhone からの SMS メッセージがこのアプリに表示される場合は、SMS 転送が有効になっている可能性があります。これにより、Mac で SMS メッセージを送受信できるようになります。 Mac でテキスト メッセージの転送を無効にするには、Mac で Messages アプリを開き、上部のメニュー バーから Messages > Preferences に移動します。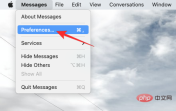
次に、[設定] ウィンドウの上部にある iMessage タブをクリックします。 Mac で SMS メッセージをオンにするには、[メッセージを受信できる方法] の下にあるすべての電話番号のチェックを外します。 ##################################
Mac から送信するメッセージが Apple ID から確実に送信されるようにするには、[新しい会話を開始] メニューで電話番号の代わりに iCloud アドレスを選択します。

#これを行うと、iPhone からの SMS メッセージは Mac に表示されなくなります。
方法 7: iPhone モバイル ホットスポットから Mac を切断する
最近のスマートフォンと同様に、iPhone には個人用ホットスポット機能があり、ユーザーは Wi-Fi 経由で携帯電話データを他のデバイスにブロードキャストでき、インターネット接続を共有できます。 Mac を iPhone のパーソナル ホットスポットに接続している場合は、メニュー バーのパーソナル ホットスポット アイコンをクリックして接続を切断できます。 これにより、上部に Wi-Fi メニューが開きます。現在 iPhone のホットスポットに接続している場合、このデバイスの横にあるパーソナル ホットスポット アイコンが青色になります。 iPhone 上のホットスポットから Mac を切断するには、Wi-Fi メニューで iPhone の左側にある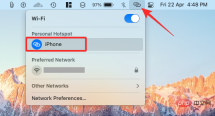 ホットスポット アイコンをクリックするか、近くにある利用可能な別のワイヤレス ネットワークをクリックします。 iPhone のパーソナル ホットスポットに接続する予定がなくなった場合は、同じ Wi-Fi メニューの
ホットスポット アイコンをクリックするか、近くにある利用可能な別のワイヤレス ネットワークをクリックします。 iPhone のパーソナル ホットスポットに接続する予定がなくなった場合は、同じ Wi-Fi メニューの 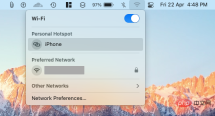 [ネットワーク設定] をクリックします。 表示されるネットワーク ウィンドウで、右下隅の
[ネットワーク設定] をクリックします。 表示されるネットワーク ウィンドウで、右下隅の 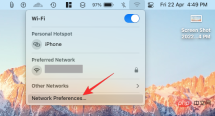 Advanced をクリックします。 次の画面で、[優先ネットワーク]ボックスからiPhoneを選択し、
Advanced をクリックします。 次の画面で、[優先ネットワーク]ボックスからiPhoneを選択し、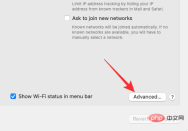 –アイコンをクリックします。 次に表示されるダイアログ ボックスで、
–アイコンをクリックします。 次に表示されるダイアログ ボックスで、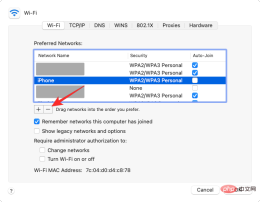 削除を選択します。 iPhone のパーソナル ホットスポット ネットワークが Mac から削除されます。
削除を選択します。 iPhone のパーソナル ホットスポット ネットワークが Mac から削除されます。 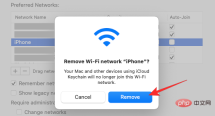 方法 #8: Bluetooth 経由で iPhone のペアリングを解除する
方法 #8: Bluetooth 経由で iPhone のペアリングを解除するBluetooth 経由で Mac を iPhone に接続している場合は、macOS 上の他の Bluetooth デバイスと同じようにペアリングを解除できます。これを行うには、
Apple ()アイコン>>システム環境設定に移動します。 Dock、Launchpad、または Finder からシステム環境設定を開くこともできます。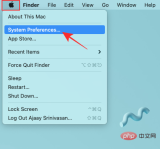 システム環境設定で、
システム環境設定で、Bluetooth を選択します。

をクリックしてオンにします。

x アイコンをクリックします。

削除 をクリックして iPhone と Mac のペアリングを解除します。

Apple の AirDrop 機能を使用すると、Mac と iPhone が Bluetooth と Wi-Fi を使用してファイルやコンテンツを相互に即座に共有できます。 iPhone から Mac にファイルを頻繁に転送しない場合は、AirDrop の受信モードをオフにすることができます。これにより、Mac が iPhone の [共有] メニューに利用可能なデバイスの 1 つとして表示されなくなります。 Mac が AirDrop に表示されないようにするには、上部のメニュー バーにある
コントロール センター アイコンをクリックします。 AirDrop がオンになっている場合、アイコンは青色で表示されます。 その場合は、この青いエアドロップ アイコンをクリックし、灰色に変わるまで待ちます。これで、Mac で AirDrop が無効になっていることがわかります。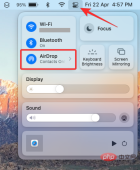 Airdrop を無効にするもう 1 つの方法は、
Airdrop を無効にするもう 1 つの方法は、Finder アプリを開いて、左側のサイドバーにある Airdrop タブをクリックすることです。

AirDrop ウィンドウで、[発見を許可する:] の横のメニューをクリックし、誰もいない を選択します。

方法 #10: システム環境設定を使用して Apple ID から iPhone を削除する
Mac と iPhone のペアリングを維持したくないが、続行したい場合現在の Apple ID を使用すると、その Apple ID から iPhone を削除する必要がある場合があります。これにより、iPhone が Mac から完全に切断されます。切断後、別の Apple アカウントを使用して iPhone をセットアップする必要がある場合があります。 Mac で Apple ID から iPhone を削除するには、Apple ()Menu#>>システム環境設定に移動します。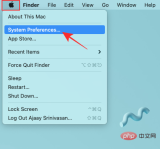 「システム環境設定」で、「
「システム環境設定」で、「Apple ID」を選択します。


をクリックしてアカウントから削除します。

削除」をクリックして決定を確認します。

以上がSnapchat スコアをすぐに向上させる方法: 4 つの効果的な方法の詳細内容です。詳細については、PHP 中国語 Web サイトの他の関連記事を参照してください。

ホットAIツール

Undresser.AI Undress
リアルなヌード写真を作成する AI 搭載アプリ

AI Clothes Remover
写真から衣服を削除するオンライン AI ツール。

Undress AI Tool
脱衣画像を無料で

Clothoff.io
AI衣類リムーバー

AI Hentai Generator
AIヘンタイを無料で生成します。

人気の記事

ホットツール

WebStorm Mac版
便利なJavaScript開発ツール

メモ帳++7.3.1
使いやすく無料のコードエディター

AtomエディタMac版ダウンロード
最も人気のあるオープンソースエディター

SecLists
SecLists は、セキュリティ テスターの究極の相棒です。これは、セキュリティ評価中に頻繁に使用されるさまざまな種類のリストを 1 か所にまとめたものです。 SecLists は、セキュリティ テスターが必要とする可能性のあるすべてのリストを便利に提供することで、セキュリティ テストをより効率的かつ生産的にするのに役立ちます。リストの種類には、ユーザー名、パスワード、URL、ファジング ペイロード、機密データ パターン、Web シェルなどが含まれます。テスターはこのリポジトリを新しいテスト マシンにプルするだけで、必要なあらゆる種類のリストにアクセスできるようになります。

SAP NetWeaver Server Adapter for Eclipse
Eclipse を SAP NetWeaver アプリケーション サーバーと統合します。






