Windows 11 でスタートアップ項目をクリーンアップする方法
- 王林転載
- 2023-04-24 14:28:114889ブラウズ
Windows 11 のクリーン ブートを実行する方法
Windows 11 のクリーン ブートを実行するには、次の手順を実行してください:
- [Start##] をクリックします。 #" ボタン または、Windows キー を押して、[スタート] メニューを開きます。
- msconfig と入力し、一番上の結果を選択します。
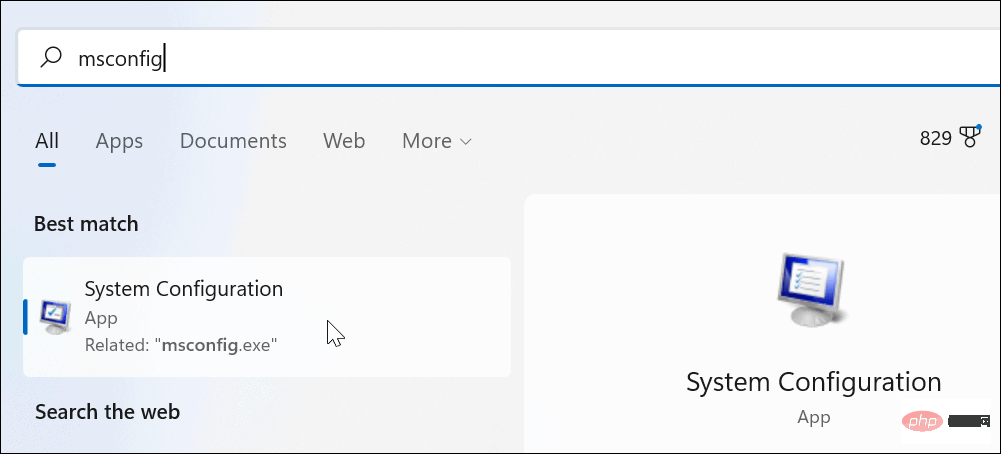
- 「
- システム構成 」ウィンドウが表示されたら、上部の「 サービス」タブをクリックします。
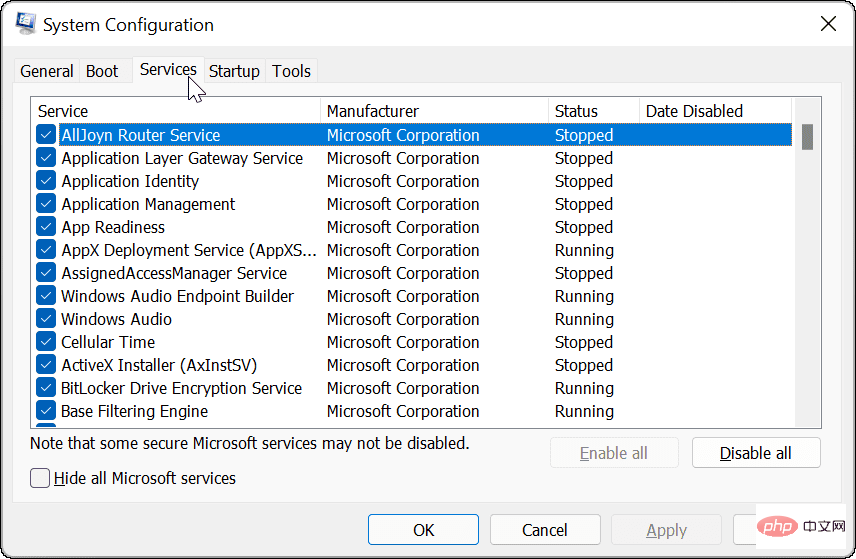
- すべて無効にする
- ] ボタンをクリックします。
上部にある 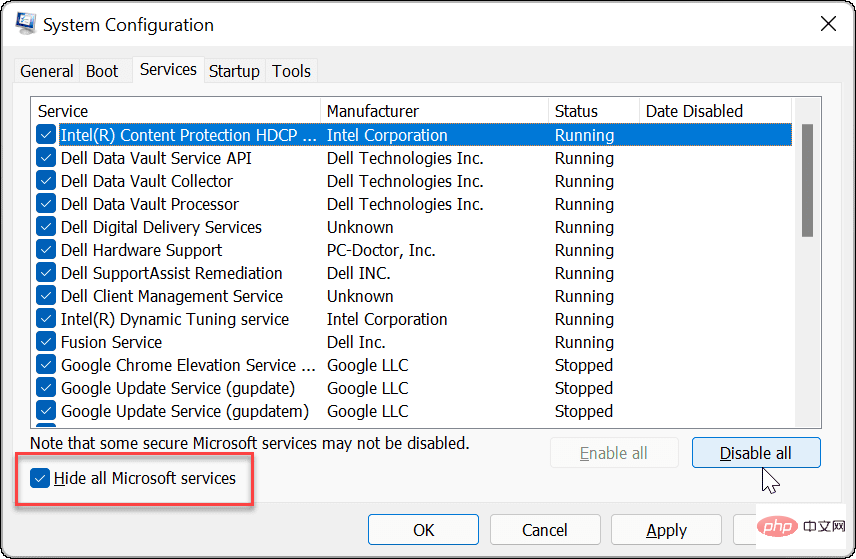 スタートアップ タブをクリックし、
スタートアップ タブをクリックし、
- タスク マネージャーを開く
- リンクをクリックします。
タスク マネージャーの上部にある 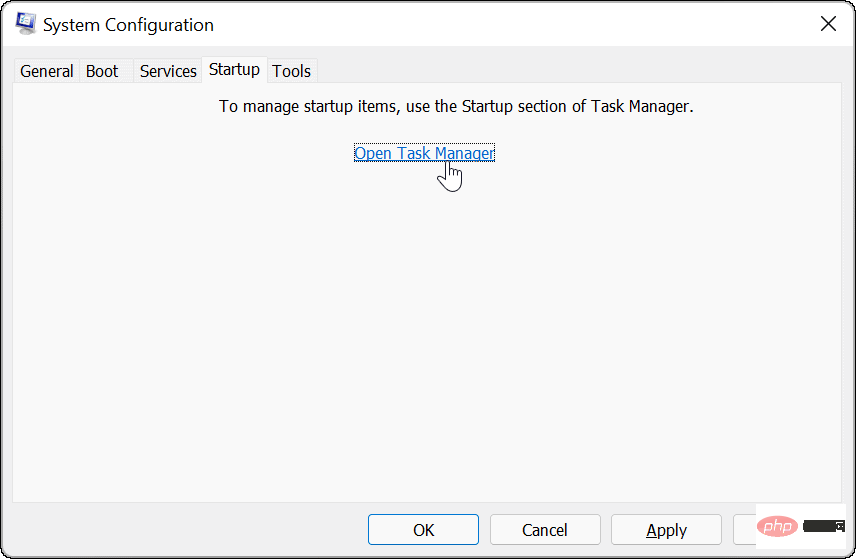 [スタートアップ] タブをクリックします。
[スタートアップ] タブをクリックします。
- 無効化を選択します。
終了したら、タスク マネージャーを終了し、[システム構成] ウィンドウで [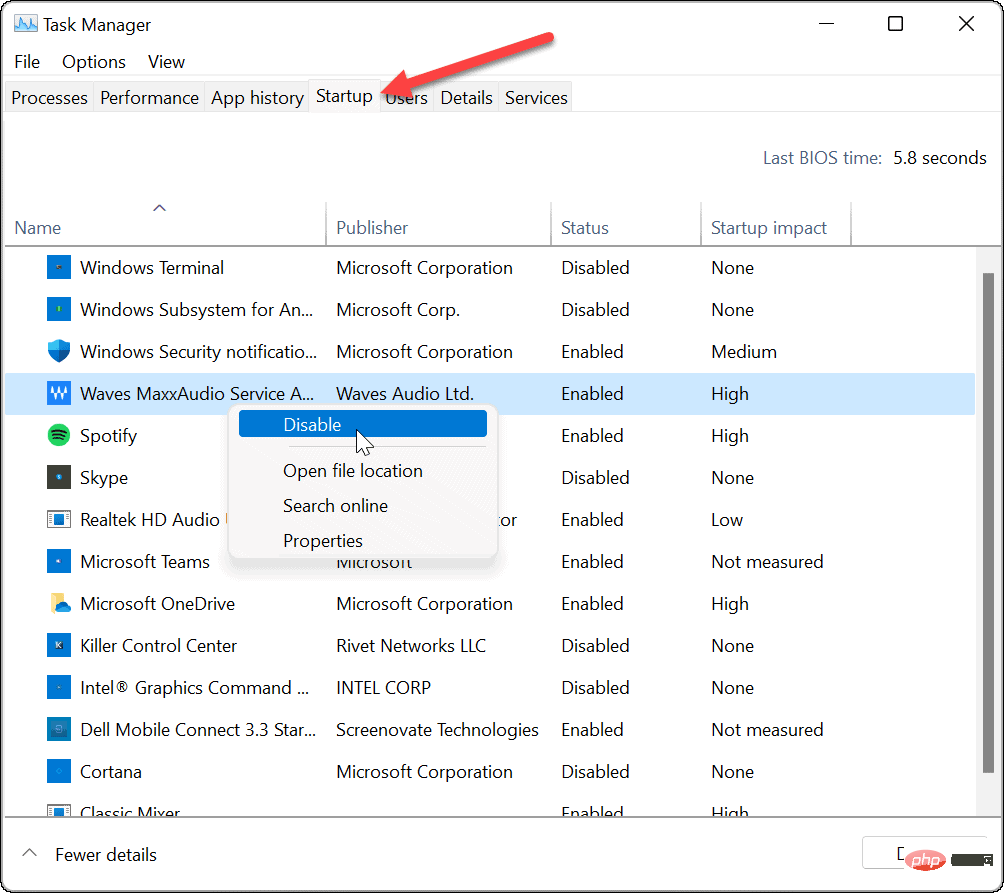 適用
適用
- PC を再起動してプロセスを完了します。
- #Windows 11 はクリーン ブートを実行します。再起動から回復すると、問題がなくなった場合にどこからトラブルシューティングを開始すればよいかがわかります。
問題の原因が何であれ、今すぐこれを実行して、問題を再現できるかどうかを確認してください。たとえば、競合が原因でアプリケーションやドライバーをインストールできない場合があります。 
「##」を開く#Start
」メニューで、「msconfig
」と入力し、一番上の結果を選択します。- 「システム構成
一般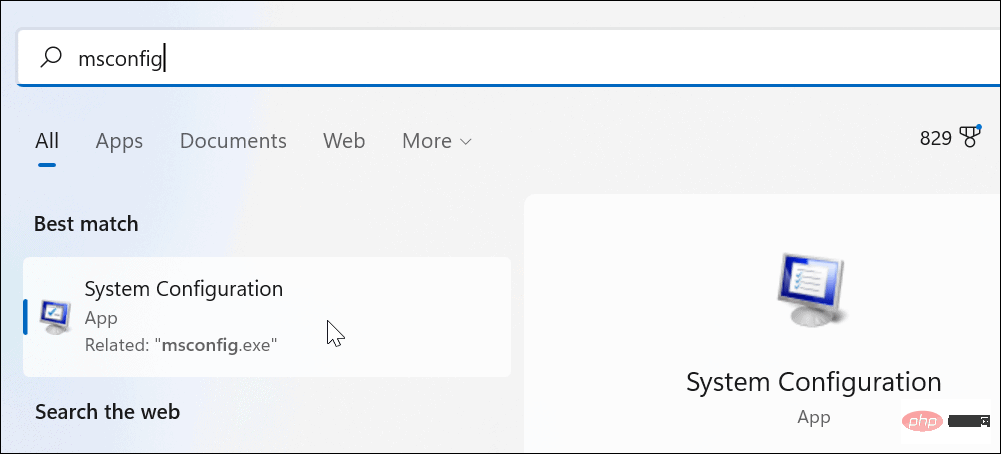 」タブをクリックし、「
」タブをクリックし、「
- 適用
- 」ボタンをクリックします。 [サービス ] タブをクリックし、[
] チェックボックスをオンにします。次に、「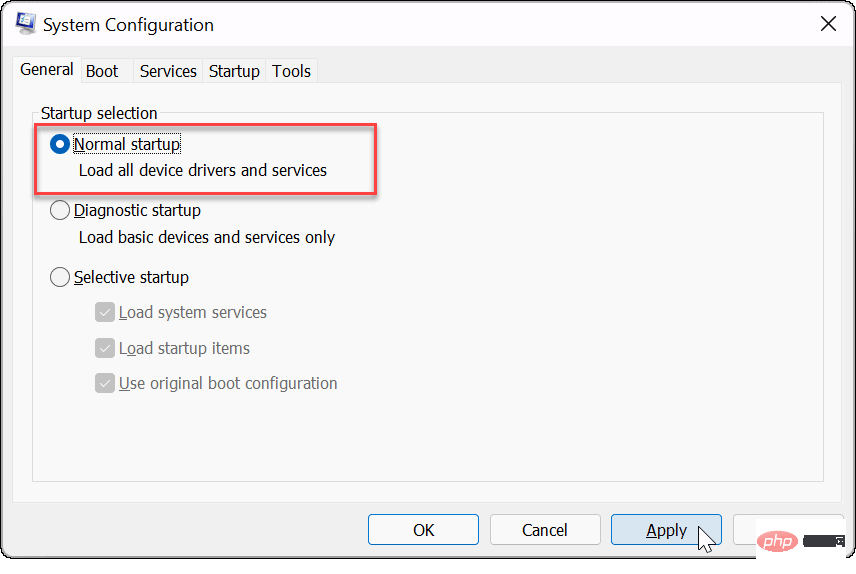 すべて有効にする
すべて有効にする
- 「スタートアップ 」タブを選択し、「
を開きます。 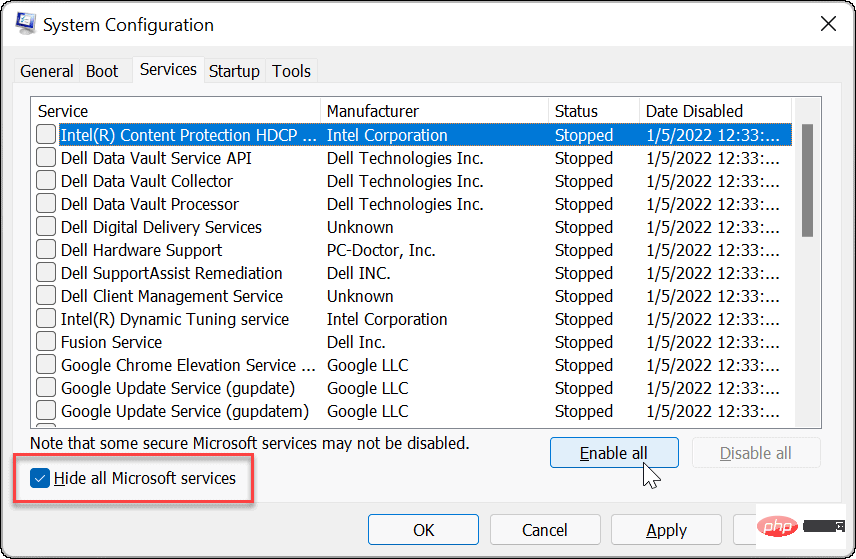
- タスク マネージャーを終了し、[システム構成] ウィンドウで [
- OK] をクリックします。
プロンプトが表示されたら、PC を再起動します。 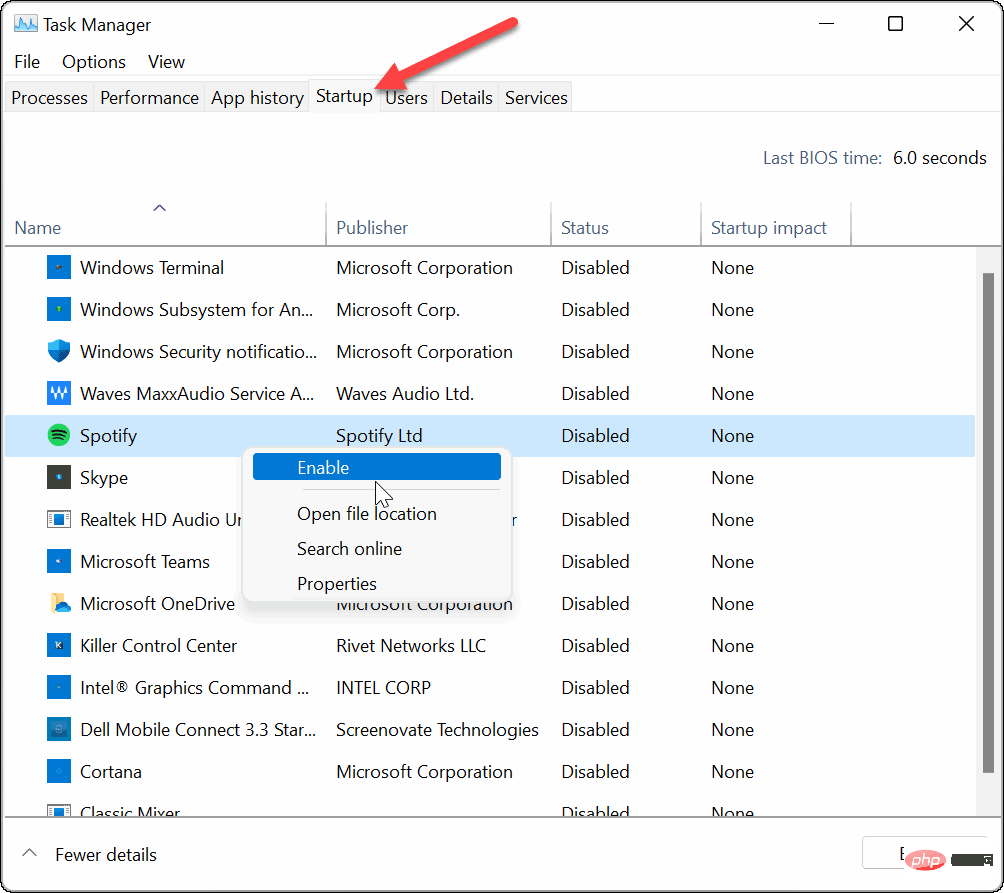
- Windows 11 のトラブルシューティング
- 上記の手順は、Windows 11 でクリーン ブートを実行するのに役立ちますが、発生した根本的な問題を解決するのは次のとおりです。あなた。完了すると、PC は通常のアプリケーション、サービス、ドライバーを使用して正常に起動できるようになります。
以上がWindows 11 でスタートアップ項目をクリーンアップする方法の詳細内容です。詳細については、PHP 中国語 Web サイトの他の関連記事を参照してください。
声明:
この記事はyundongfang.comで複製されています。侵害がある場合は、admin@php.cn までご連絡ください。

