iPhone 13、iPhone 13 miniのカメラアプリの使い方
- WBOYWBOYWBOYWBOYWBOYWBOYWBOYWBOYWBOYWBOYWBOYWBOYWB転載
- 2023-04-24 10:16:072243ブラウズ
iPhone 13 と iPhone 13 mini で拡大し続けるデフォルトのカメラ アプリを詳しく調べて、最大限に活用してください。
iPhone 13 と iPhone 13 mini はどちらも背面にデュアルカメラを搭載しています。 12MP 広角レンズと別の 12MP 超広角レンズがあります。 iPhone 13 では、Apple は写真スタイルやムービー モードなどの新機能を追加してカメラの改良を続けています。
デフォルトでは、iPhone 13 の音量を上げるボタンまたは音量を下げるボタンを押すと、写真が撮影されます。画面上のボタンを押すのと同じように。いずれかのボタンを押し続けると、ビデオクリップの録画が開始されます。
ただし、ユーザーはここで追加のカスタマイズ オプションを利用できます。 設定#>>カメラに移動すると、音量を上げるボタンを使用してバースト写真を撮影するためのトグルを有効にすることができます。この機能を有効にすると、カメラ アプリが開いているときに音量を上げるボタンを押し続けると、写真の連写が開始されます。
ズームの制御もう 1 つのヒントは、写真の範囲またはズーム レベルの制御に関するものです。前述したように、iPhone 13とiPhone 13 miniには2つのカメラが搭載されています。カメラ アプリでは、シャッターの上にある小さな円をタップして、超広角カメラと広角カメラをすばやく切り替えることができます。 これに加えて、0.5 倍と 1 倍のズーム、または最大 5 倍のデジタル ズームを選択することもできます。ユーザーがディスプレイをつまんだり引っ張ったりしてズームしているのをよく見かけますが、これはあまり便利ではありません。 ディスプレイをつまむと、ビューが混乱したり、携帯電話が動いたりするため、特に 5.4 インチの iPhone 13 mini では非常に困難です。代わりに、ズーム レベル ボタンをスワイプしてみてください。 ズーム コントロール ホイールをマスターする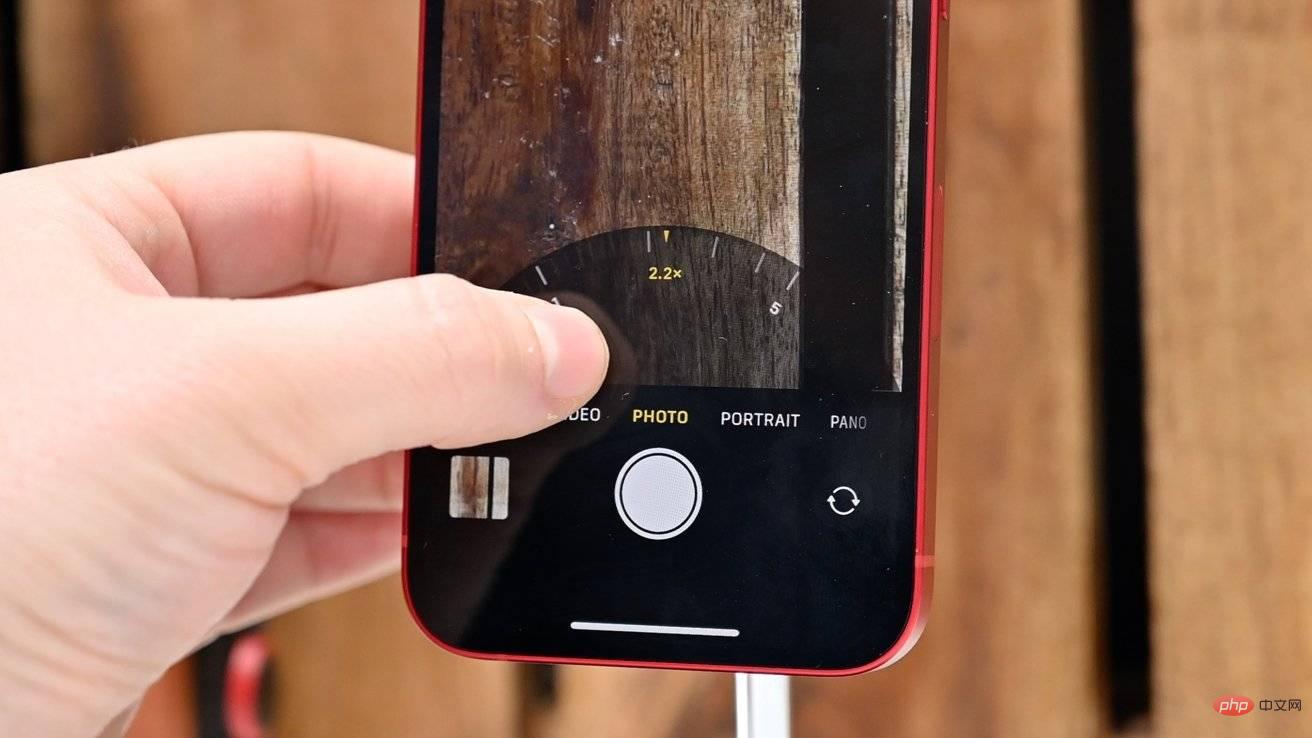 .5X または 1X ボタンをスライドすると、ズーム ホイールが表示され、必要なズーム量を正確に調整できます。引き離すのははるかに簡単で、親指でシャッターを押すと、親指はホイールを調整するのにすでに完璧な位置にあります。完了したら、シャッターに向かって引くだけで、ホイールが消えます。 どちらの携帯電話にも望遠レンズがないため、1 倍を超えるものはデジタル ズームになることに注意してください。デジタルズームでは、望遠レンズを使用した場合と比べて、ピクセルのサイズが増加するだけです。これにより、品質は若干低下しますが、同じ品質の変化で写真を撮影した後にトリミングできることも意味します。 AppleQuickTakeQuickTake を使用すると、写真モードからビデオ モードに瞬時に切り替えることができます。写真モードの場合、シャッター ボタンをクリックすると写真が撮影されます。ただし、タップしたままにすると、ビデオのキャプチャが開始されます。音量ボタンの使い方とよく似ています。 ボタンを押し続けると、押している間ビデオが録画されます。ビデオモードでロックしたい場合は、シャッターを右にドラッグします。その後シャッターを切ると、ビデオの録画が続行されます。 または、シャッターをタッチして、押したまますぐに左にドラッグすると、連続写真の撮影が開始されます。シャッターボタンを押し続けると、連続写真が撮影され続けます。シャッターを放すと止まります。 ボーナス コントロール画面上のコントロールに加えて、上部中央のニンジン アイコンをタップすると、さらに多くのコントロールにアクセスできます。クリックすると、シャッター ボタンの上に新しいアイコン シェルフが表示されます。 追加のカメラ コントロール
.5X または 1X ボタンをスライドすると、ズーム ホイールが表示され、必要なズーム量を正確に調整できます。引き離すのははるかに簡単で、親指でシャッターを押すと、親指はホイールを調整するのにすでに完璧な位置にあります。完了したら、シャッターに向かって引くだけで、ホイールが消えます。 どちらの携帯電話にも望遠レンズがないため、1 倍を超えるものはデジタル ズームになることに注意してください。デジタルズームでは、望遠レンズを使用した場合と比べて、ピクセルのサイズが増加するだけです。これにより、品質は若干低下しますが、同じ品質の変化で写真を撮影した後にトリミングできることも意味します。 AppleQuickTakeQuickTake を使用すると、写真モードからビデオ モードに瞬時に切り替えることができます。写真モードの場合、シャッター ボタンをクリックすると写真が撮影されます。ただし、タップしたままにすると、ビデオのキャプチャが開始されます。音量ボタンの使い方とよく似ています。 ボタンを押し続けると、押している間ビデオが録画されます。ビデオモードでロックしたい場合は、シャッターを右にドラッグします。その後シャッターを切ると、ビデオの録画が続行されます。 または、シャッターをタッチして、押したまますぐに左にドラッグすると、連続写真の撮影が開始されます。シャッターボタンを押し続けると、連続写真が撮影され続けます。シャッターを放すと止まります。 ボーナス コントロール画面上のコントロールに加えて、上部中央のニンジン アイコンをタップすると、さらに多くのコントロールにアクセスできます。クリックすると、シャッター ボタンの上に新しいアイコン シェルフが表示されます。 追加のカメラ コントロール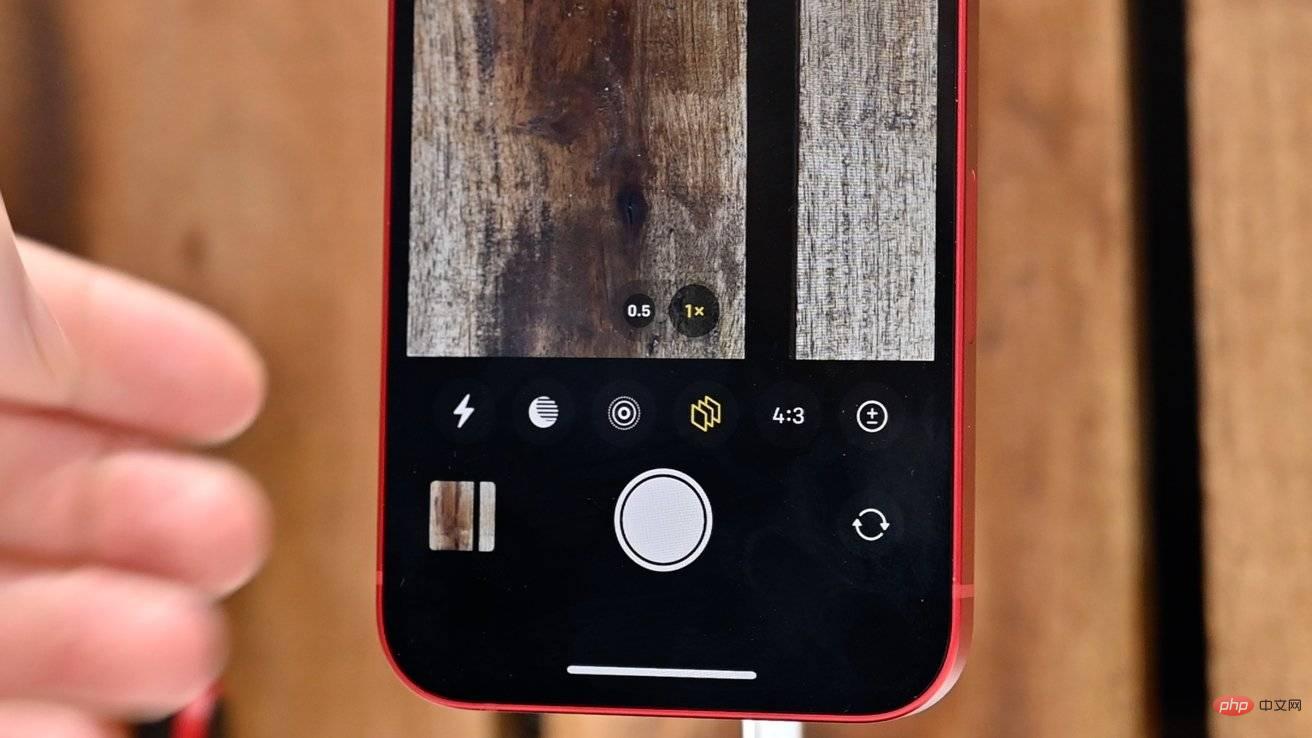 これらのアイコンには、フラッシュ コントロール (オート、オフ、オン)、ナイト モード (暗い場合にのみ表示)、Live Photos (オン、オフ)、写真スタイル (5 つのスタイルから選択) が含まれます。 )、アスペクト比 (4:3、1:1、16:9)、露出補正、タイマー、フィルター。 写真スタイルは、iPhone 13 の新機能です。これらは、撮影中に適用されるフィルターのより微妙なバージョンです。温かみのある、冷たい、鮮やかな、豊かなコントラストからお選びいただけます。それぞれに、調整できる独自のスライダーがあります。 写真スタイルをオンにすると、この微妙な効果が撮影時にすべての写真に適用されます。これにより、自分の見た目に磨きをかけ、それを撮影するすべての写真に適用することができます。 iPhone 13 のナイトモードも、環境が適切であれば自動的にオンになります。十分な光がある場合はナイトモードは必要ないため、アイコンは消えます。暗い環境になると、このアイコンが表示され、自動的に有効になります。 ナイト モードは、延長されたシャッターをシミュレートします。つまり、揺れると写真がぼやけてしまうため、写真を撮る間はじっとしていなければなりません。したがって、持続時間は、携帯電話の移動量と写真の暗さによって異なります。 夜間に手持ちで撮影している場合、シャッタースピードが 3 秒しかない可能性があります。手持ち式なので、手動で最大 10 秒間調整できます。 iPhone をスタンドに取り付ける場合、これを 30 秒まで延長できます。
これらのアイコンには、フラッシュ コントロール (オート、オフ、オン)、ナイト モード (暗い場合にのみ表示)、Live Photos (オン、オフ)、写真スタイル (5 つのスタイルから選択) が含まれます。 )、アスペクト比 (4:3、1:1、16:9)、露出補正、タイマー、フィルター。 写真スタイルは、iPhone 13 の新機能です。これらは、撮影中に適用されるフィルターのより微妙なバージョンです。温かみのある、冷たい、鮮やかな、豊かなコントラストからお選びいただけます。それぞれに、調整できる独自のスライダーがあります。 写真スタイルをオンにすると、この微妙な効果が撮影時にすべての写真に適用されます。これにより、自分の見た目に磨きをかけ、それを撮影するすべての写真に適用することができます。 iPhone 13 のナイトモードも、環境が適切であれば自動的にオンになります。十分な光がある場合はナイトモードは必要ないため、アイコンは消えます。暗い環境になると、このアイコンが表示され、自動的に有効になります。 ナイト モードは、延長されたシャッターをシミュレートします。つまり、揺れると写真がぼやけてしまうため、写真を撮る間はじっとしていなければなりません。したがって、持続時間は、携帯電話の移動量と写真の暗さによって異なります。 夜間に手持ちで撮影している場合、シャッタースピードが 3 秒しかない可能性があります。手持ち式なので、手動で最大 10 秒間調整できます。 iPhone をスタンドに取り付ける場合、これを 30 秒まで延長できます。
iPhone 13 でのビデオ録画
iPhone 13 には 4 つのビデオ モードがあります。タイムラプス、スローモーション、ムービー、および基本的なビデオ モードがあります。
ビデオを撮影するときに、HD 解像度と 4K 解像度をすばやく切り替えることができます。さらに解像度のオプションが必要な場合は、設定アプリにアクセスすると、720P オプションやさまざまなフレーム レート オプションがあります。
ムービーモードは、iPhone 13 のもう 1 つの新機能です。ポートレートモードを模倣していますが、ビデオ用です。ムービー モードでビデオをキャプチャすると、ビデオの背景がぼかされ、ビデオ編集後に十分な制御が可能になります。
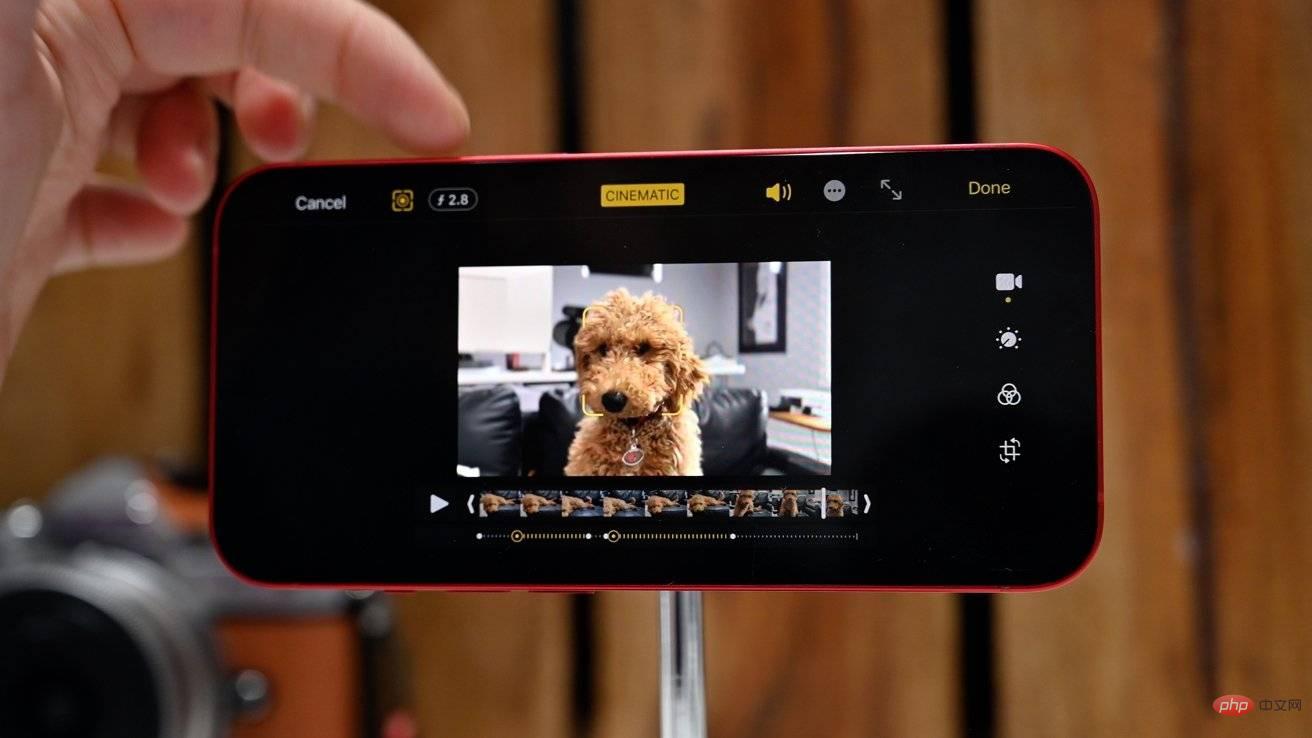 ムービー モード ビデオの編集
ムービー モード ビデオの編集ムービー モード ビデオは、写真アプリのサムネイルの左上隅にあるインジケーターによって指定されます。 「編集」をクリックすると、豊富なコントロールが表示されます。
ムービー モードは背景をぼかすため、主焦点が必要です。編集中に、円が内側にある四角形のアイコンをクリックすると、フォーカス編集を切り替えることができます。ビデオの再生中、フォーカスされているオブジェクトの周囲に黄色のボックスが表示されます。
ビデオの編集中に、フレームの別の部分をクリックするだけでフォーカスを変更できます。ムービーモードはこれに続きます。複数のフォーカス ポイントは、タイムラインの下に黄色の円でマークされています。これにより、ビデオ内で焦点が合っているものとそうでないものを完全に制御できます。
編集中に絞りを調整することもできます。左上隅にある様式化された f をクリックすると、右端のスライダーが呼び出されます。絞り値を大きくすると背景がシャープになり、値を小さくすると背景のボケ味が大きくなります。
撮影を開始
サードパーティ製のカメラ アプリは、iPhone ユーザーにとって常に選択肢の 1 つでしたが、多くの人は依然として Apple のストック オプションに固執しています。このため、Apple がデフォルトのカメラ アプリに機能を追加し続けることが重要です。
ポートレート モードで撮影している場合でも、ライブ写真を撮影している場合でも、スタイル化されたムービー モード ビデオを撮影している場合でも、カメラ アプリがすべてをカバーします。
以上がiPhone 13、iPhone 13 miniのカメラアプリの使い方の詳細内容です。詳細については、PHP 中国語 Web サイトの他の関連記事を参照してください。

