Windows 11のバッテリーの消耗が早すぎる問題を解決するにはどうすればよいですか?
- WBOYWBOYWBOYWBOYWBOYWBOYWBOYWBOYWBOYWBOYWBOYWBOYWB転載
- 2023-04-23 23:16:052984ブラウズ
PC のバッテリー寿命は、Windows のすべてのバージョンで慢性的な問題となっていますが、多くのユーザーにとって、Windows 11 にアップグレードすると、問題が 2 倍になったようです。ラップトップは 3 ~ 4 時間連続稼働できましたが、最大 2 時間まで大幅に短縮されました。ユーザーからは、Windows 11 へのアップグレード後にこの問題が発生したと報告されています。
Windows 11 は、多くの高度な機能と改善点を備えた優れた新バージョンですが、これらの機能には高いパフォーマンスが必要なため、バッテリーの消耗が早くなる可能性があります。アクティブなバックグラウンド アプリケーションが多すぎて、使用されていない場合でも過度の消費によりラップトップのバッテリーを消耗する傾向がある場合や、ラップトップと Windows 11 オペレーティング システムの仕様が一致していない場合など、他の理由が考えられます。したがって、Windows 11 オペレーティング システムがデバイスの仕様およびデバイスの使用年数と互換性があることを確認してください。
幸いなことに、Windows 11 PC のバッテリーの消耗が早い場合は、問題の解決に役立ついくつかの方法をご紹介します。
方法 1: 電源プランを変更する
システムのデフォルトの電源プランを変更して、バッテリーの消耗の問題を解決し、寿命を延ばすこともできます。電源プランを変更するには、次の手順に従ってください。
ステップ 1: キーボード ショートカット - win R を押して、WindowsSettings アプリを開きます。
ステップ 2: 次に、[設定] ウィンドウで、ペインの左側にある [システム] をクリックします。
ステップ 3: 次に、右に移動して少し下にスクロールし、電源とバッテリーをクリックします。

ステップ 4: 右側の [電源とバッテリーの設定] 画面で、[電源モード] に移動し、次のドロップダウン メニューから [Most] を選択します。最高の電力効率。 ##################それでおしまい。ここで、設定ウィンドウを閉じて、バッテリー寿命が改善されたかどうかを確認してください。
方法 2: バッテリー節約モードを有効にする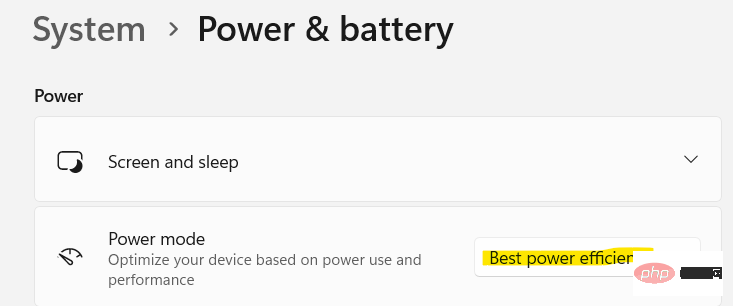 いつものようにバッテリーの消耗が早い場合は、[設定] でバッテリー節約オプションをオンにして、問題の解決に役立つかどうかを確認できます。ノートパソコンのバッテリーが一定のレベルを下回ったときに自動的にオンになるように設定できます。あるいは、常にオンにしておくように選択することもできます。バッテリー セーバーを有効にする方法を見てみましょう:
いつものようにバッテリーの消耗が早い場合は、[設定] でバッテリー節約オプションをオンにして、問題の解決に役立つかどうかを確認できます。ノートパソコンのバッテリーが一定のレベルを下回ったときに自動的にオンになるように設定できます。あるいは、常にオンにしておくように選択することもできます。バッテリー セーバーを有効にする方法を見てみましょう:
ステップ 1: タスクバーの
Windows アイコン (スタート)に移動し、それを右クリックして # コンテキスト メニューから ## 設定を選択します。
。 ステップ 2:Settings アプリが開きます。 ここで、左側の システムをクリックします。
次に、右側のセクションで電源とバッテリー をクリックします。
ステップ 3: 次に、ウィンドウの右側に移動し、[バッテリー] セクションの下で、省電力モード に移動し、そのセクションを展開します。
ここで、[バッテリー セーバーを自動的にオンにする] オプションの横にあるドロップダウン メニューをクリックし、バッテリー セーバーが自動的に開始するパーセンテージ レベルを選択するか、[常に] (要件に応じて) を選択します。 
次に、[設定] を終了して、Windows 11 PC のバッテリー消耗の問題が解決されたかどうかを確認します。
方法 3: カスタム グラフィック設定を行う
システム ディスプレイは、デバイスの電力をほとんど消費するコンポーネントの 1 つです。そのため、特定のアプリのカスタム グラフィック設定を設定するなど、現在のディスプレイ設定に特定の変更を加えると、大きな違いが生じ、バッテリーの消耗の問題の解決に役立つ可能性があります。以上: 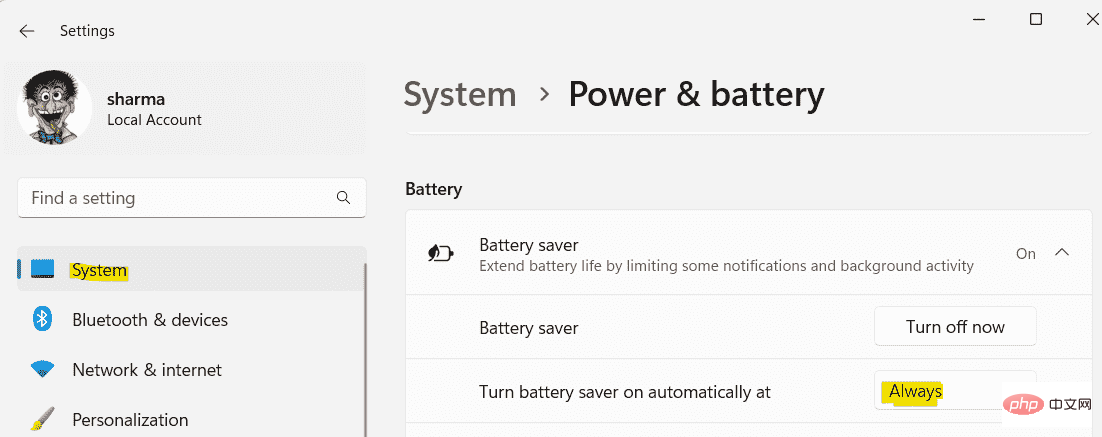
1 – Win I
キーを同時に押して、Windows 設定アプリを開きます2 –左側のメニューで「システム
」をクリックします。3 – 右側の 電源とバッテリーをクリックします
4 – 次に、下にスクロールして バッテリーをクリックします セクションを使用して展開してください。
5 – 次に、バッテリーをより多く消費するアプリに注目してください。 
次に、電力を大量に消費するアプリの省電力モードを選択します。
ステップ 1: パソコンの
Win I キーを同時に押します。キーボード Windows 設定アプリケーションを開きます。 
設定」
アプリで、左側の「システム」を選択します。
ステップ 3: 次に、右側に移動して「表示」 をクリックします。
ステップ 4: [ディスプレイ 設定] ページで、右に移動して一番下までスクロールします。
ここでは、[関連設定] セクションで、[グラフィックス ] をクリックします。
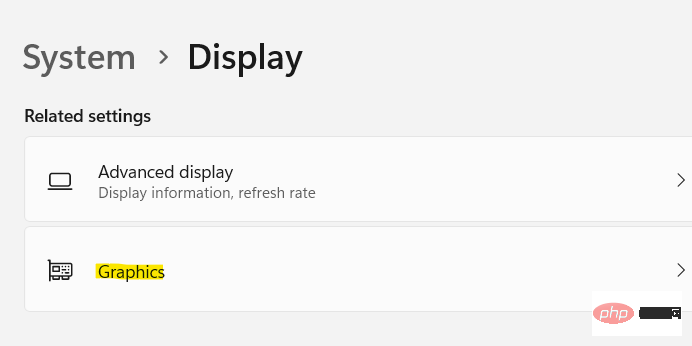
ステップ 5: 次に、カーソルを右に移動し、アプリのリストまで下にスクロールします。
表示設定を変更するアプリケーションをリストから見つけます。
アプリケーションを選択し、オプションをクリックします。
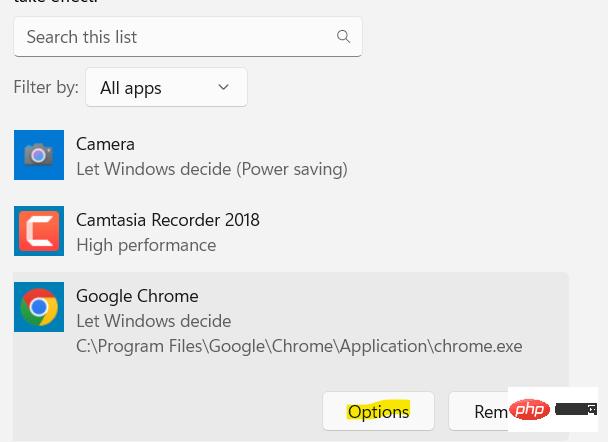
ステップ 6: [グラフィックス設定] ポップアップが表示されます。
ここでは、省電力を選択し、保存ボタンをクリックします。
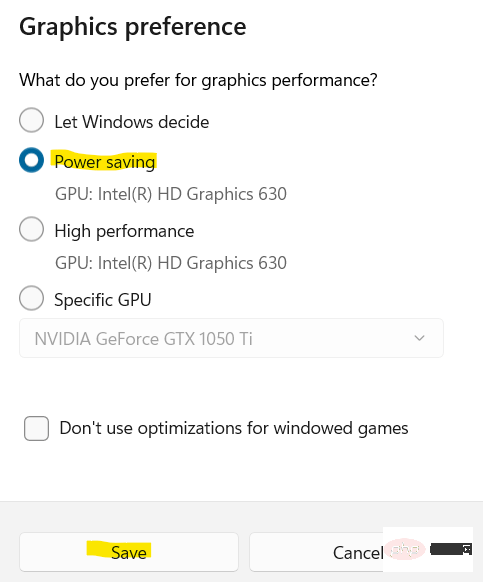
ここで、設定アプリを閉じると、ラップトップのバッテリーの消耗がすぐに止まるはずです。
方法 4: ビデオ再生設定を調整する
Windows 11 でバッテリー消耗の問題が発生する可能性があるその他の理由の 1 つは、YouTube やその他のビデオ プラットフォームのビデオを介してストリーミングするのが好きかどうかです。定期的に映画を再生します。この場合、PC のバッテリー寿命を節約するために、ビデオ再生設定を調整できます。その方法を見てみましょう:
ステップ 1: キーボードの Win I キーを同時に押すと、Settings アプリケーションが開きます。
ステップ 2: Windows の設定で、ウィンドウの左側にある システムをクリックします。 その後、右側の をクリックして

を表示します。 ステップ 3: HDR を見つけてクリックします。
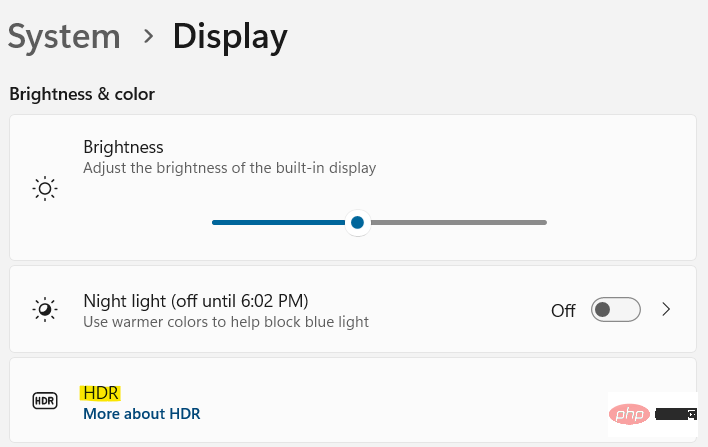
ステップ 4: [HDR 設定] 画面の右側で、[バッテリー オプション] に移動し、その隣のドロップダウン メニューから [バッテリー寿命の最適化] を選択します。
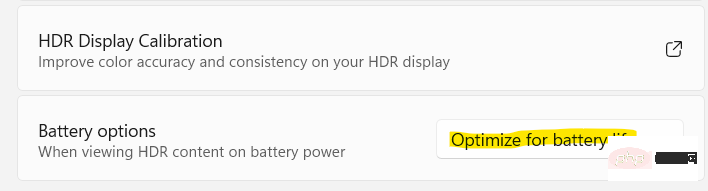
ステップ 3: 左側の Apps をクリックし、下にスクロールして Video Play をクリックします。

ステップ 4: ビデオ再生設定画面の右側で、[バッテリー オプション] に移動し、ドロップダウン メニューから [バッテリー寿命の最適化] を選択します。
ステップ 5: 次に、バッテリー駆動時に低解像度でビデオを再生するの横のボックスをオンにすることもできます。
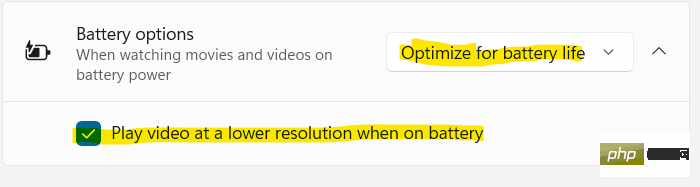
設定アプリを終了し、バッテリー消耗の問題が解決したかどうかを確認してください。
方法 5: バックグラウンド アプリをオフにする
バッテリー寿命の問題は、単にバックグラウンドで実行しているアプリが多すぎることが原因である場合があります。これらのバックグラウンド アプリケーションはシステム電力の大部分を消費する傾向があり、ラップトップのバッテリーが予想より早く消耗する原因となります。これらのバックグラウンド アプリをオフにして問題を解決する方法を見てみましょう。
ステップ 1: Start を右クリックし、Settings を選択します。
ステップ 2: 設定アプリが開いたら、左側の システム オプションをクリックします。
ステップ 3: 次に、右側に移動して下にスクロールし、電源とバッテリーをクリックします。

ステップ 4: 次に、右側の [電源とバッテリー] 画面で、[バッテリー] セクションに移動し、[バッテリー使用量]# # を展開します。 #。

バックグラウンド アクティビティの管理 をクリックします。
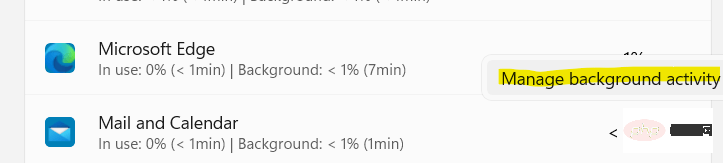
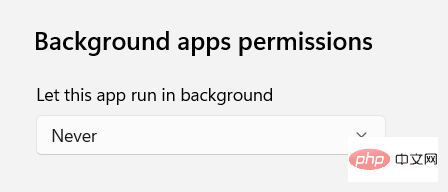
方法 6: 高速スタートアップをオフにする
PC で「高速スタートアップ」オプションを有効にすると、起動速度が向上しますが、その時点で Windows 11 PC でバッテリーの消耗が早くなる場合があります。高速スタートアップ機能を無効にし、問題が解決するかどうかを確認する方法は次のとおりです。
ステップ 1: タスクバーの [スタート] (青い四角形のアイコン) に移動し、右クリックして [ファイル名を指定して実行] を選択して、[ファイル名を指定して実行] コマンドを開始します。検索バー。
ステップ 2: 検索フィールドに powercfg.cpl と入力し、OK をクリックします。

ステップ 3: これにより、コントロール パネルの [電源オプション] ウィンドウが開きます。
ここで、左側に移動して、電源ボタンの動作を選択するをクリックします。
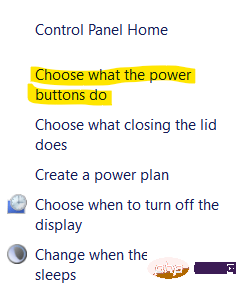
ステップ 4: [システム設定] ウィンドウにリダイレクトされます。
ここで、青色の「現在利用可能な設定を変更する」リンクをクリックします。
ステップ 5: これにより、以下のシャットダウン設定セクションが有効になります。
[高速スタートアップを有効にする (推奨)] の横のボックスのチェックを外します。
[変更を保存]ボタンを押して変更を保存し、終了します。
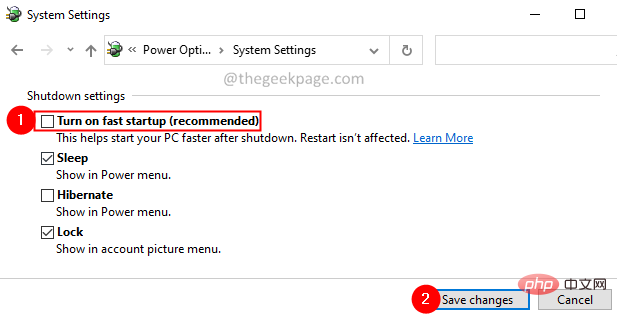
Win I ショートカット キーを同時に押して、Windows の設定を開きます。
ステップ 2: 設定アプリで、ペインの左側にあるシステムをクリックします。
ステップ 3: 次に、右側に移動して、[表示] オプションをクリックします。

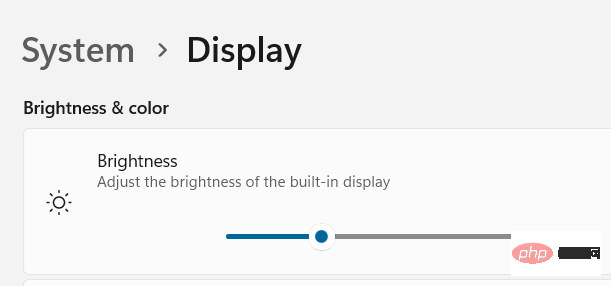
Win R キーを同時に押して、開くコマンドを実行します。
ステップ 2: [ファイル名を指定して実行] コマンド ウィンドウで、検索フィールドにpowercfg.cpl と入力し、Enter キーを押して、コントロール パネルの [電源オプション] ウィンドウを開きます。

Create Power Plan をクリックします。
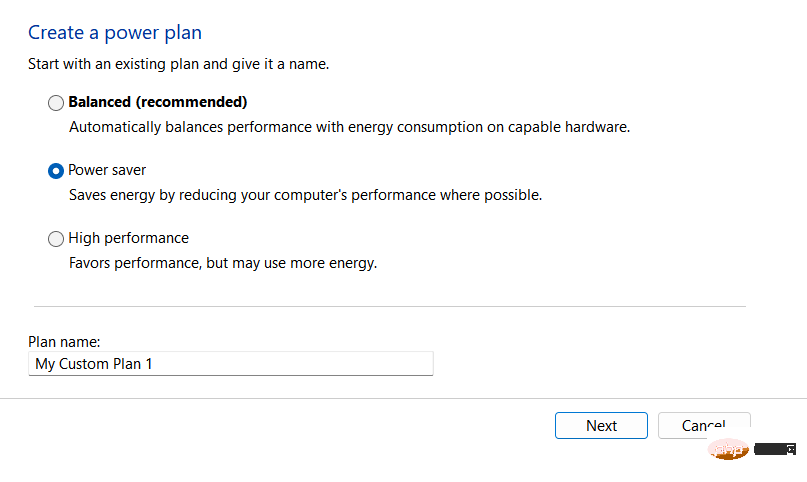
[設定] を選択します。
ステップ 2: 設定アプリが開いたら、左側のシステム をクリックします。
ステップ 3: 右側で、表示を選択します。

Advanced Display をクリックします。
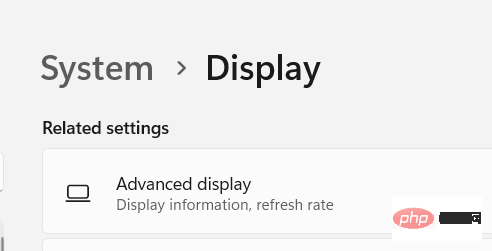
その間も、最新の Windows 更新プログラムを引き続き確認し、保留中の更新プログラムがある場合は、システムの混乱を避けるためにすぐにインストールしてください。多くの場合、保留中のアップデートをインストールするとバッテリーのパフォーマンスが向上することに気づきました。
方法 10: Windows 電源トラブルシューティング ツールを実行する
Windows には、ほぼすべてのアプリとプログラム用のトラブルシューティング ツールが用意されているため、まず電源トラブルシューティング ツールを実行して、特定と解決に役立つかどうかを確認してください。問題:
ステップ 1: キーボードでショートカット キー - Win R を同時に押します。
実行コマンド ボックスが表示されます。
ステップ 2: 検索バーに「control.exe /name Microsoft.Troubleshooting」と入力し、Enter キーを押して Windows 設定のトラブルシューティング画面を開きます。
ステップ 3: 設定アプリで、ペインの右側に移動し、[追加のトラブルシューティング] をクリックします。
ステップ 4: 次の画面の右側で、少し下にスクロールし、[その他] セクションの下の [電源] に移動します。
次に、その横にある「実行」ボタンをクリックします。
トラブルシューティング ツールはバッテリーに関する問題の検索を開始し、問題が検出された場合は自動的に修正を適用します。
完了したら、PC を再起動し、バッテリーの消耗の問題がまだ解消されないかどうかを確認します。
方法 11: CMD を使用してバッテリー レポートを生成する
コマンド プロンプト (管理者) を使用してバッテリーの状態レポートを表示し、交換が必要かどうかを確認することもできます。以上です:
ステップ 1: Win R ショートカット キーを同時に押して、[ファイル名を指定して実行] コマンド ウィンドウを起動します。
ステップ 2: [実行コマンド] 検索バーに cmd と入力し、Ctrl Shift Enter キーボード ショートカットを押します。
ステップ 3: これにより、管理者モードでコマンド プロンプト ウィンドウが開きます。
ここで、次のコマンドを実行して Enter キーを押します:
powercfg /能源
これにより、ラップトップのバッテリーが約 1 分間チェックされ、バッテリー レポートが表示されます。 energy-report.html ファイルをコピーしてブラウザに貼り付けると、ラップトップのバッテリーの診断レポートを表示できます。このレポートでは、新しいバッテリーを購入する必要があるかどうかを判断するために、PC のバッテリーの状態について詳しく説明します。
以上がWindows 11のバッテリーの消耗が早すぎる問題を解決するにはどうすればよいですか?の詳細内容です。詳細については、PHP 中国語 Web サイトの他の関連記事を参照してください。

