Windows 11でインターネット接続速度を最適化する方法
- 王林転載
- 2023-04-23 22:46:063508ブラウズ
Windows 11 のネットワーク速度が遅い問題を解決するにはどうすればよいですか?
1. コンピューターを再起動します。
- デスクトップに移動し、Alt F4 を押して、「Windows の電源を切る」を有効にします。 ###" 箱 。 ドロップダウン メニューをクリックし、オプションのリストから
- Restart を選択します。
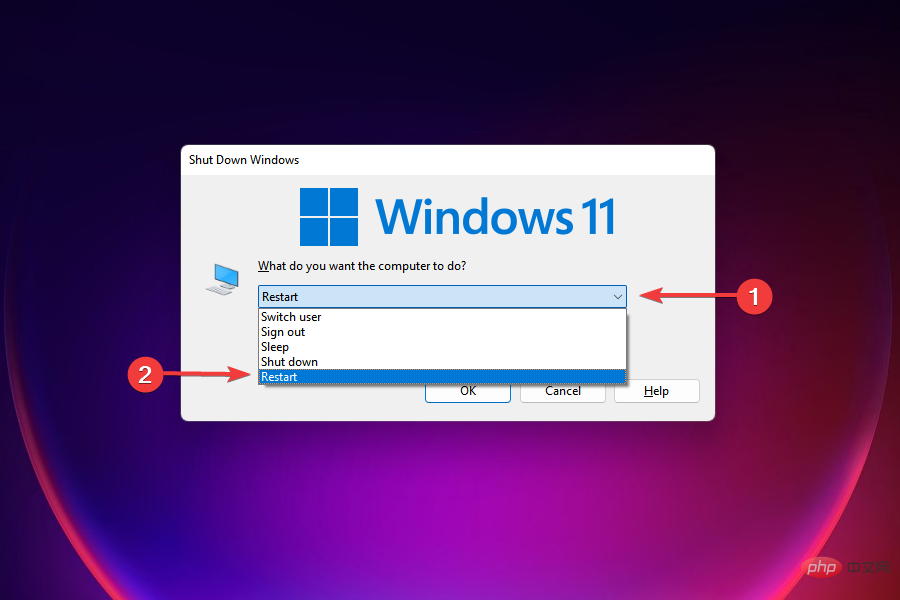 次に、「
次に、「 - OK」をクリックします。
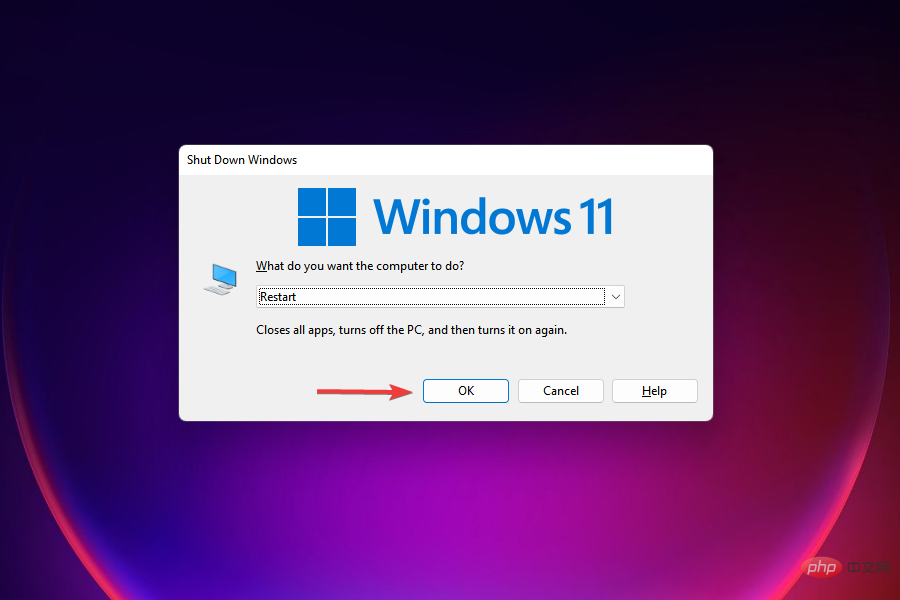
デバイス マネージャーを使用します
1.Win を同時に押します X キーを押すと、Windows 11 のショートカット メニューが開きます。 2. リストから
デバイス マネージャーを選択します。 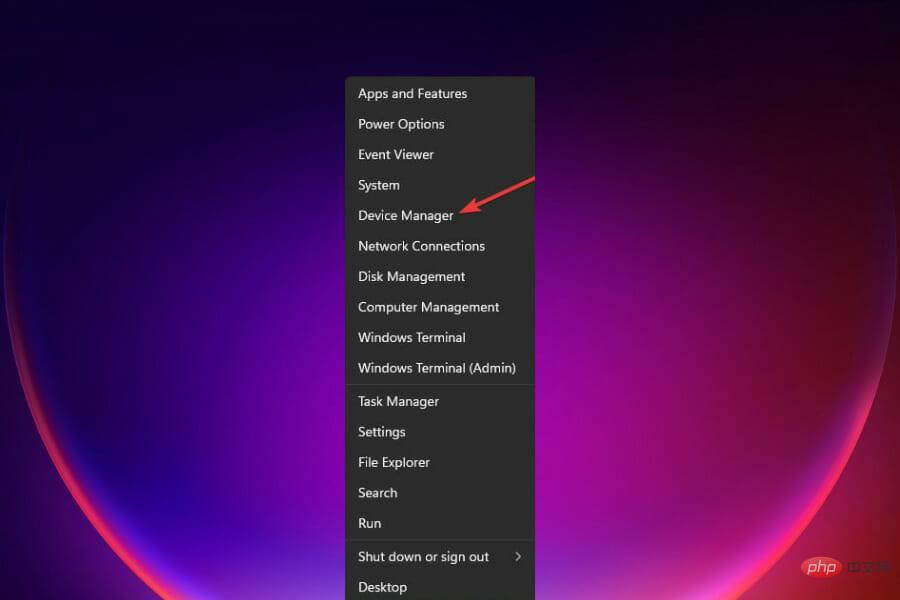 3. デバイス リストで、
3. デバイス リストで、
Network Adaptor を見つけてダブルクリックします。 4. 次に、インターネット ネットワーク アダプターを右クリックし、
ドライバーの更新を選択します。 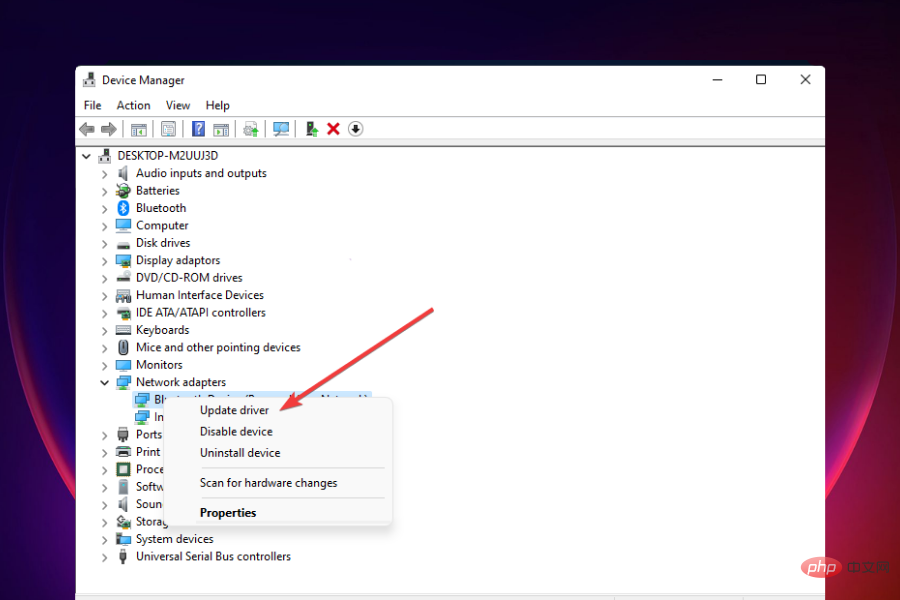 5. [
5. [
Automatically search for drivers] を選択し、プロセスが完了するまで待ちます。 6. Windows 11 ユーティリティが新しいドライバーを検出すると、コンピューターに自動的にインストールされます。
自動ソリューションの使用
この場合、単一のドライバーを更新するプロセスは非常に似ています。リストからネットワークドライバーを選択し、プロセスが完了するまで待ちます。 ただし、このアプリの良い点は、バックグラウンドで実行させることができ、PC 上の古いドライバーや破損したドライバーの最新の代替ドライバーを自動的に見つけて、ユーザー側で何の努力もせずに修正してくれることです。 .それらをインストールします。4. アップデートをダウンロードするための帯域幅を削減します
- Windows I を押して、 設定 アプリケーションを起動します。
- 左側のナビゲーション ウィンドウにリストされているタブから Windows Update を選択します。
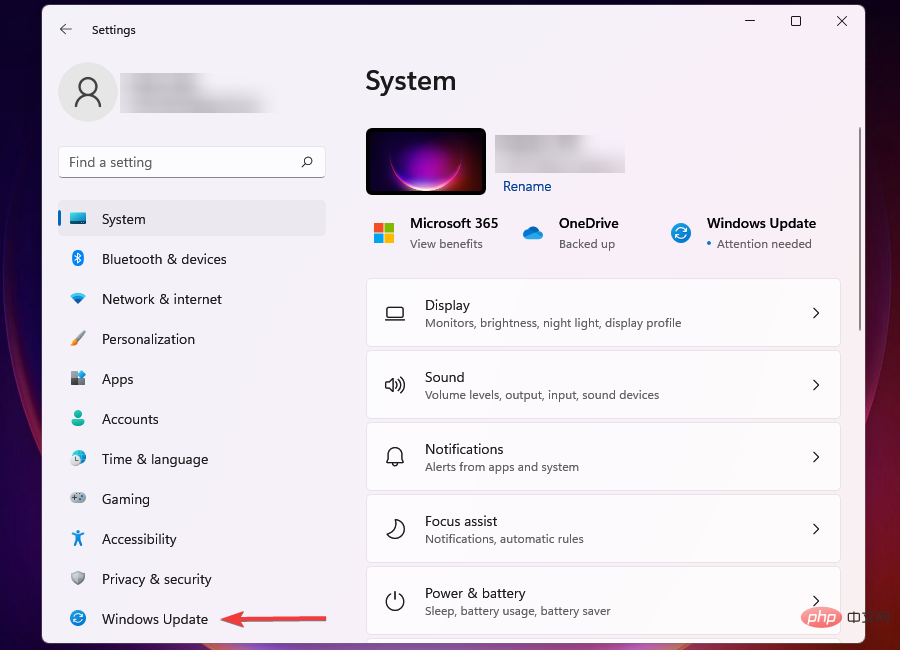
- 右側の Windows Update をクリックします。
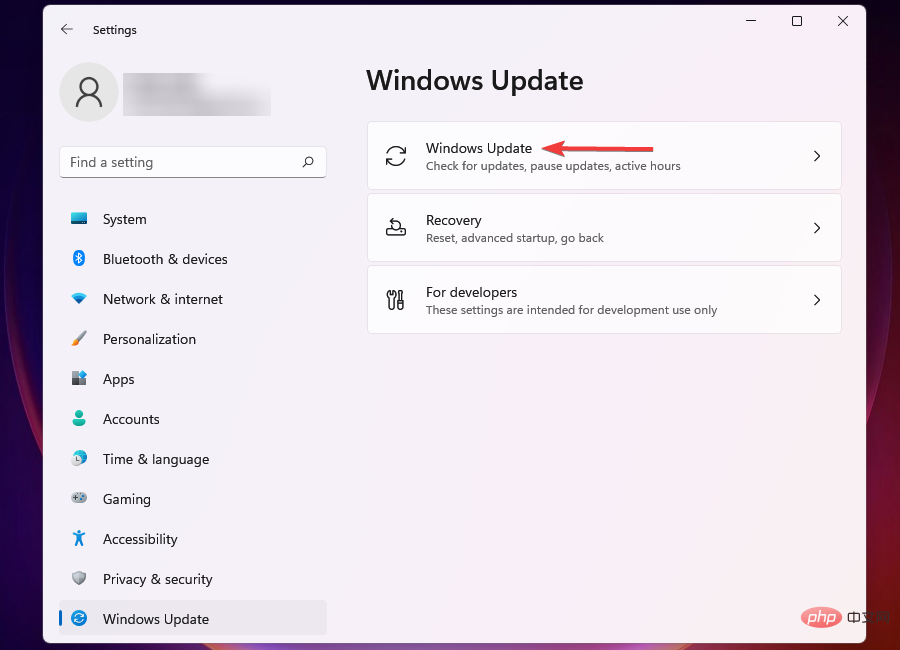
- [詳細オプション]をクリックします。
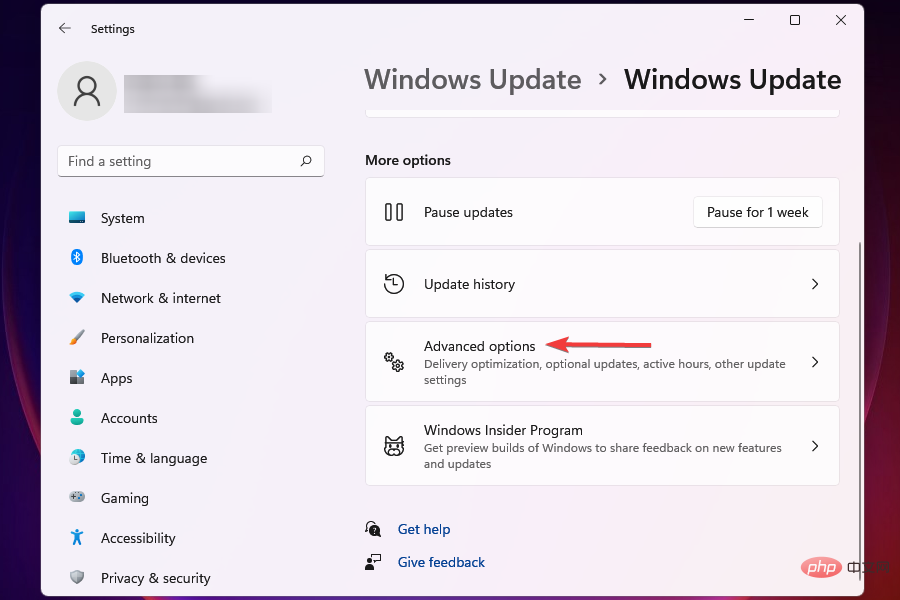 次に、[
次に、[ - 配信の最適化] をクリックします。
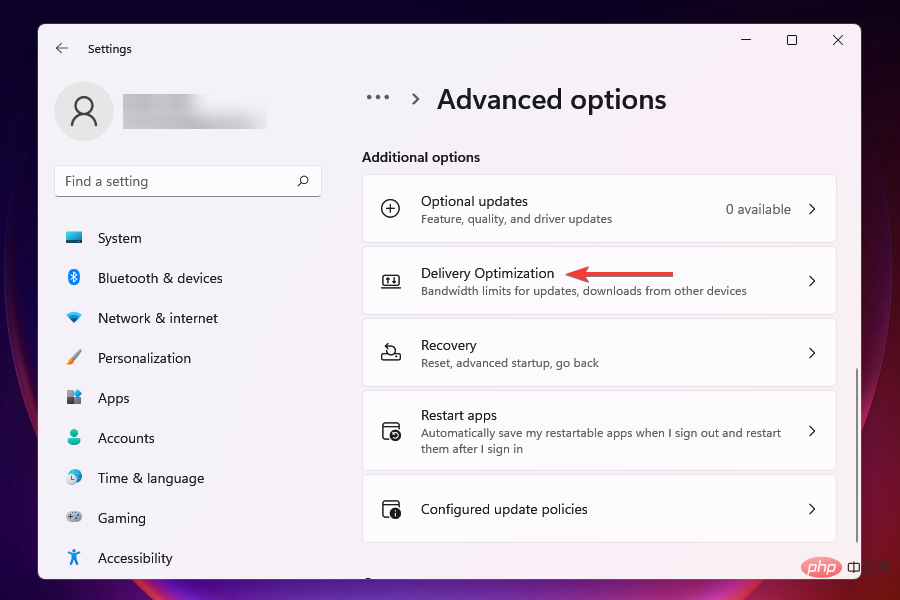 他の PC から
他の PC から - をダウンロードできるようにする トグルを無効にします。
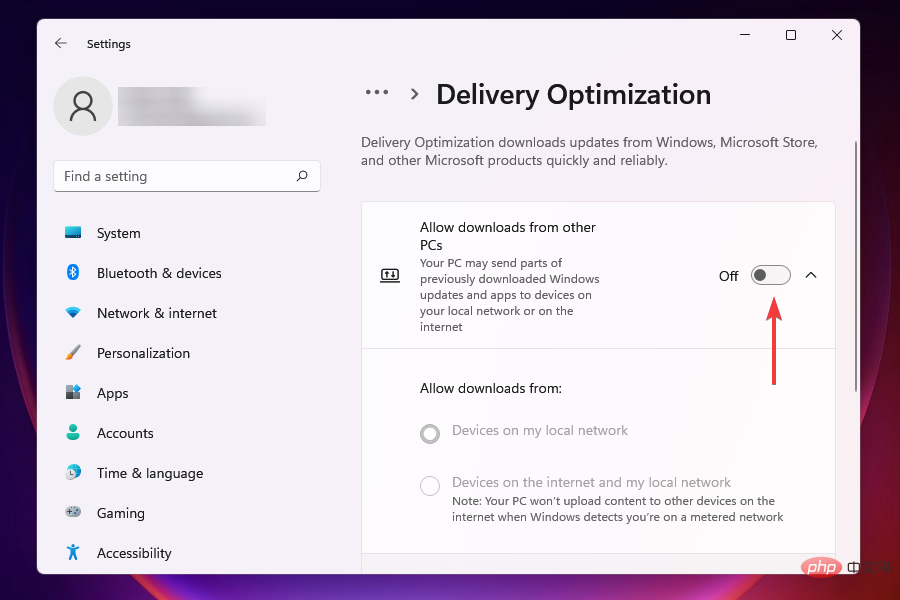 次に、「
次に、「 - 詳細オプション」をクリックします。
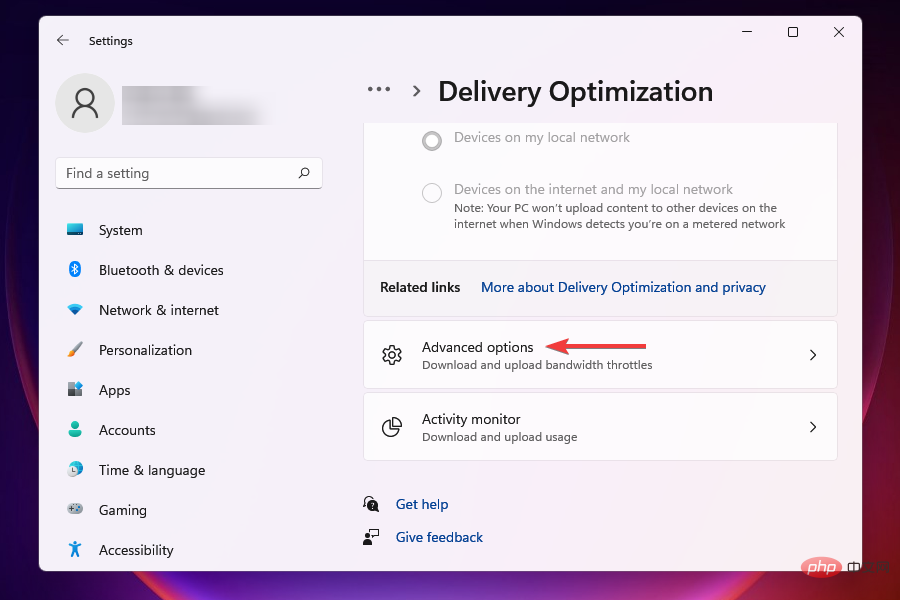 [
[ - 絶対帯域幅] で、[バックグラウンドとフォアグラウンドで更新をダウンロードするために帯域幅を割り当てる] チェックボックスをオンにし、それぞれのフィールドに希望の値を入力します。
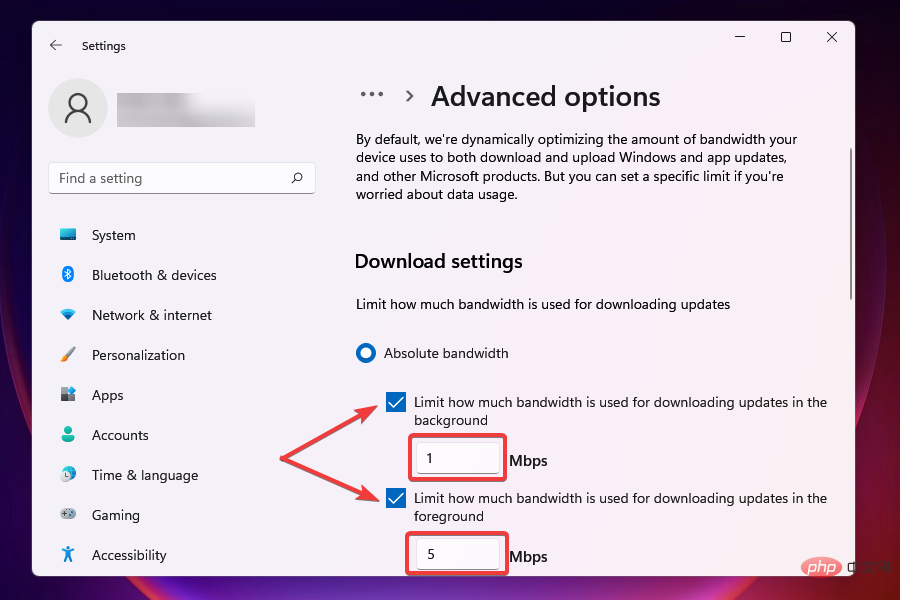 帯域幅を測定する
帯域幅を測定する - パーセント法 を使用し、スライダーを使用して目的の設定を行うこともできます。
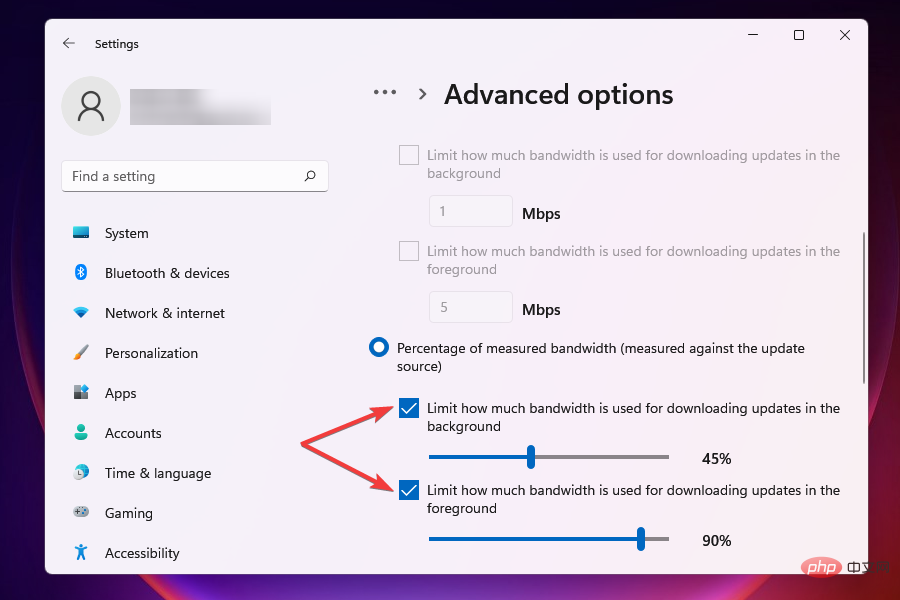 下にスクロールして、
下にスクロールして、 - アップロード設定の下にある両方のボックスをオンにします。 スライダーを使用して、
- 更新のアップロードと月間アップロード制限に必要な帯域幅を設定します。
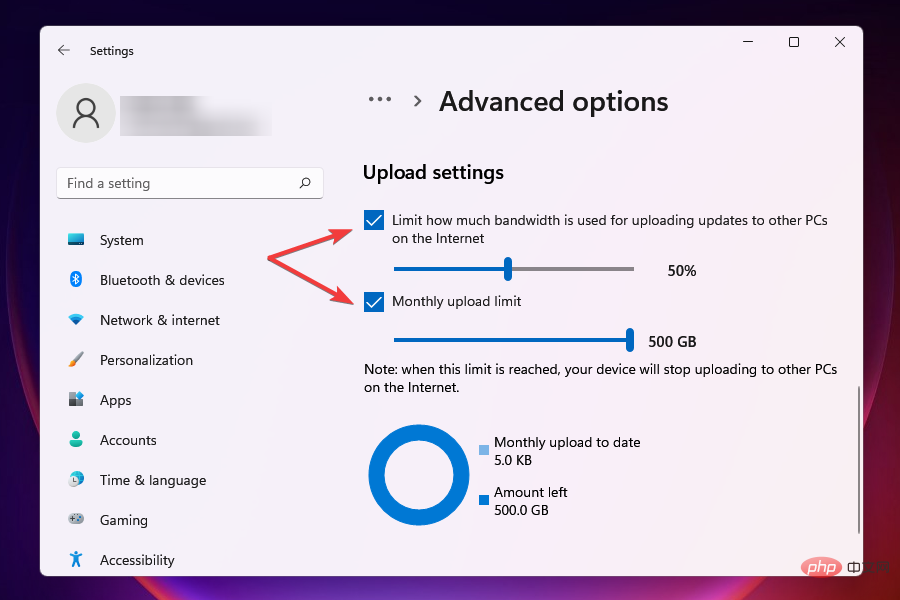
- Press
- Ctrl ShiftStart タスク管理 Esc デバイス。 [
- パフォーマンス] タブに移動します。
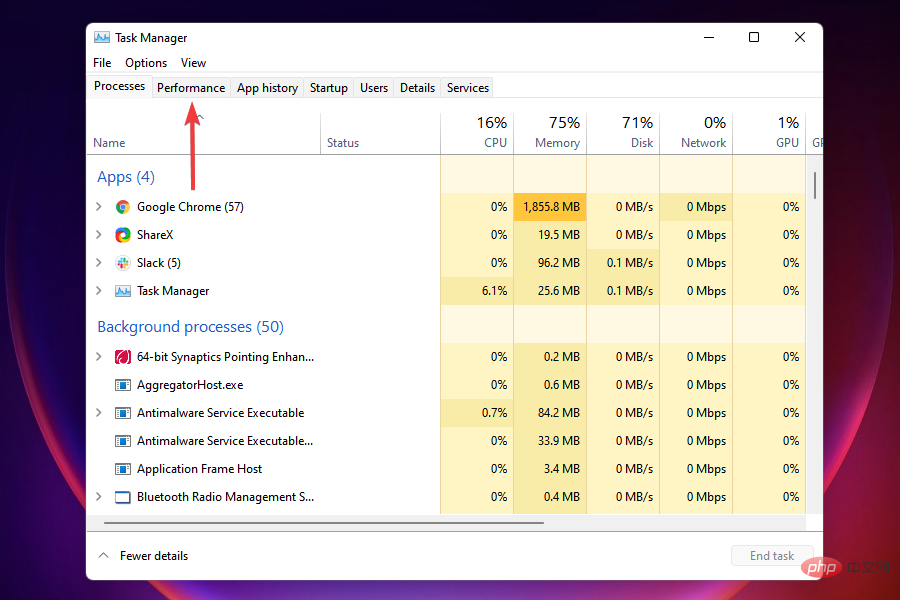 下部の
下部の - をクリックしてリソース モニターを開きます。
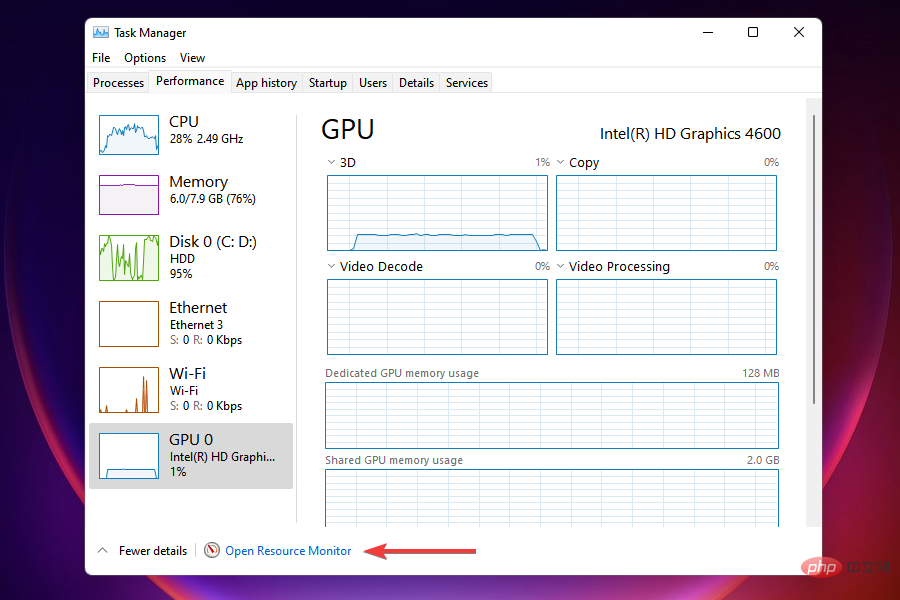 リソース モニター ウィンドウの
リソース モニター ウィンドウの - ネットワーク タブに移動します。
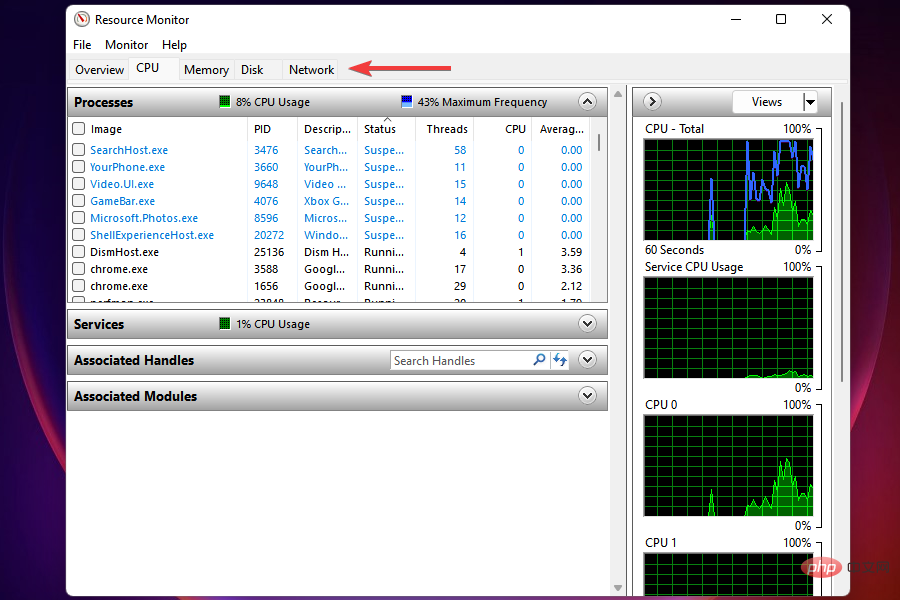 データを大量に消費するプログラムを見つけて右クリックし、
データを大量に消費するプログラムを見つけて右クリックし、 - プロセスの終了を選択します。
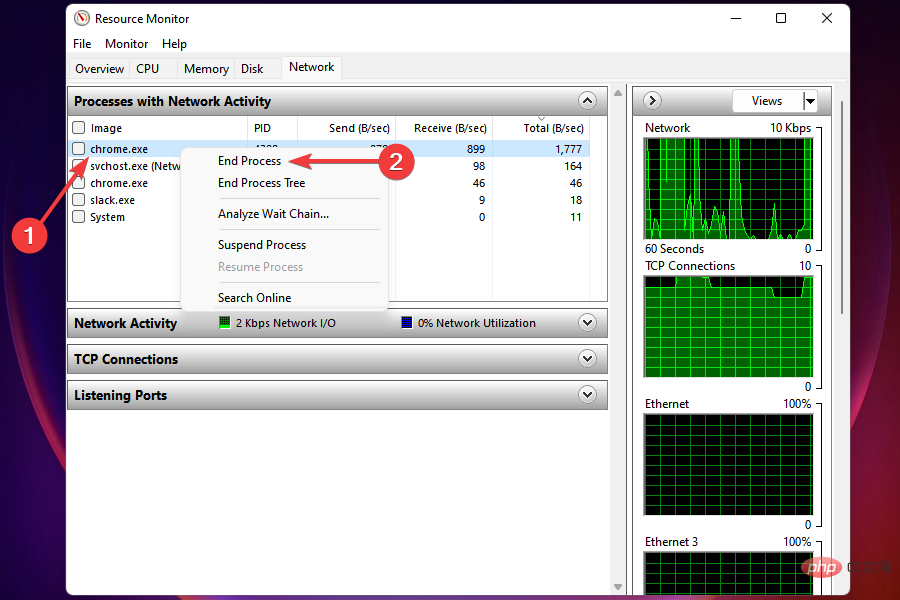
6. バックグラウンドでのアプリケーションの実行を無効にする
- Windows I を押して、 設定 アプリケーションを起動します。
- 左側のナビゲーション ペインのタブのリストから [アプリケーション] を選択します。
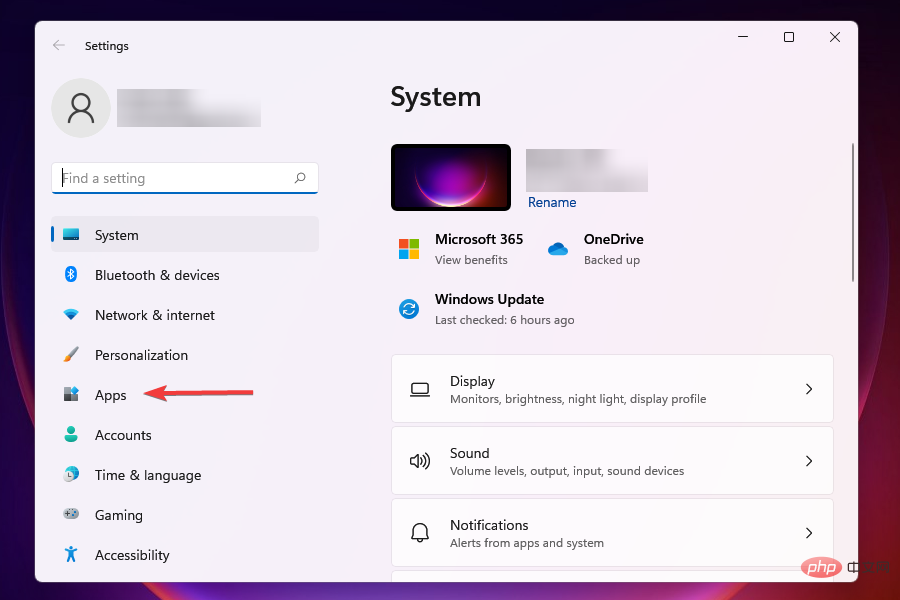
- 右側の「インストールされているアプリケーション」をクリックします。
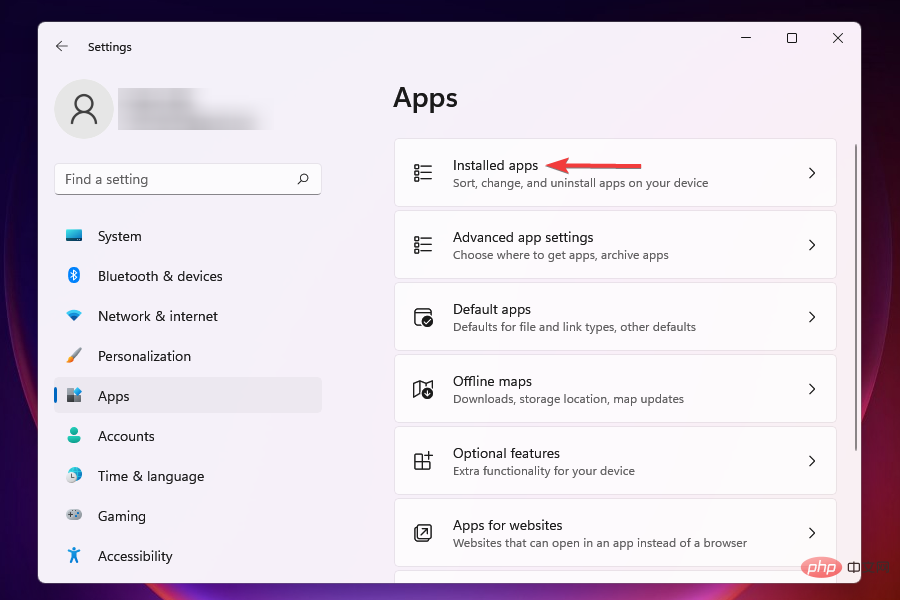
- バックグラウンドで実行したくないアプリを見つけて、その横の 省略記号 をクリックし、表示されるメニューから [詳細オプション] を選択します。
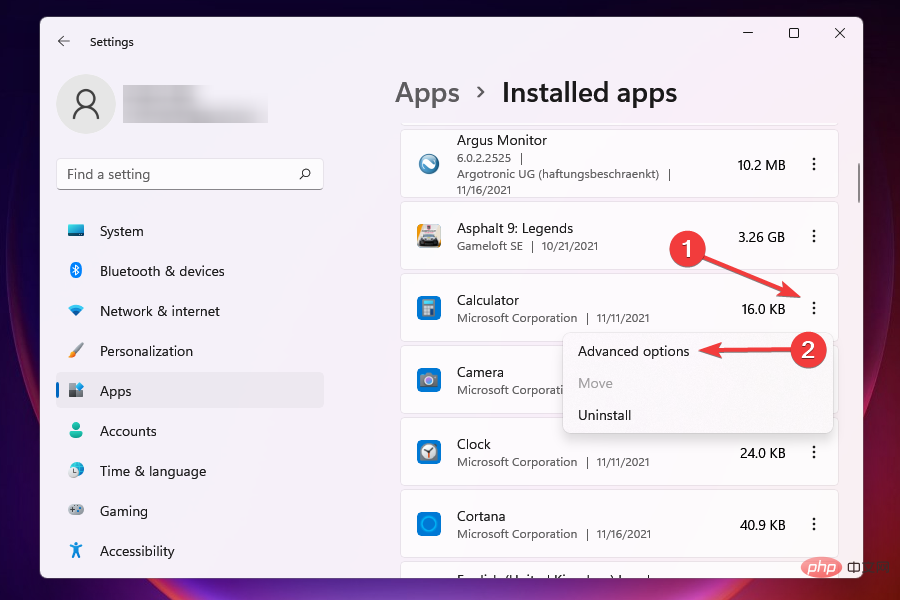
- 次に、「このアプリをバックグラウンドで実行させる」ドロップダウン メニューをクリックします。
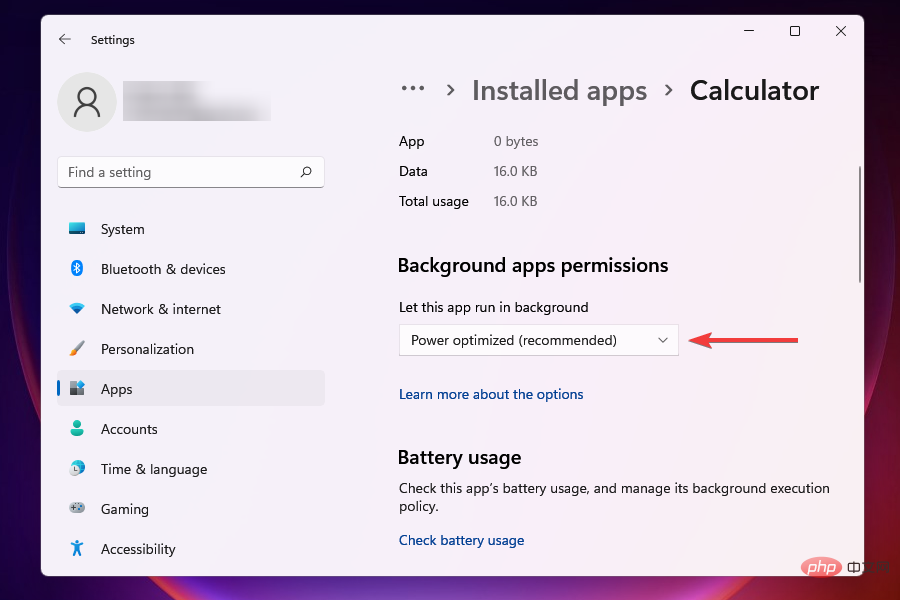
- オプションのリストから「Never」を選択します。
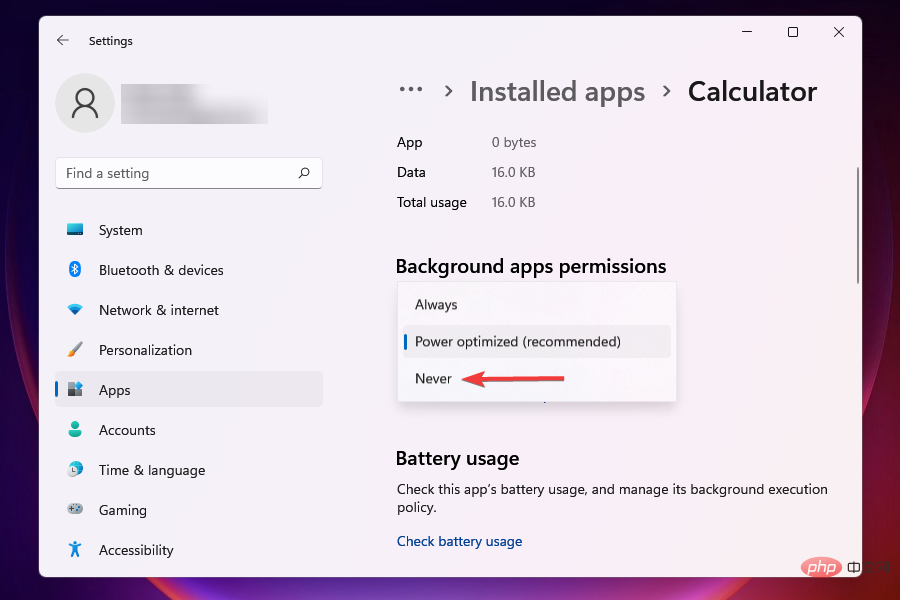
Windows 10 でバックグラウンド アプリを無効にするプロセスは、Windows 11 とは大きく異なります。前者の場合は、すべてを一度に簡単に無効にすることができますが、後者の場合、設定は各アプリに固有です。
複数のアプリケーションがバックグラウンドで実行され、データを消費すると、Windows 11 でネットワーク速度の低下の問題が必ず発生します。さらに、これらのアプリケーションの中には、ファイルやアップデートをダウンロードするものもあります。
ダウンロード速度を高めるには、重要ではないアプリケーションのバックグラウンドでの実行を無効にすることをお勧めします。いずれかの作業を行う必要があるときはいつでも、それらを起動するだけです。
7. インターネット接続のトラブルシューティング ツールを実行します。
- Windows I を押して設定アプリケーションを起動します。
- 「システム」タブの右側にある「トラブルシューティング」をクリックします。
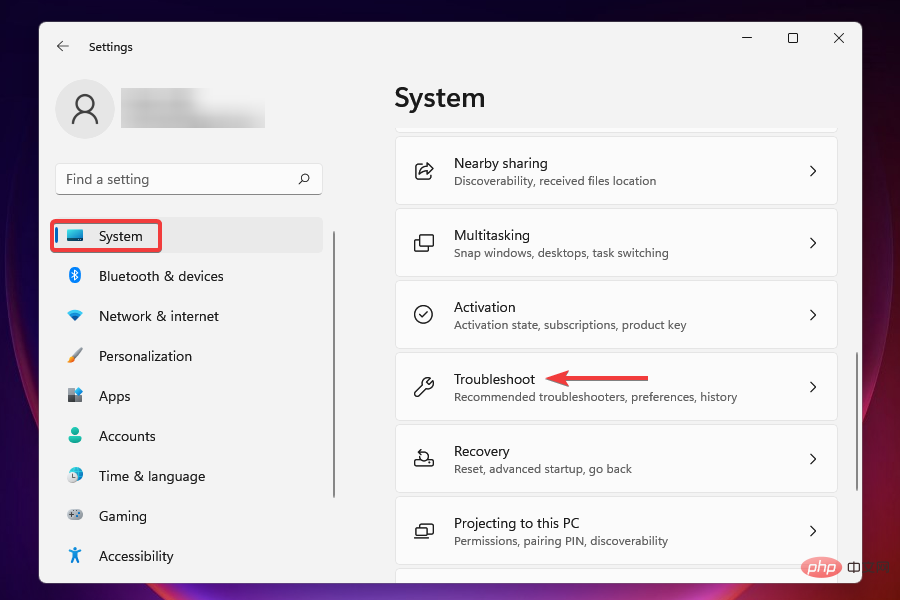
- [追加のトラブルシューティング] をクリックします。
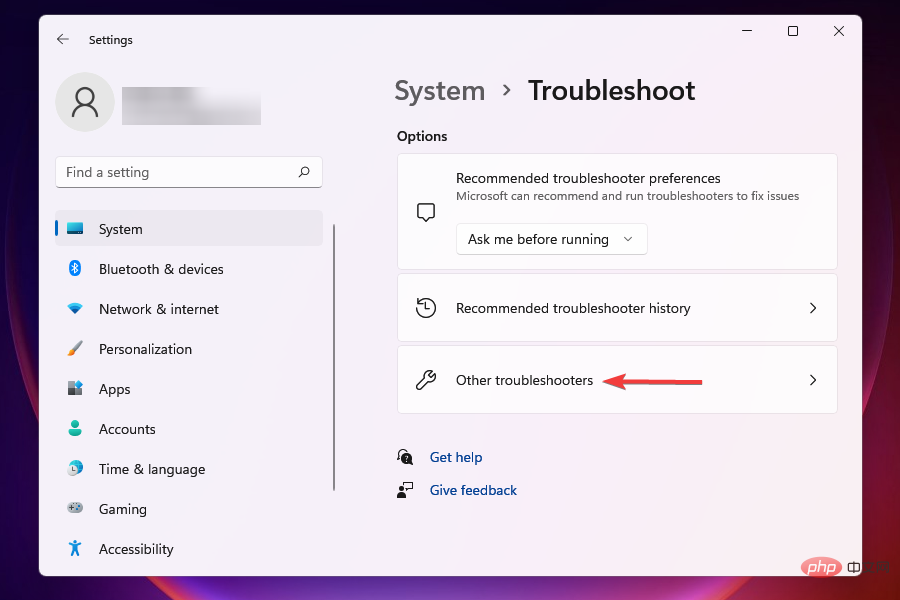
- インターネット接続の横にある 実行 をクリックしてトラブルシューティングを開始します。
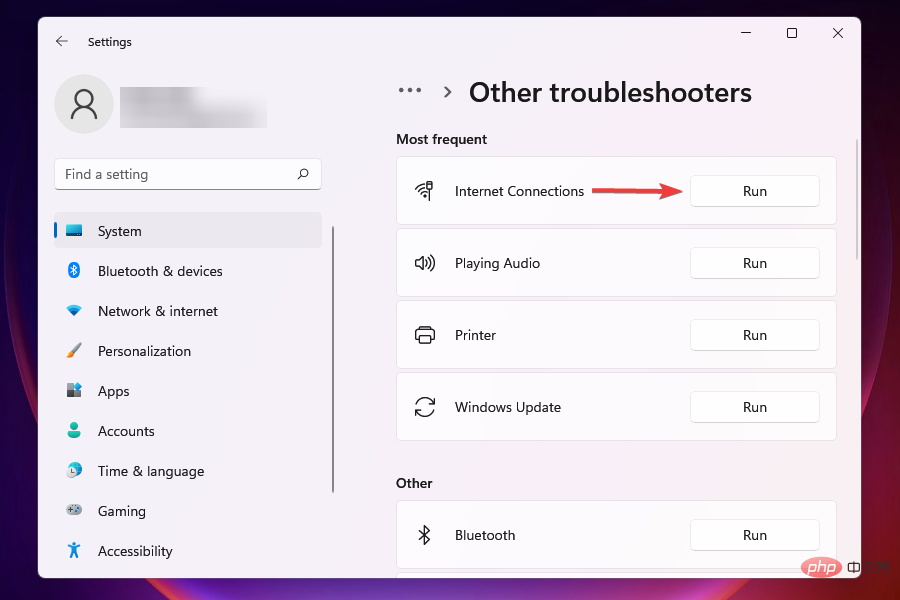
- プロンプトが表示されたら、適切な応答を選択してトラブルシューティング プロセスを完了します。
Microsoft は、いくつかの一般的な問題を特定して解決できる一連のトラブルシューティング プログラムを提供しています。問題を解決できる方法がある場合に備えて、複雑なメソッドを使用する前にそれらを実行することをお勧めします。
インターネット接続のトラブルシューティング ツールを使用すると、インターネットへのアクセスを妨げる問題を解決できます。
8. Windows Defender ファイアウォールを無効にする
Windows 11 で Windows Defender ファイアウォールを無効にする方法は複数あり、そのうちの 1 つをリストしました。他のものに満足している場合は、最終結果は同じになるため、引き続き使用してください。- Windows SStart Search メニューを押します。
- 上部のテキストフィールドに「コントロールパネル」と入力し、表示される関連する検索結果をクリックします。
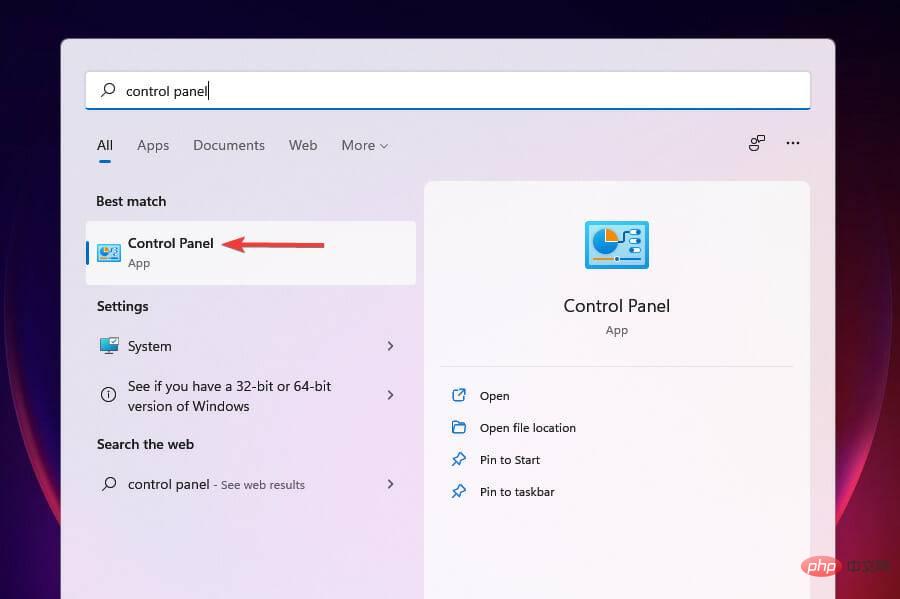
- 表示されるオプションのリストから [システムとセキュリティ] をクリックします。
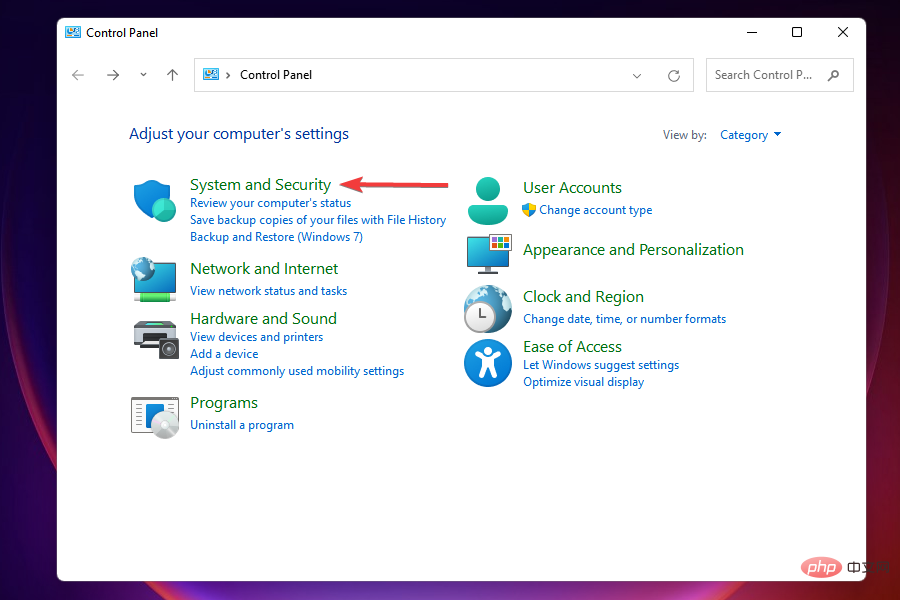
-
Windows Defender ファイアウォールを選択します。
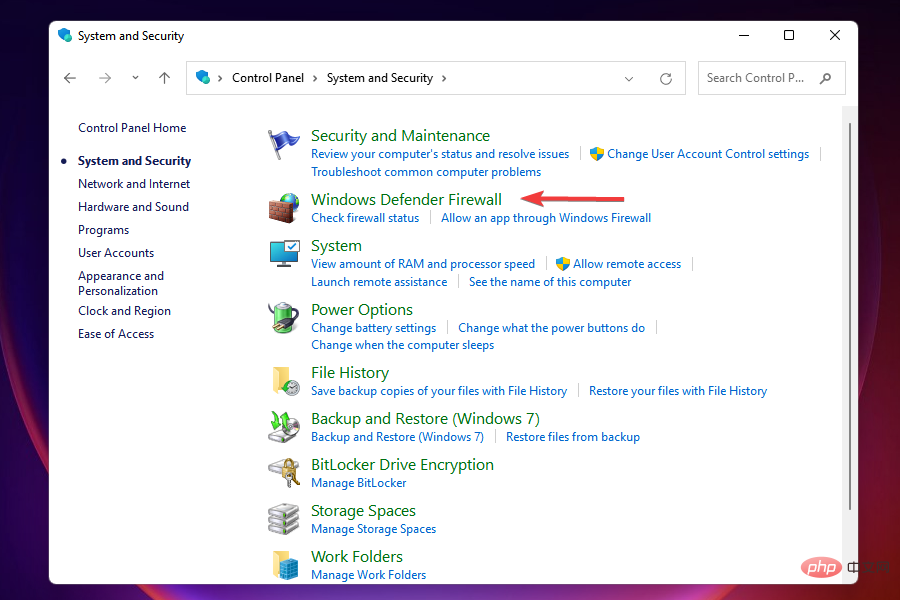
- 左側のオプションのリストで をクリックして、Windows Defender ファイアウォールをオンまたはオフにします。
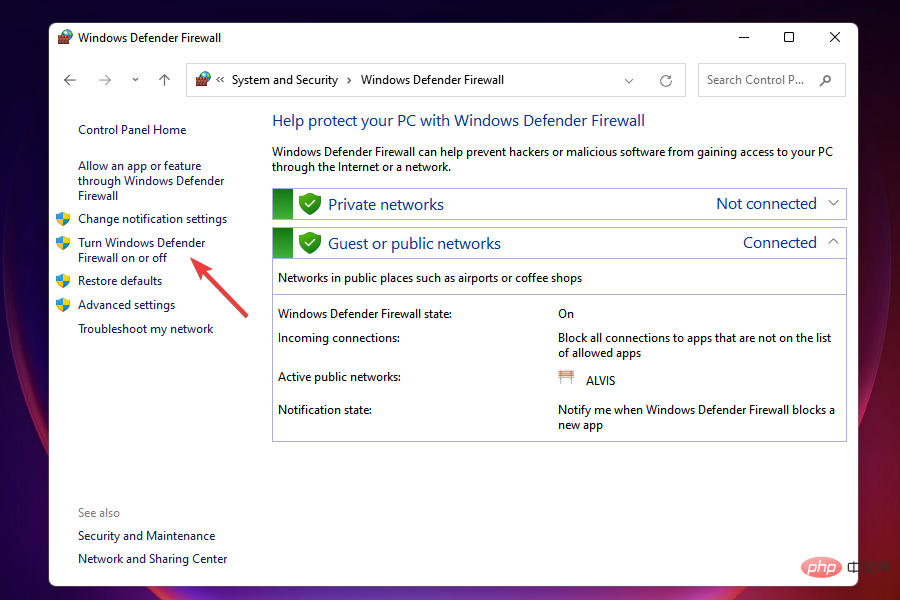
- 次に、[プライベート ネットワーク設定] と [パブリック ネットワーク設定] の下にある Windows Defender ファイアウォールをオフにする (推奨されません) チェックボックスをオンにし、[OK] をクリックします。一番下にあります。
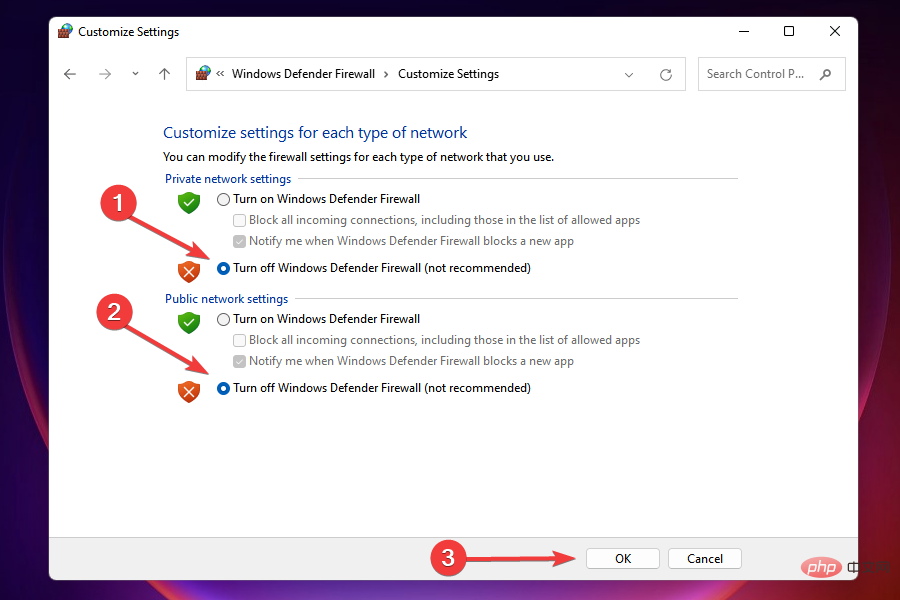 プロンプトが表示されたら、適切な応答を選択します。
プロンプトが表示されたら、適切な応答を選択します。
ただし、重要なセキュリティ面が失われ、コンピュータが危険にさらされることになることに注意してください。したがって、Windows Defender ファイアウォールを無効にしても機能しない場合は、今すぐ再度有効にしてください。
さらに重要なのは、Windows 11 に最適なウイルス対策ソリューションの 1 つを選択することで、コンピューターをさらに保護できることを覚えておいてください。
9. 計測接続を閉じます
- Windows IStart Settings を押します。
- 左側のナビゲーション ウィンドウのタブのリストから[ネットワークとインターネット]を選択します。
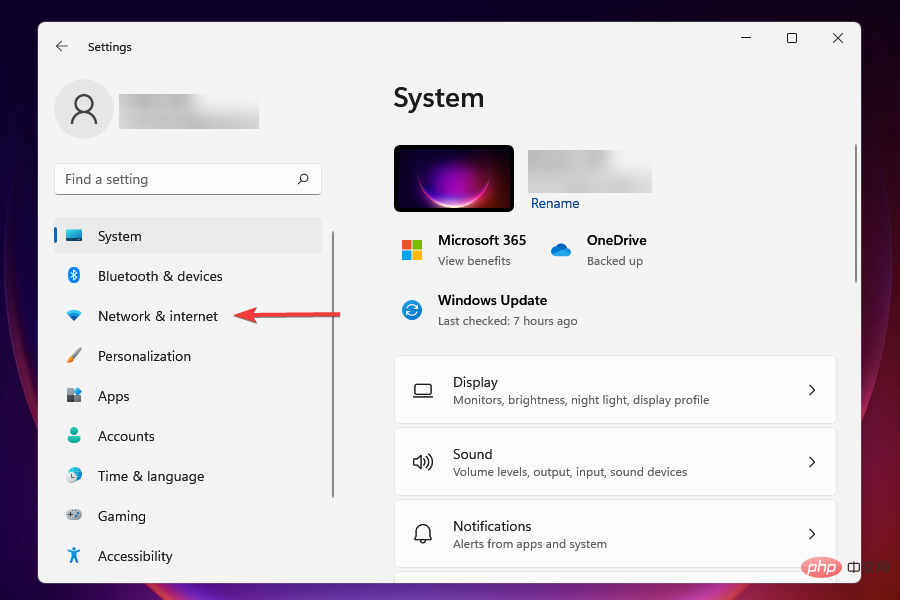
- ネットワークの種類に応じて、Wi-Fi またはイーサネットをクリックします。
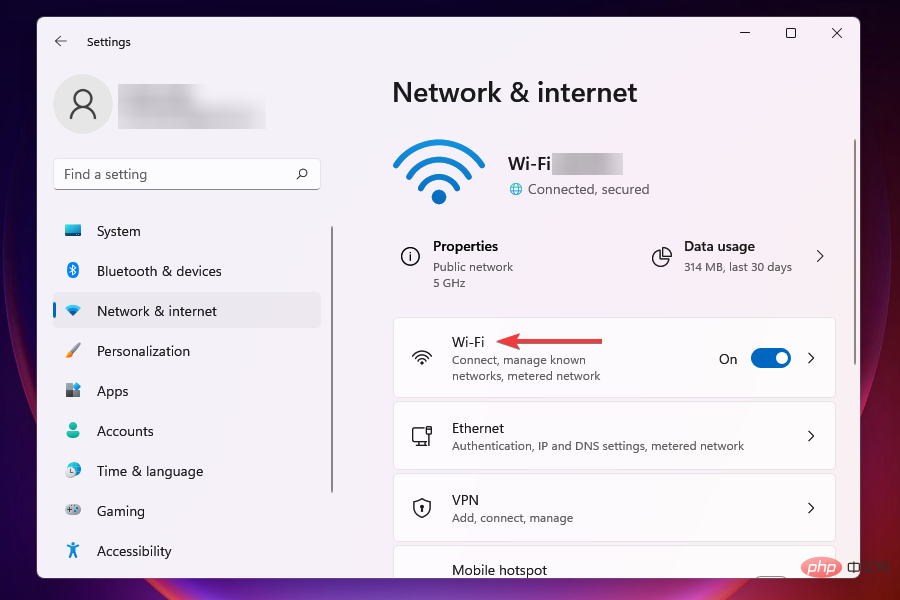
- 接続しているネットワークをクリックします。
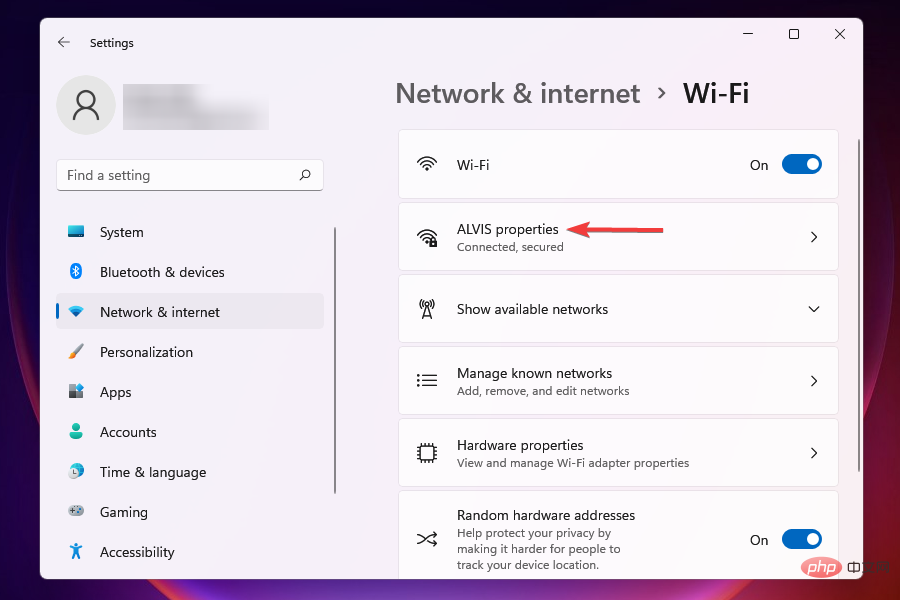
-
従量制課金接続の切り替えを無効にします。
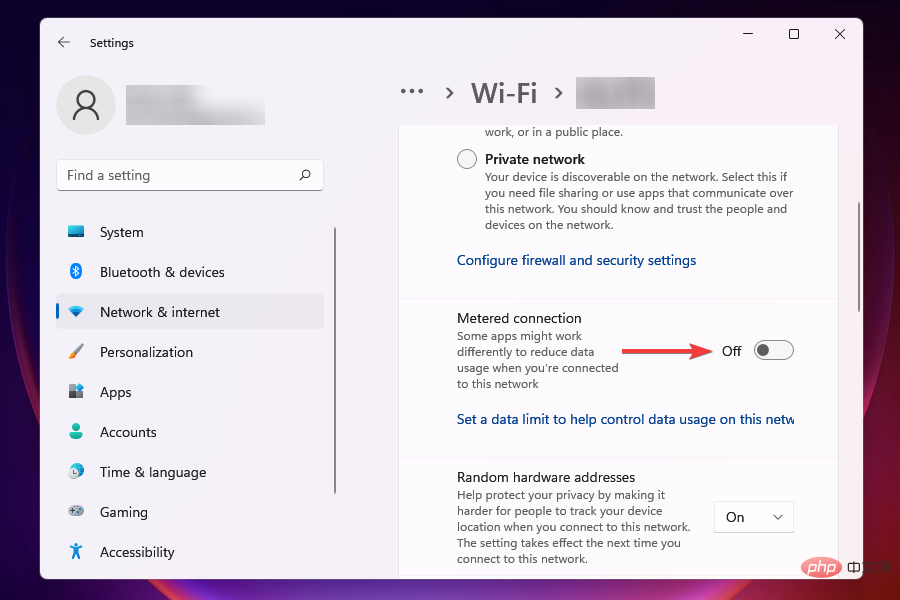
10. DNS サーバーを変更します
- Windows RStartRunコマンドを押します。
- テキストフィールドに「appwiz.cpl」と入力し、「OK」をクリックするか、「Enter」をクリックして「ネットワーク接続」ウィンドウを起動します。
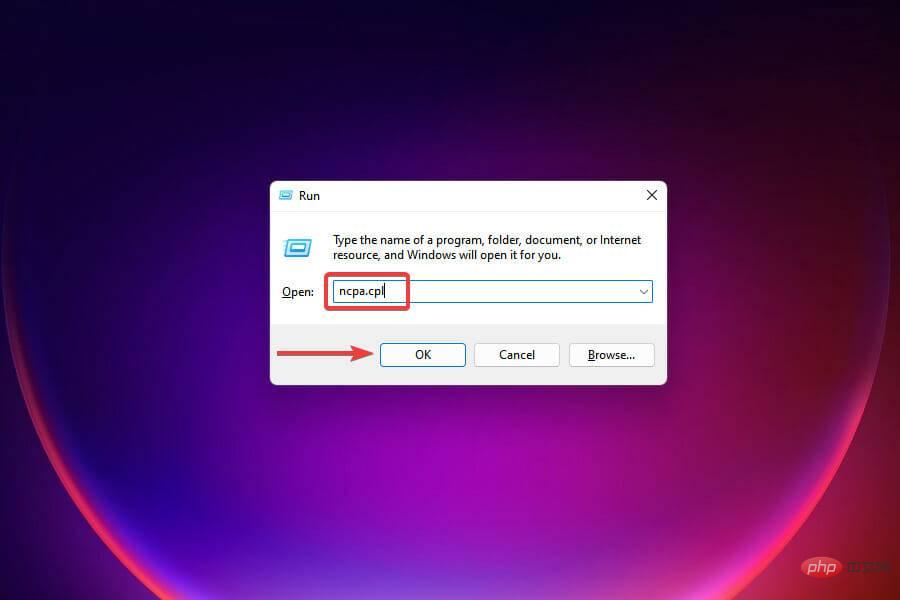
- 接続されているネットワーク アダプターを右クリックし、コンテキスト メニューから [プロパティ] を選択します。
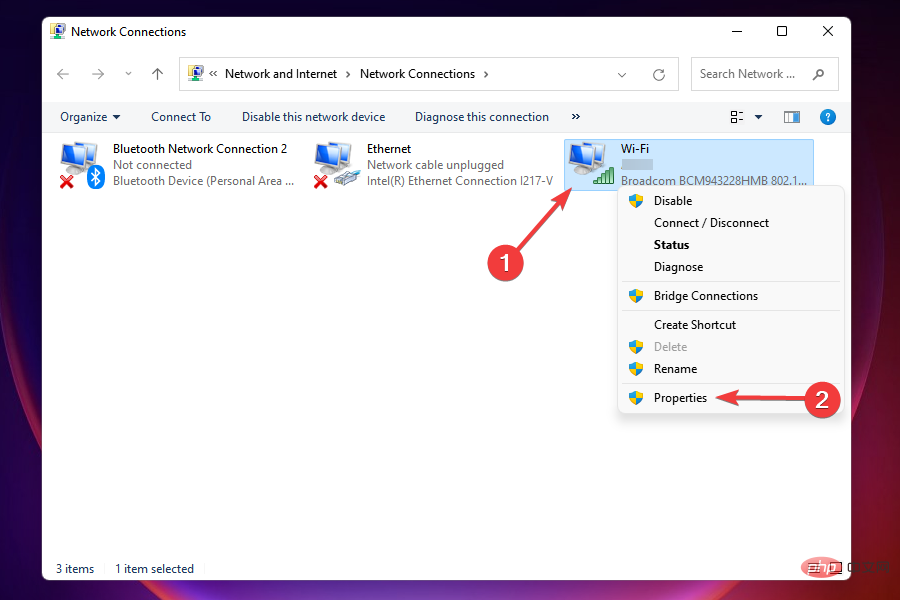
- オプションのリストから インターネット プロトコル バージョン 4 (TCP/IPv4) を選択し、[プロパティ] をクリックします。
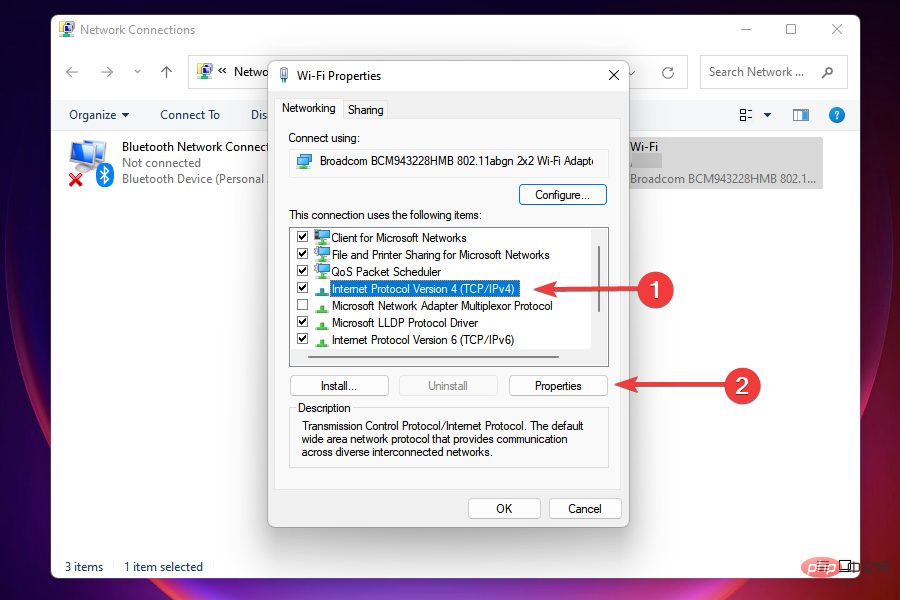
- [次の DNS サーバー アドレスを使用する] チェックボックスをオンにします。
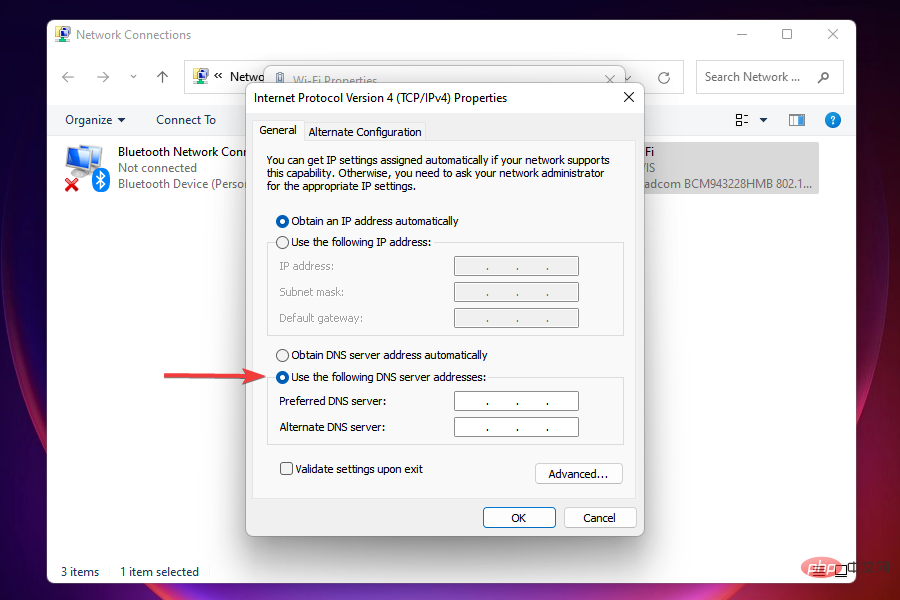 以下の適切なフィールドに入力し、「 OK
以下の適切なフィールドに入力し、「 OK - 」をクリックして変更を保存します:
- 優先 DNS サーバー
- : 8.8.8.8 代替 DNS サーバー
- : 8.8.4.4
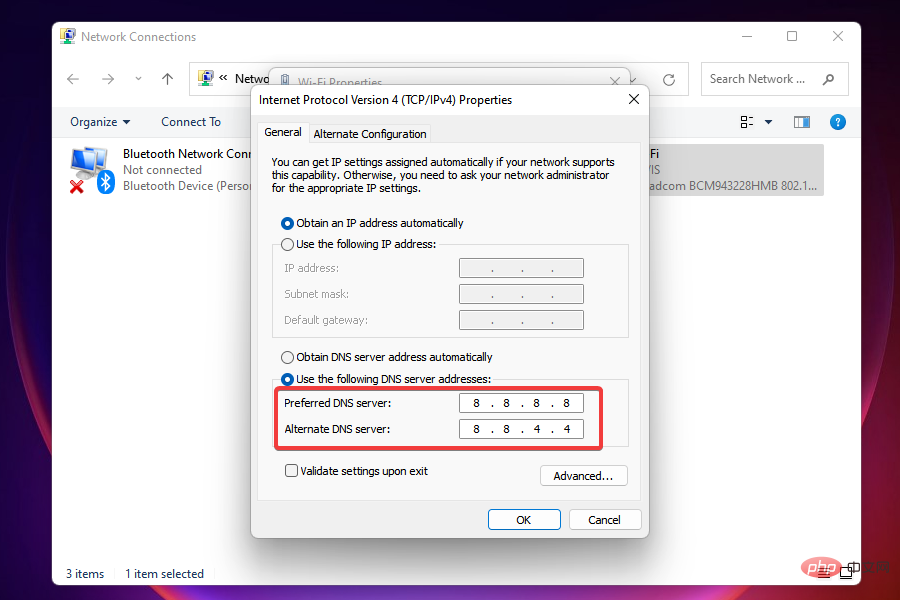 ##変更を加えた後、コンピューターを再起動します。
##変更を加えた後、コンピューターを再起動します。
- DNS サーバーは、ドメイン名に対応する IP アドレスを見つけるために使用されます。ドメイン名を入力すると、対応する IP が検索され、Web サイトが起動します。
以上がWindows 11でインターネット接続速度を最適化する方法の詳細内容です。詳細については、PHP 中国語 Web サイトの他の関連記事を参照してください。

