メディア作成ツールのエラー コード 0x8007043c ~ 0x90017 を修正するにはどうすればよいですか?
- PHPz転載
- 2023-04-23 19:55:062154ブラウズ
メディア作成ツールは、Windows PC で利用できるユーティリティで、PC を最新の Windows バージョンにアップグレードできます。ユーザーは、Windows インストール USB ドライブ ディスクを作成して、クリーン インストールを実行したり、問題のある PC を修復したりできます。
ただし、ユーザーはメディア作成ツールの使用時にエラー コード 0x8007043C ~ 0x90017 を報告しました。
メディア作成ツール エラー 0x8007043c – 0x90017 の原因は何ですか?
メディア作成ツールの使用時に、多くの要因によりエラー コード 0x8007043C ~ 0x90017 が発生する可能性があります。エラーの原因となる可能性のある要因は次のとおりです。
- 実行権限がありません – メディア作成ツール 0x8007043 のエラー 0x90017c – 実行権限がないことを示します。管理者としてアプリを実行してみてください。
- システム ファイルの破損または欠落 – システム ファイルが破損していると、PC 上のメディア作成ツールでエラーが発生する可能性があります。
- PC 上のマルウェアまたはウイルス - マルウェアまたはウイルスにより、ツールとシステム間の通信がブロックされ、PC でソフトウェアを実行できなくなる可能性があります。
- 古いドライバーと Windows オペレーティング システム – 古い Windows オペレーティング システムでは、メディア作成ツールの使用時にエラー コード 0x8007043c ~ 0x90017 が表示される場合があります。
幸いなことに、メディア作成ツールを再び動作させ、オペレーティング システムをアップグレードするために試せる修正がいくつかあります。
メディア作成ツールのエラー 0x8007043c – 0x90017 を修正するにはどうすればよいですか?
高度なトラブルシューティング手順に進む前に、次の予備チェックを試してください。
- コンピューター上で実行されているバックグラウンド アプリを閉じます。
- サードパーティのウイルス対策ソフトウェアを一時的に無効にします。
- Windows をセーフ モードで再起動し、エラーが継続するかどうかを確認します。
- 新しいオペレーティング システムのアップデートをすべてインストールします。
- メディア作成ツールの実行可能ファイルを右クリックし、リストから「管理者として実行」を選択します。
問題を解決できない場合は、次の解決策をお試しください。
1. SFC および DISM スキャンを実行します。
- [スタート] ボタンを左クリックし、コマンド プロンプトと入力して、[実行形式を管理する ] を選択します。メンバー"。
- ユーザー アカウント 制御 (UAC) プロンプトで [はい] をクリックします。
- 次のコマンドを入力して押します: Enter
<strong>sfc /scannow</strong>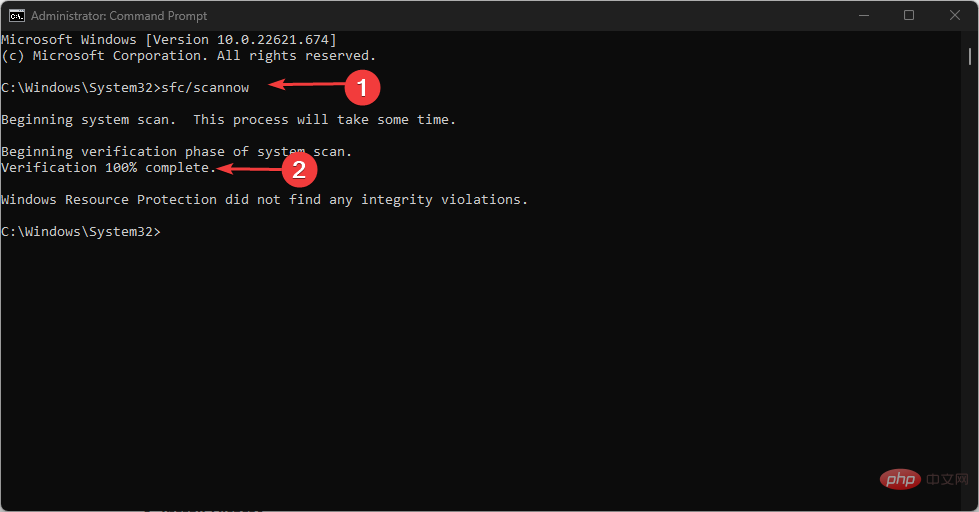 #次のコマンドを入力して押します:
#次のコマンドを入力して押します: - Enter
DISM /Online /Cleanup-Image /RestoreHealth<strong></strong>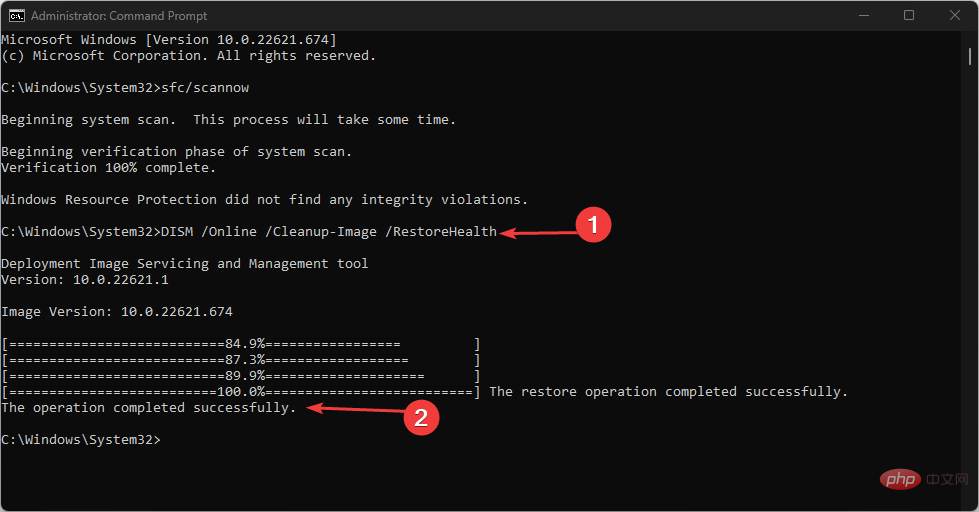 コンピューターを再起動し、更新プログラムに .exe がまだ表示されているかどうかを確認します。
コンピューターを再起動し、更新プログラムに .exe がまだ表示されているかどうかを確認します。
- [
- スタート] ボタンを左クリックし、「Windows セキュリティ」と入力して、[ ] をクリックします。 Enter メニューから「
- ウイルスと脅威の保護」をクリックし、「スキャン オプション」を選択します。
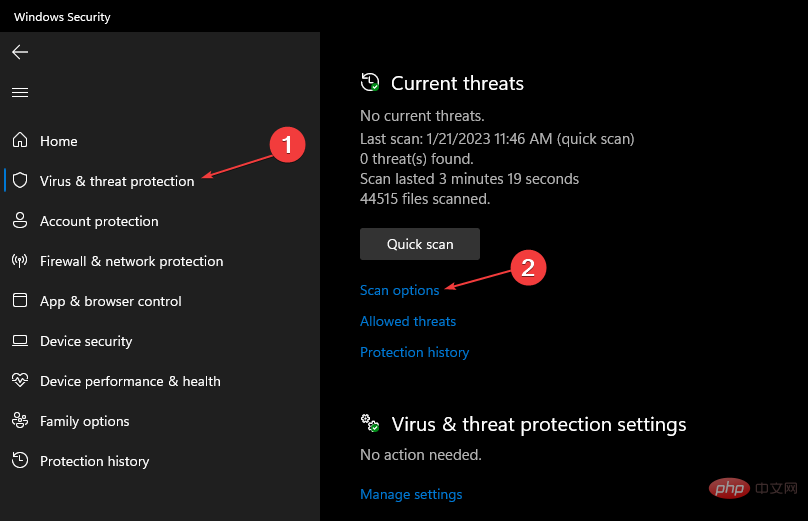 次に、[フル スキャン] を選択し、[今すぐスキャン] ボタンをクリックして、
次に、[フル スキャン] を選択し、[今すぐスキャン] ボタンをクリックして、 - Scan が完了するまで待ちます。
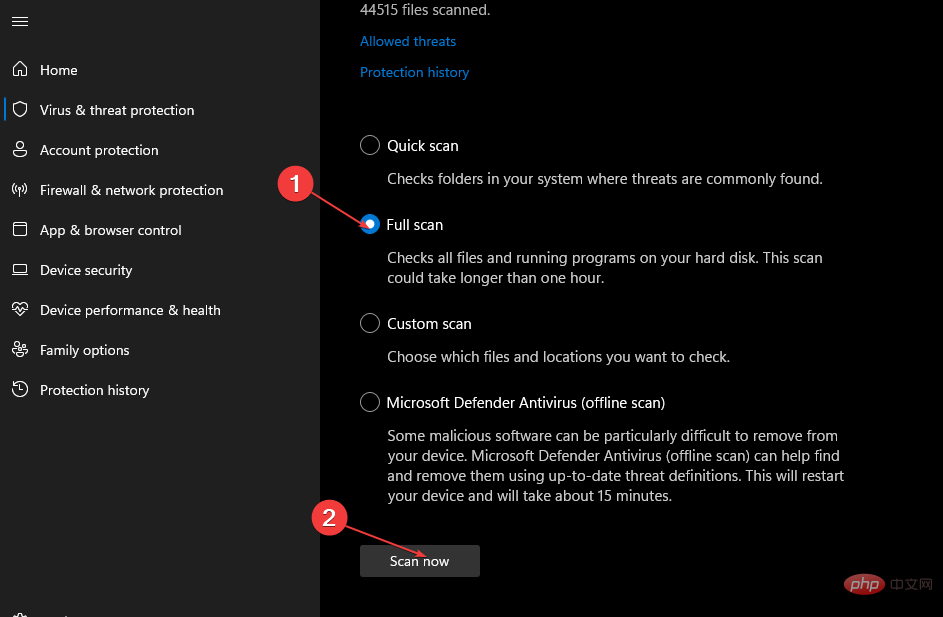
3. ブータブル メディアの使用
- ブラウザを起動し、Microsoft の公式ページにアクセスして Windows ディスク イメージをダウンロードします。
- ダウンロード後、ISO ファイルをダウンロードしたフォルダーを開きます。
- ISO ファイルを右クリックし、ドロップダウン リストから プロパティを選択します。
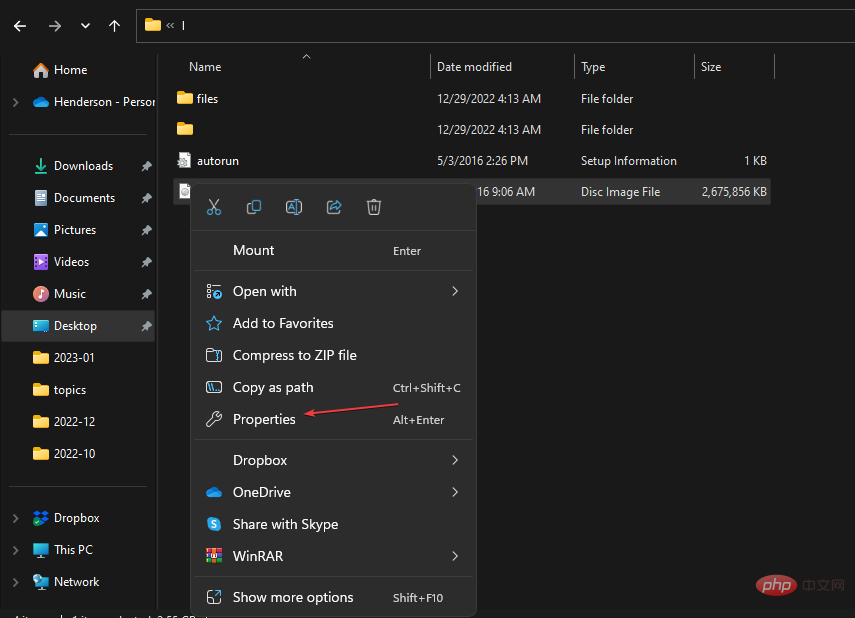
- [全般] タブに移動し、[プログラムから開く] の下の [変更 ] をクリックして、 [Windows エクスプローラー] を選択し、[適用] をクリックします。 " ボタン。
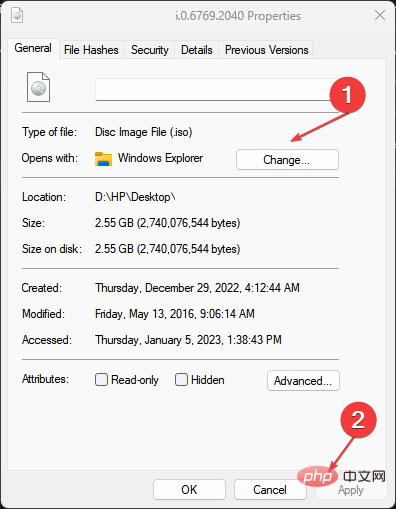
-
ISO ファイルを再度右クリックし、ドロップダウン リストから [マウント] を選択します。
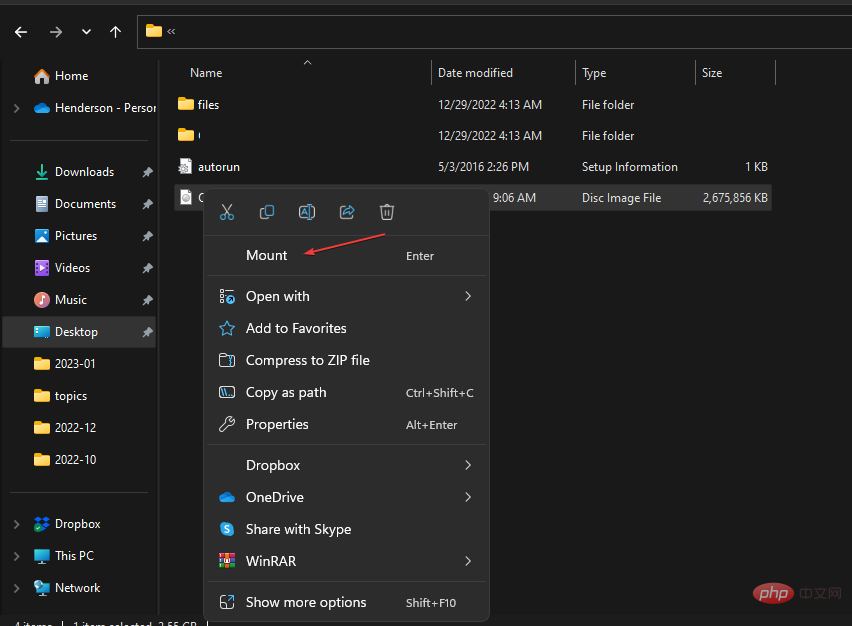 #仮想ブート可能ディスクが作成され、それをダブルクリックして内容を表示します。
#仮想ブート可能ディスクが作成され、それをダブルクリックして内容を表示します。 - installer.exe ファイルをダブルクリックして、Windows セットアップ プロセスを開始します。
以上がメディア作成ツールのエラー コード 0x8007043c ~ 0x90017 を修正するにはどうすればよいですか?の詳細内容です。詳細については、PHP 中国語 Web サイトの他の関連記事を参照してください。
声明:
この記事はyundongfang.comで複製されています。侵害がある場合は、admin@php.cn までご連絡ください。

