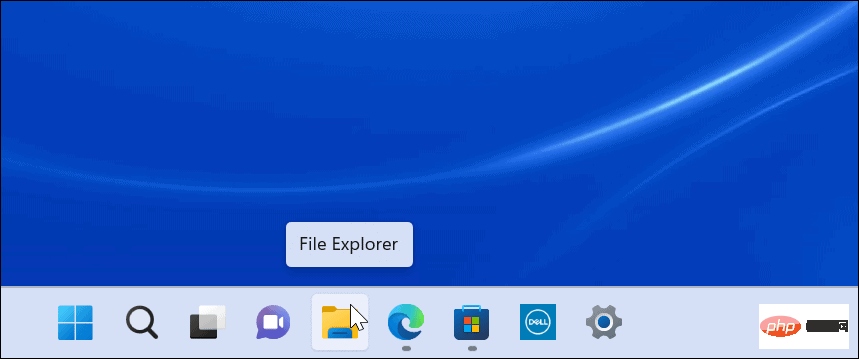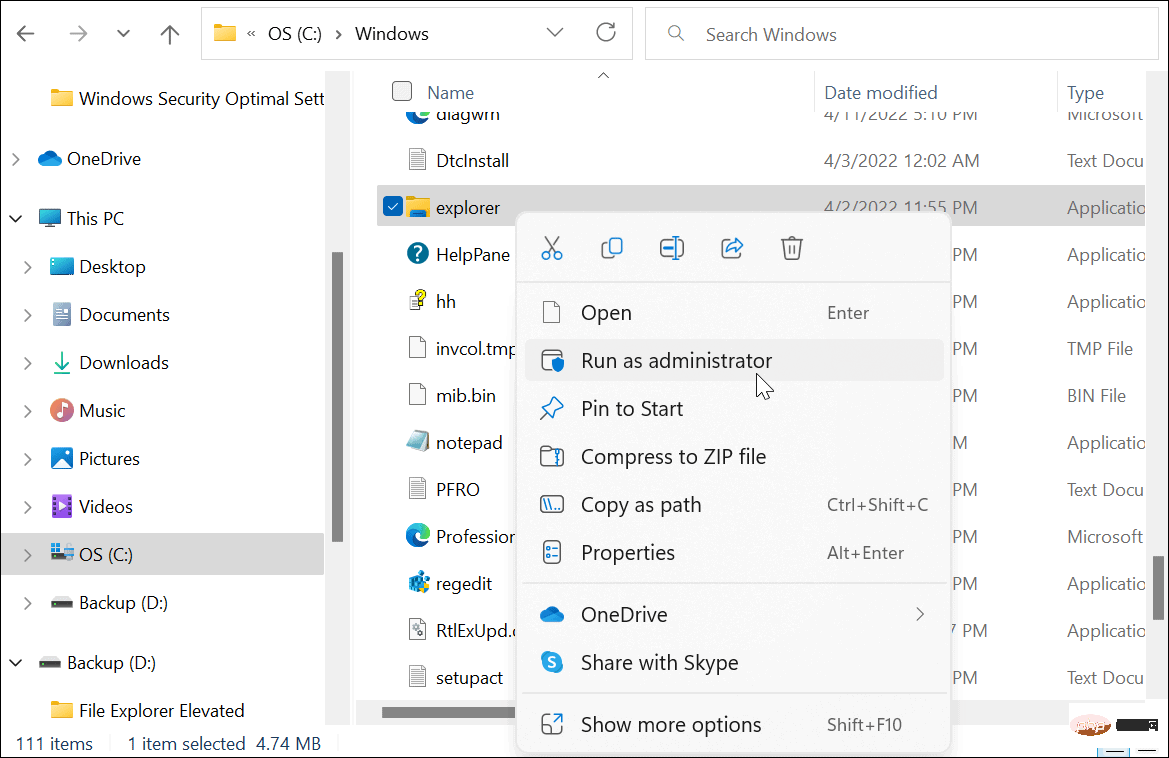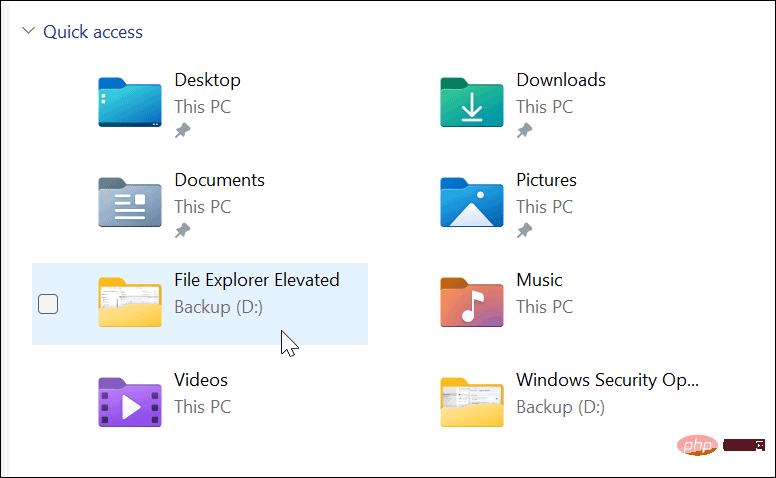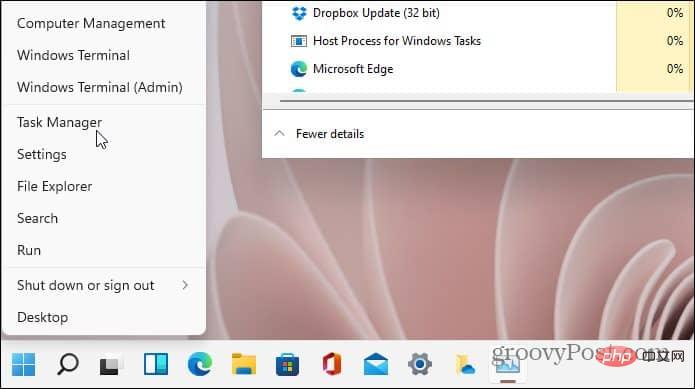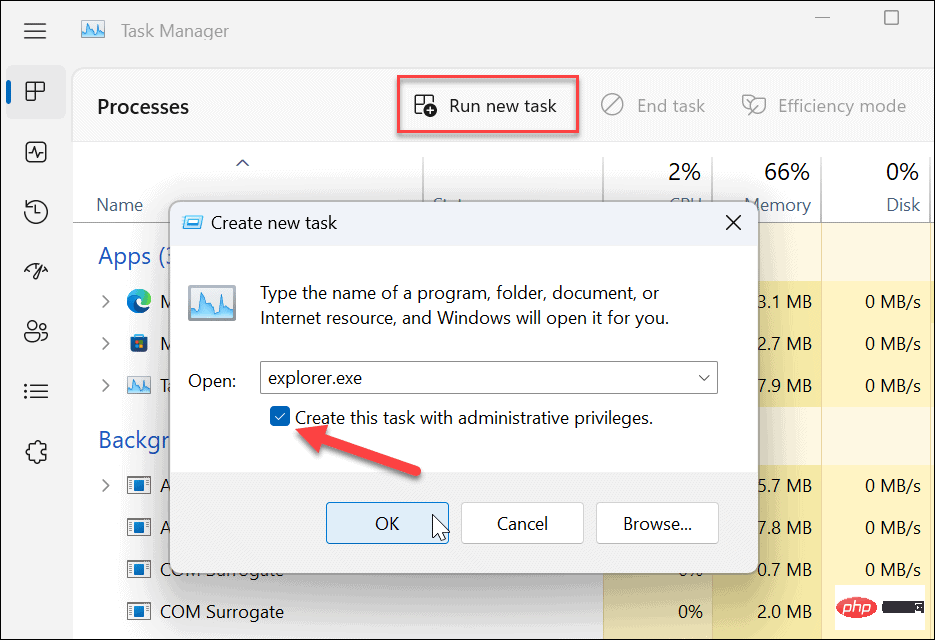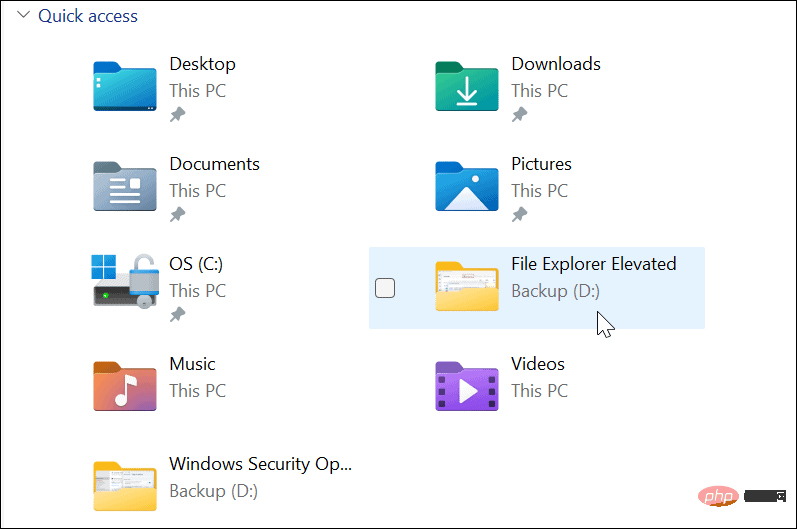Windows 11 のファイル エクスプローラーを管理者権限で実行するにはどうすればよいですか?
- 王林転載
- 2023-04-23 19:25:075813ブラウズ
ファイル エクスプローラーを管理者として実行する理由は何ですか?
ドキュメントの問題を修正するには、管理者としてエクスプローラーを実行する必要がある場合があります。トラブルシューティングの理由から、管理者としてシステム ファイルにアクセスする必要がある場合があります。その他の理由としては、システム ファイルに大幅な変更を加える必要があること、またはファイルを保護された場所に保存するなど、システム ファイルに大幅な変更を加える必要があることが考えられます。
ファイル エクスプローラーは、Windows 11 では最小限の権限で実行されます。システム管理者からのファイル エクスプローラー権限の付与に依存せず、ワークフローを継続したい場合は、自分で行うことができます。 Explorer.exe を右クリックして管理者として実行することを選択した場合でも、デフォルトのアプリケーション権限に戻ります。
ファイル エクスプローラーはユーザー アカウント制御 (UAC) も無視し、最小限の権限で実行されます。ただし、昇格されたアクセス許可でファイル エクスプローラーを実行するために使用できる方法がいくつかあります。
Windows 11 ファイル エクスプローラーを管理者として実行する方法
昇格されたアクセス許可または管理者レベルのアクセス許可でファイル エクスプローラーを開く方法はいくつかあります。まず、explorer.exe の使用方法を見ていきます。
管理者権限でエクスプローラーを開くには、次の手順を実行します。
- タスクバーのアイコンを押して、通常どおりエクスプローラーを開きます。

- 開いたら、[この PC] > [Windows (C:)] > [Windows] に移動します。
- 下にスクロールして [エクスプローラー] を右クリックし、メニューから [管理者として実行] を選択します。

- ファイル エクスプローラーが更新され、昇格されたアクセス許可で開きます。たとえば、以下の図では、バックアップ (D:) ドライブが昇格された特権で起動されています。

Windows 11 のタスク マネージャーを使用して管理者特権でエクスプローラーを開く
Windows 11 でタスク マネージャーを昇格した特権で使用することもできます。ファイル エクスプローラーを開きます。
タスク マネージャーを使用して管理者としてファイル エクスプローラーを開くには、次の手順を実行します。
- Windows 11 で [スタート] ボタンを右クリックし、タスク マネージャーを開きます。

- タスク マネージャーが開いたら、メニューから [ファイル] > [新しいタスクの実行] をクリックします。 Insider ビルドを実行している場合は、上部の をクリックして新しいタスクを実行します。 「explorer.exe」と入力し、「管理者権限でこのタスクを作成する」ボックスにチェックを入れ、「OK」をクリックします。

- ファイル エクスプローラーが昇格された特権で再起動されます。

Windows 11 でファイルを変更する
Windows 11 ファイル エクスプローラーを管理者として実行している場合でもファイル エクスプローラーが機能することを指摘しておくことが重要です。それ自体の複数のインスタンスを実行します。管理者権限でインスタンスを実行すると、インスタンスのみが昇格された権限を持ちます。他のインスタンスはすでに標準の権限で実行されています。
ファイル エクスプローラーを管理者権限で実行する必要はほとんどありませんが、上記の手順を使用できます。標準ユーザー アカウントを使用してこれを行う場合、完了するには管理者のユーザー名とパスワードを入力する必要があります。
ファイル エクスプローラーは、管理者権限がなくても Windows 11 で正常に動作しますが、ファイル エクスプローラーが動作しなくなった場合は、トラブルシューティングが簡単です。ファイル エクスプローラーをカスタマイズするには、クイック アクセスではなくこの PC に対してエクスプローラーを開くなど、他の方法もあります。ファイル エクスプローラーのオプションのカスタマイズにも興味があるかもしれません。
以上がWindows 11 のファイル エクスプローラーを管理者権限で実行するにはどうすればよいですか?の詳細内容です。詳細については、PHP 中国語 Web サイトの他の関連記事を参照してください。