Windows でアプリとブラウザーの制御オプションを有効にしてセキュリティを向上させるにはどうすればよいですか?
- WBOYWBOYWBOYWBOYWBOYWBOYWBOYWBOYWBOYWBOYWBOYWBOYWB転載
- 2023-04-23 19:22:066492ブラウズ
一部の Windows ユーザーは、Windows セキュリティ センターでアプリケーションとブラウザの制御オプションが欠落していると報告しています。このアプリとブラウザーの制御機能はバックグラウンドで年中無休で動作し、悪意のある脅威や望ましくない可能性のあるアプリケーションからコンピューターを保護します。したがって、この不在を無視するのはやめるべきです。これらの簡単な解決策に従うだけで、この機能はすぐに利用できるようになります。
修正 1 – アプリとブラウザー コントロールを開く
アプリとブラウザー コントロールは、Windows セキュリティ センター アプリで直接開くことができます。
1. ウィンドウ キーを 1 回押すだけです。検索ボックスが表示されたら、ボックスに「アプリケーションとブラウザ コントロール」と入力します。
2. 次に、検索ページの「アプリケーションとブラウザ コントロール」をクリックしてアクセスします。
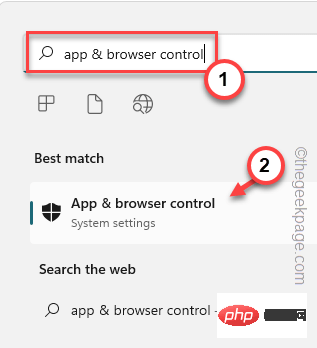
#これにより、Windows セキュリティ アプリのアプリケーションとブラウザー コントロールが直接開きます。
注 –
また、[実行] ボックスから直接アプリとブラウザー コントロールを開くこともできます。
1. Windows キーと R キーを同時に使用して、[ファイル名を指定して実行] ボックスを開きます。
2. 次に、 をボックスに貼り付け、「OK」をクリックします。
%windir%\explorer.exe windowsdefender://appbrowser
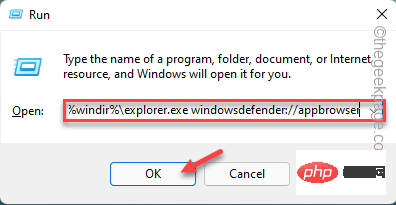
これにより、[アプリとブラウザ] セクションが表示されます。
解決策 2 – レジストリ エディターを使用する
レジストリ エディターを使用すると、アプリケーションとブラウザー コントロールのブロックを簡単に解除できます。
1. 検索ボックスを使用して「レジストリ エディター」を検索します。
2. 次に、検索結果から「レジストリ エディタ」をクリックします。
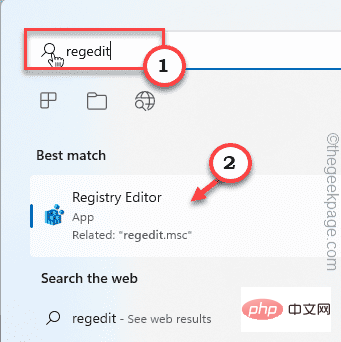
注 – [レジストリ エディター] ページに変更を加える前に、既存のレジストリ キーをすぐにバックアップし、引き続き主要なソリューションを使用してください。 ######1つ。これを行うには、メニュー バーの [
File] をクリックし、[Export] オプションをクリックします。
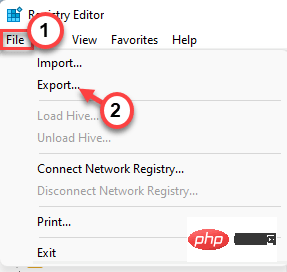 b. このバックアップ項目に名前を付けて、コンピュータに保存します。
b. このバックアップ項目に名前を付けて、コンピュータに保存します。
3. バックアップ後、Windows Defender セキュリティ キーの場所に移動します –
HKEY_LOCAL_MACHINE\SOFTWARE\Policies\Microsoft\Windows Defender Security Center\App and Browser protection
4. 次に、右側のペインで、「
UILockdown##」という名前のファイルを探します。 #" 価値。5. そのような値が見つかった場合は、その値を右クリックし、[削除] をクリックして値を 削除
します。
6.「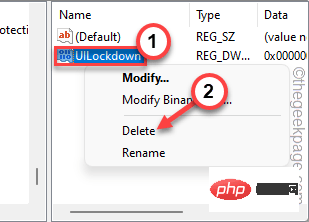 is
is
#削除後、レジストリエディタ画面を閉じます。次に、コンピュータを
再起動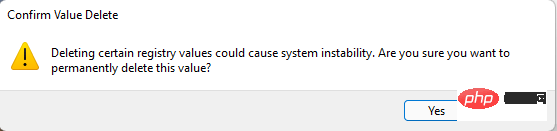 して、この変更を有効にします。
して、この変更を有効にします。
コンピューターが起動したら、[Windows セキュリティ] ページで [アプリとブラウザーの保護] をオンにしてみてください。 これが問題の解決に役立つかどうかを確認してください。
解決策 3 – グループ ポリシーの使用
グループ ポリシー設定を使用して、アプリとブラウザー コントロールのブロックを解除できます。
1. ポリシー エディターを開くには、Win キーと
R キーを同時に押す必要があります。 2. 次に、実行ボックスに と入力し、
Enter.gpedit.msc
##3 を押します。 [ローカル グループ ポリシー エディター] ページが表示されたら、この場所 (
Computer Configuration > Administrative Templates > Windows Components > Windows Security > App and browser protection
4) に移動し、右側のペインで [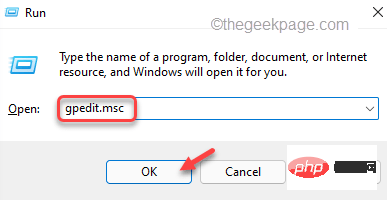 Hide Applications and Browser Protected Zones
Hide Applications and Browser Protected Zones
を確認したら、をダブルクリックして変更します。
6. 次に、ポリシー設定を「
未構成」設定に設定します。 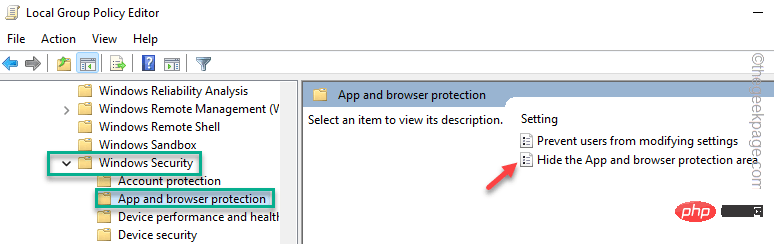
Apply] および [OK
] をクリックして変更を保存します。次に、ローカル グループ ポリシー エディターを閉じます。このポリシーの変更を有効にするには、デバイスを再起動する必要があります。
修复4 –删除安全运行状况的内容
如果您最近从 Windows 10 升级了系统,则安全运行状况文件夹的内容可能会导致此问题。
1.首先,启动文件资源管理器。您可以通过同时按 Win 键 + E 键直接打开它。
2. 然后,走这条路——
C:\Windows\System32\SecurityHealth\
3.当您到达“安全健康”文件夹时,您可以找到一个仅以数字命名的文件夹。
4. 选择此文件夹,然后点击“删除”图标以将其从计算机中删除。
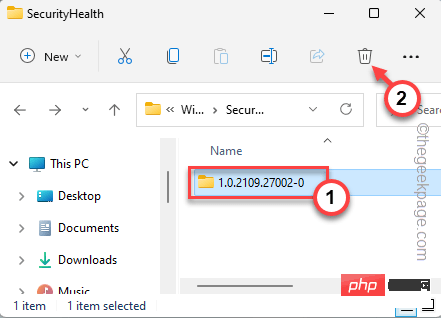
5.然后,点击“继续”以删除该文件夹。
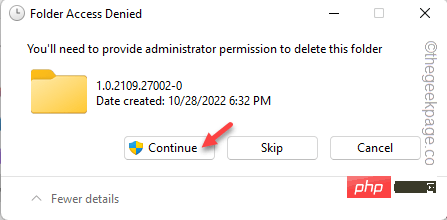
删除此文件夹后,关闭文件资源管理器。您必须再次重新启动计算机。
然后,尝试访问应用程序和浏览器设置。
修复5 –重置安全应用程序
只需传递单个命令即可重置安全应用程序。
1. 您必须打开 PowerShell 页面。为此,您必须同时按 Win 键 + R 键打开“运行”框。
2.然后,将其写在框中。按 按Ctrl+Shift+输入三个键。
powershell
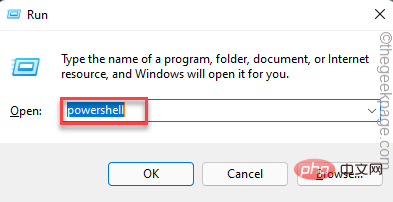
3. 在命令提示符终端上,粘贴此命令行并按 Enter 以重置 Windows 安全中心应用包。
Get-AppxPackage Microsoft.SecHealthUI -AllUsers | Reset-AppxPackage

之后,在执行代码后关闭命令提示符屏幕。
检查这是否有帮助。
修复6 –安装更新
通过 Windows 更新通道安装最新更新。它会定期发送新的定义和安全补丁,以确保您的设备安全。
1.您可以在“设置”中找到Windows更新。因此,打开设置。
2.然后,点击“设置”页面左侧的“Windows更新”,然后点击“检查更新”。
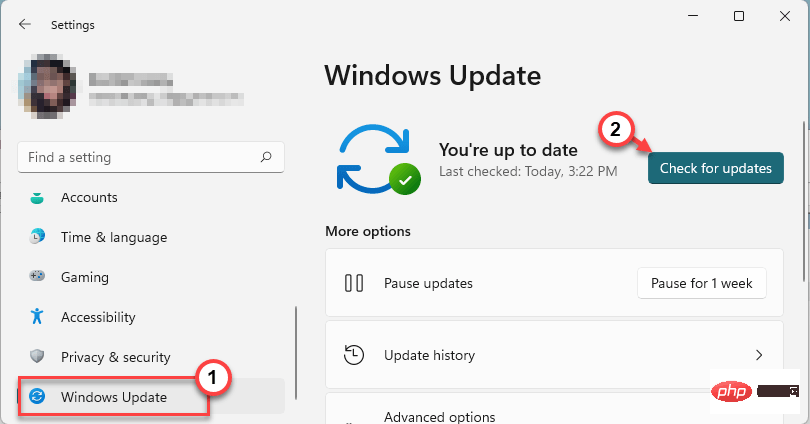
Windows现在将查找更新的软件包并直接下载它们。您所要做的就是等待Windows完成下载更新。
3.下载并安装更新后,点击“立即重新启动”以重新启动系统并完成该过程。
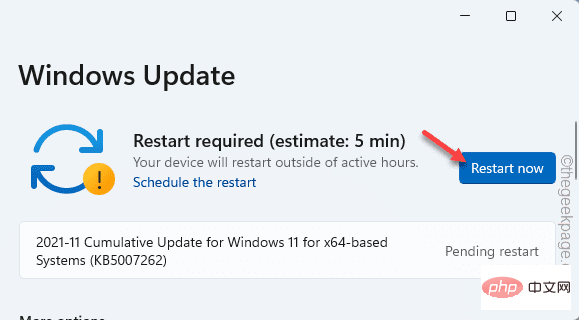
Windows完成更新过程并重新启动计算机后,请按照以下步骤操作–
1.按一次Windows键,然后在搜索框中键入“ cmd”。
2.在那里,右键单击搜索结果中的“命令提示符”,然后点击“以管理员身份运行”。
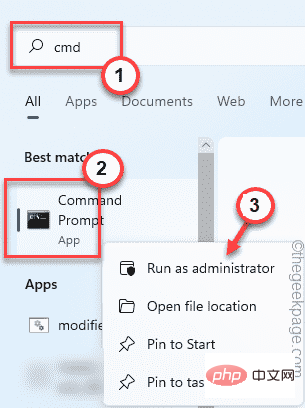
3.当终端页面出现时,一次编写三个代码并按Enter键从系统中删除现有定义,然后运行签名更新。
cd %ProgramFiles%\Windows DefenderMpCmdRun.exe -removedefinitions -dynamicsignaturesMpCmdRun.exe -SignatureUpdate
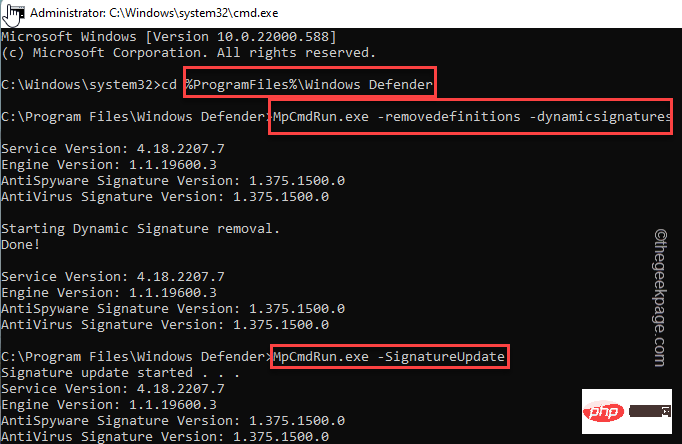
运行命令后,关闭终端。
然后,重新启动计算机以保存这些更改。检查此问题是否已解决。
https://u.jd.com/xCHpJAl
https://u.jd.com/xCHNpbj
https://u.jd.com/xdHfutK
https://u.jd.com/xKHJ2Jk
以上がWindows でアプリとブラウザーの制御オプションを有効にしてセキュリティを向上させるにはどうすればよいですか?の詳細内容です。詳細については、PHP 中国語 Web サイトの他の関連記事を参照してください。

