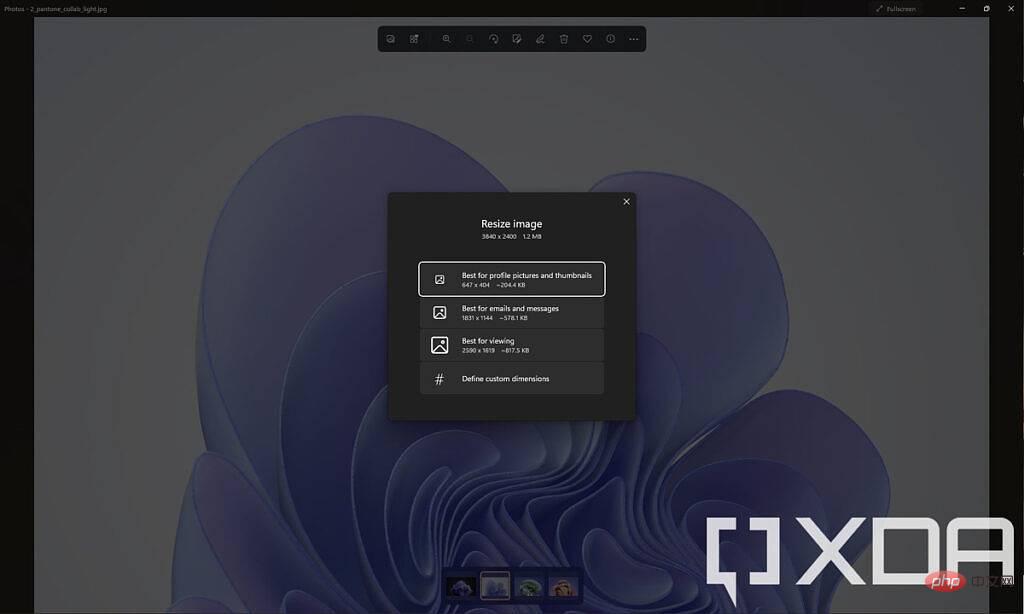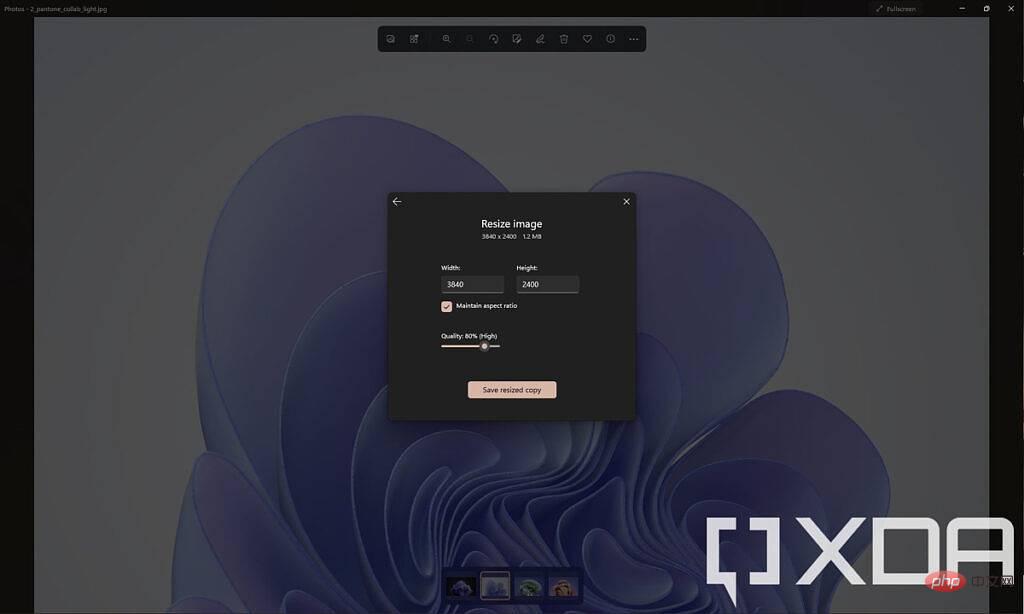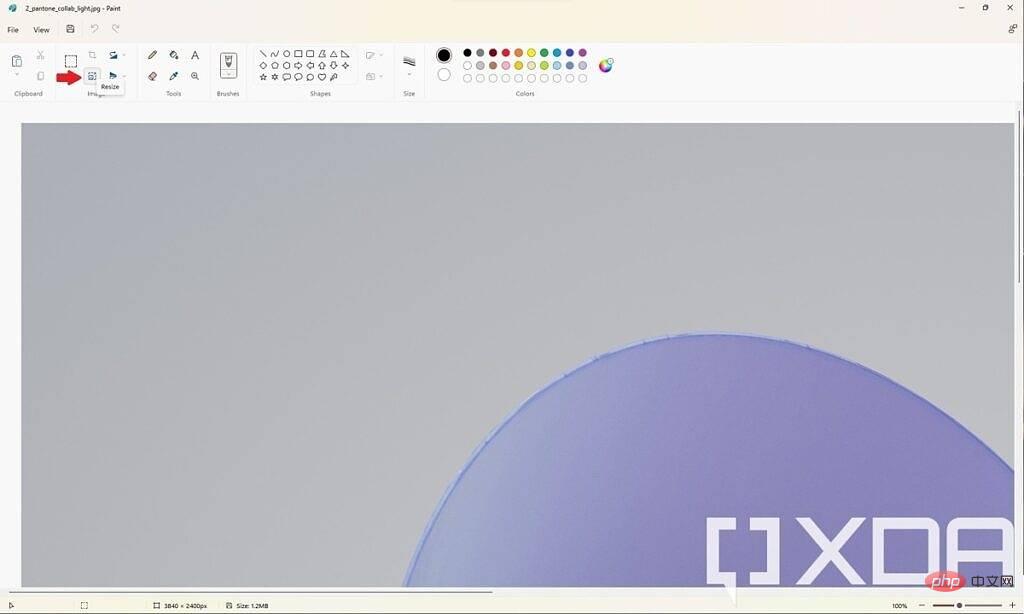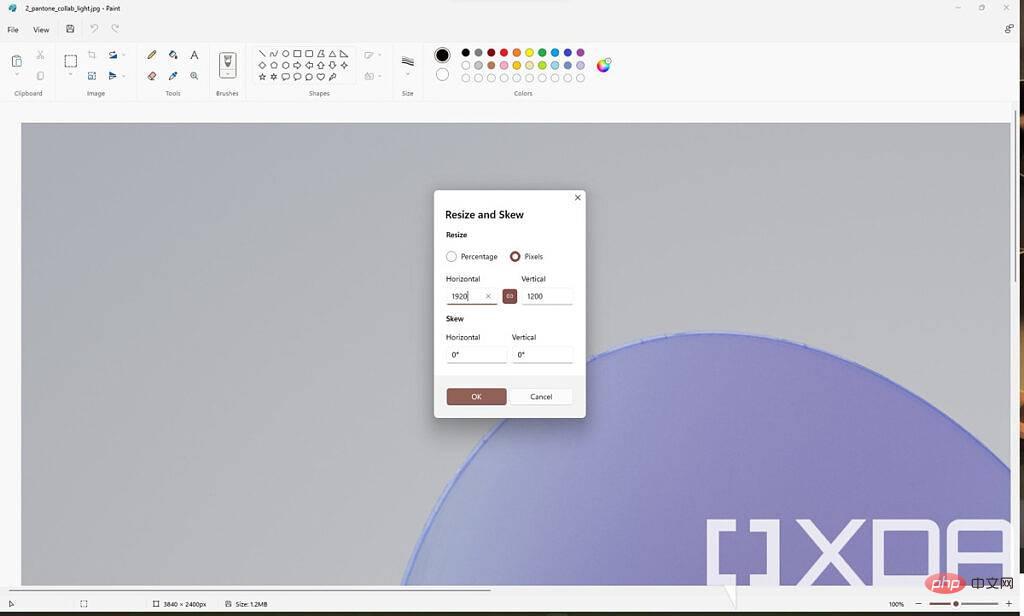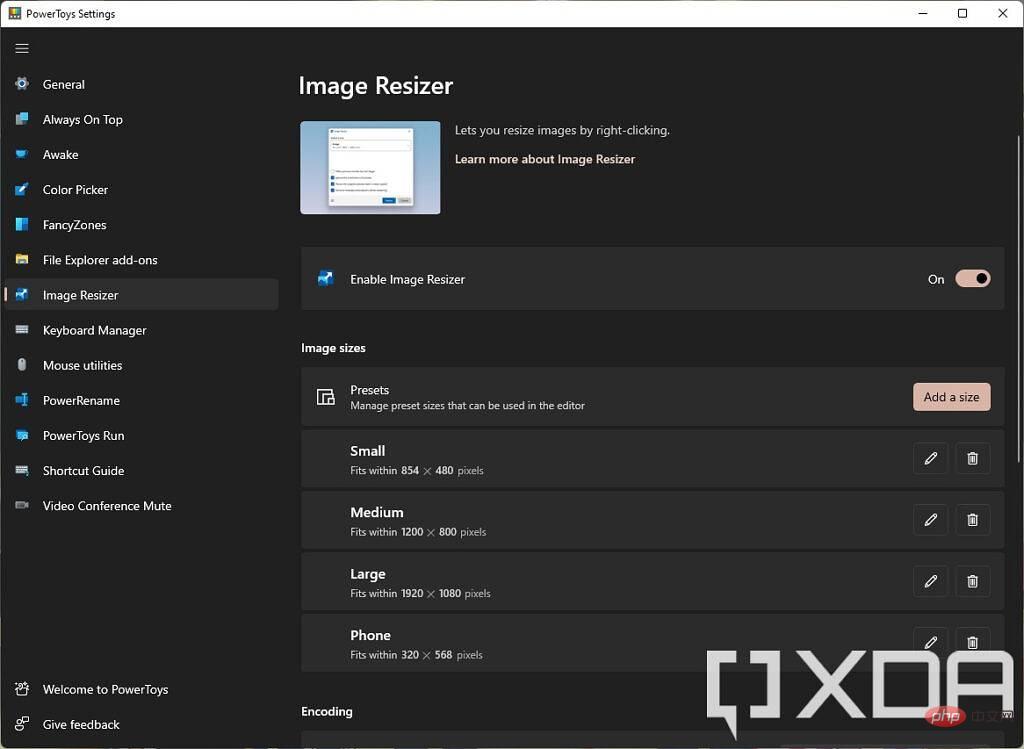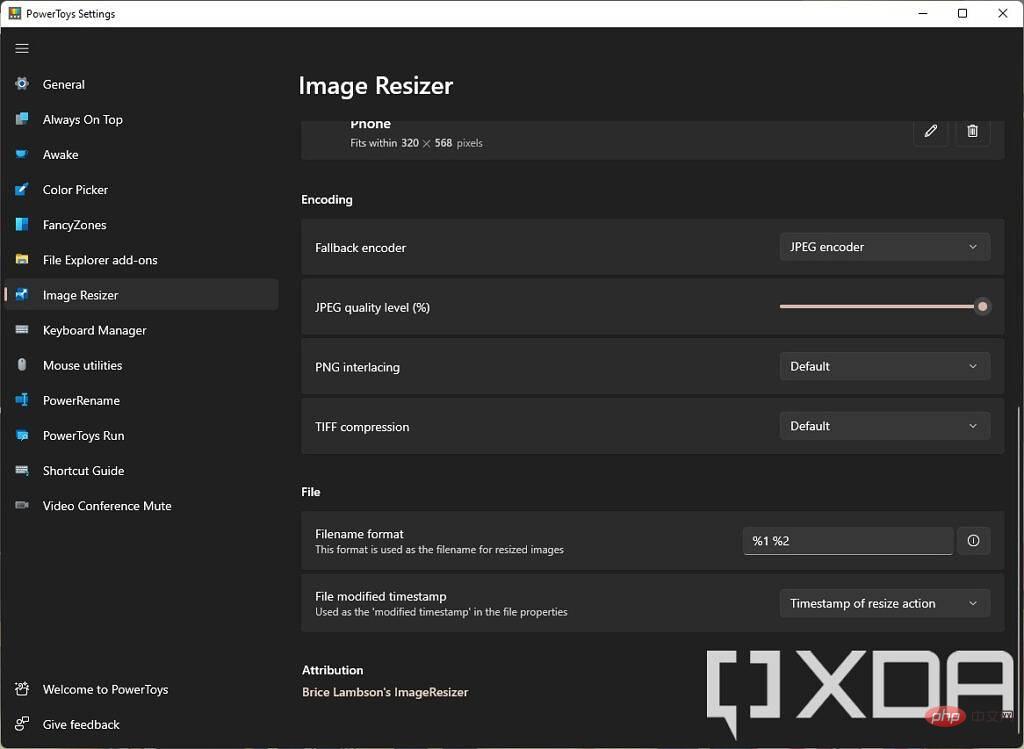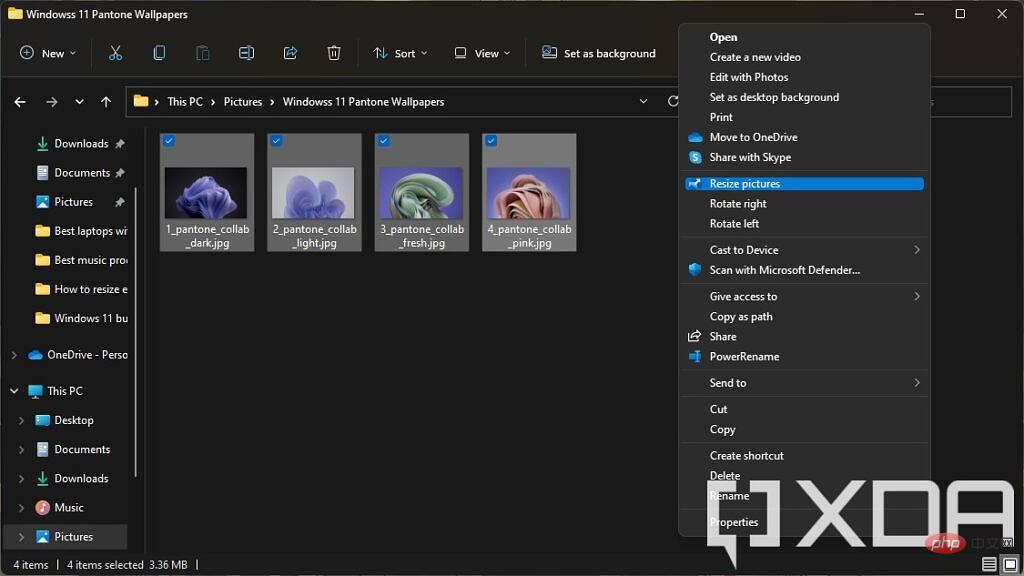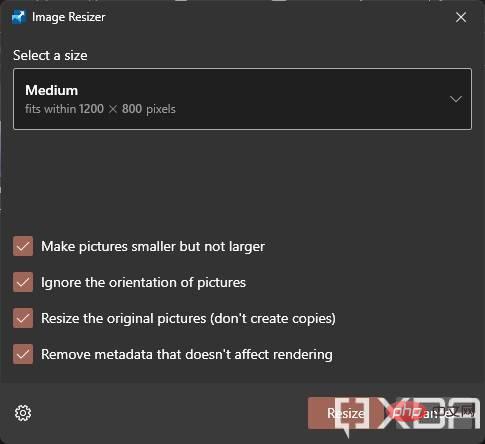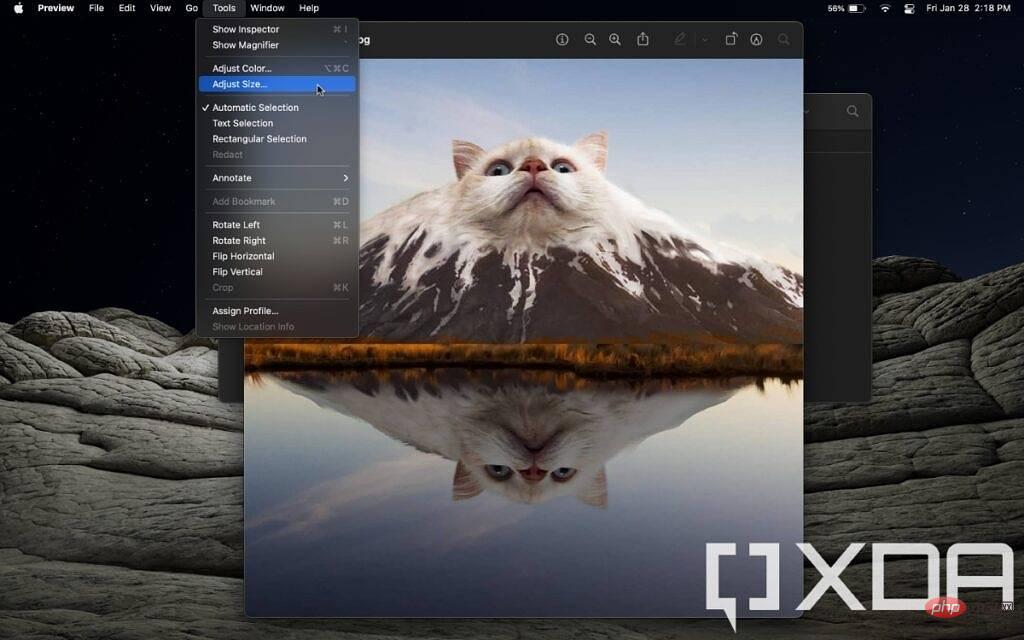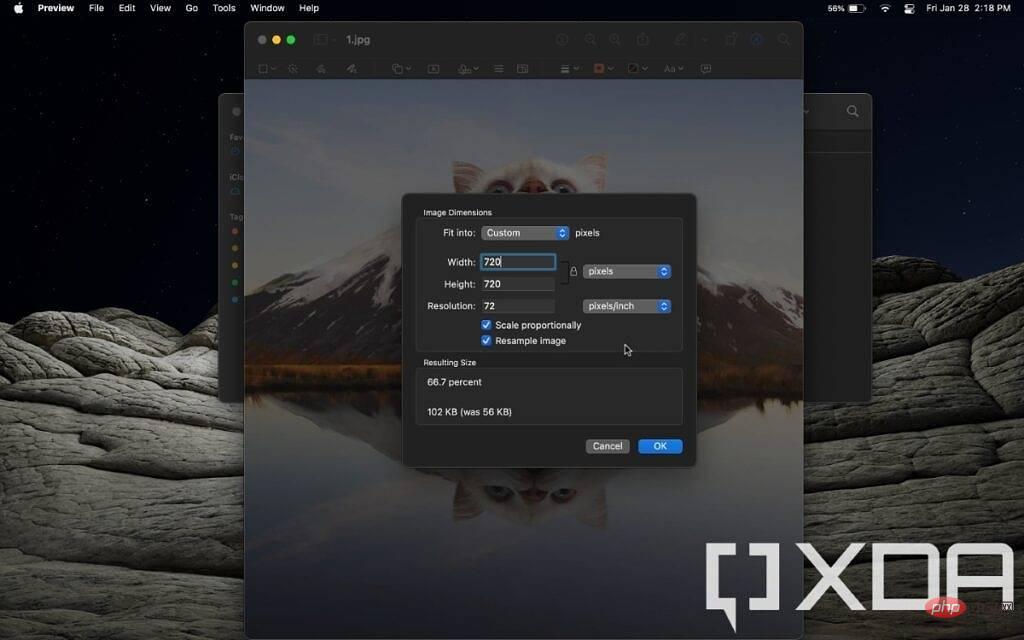コンピューターで画像のサイズを変更する方法 (Windows PC または Mac)
- WBOYWBOYWBOYWBOYWBOYWBOYWBOYWBOYWBOYWBOYWBOYWBOYWB転載
- 2023-04-23 16:43:162811ブラウズ
Windows PC で画像のサイズを変更する方法
Windows には、画像のサイズを変更するためのツールが複数用意されています。さらに、ラップトップの製造元には独自のそのようなツールが含まれている場合もありますが、ここでは Windows のあらゆるバージョンに含まれるツールに焦点を当てます。
写真アプリを使用して画像のサイズを変更する方法
写真アプリは、おそらく画像のサイズを変更する最も簡単な方法です。いくつかの画像のサイズを変更したいだけであれば、これは非常に迅速かつ簡単です。行う必要があるのは次のとおりです。
- 写真アプリを使用して、サイズを変更する画像を開きます。
- 上部のメニュー バーの省略記号ボタンをクリックし、サイズ変更をクリックします。
- 提供されるデフォルトのサイズ オプションから選択します。特定のサイズを設定する場合は、「カスタム サイズを定義する」を選択することもできます。

- カスタム サイズを選択すると、画像のアスペクト比を変更し、最終的な画質を設定することもできます。品質が高くなるほど、ファイルのサイズも大きくなります。

- カスタム サイズを選択すると、画像のアスペクト比を変更し、最終的な画質を設定することもできます。品質が高くなるほど、ファイルのサイズも大きくなります。
- #新しい画像を保存する場所を選択します。
写真アプリを使用して画像のサイズをすばやく変更したい場合は、これが最適です。既存のファイルを上書きする場合は、同じファイル名で画像を保存できますが、元の高品質バージョンを保持することもできます。
ペイントの使用
何らかの理由で写真アプリが本当に嫌いな場合は、ペイントを使用すると画像のサイズを簡単に変更できます。この主な利点は、ファイルを保存する前に最終結果を確認できることです。アプリが開いている限り、変更を元に戻すこともできます。この方法を使用する場合は、次の手順を実行します。
- ファイル エクスプローラーで、サイズを変更する画像を右クリックし、プログラムから開くを選択し、次にペイントを選択を選択します。ドロップダウンリスト。
- 上部のメニュー バーで、[サイズ変更] オプションを選択します (下記を参照)

- 画像のサイズを元のサイズのパーセンテージに変更するか、またはより具体的なサイズについては、絶対ピクセル値を使用できます。チェーン ボタンをクリックして、元のアスペクト比を維持するかどうかを選択できます。何らかの理由で画像を変形させたい場合、ペイントには画像を傾けるオプションもあります。 「OK」をクリックして結果を確認します。

- 画像に満足したら、ウィンドウの上部にある保存アイコンをクリックして元のファイルを更新できます。コピーを保存する場合は、[ファイル]、[名前を付けて保存]の順にクリックし、別のファイル名または場所を選択して、新しい画像を別のファイルに保存します。
- PowerToys の最新バージョンを GitHub でダウンロードしてインストールします。
- PowerToys を起動し、
- Image Resizer タブに切り替えます。この機能がオンになっていることを確認してください。 画像リサイザーが常に特定のサイズを使用するように設定したい場合は、提供されるサイズ プリセットをカスタマイズできます。既存のプリセットを変更したり、新しいプリセットを追加したりできます。画像のサイズを変更するたびにカスタム寸法を設定することもできるため、希望のサイズをより早く取得できます。
-

注: このツールを使用して画像のサイズを変更すると、指定した最大サイズに合わせてサイズが変更されます。画像のアスペクト比が選択したサイズと異なる場合、幅または高さは選択したサイズより小さくなります。- このページでは、詳細なエンコード設定やファイル名形式の設定を変更することもできます。

- このページでは、詳細なエンコード設定やファイル名形式の設定を変更することもできます。
- ここですべての設定が完了したら、PowerToys ウィンドウを閉じて、画像が保存されているフォルダーに移動できます。サイズを変更したい画像をすべて選択し、右クリックします。
- Windows 11 を使用している場合は、コンテキスト メニューの [その他のオプションを表示] ボタンをクリックし、画像のサイズ変更 をクリックします。 Windows 10 では、このオプションはすぐに使用できます。

- サイズのプリセットを選択するか、カスタム サイズを設定します。既存のイメージを置き換えるか、コピーを作成するか、イメージのメタデータを削除するかなどを選択することもできます。

- 「サイズ変更」をクリックすると、画像のサイズが変更されます。
Windows PC で画像のサイズを変更する方法は次のとおりです。コンテキスト メニューに画像のサイズを変更するオプションが表示されない場合は、PowerToys が実行されていることを確認してください。アプリを起動し、必要に応じて起動時に実行するように設定すれば、再度考える必要がなくなります。
Mac で画像のサイズを変更する方法
Mac を使用している場合は、必要なツールのみが macOS に直接組み込まれているため、実際にははるかに簡単です。 Apple のオペレーティング システムには、画像のサイズを個別またはバッチで変更できるプレビューと呼ばれるアプリが付属しています。
これを行う前に注意すべき点は、元の画像ファイルのサイズを変更すると、常にプレビューが元の画像ファイルを置き換えることです。元のファイルを保持したい場合は、最初にファイルをコピーし、次にコピーのサイズを変更して、元のイメージをそのまま保持します。
個々の画像のサイズを変更する場合は、次の手順を実行します。
- Finder で、サイズを変更する画像を開きます。画像を開くためのデフォルトがプレビューではない場合は、画像ファイルを右クリックし、プログラムから開くを選択し、プレビューアプリケーションを選択します。
- プレビューを開いた状態で、上部のメニュー バーの ツール オプションをクリックし、サイズ変更を選択します。

- 画像のターゲット サイズを選択するウィンドウが表示されます。いくつかのプリセットが利用可能ですが、カスタム サイズを選択することもできます。元の解像度のパーセンテージとしてサイズを変更することも、ドロップダウン メニューを使用して絶対値に切り替えることもできます。この方法を好む場合は、最終画像のピクセル密度を選択することもできます。

- [OK ] をクリックすると、画像が新しい解像度で保存されます。
画像のサイズを一括変更する場合も、プロセスは似ていますが、いくつかの点に注意する必要があります。まず、Finder で必要な画像をすべて選択し、プレビューを使用して開きます。次に、[サイズ変更] オプションを使用する前に、プレビューでサイズを変更するすべての画像のサムネイルを必ず選択してください。 #########それでおしまい。確かに、macOS でこれを行う方が少し簡単ですが、どちらの方法でも難しいプロセスではありません。 Windows ユーザーとしては、数回クリックするだけで複数の画像を操作できるため、PowerToys が画像のサイズを変更するための頼りになるツールになっています。最初の設定には少し手間がかかりますが、長期的には時間を大幅に節約できます。サードパーティのツールを使用したい場合は、Windows と macOS の両方で他にもたくさんのオプションがありますが、おそらくほとんどの人にとってはこれが簡単でしょう。
以上がコンピューターで画像のサイズを変更する方法 (Windows PC または Mac)の詳細内容です。詳細については、PHP 中国語 Web サイトの他の関連記事を参照してください。