Windows 10 または 11 に Adminer をインストールする手順
- 王林転載
- 2023-04-23 16:40:162616ブラウズ
Windows 11 または 10 に Adminer をインストールする手順
次の手順に従って、Windows 11 と 10 の両方のオペレーティング システムに Adminer をインストールして、さまざまなデータベース システムを管理できます。
1. Windows で WSL を有効にする
すでに WSL を有効にしている場合は次のステップに進み、それ以外の場合は Windows の [スタート] メニューに移動して「Windows の機能を有効にする またはoff」を選択し、アイコンが表示されたらそれを開きます。
「Windows Subsystem for Linux」まで下にスクロールして選択し、「OK」ボタンをクリックします。 WSL のインストールが完了すると、システムの再起動を求めるダイアログ ボックスが表示されます。
2. Ubuntu ディストリビューションをインストールします
次に、Windows スタート ボタンを右クリックし、Powershell (管理者) または Windows ターミナル (管理者) を選択します。 )、状況に関係なく。その後、指定されたコマンドを入力して、Windows 10 または 11 に最新バージョンの Ubuntu ディストリビューションをインストールします。
wsl --install -d Ubuntuまもなく、Ubuntu WSL ディストリビューションが Windows システムにインストールされます。 3. Windows 10 または 11 に Adminer をインストールする システムには Linux ディストリビューションがすでにインストールされているので、Linux と同じようにさらにコマンドを実行できるようになりました。これを行うには、WSL 用にインストールしたばかりの Ubuntu ディストリビューションを開きます。これを行うには、Windows の [スタート] メニューをクリックし、「
Ubuntu」と入力します。アイコンが表示されたら、クリックして実行します。
システム アップデートの実行:
Ubuntu をインストールし、システム アップデート コマンドを実行して、APT インデックス キャッシュを更新しました。sudo apt update
管理者のインストール
Ubuntu に Adminer をインストールするためにサードパーティのリポジトリを追加する必要はありません。そのパッケージは、APT パッケージ マネージャーを使用して Ubuntu のデフォルト リポジトリからすでに入手可能であるためです。sudo apt install adminer -y上記のコマンドは、Apache Web サーバー、PHP、および Windows WSL で Adminer を実行するために必要な拡張機能もインストールします。 4. Apache を起動して管理者設定を有効にする管理者のインストールが完了したら、Apache Web サーバー サービスを開始し、管理者が使用できる vHost 設定ファイルを有効にする必要があります。これにより、Web ブラウザでアクセスできるようになります。
sudo service apache2 start
sudo a2enconf adminer
sudo service apache2 reload5. ログイン画面に入りますWindows 10 または 11 で Web ブラウザを開き、その URL ボックス管理者に
-127.0.0.1/ と入力します。 すぐにデータベースのログイン インターフェイスが表示されます。
- データベース タイプを選択します。
- データベースがインストールされている サーバー アドレスを入力します。
- 次に、 ユーザー名
- と パスワード
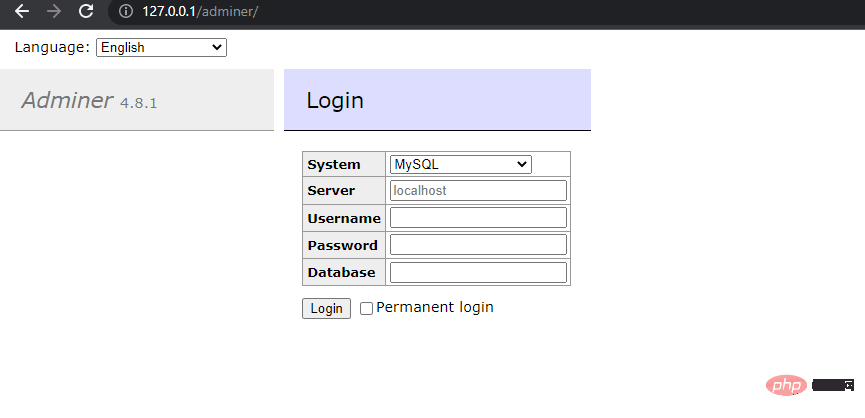
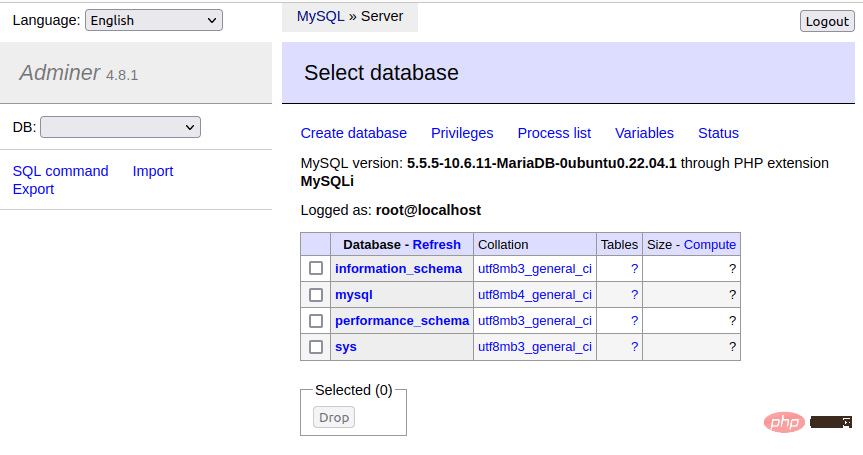
sudo apt autoremove --purge adminer
以上がWindows 10 または 11 に Adminer をインストールする手順の詳細内容です。詳細については、PHP 中国語 Web サイトの他の関連記事を参照してください。
声明:
この記事はyundongfang.comで複製されています。侵害がある場合は、admin@php.cn までご連絡ください。

