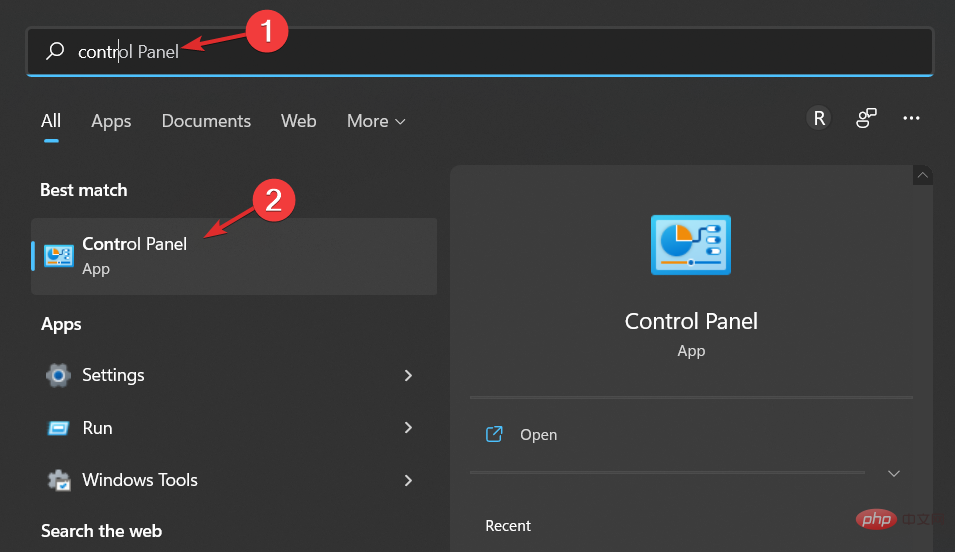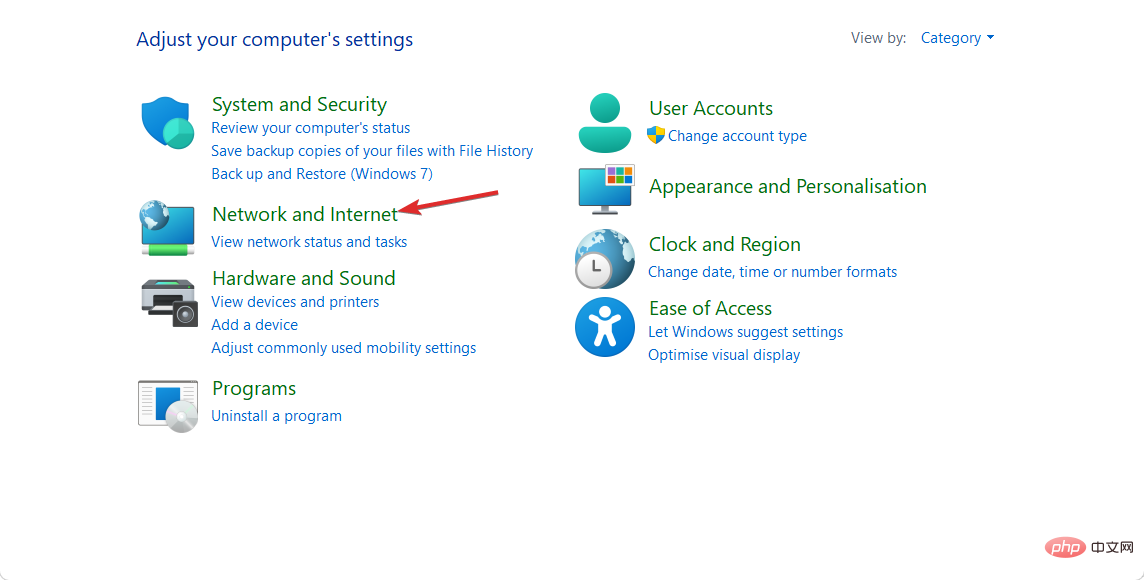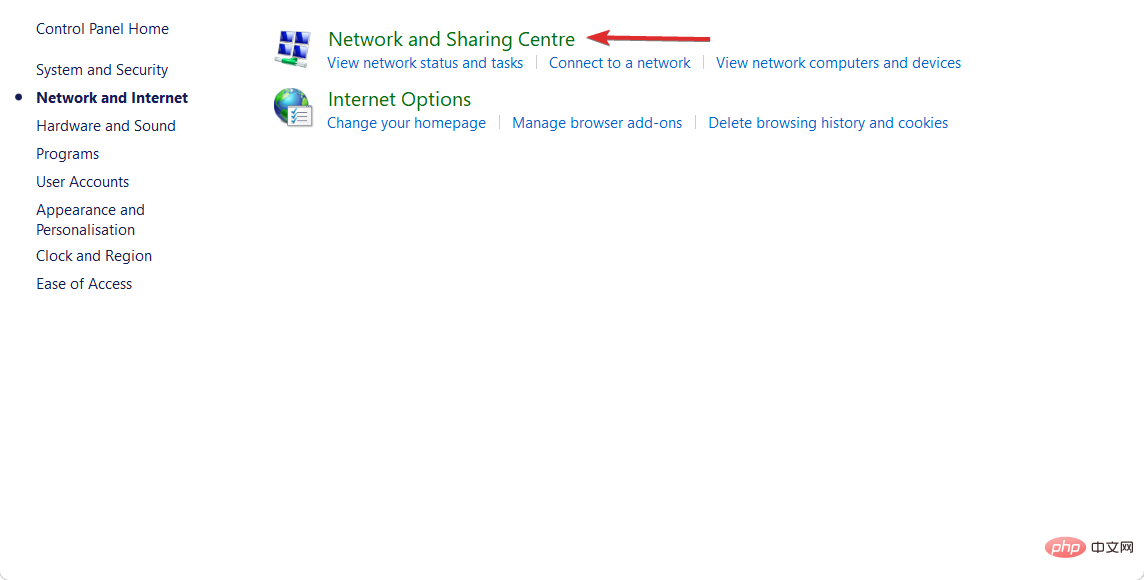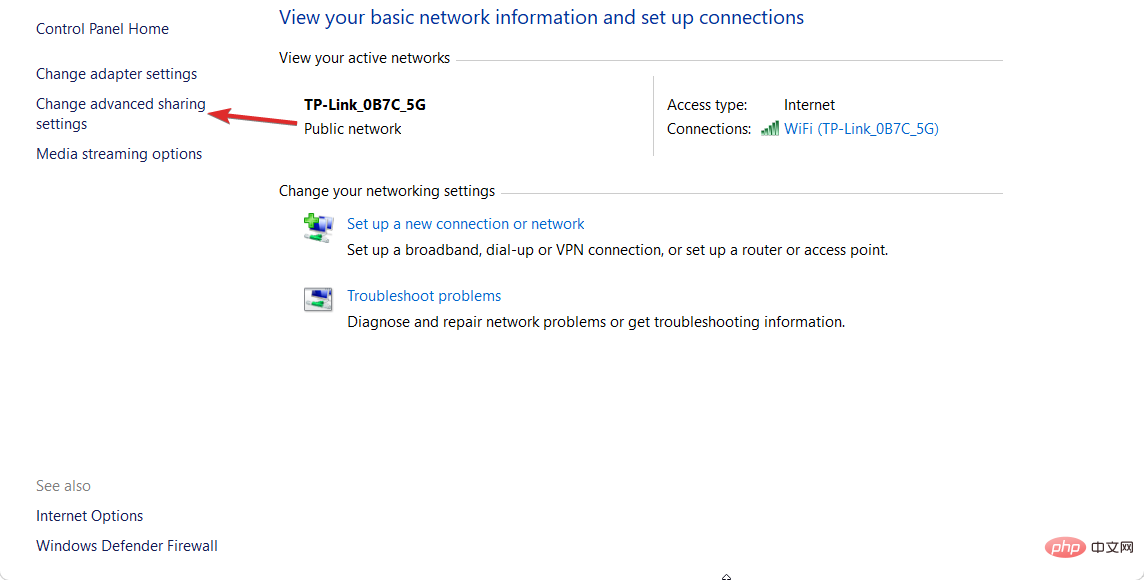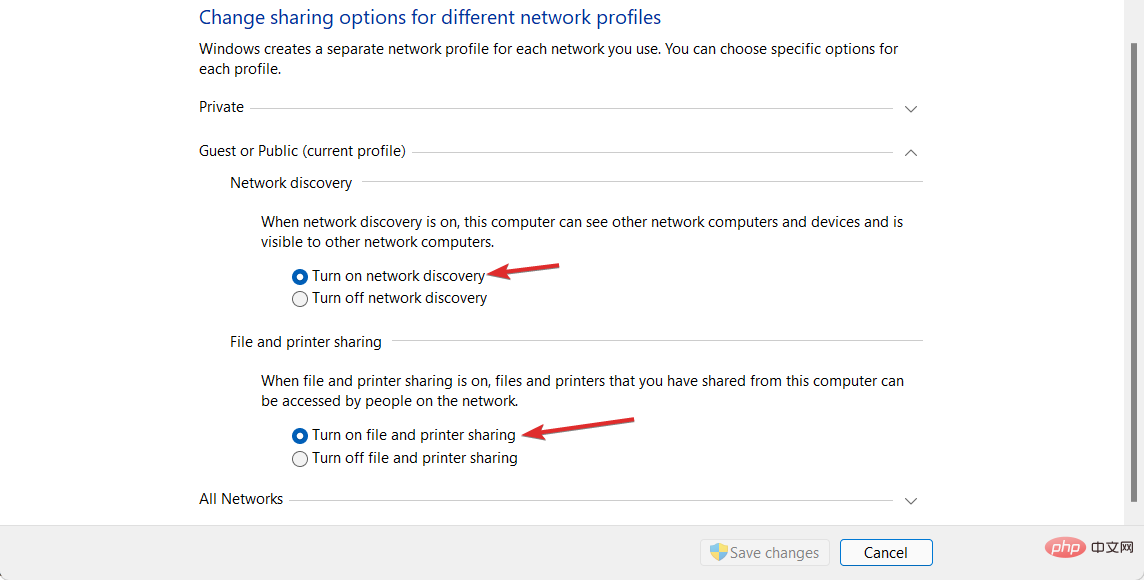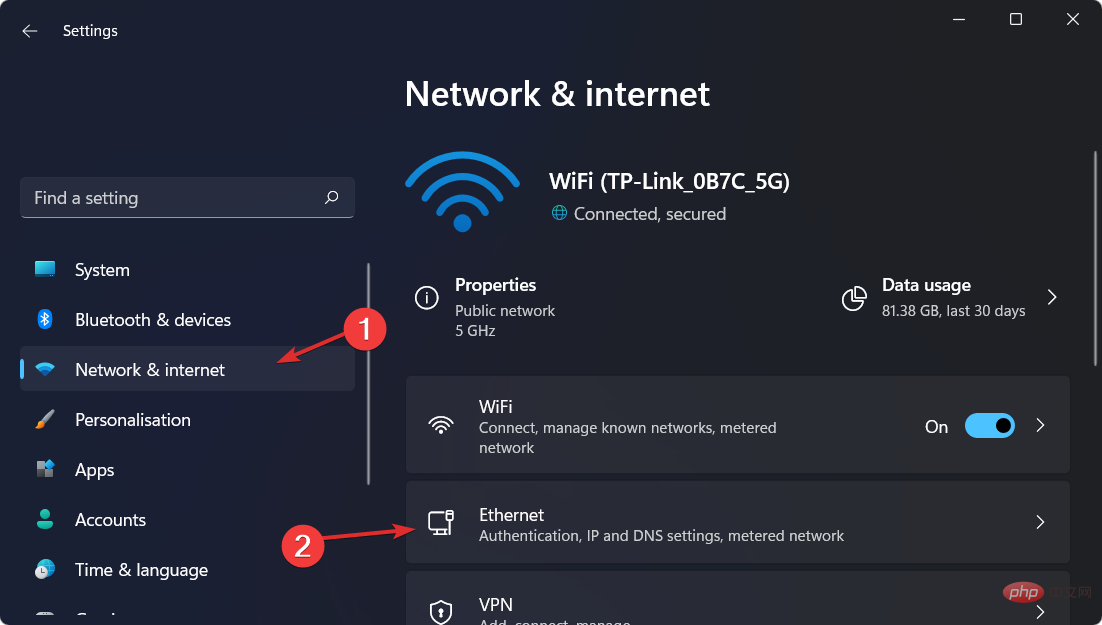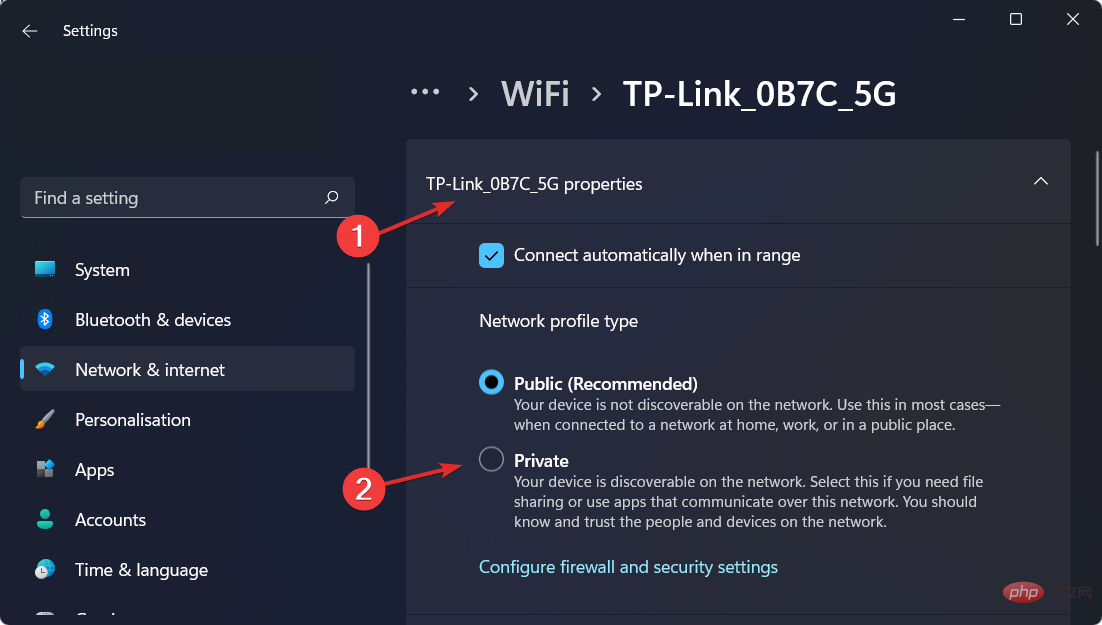Windows 11 でネットワーク探索を有効にするにはどうすればよいですか?
- WBOYWBOYWBOYWBOYWBOYWBOYWBOYWBOYWBOYWBOYWBOYWBOYWB転載
- 2023-04-23 15:55:072223ブラウズ
ネットワーク探索は、Windows Vista で初めて導入された機能で、Windows PC がネットワーク経由で他のコンピュータやデバイスを見つけて検出できるようにします。今日は、Windows 11 でネットワーク探索を有効にする方法を学びます。
ディスカバリーは、自宅や職場などのプライベート ネットワークに接続するとすぐに有効になります。
ゲスト Wi-Fi や信頼できないネットワークなどのパブリック ネットワークでは、他の PC がこれらのネットワーク上のデバイスを自動的に検出しないようにするために無効になっています。
場合によっては、プライベート ネットワークでもネットワーク検出が停止するため、オペレーティング システムが他のコンピューターを自動的に認識しません。このような場合にこれを有効にしたい場合は、以下に概説する方法が役立ちます。
まず機能が安全かどうかを確認してから、Windows 11 でネットワーク探索を有効にする方法に進みます。
ネットワーク探索は安全ですか?
つまり、組織の業種や規模に関係なく、すべての MSP または IT チームは業務を遂行するためにネットワークの可視性を必要とするため、ネットワーク検出は重要かつ安全です。
IT チームは、ネットワークに接続されているデバイスを完全に理解し、それらがどのように接続されているか、そしてそれらがどのように相互作用するかを理解していなければ、ネットワークの内部と外部を把握することはできません。
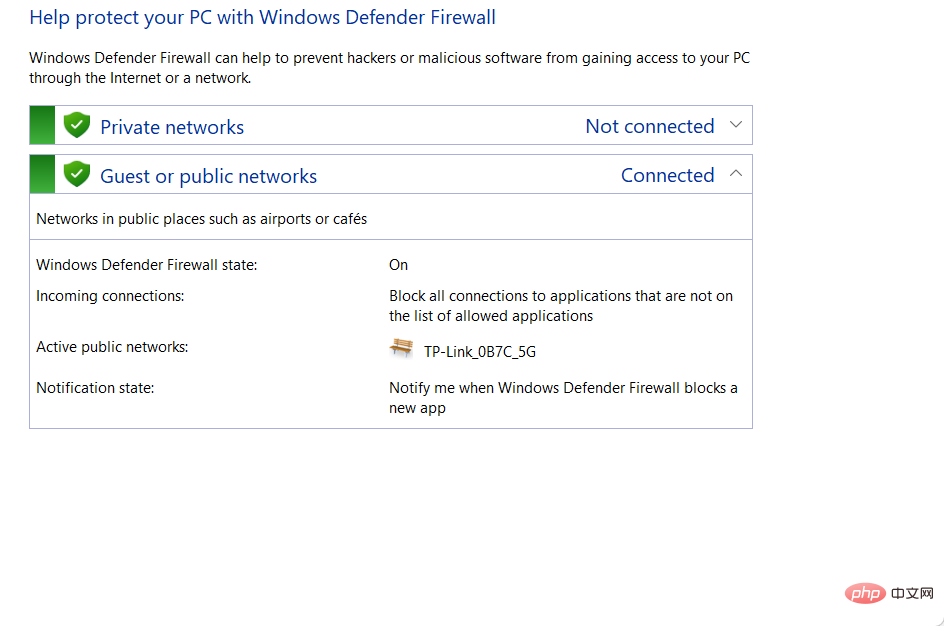
ネットワーク検出は、サイバーセキュリティ分野でも貴重なツールとなり得ます。たとえば、不正な IP アドレスは、多くの場合、コンピュータ システムにマルウェアを配信する可能性のある悪意のあるデバイスまたは不正なデバイスの症状です。
この機能の主な目的は、割り当てられた IP アドレスを見つけてマッピングすることであることを考慮すると、IT チームは実際のデバイス IP アドレスと無効なデバイス IP アドレスを区別することが容易になります。
そのツールを使用すると、マネージド サービス プロバイダー (MSP) は頻繁にスキャンを実行して、ネットワーク境界の反対側に脅威アクターが潜んでいないことを確認できます。
最後に、MSP や IT 管理者は、接続されているデバイスでどのポートが開いているかを判断できるようになり、デジタル セキュリティを向上させることができます。通常の動作に必要のないデバイス上の開いたポートは、セキュリティ上の脅威となる可能性があります。
そうは言っても、Windows 11 でネットワーク探索をオフにした場合に何ができるかを見てみましょう。おまけとして、ファイル共有を有効にする方法も説明します。
Windows 11 でネットワーク探索を有効にするにはどうすればよいですか?
1. コントロール パネルを使用します
- Windows サーチ機能を開き、「コントロール パネル」と入力し、一番上の結果をクリックします。

- 次に、「ネットワークとインターネット」をクリックします。

- 次に、ネットワークと共有センター オプションを選択します。

- 左側のパネルから 詳細な共有設定の変更 オプションを選択します。

- ここでは、ネットワーク探索をオンにする オプションの横にあるラジオ ボタンをオンにするだけです。さらに、ファイル共有を有効にする方法を知りたい場合は、「ファイルとプリンターの共有を有効にする」の横にあるラジオ ボタンをオンにします。それだけです!

この機能をオフにする場合は、上記と同じ手順に従うだけですが、ネットワーク探索オプションをオフにするの横にあるラジオ ボタンをオンにします。
このトピックについて詳しく読む- 修正: Windows Server がファイル エクスプローラーのネットワークに表示されない
- 10 個以上の最高のポータブル ネットワーク スキャナ ツールを使用する
- 修正: 送信したメッセージが他人に見られる可能性があるこのネットワーク経由
2. [設定]
- を使用して両方を押して [設定] を開き、[ネットワークとインターネット ] に移動し、次に [イーサネット] があります。 WiFi に接続している場合は、イーサネットではなく Wi-Fi をクリックする必要があることに注意してください。 WindowsI

- WiFi または イーサネット プロパティの下に、ネットワーク プロファイル タイプ セクションが表示され、プライベートを選択できます。 。このオプションにより、ネットワーク検出が自動的に有効になります。

Windows 11 でネットワーク探索を有効にする 2 つの方法を説明しましたが、さらにヘルプが必要な場合は、ネットワーク探索が有効にならない場合の対処方法に関するチュートリアルを参照してください。 working すべてのコンピュータが何をすべきかを示します。
以上がWindows 11 でネットワーク探索を有効にするにはどうすればよいですか?の詳細内容です。詳細については、PHP 中国語 Web サイトの他の関連記事を参照してください。