Windows 10/11でボリュームミキサーの設定が保存されない問題を修正する方法
- WBOYWBOYWBOYWBOYWBOYWBOYWBOYWBOYWBOYWBOYWBOYWBOYWB転載
- 2023-04-23 13:40:083254ブラウズ
Windows では、ボリューム ミキサーを使用して、デバイスやアプリケーションごとにスピーカー サウンドやシステム サウンドを調整します。しかし、場合によっては、ボリューム ミキサーの設定を変更しても保存されないという問題に直面することがあります。この問題は主に、ファイルの破損、古いドライバー、必要な設定変更などが原因で発生します。この記事では、ボリュームミキサーが設定を保存しない問題を修正するためのいくつかの解決策を紹介します。それらを適用して問題を解決してください。はじめましょう!
基本チェック
以下の解決策のいずれかを適用する前に、デバイスで基本チェックを実行して、問題が解決したかどうかを確認してください。
まず、ヘッドフォンまたはイヤフォンを使用している場合は、音量ボタンが破損していないか確認してください。損傷している場合は、ヘッドセットを交換し、問題が解決したかどうかを確認してください。
2 番目に、システムを再起動し、以下の手順に従います。
ステップ 1 –Windows I キーを一緒に使用して、ウィンドウの設定を開きます
##ステップ 2 –システムをクリックします
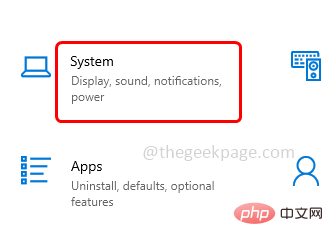 ##ステップ 3 –
##ステップ 3 –
ステップ 4 –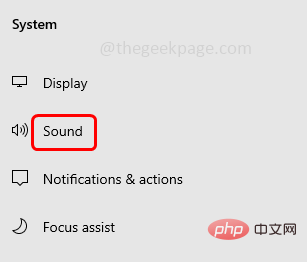 右側で下にスクロールし、[詳細サウンド オプション] の [アプリケーションのボリュームとデバイス] の下にある [
右側で下にスクロールし、[詳細サウンド オプション] の [アプリケーションのボリュームとデバイス] の下にある [
または、ウィンドウの検索バーに
Mixer Options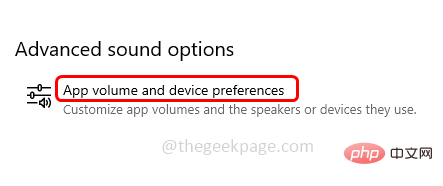 と入力し、
と入力し、
Key を押すこともできます。
ステップ 5 –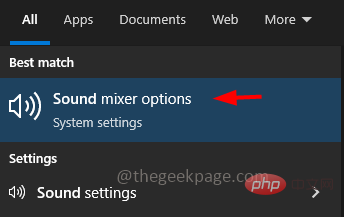
を見つけてスライダーを右に移動し、アプリケーションの音量を調整します。次に、問題が解決したかどうかを確認します。 #広告
#上記の基本的な方法で問題が解決できない場合、以下の解決策に従ってください。
方法 1 – [アプリケーションによるデバイスの排他的制御を許可する] を有効にする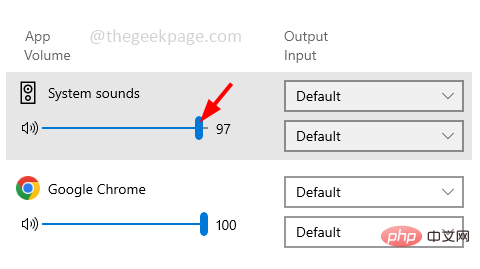
Windows R## も使用します# キーを押して実行ヒントを開きます。
ステップ 2 –実行プロンプトに sndvol と入力し、Enter
キーを押します。これにより、ボリュームミキサーウィンドウが開きます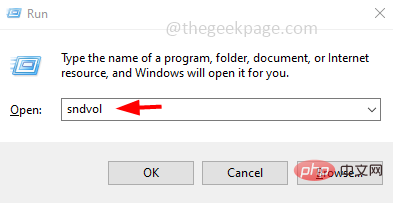
ステップ 3 –[デバイス] セクションで、[スピーカー
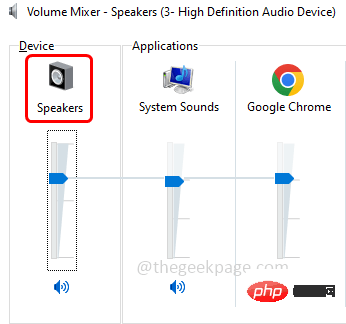
## ステップ 4 – [詳細] タブに移動します。
ステップ 5 –[排他モード] セクションで、 この 2 つのオプションを有効にします。アプリケーションがこのデバイス を排他的に制御できるようにし、 排他モードのアプリケーションに優先順位を与えるには、アプリケーションの横にあるチェックボックスをクリックします (チェックボックス番号にチェックマークが入っている必要があります)
ステップ 6 –変更を保存するには、「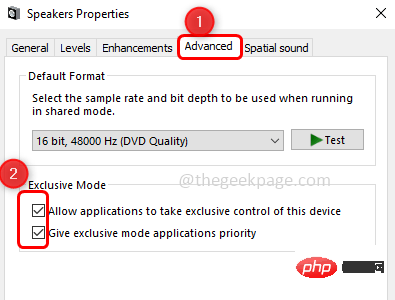 適用
適用
OK」をクリックします。ここで、設定が保存されているかどうかを確認します。 方法 2 – Windows オーディオ トラブルシューティング ツールを実行する
ステップ 1 –Windows I
キーを使用してウィンドウの設定を開きますステップ 2 –[更新とセキュリティ]をクリックします
ステップ 3 –
左側で [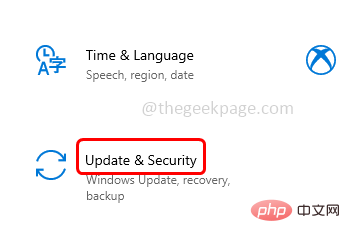 トラブルシューティング]
トラブルシューティング]
##ステップ 4 –
右側の [その他のトラブルシューティング]# を選択します 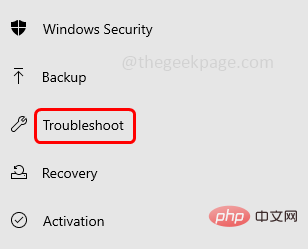
##ステップ 5 –[オーディオ再生]
オプションを選択し、[トラブルシューティングの実行]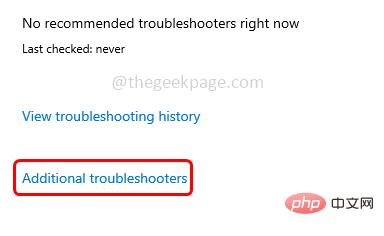 ボタンをクリックします
ボタンをクリックします
ステップ 6 –問題がある場合は、問題が検出されて修正されます。プロセスが完了したら、問題が解決したかどうかを確認します。
方法 3 – オーディオ ドライバーを更新します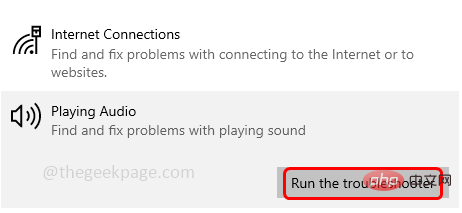
ステップ 1 –
Windows Rキーを使用して実行プロンプトを開きます
ステップ 2 –次に、実行プロンプトに devmgmt.msc と入力し、Enter キー を押します。これにより、デバイス マネージャー ウィンドウが開きます。
ステップ 3 – 下にスクロールし、その横にある矢印をクリックして サウンド、ビデオを展開します。およびゲーム コントローラー

オーディオ デバイスの名前を右クリックし、Update Driver
# をクリックします。ステップ 5 –[ドライバーを自動的に検索]
をクリックします。最新のドライバーがある場合は、インストールされます。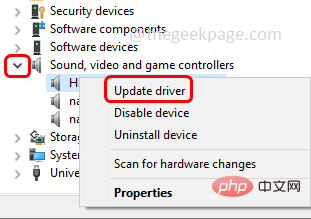
# ステップ 6 – システムを再起動し、問題が解決したかどうかを確認します。
方法 4 – オーディオ ドライバーをロールバックする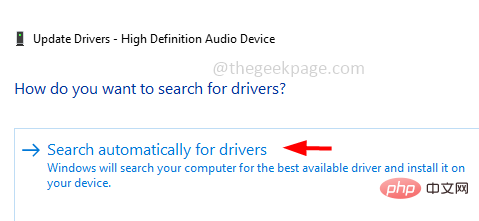
ステップ 1 –Windows R
キーを使用して実行ファイルを開きますプロンプト##ステップ 2 –次に、実行プロンプトに
devmgmt.mscと入力し、Enter キー を押します。これにより、デバイス マネージャー ウィンドウが開きます。
ステップ 3 – 下にスクロールし、その横にある矢印をクリックして サウンド、ビデオを展開します。およびゲーム コントローラ
ステップ 4 –  オーディオ デバイスの名前を右クリックし、
オーディオ デバイスの名前を右クリックし、
# # をクリックします。
# ステップ 5 –[ドライバー] タブに移動します
ステップ 6 – 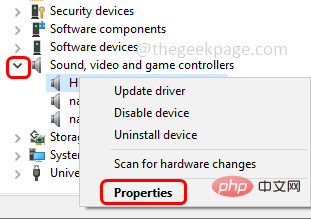 [ドライバーをロールバック]
[ドライバーをロールバック]
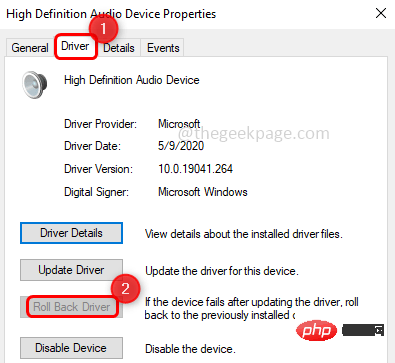
ステップ 7 – コンピューターを再起動し、問題が解決したかどうかを確認します。
方法 5 – オーディオ ドライバーをアンインストールする
ステップ 1 –Windows R キーを使用して、ファイル名を指定して実行プロンプトを開きます
ステップ 2 –次に、実行プロンプトに devmgmt.msc と入力し、Enter キー を押します。これにより、デバイス マネージャー ウィンドウが開きます。

ステップ 3 – 下にスクロールし、その横にある矢印をクリックして サウンド、ビデオを展開します。およびゲーム コントローラー
ステップ 4 – オーディオ デバイスの名前を右クリックし、[デバイスのアンインストール]
広告## をクリックします。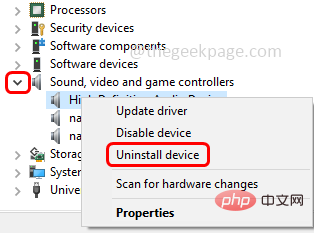
#ステップ 5 –確認ポップアップで、## をクリックします。 #UninstallButton
ステップ 6 –コンピューターを再起動すると、ドライバーが自動的にインストールされます。次に、問題が解決したかどうかを確認します。
方法 6 – Windows エクスプローラー プロセスを再起動します。ステップ 1 –
タスクバーを右クリックし、# をクリックします。 ##タスク マネージャー
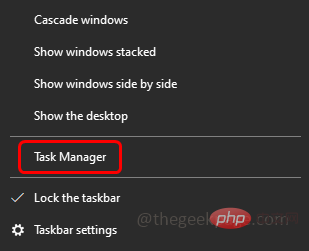 ステップ 2 –
ステップ 2 –
右クリックウィンドウ[Processes] タブの下の Explorer #ステップ 3 –
表示されるリストから、Restart
# をクリックします。##ステップ 4 –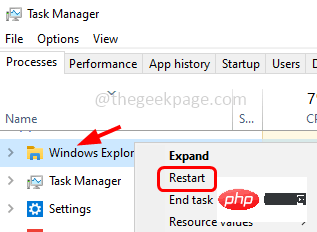 必要に応じてボリューム ミキサーの設定を変更し、設定が保存され、問題が解決されているかどうかを確認します。
必要に応じてボリューム ミキサーの設定を変更し、設定が保存され、問題が解決されているかどうかを確認します。
方法 7 – 破損したシステム ファイルを修復する
ステップ 1 –
コマンド プロンプト#を管理者 ##として開きます。これを行うには、ウィンドウ検索に cmd と入力し、Ctrl Shift キーを押しながら Enter キーを押します。ステップ 2 –ユーザー アカウント制御ウィンドウが開きます。「はい」 をクリックします。 ステップ 3 –コマンド プロンプトで次のコマンドを入力し、Enter キーを押します ##ステップ 4 – プロセスが完了するまでに数秒かかります。完了したら、コンピュータを 再起動し、問題が解決したかどうかを確認します。 sfc /scannow
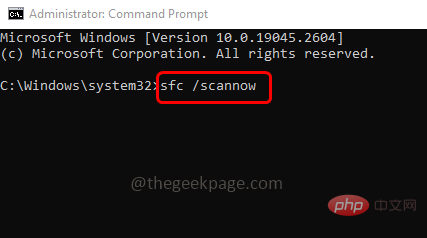
以上がWindows 10/11でボリュームミキサーの設定が保存されない問題を修正する方法の詳細内容です。詳細については、PHP 中国語 Web サイトの他の関連記事を参照してください。

