Windows 11 で WiFi パスワードを検索または表示する 4 つの方法
- 王林転載
- 2023-04-23 13:19:0819022ブラウズ
Windows 11 で WiFi パスワードを見つける: それは簡単ですか?
はい。以下のいずれかの方法を使用すると、Windows 11 で保存した WiFi パスワードを簡単に表示できます。特定のデバイスに保存されている WiFi パスワードを表示するには、管理者権限が必要です。さらに、場合によっては、WPS を使用してルーターとペアリングされたデバイスに、復号化されたパスワードが表示されない場合があります。
Windows 11 で WiFi パスワードを 4 つの簡単な方法で表示する方法
Windows 11 で保存した WiFi パスワードを表示する方法は次のとおりです。好みや要件に基づいて、以下のいずれかの方法に従ってください。
方法 1: コントロール パネルを使用して WiFi パスワードを表示する
コントロール パネルを使用してすべてのパスワードを表示できます。このプロセスを進めるには、以下のチュートリアルに従ってください。
Windows R キーボードを押して、[ファイル名を指定して実行] ダイアログ ボックスを開きます。

次のように入力し、キーボードの Enter キーを押します。
ncpa.cpl
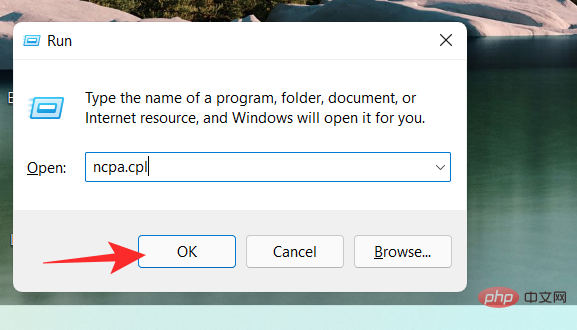
Wi-Fi をダブルクリックします。
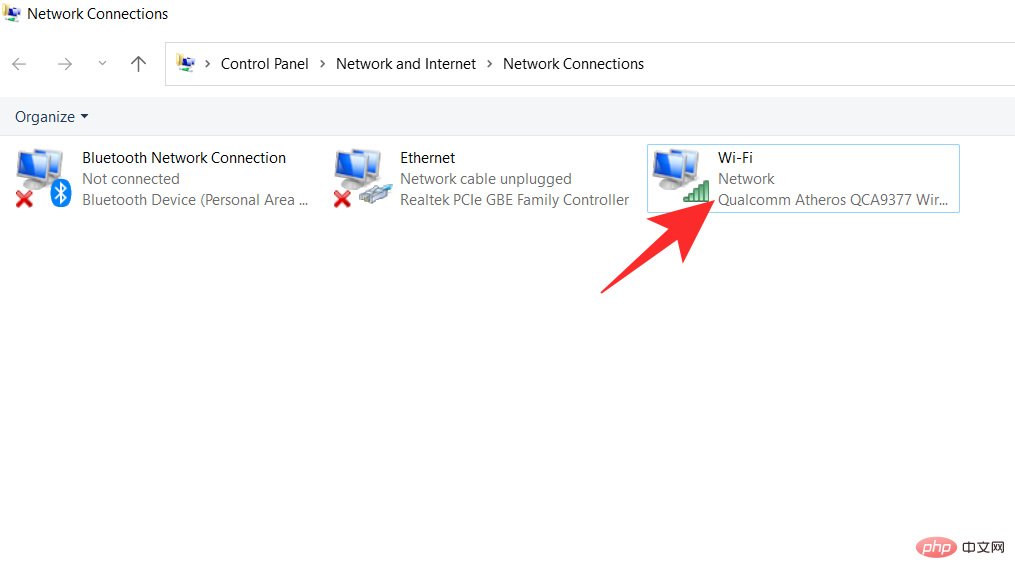
#[ワイヤレス プロパティ]をクリックします
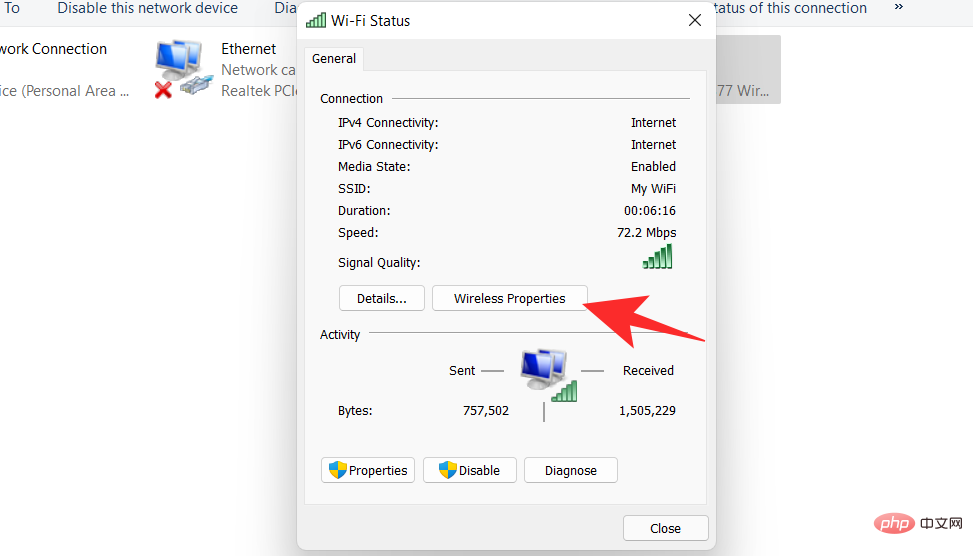 ##[接続]の隣に、[セキュリティ]タブがあります。
##[接続]の隣に、[セキュリティ]タブがあります。
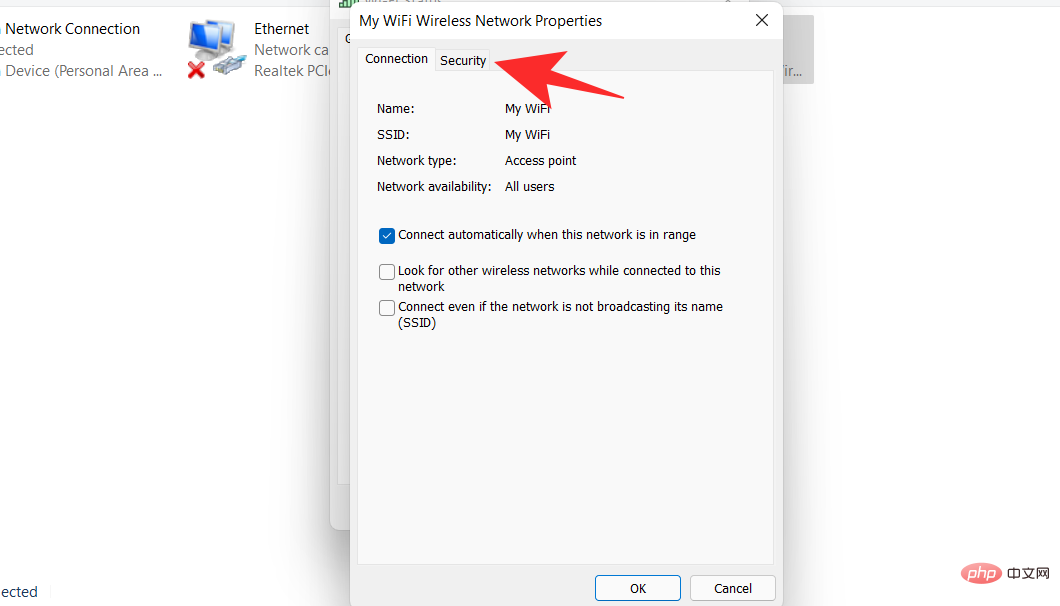 をクリックすると、パスワードが非表示になっていることがわかります。以下の
をクリックすると、パスワードが非表示になっていることがわかります。以下の
ボックスにチェックを入れます。
#これでパスワードが表示されます。 
方法 2: PowerShell を使用して WiFi パスワードを表示する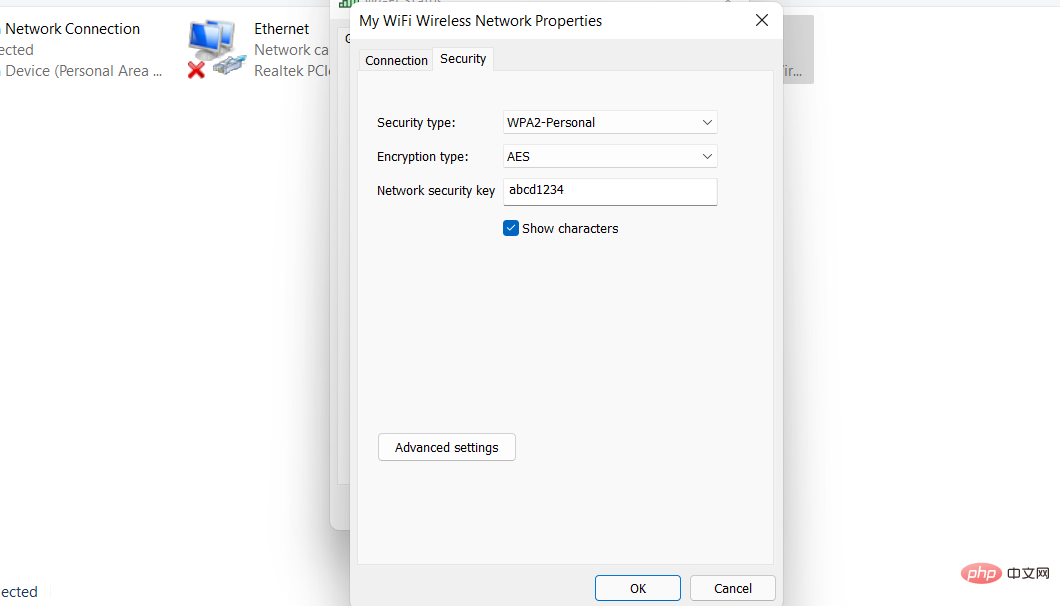
Windows R
を押して、実行 ダイアログ ボックスを起動します。
「 Powershell
Powershell
PowerShell が画面に表示されます。次のコマンドを入力し、キーボードの 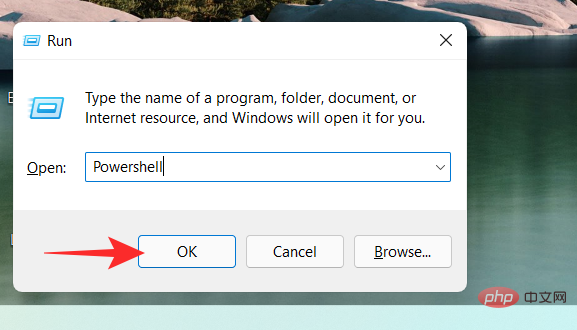 Enter
Enter
netsh wlan show profiles
PC に保存されているすべてのワイヤレス ネットワーク ユーザー プロファイルが表示されます。パスワードを表示したいプロファイルを選択し、以下のコマンドを入力します。 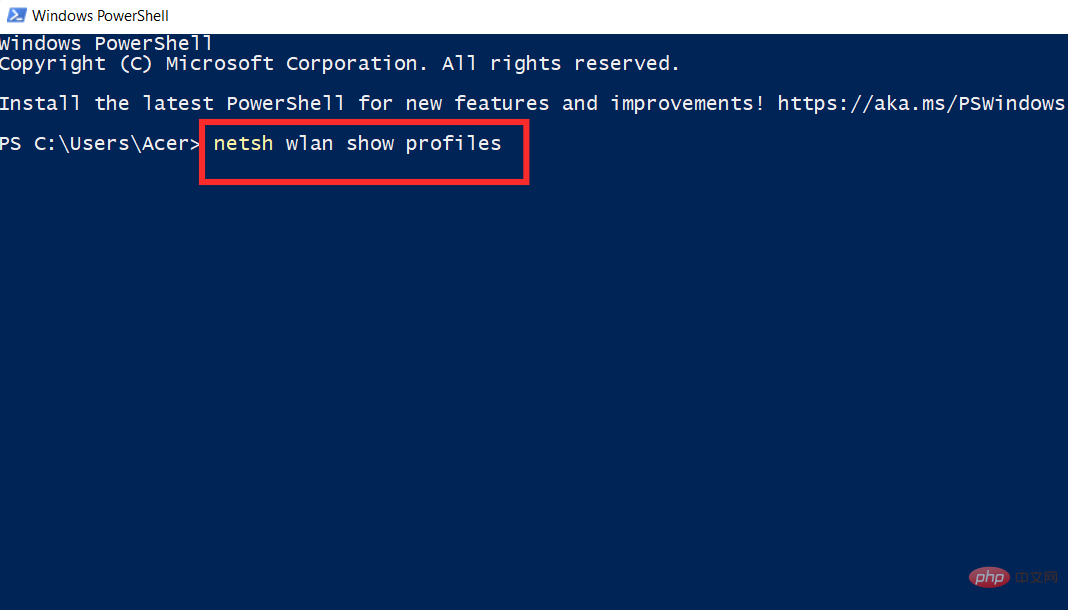 Name
Name
Enter を押します。 注:
netsh wlan show profiles "Name" key=clear
キーの横に、選択したプロファイルのパスワードが表示されます。 。 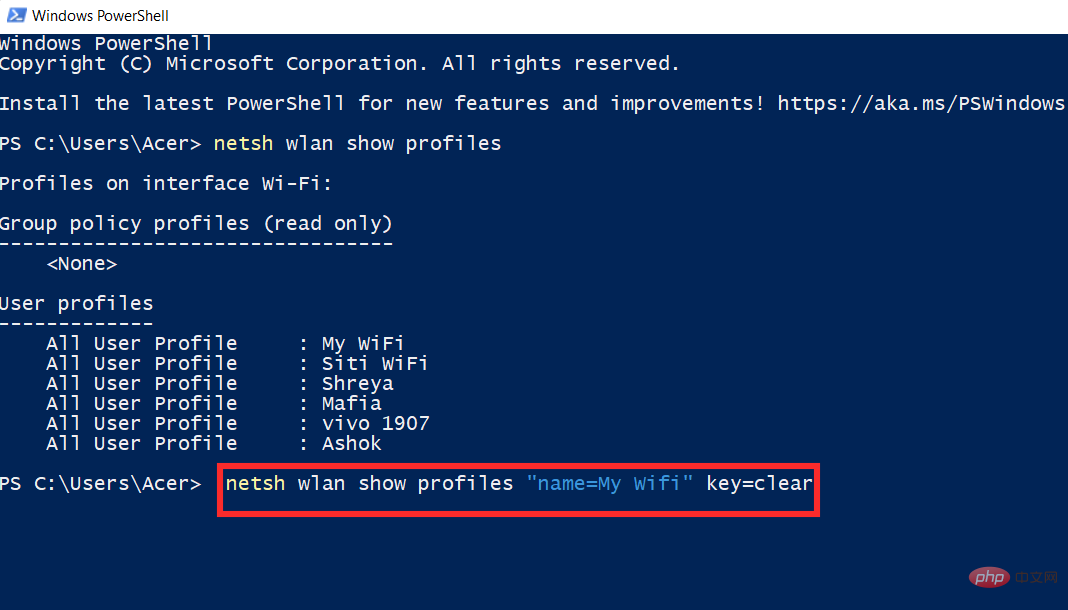
#PowerShell を使用して WIFI パスワードを取得します。 
Windows R
を押して次のように入力し、キーボードのCtrl Shift Enter を押します。
次に、CMD に次のコマンドを入力して実行します。 NAME を WiFi の SSID に置き換えます。 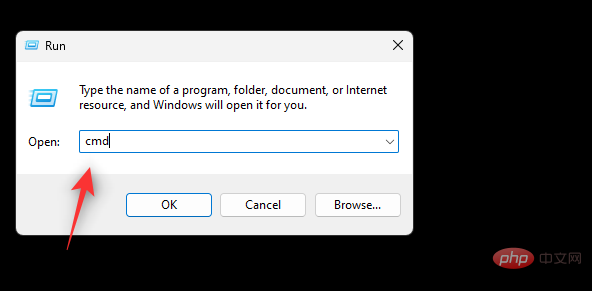
netsh wlan show profile name="NAME" key=clear
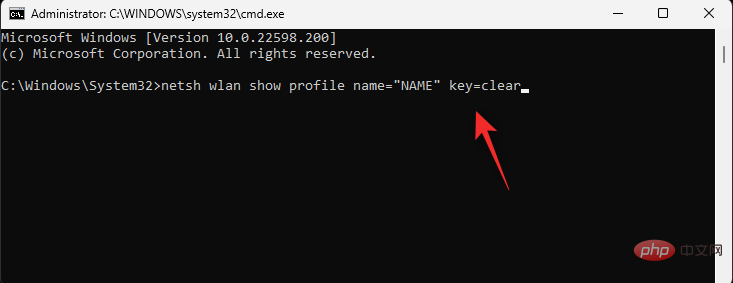
選択した WiFi ネットワークに関するすべての詳細が表示されます。以下に示すように、パスワードは、主要コンテンツの隣の セキュリティ設定 で確認できます。 ###############それでおしまい! Windows 11 で CMD を使用してパスワードを表示します。
方法 4: .bat スクリプト ファイルを使用して WiFi パスワードを表示する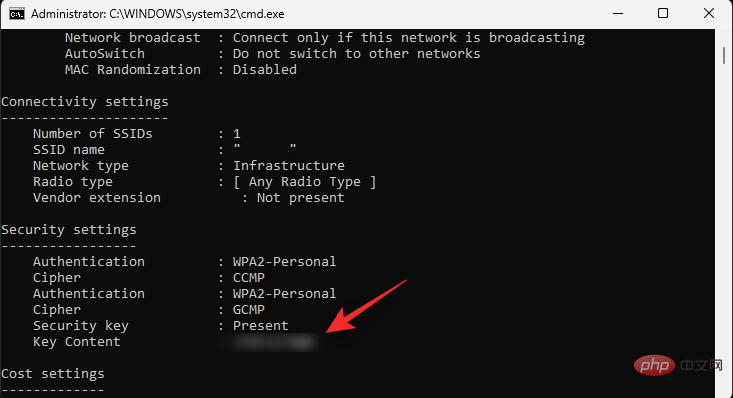
Windows 11 保存された WIFI パスワード バッチ スクリプトの表示 | ダウンロード リンク
お好みのブラウザで上記のリンクにアクセスし、以下に示すように [ダウンロード] をクリックします。 .bat ファイルをローカル ストレージ上の便利な場所に保存します。ダウンロードしたら、ファイルを右クリックし、「管理者として実行」を選択します。CMD ウィンドウに、すべてのストレージ ネットワークとそのパスワードのリストが表示されます。パスワードが侵害された場合は、スクリーンショットを撮るだけで、同じスクリーンショットを使用していつでも保存したパスワードを確認できます。 ###############それでおしまい!保存されている WIFI パスワードをバッチ ファイル経由で取得します。
WiFi パスワードを保護する方法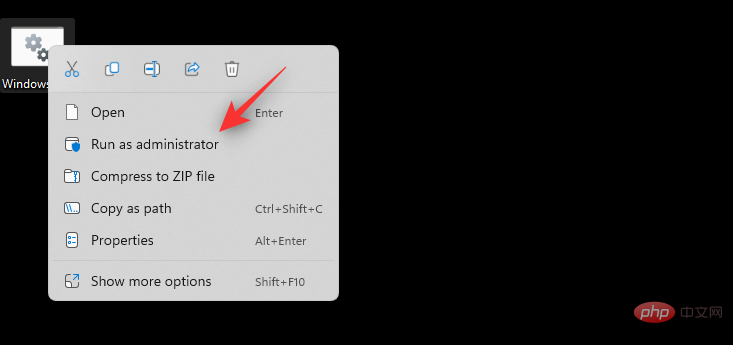
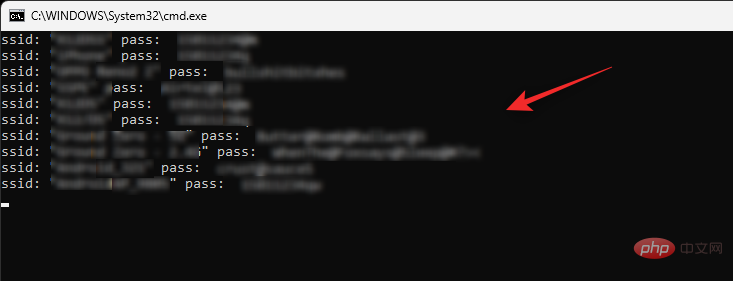 ルーターの詳細をブロードキャストしないでください -
ルーターの詳細をブロードキャストしないでください -
ファームウェアを更新してみてください
- ルーターのファームウェアは定期的に更新を受け取り、ルーターで発見されたセキュリティの脆弱性、バグ、および脆弱性に関する最新の情報を提供します。したがって、ルーターを常に可能な限り最新バージョンに更新することが重要です。- 代替 DNS を選択 - ISP のデフォルト設定に加えて、ネットワークの保護に役立つ代替 DNS を選択することもできます。最高のセキュリティを提供する無料のパブリック DNS プロバイダーは数多くありますが、トップの選択肢は Cloudflare と Google DNS のようです。 DNS を変更すると、トラフィックが目的の DNS サーバーを介して再ルーティングされます。これにより、新しいサーバーのポリシーに従ってデータが保護され、最も重要なことに、ISP からトラフィックを隠すことができます。 無効にする
- WPS - ボタンまたは PIN を押すだけで、WPS (WiFi Protected Setup) は、プロトコルのサポートを担当するデバイスとルーターの間に強力な接続を確立します。このオプションを無効にすると、悪意のあるユーザーはボタンを押すだけでネットワークにアクセスできなくなります。 FAQ
- ここでは、保存された WiFi パスワードの表示に関するよくある質問をいくつか紹介します。これらは、入手可能な最新情報をすぐに把握するのに役立ちます。 保存されたパスワードを表示するためにサードパーティのアプリケーションを使用しても安全ですか?
- ネイティブ メソッドを使用すると、保存された WiFi パスワードを表示するのがはるかに簡単になるため、Windows 11 でサードパーティ アプリを使用することはお勧めしません。サードパーティのアプリはデータを収集して共有する傾向があるため、プライバシーが危険にさらされる可能性があります。さらに、ほとんどの WiFi パスワード公開ツールは時代遅れで、古いバージョンの Windows とのみ互換性があります。 私のパスワードが閲覧されると、PC 上のパスワードが侵害される可能性がありますか?
いいえ、パスワードは表示後再び暗号化されて非表示になります。
WiFi パスワードはどのくらいの頻度で変更する必要がありますか?
これは現在のユースケースのシナリオによって異なりますが、経験則として WiFi パスワードは 6 か月ごとに変更する必要があります。
また、一般的なユーザーや多くの人が頻繁に使用するパブリック ネットワークまたはアクセス ポイントがある場合は、パスワードを 3 か月ごとに変更することをお勧めします。
ランダム パスワード ジェネレーターを選択して、パスワードを毎日変更し、承認されたユーザーと自動的に共有することもできます。
以上がWindows 11 で WiFi パスワードを検索または表示する 4 つの方法の詳細内容です。詳細については、PHP 中国語 Web サイトの他の関連記事を参照してください。

