iPhone および iPad から印刷する最も簡単な方法は、iOS および市販の多くのプリンタに組み込まれている Apple プロトコルである AirPrint を使用することです。
AirPrint が既存のプリンターで利用できるかどうか不明な場合は、以下を読んですぐに調べてください。 AirPrint 対応のプリンタを持っていないことがわかっている場合でも、iPhone または iPad から印刷するための 2 番目のオプションがまだある可能性があります。
お使いのプリンターがしばらく使用されていて、インクが切れそうになっている場合は、新しいプリンターを購入する (古いプリンターはリサイクルするか寄付する) ことが実際に理にかなっているかもしれません。インクを補充するだけでなく、AirPrint を使用して新しいプリンターを購入できる場合もあります。
本題に入る前に最後に覚えておくべきことは、iPhone と iPad は有線印刷をサポートしておらず、無線印刷のみをサポートしているということです。
iPhone および iPad から印刷する方法
AirPrint プリンタへの印刷
iPhone から印刷する場合も iPad から印刷する場合も、プロセスはほぼ同じです。唯一の違いは、実際には共有ボタン (上向き矢印の付いた四角形) がある場所です。このボタンは、ポートレート モードを使用しているかランドスケープ モードを使用しているかに応じて移動する場合もあります。
- #iPhone または iPad がプリンターと同じ Wi-Fi ネットワーク上にあることを確認してください
- 印刷するドキュメント、画像、その他のファイルを見つけます
- [共有] ボタン (上向き矢印の付いた四角、ほぼすべてのアプリで使用可能) をタップします。
- [共有] ボタンが表示されない場合は、画面をタップして表示されるかどうかを確認するか、スクリーンショットを撮ることができます。 (最新の iPhone のサイド ボタンを押して音量を上げる)、写真アプリから印刷できます。
- [共有] ボタンをタップした後、下にスワイプして [印刷] をタップします
- プリンターを選択します。プリンタをまだ持っていません
- 右上隅の [印刷] をクリックします
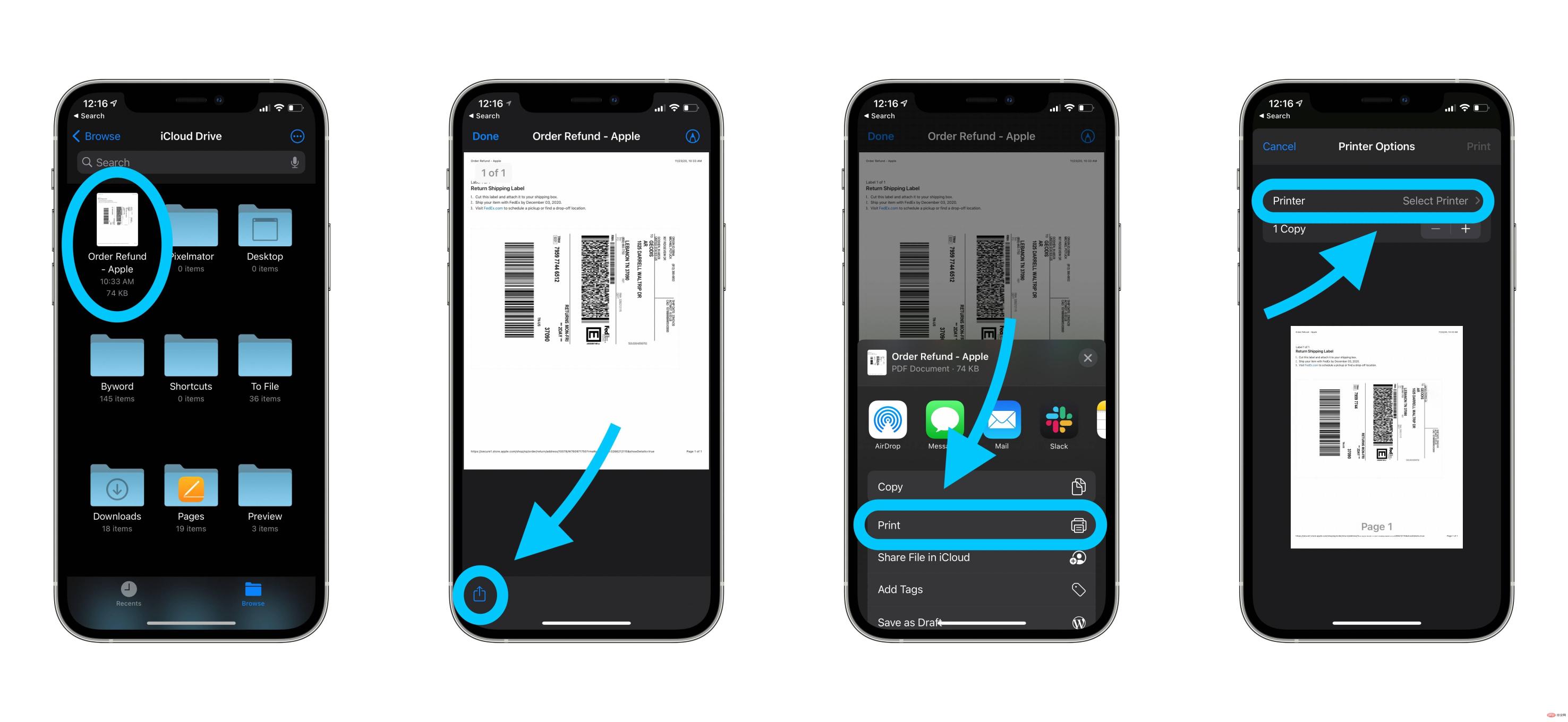




もう 1 つの特徴は、プリンターに独自の電子メール アドレスがある場合があることです。このプロセスは通常、製品の登録時に設定され、場合によっては自動的に設定されます。完了したら、プリンターの前にいないときでも、この電子メール アドレスを使用して印刷できます。 HP Smart アプリでプリンターの電子メール アドレスを見つける方法は次のとおりです。

#iOS デバイスから印刷するあまり一般的ではない方法は、Bluetooth 経由です。これは通常、モバイル プリンタの少数のサブセットに当てはまります。これがあなたのプリンタに当てはまる場合は、ユーザー マニュアルを確認してください。
プリンターはそれぞれ異なるため、製造元の Web サイトで特定のプリンター モデルを調べる必要がある場合があります。
以上がiPhone および iPad から印刷する方法: AirPrint の有無?の詳細内容です。詳細については、PHP 中国語 Web サイトの他の関連記事を参照してください。

ホットAIツール

Undresser.AI Undress
リアルなヌード写真を作成する AI 搭載アプリ

AI Clothes Remover
写真から衣服を削除するオンライン AI ツール。

Undress AI Tool
脱衣画像を無料で

Clothoff.io
AI衣類リムーバー

AI Hentai Generator
AIヘンタイを無料で生成します。

人気の記事

ホットツール

MinGW - Minimalist GNU for Windows
このプロジェクトは osdn.net/projects/mingw に移行中です。引き続きそこでフォローしていただけます。 MinGW: GNU Compiler Collection (GCC) のネイティブ Windows ポートであり、ネイティブ Windows アプリケーションを構築するための自由に配布可能なインポート ライブラリとヘッダー ファイルであり、C99 機能をサポートする MSVC ランタイムの拡張機能が含まれています。すべての MinGW ソフトウェアは 64 ビット Windows プラットフォームで実行できます。

メモ帳++7.3.1
使いやすく無料のコードエディター

WebStorm Mac版
便利なJavaScript開発ツール

Dreamweaver Mac版
ビジュアル Web 開発ツール

SublimeText3 Mac版
神レベルのコード編集ソフト(SublimeText3)






