Windows 11 で OneDrive を無効にする 5 つの方法!
- WBOYWBOYWBOYWBOYWBOYWBOYWBOYWBOYWBOYWBOYWBOYWBOYWB転載
- 2023-04-23 08:58:067564ブラウズ
OneDrive は、デフォルトで Windows 11 にバンドルされている Microsoft のクラウド ストレージ製品です。 Microsoft Edge と同様に、OneDrive をバンドルすることは、多くのユーザーが PC から削除する方法を探しているため、ユーザーから強く批判されています。あなたも同じように OneDrive を削除したい場合は、ここで知っておくべきことをすべて説明します。
OneDrive を無効にするとどうなりますか?
OneDrive を無効にすることには、長所と短所があります。システムで OneDrive が無効になっている場合に何が起こるかは次のとおりです。
- ファイルはクラウドに同期されなくなります
- OneDrive はデータを定期的にバックアップしません
- 手動バックアップ ルールなどが無効になります
- OneDrive アイコンをシステムからアンインストールしていない場合、ファイル エクスプローラーにまだ表示される可能性があります。
- OneDrive を無効にしても、ローカル ファイルは影響を受けません。
Windows 11 で OneDrive を削除できますか?
はい、アンインストール オプションを使用して Windows 11 から OneDrive を正式に削除できます (下記のオプション 5 を参照)。ただし、これにより PC 上に OneDrive の残骸が残るため、簡単に復元できます。
OneDrive を完全に削除したい場合は、.bat スクリプト、CMD コマンド、サードパーティのアンインストーラーなどを使用して削除するなど、より強力なソリューションを選択する必要があります。これらすべての方法のチュートリアルは、以下のオプション 5 にあります。
Windows 11 で OneDrive を無効にする方法: 5 つのオプション
Windows 11 で OneDrive を無効にするすべての方法を示します。好みに応じて、以下のいずれかのセクションに従って、システム上の OneDrive を一時的または永続的に無効にします。
参考までに、次の 5 つのオプションのうち、オプション 1 ~ 4 は PC 上の OneDrive の無効化に関するもので、オプション 5 はアンインストールに関するものです。
オプション 1: OneDrive 同期を一時停止して無効にする
OneDrive 同期を一時的に無効にする場合は、まず一時停止します。これにより、バックグラウンドで実行されているすべての OneDrive アクティビティとサービスが一時停止されます。これは、OneDrive を一時的に削除する場合に推奨される方法です。
デバイス上で OneDrive を無効にする期間を選択できます。完了すると、OneDrive はデバイス上で再び自動的に同期を開始します。
プロセスを進めるには、以下のチュートリアルを使用してください。
タスクバーの OneDrive アイコンをクリックします。

 の右上隅にある設定を選択します。
の右上隅にある設定を選択します。

[] をクリックして同期を一時停止します。
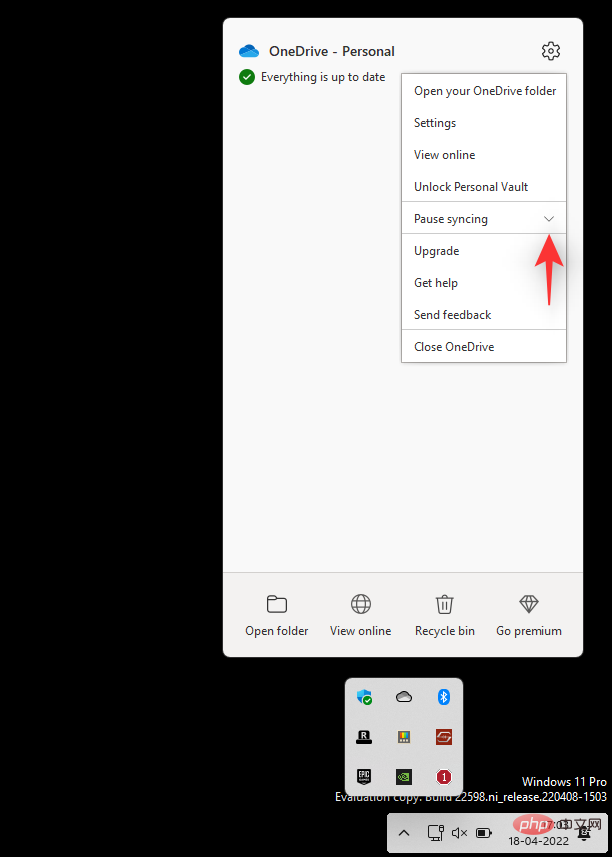
#ドロップダウン矢印をクリックし、好みに応じて次のオプションのいずれかを選択します。
- #2 時間
- #8 時間 #24 時間
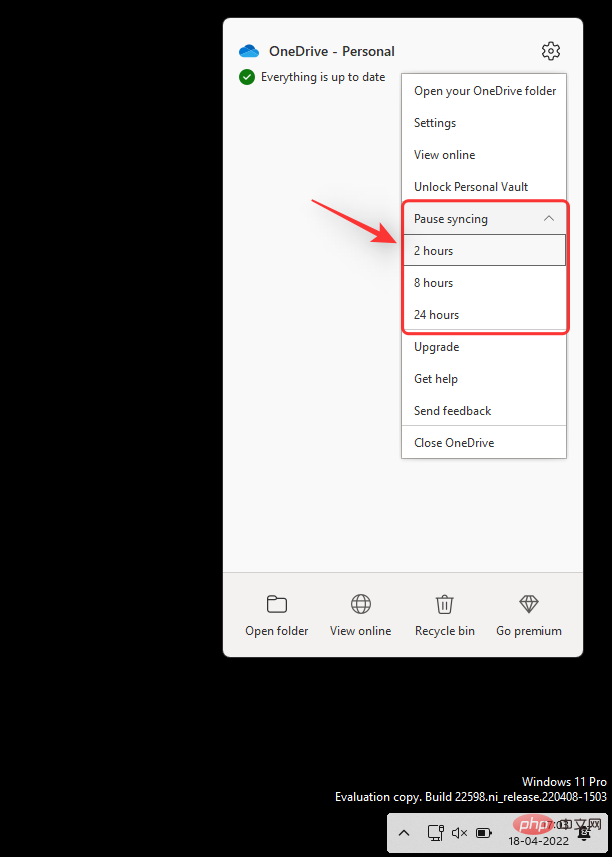 オプション 2: OneDrive のリンクを解除して無効にする
オプション 2: OneDrive のリンクを解除して無効にする
このオプションは、ローカル ファイルを保持したまま、特定の PC から OneDrive アカウントを削除したいユーザー向けです。 OneDrive アカウントは現在の PC からリンクが解除され、ファイルはクラウドに同期されなくなります。
OneDrive ファイルのみがローカル ストレージから削除され、他のファイルは残ります。このプロセスを進めるには、以下のチュートリアルを使用してください。
タスクバーの
OneDriveアイコンをクリックします。
右上隅にある
アイコンをクリックします。 

[設定] を選択します。
を選択します。
小さなウィンドウが表示され、デフォルトでは「
アカウント」タブが選択されています。  同じボタンの下にある
同じボタンの下にある
のリンクを解除します。 [アカウントのリンクを解除] をクリックして選択を確認します。 OneDrive クラウド アイコンをクリックします。 アイコンをクリックします。 [設定] を選択します。 設定 」タブに切り替えます。 「全般」 の下にあるすべてのチェックボックスをオフにします。 OK」をクリックします。 ファイル エクスプローラーを開き、OneDrive を右クリックします。 属性を選択します。 プロパティ の下にある 非表示ボックスを選択します。 OneDrive が非表示になります。 完了したら、「OK」をクリックします。このフォルダーのみに変更を適用するには、「」を選択します。 OK」をクリックします。 OneDirve アイコンをクリックし、アイコン をクリックして OneDrive を閉じます。 OneDrive が終了し、タスク バーから非表示になります。起動時に起動しないように、上記のチュートリアルに従って PC 上で一時的に無効にすることをお勧めします。 より恒久的なソリューションをお探しの場合は、システムから OneDrive を完全に削除することをお勧めします。他のユーザーが簡単にセットアップできるように、一部の設定ファイルとバックグラウンド サービスを保持したい場合は、設定アプリを使用して OneDrive を削除できます。 ただし、OneDrive を完全に削除したい場合は、以下で説明する他の解決策のいずれかを使用することをお勧めします。プロセスを進めるには、以下の関連セクションに従ってください。 「インストールされているアプリ」をクリックします。 Microsoft OneDrive を見つけて、その横にあるアイコンをクリックします。 [アンインストール]を選択します。 アンインストール 」をもう一度クリックして、選択を確認します。 Windows R %Systemroot%\SysWOW64\OneDriveSetup.exe /uninstall %Systemroot%\System32\OneDriveSetup.exe /uninstall 終了 Windows R gpedit.msc コンピューターの構成 > 管理用テンプレート > Windows コンポーネント > OneDrive をダブルクリックして、ファイル ストレージとして OneDrive を使用する value。 [有効にする]を選択します。 OK] をクリックします。 #次のコマンドを 1 つずつ入力し、各コマンドの後にキーボードの Enter キーを押します。 Microsoft OneDrive のリストを確認します。 をクリックしてアンインストールします。 をクリックして続行します。 Continue をクリックします。 アンインストールを開始する」をクリックします。
」をクリックします。
ワンクリックでレジストリのバックアップを作成することをお勧めします。 #プロセスが完了すると、OneDrive がシステムから削除されるはずです。変更を有効にするためにシステムを再起動することをお勧めします。 Windows R Enter 次のコードをコピーしてメモ帳に貼り付けます。 @エコーオフ echo OneDrive の残り物を削除しています。 echo エクスプローラー サイド パネルから OneDrive を削除しています。 pause Ctrl Shift S .bat が表示されます。名前は空文字または特定の文字ではないことを確認してください。 .bat 文ファイルは場所を選択し、その後個別に保存されます。同じ場所に移動し、.bat よくある問題以下は、OneDrive の使用を無効にする際のいくつかの一般的な問題です。これらの問題は、最新情報を迅速に入手するのに役立ちます。OneDrive は安全に使用できますか? 、Windows システムは、マイクロサーバーの最初のクラウド保存サービスとして、OneDrive もその公平性を無視して利用されませんでした。 OneDrive は、転送中にすべてのデータとファイルをハードウェア ドライバ上の BitLocker によって保護されており、それ自体が非常に機密です。したがって、セキュリティが漏洩した場合、Microsoft OneDrive は、一時的なユーザーやトラフィックのすべてではなく、その特定のファイルのみをアクセスできるようになります。担当者が十分な保護を提供します。 OneDrive は、アプリケーション プログラムを一時的に削除するときに、ローカルに保存されているファイルが削除されることがあります。したがって、OneDrive を無効にすると、RAM と CPU の使用率が低下する可能性があります。 Microsoft OneDrive は定期的に実行されます。ただし、大量のファイルの処理を開始すると、OneDrive の同期が停止する可能性があります。手順を実行し、いくつかの信心を再度取得します。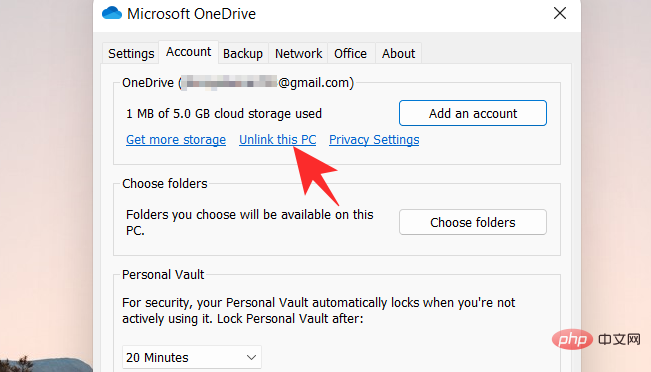
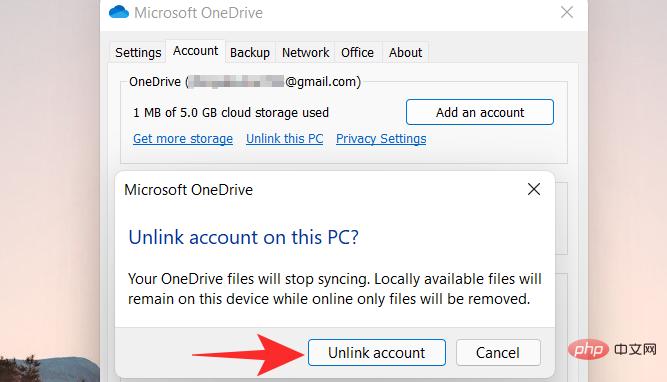




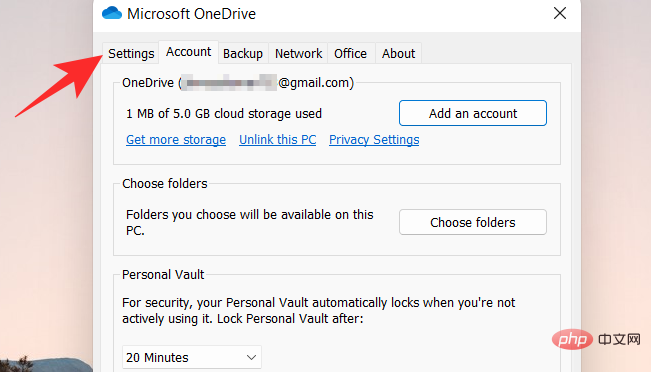
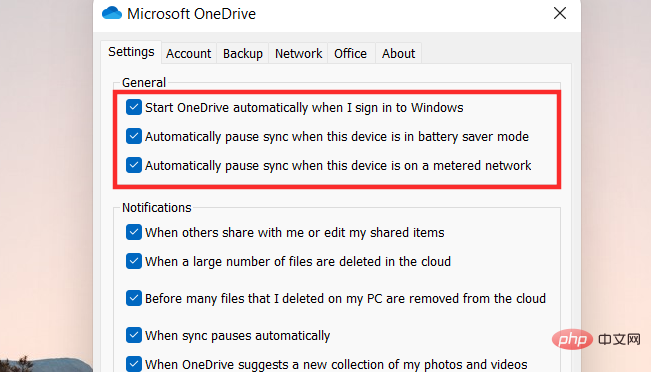
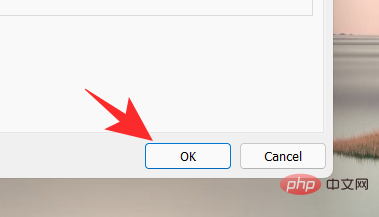
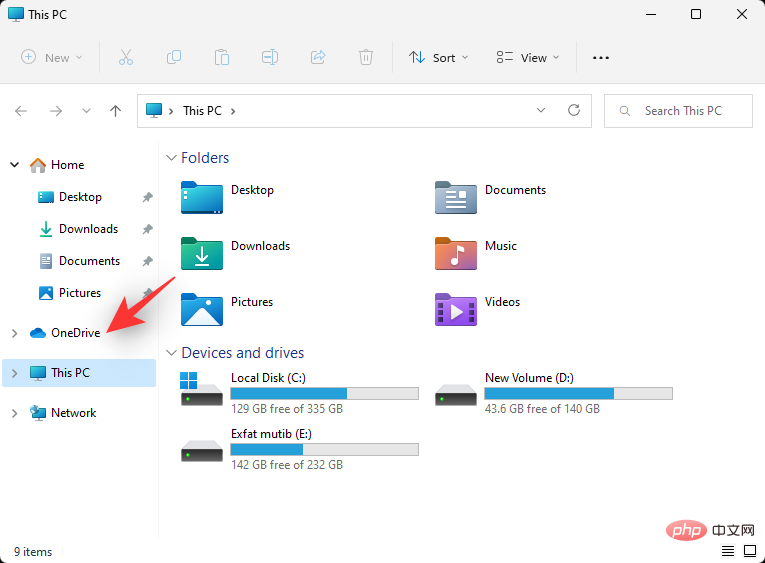
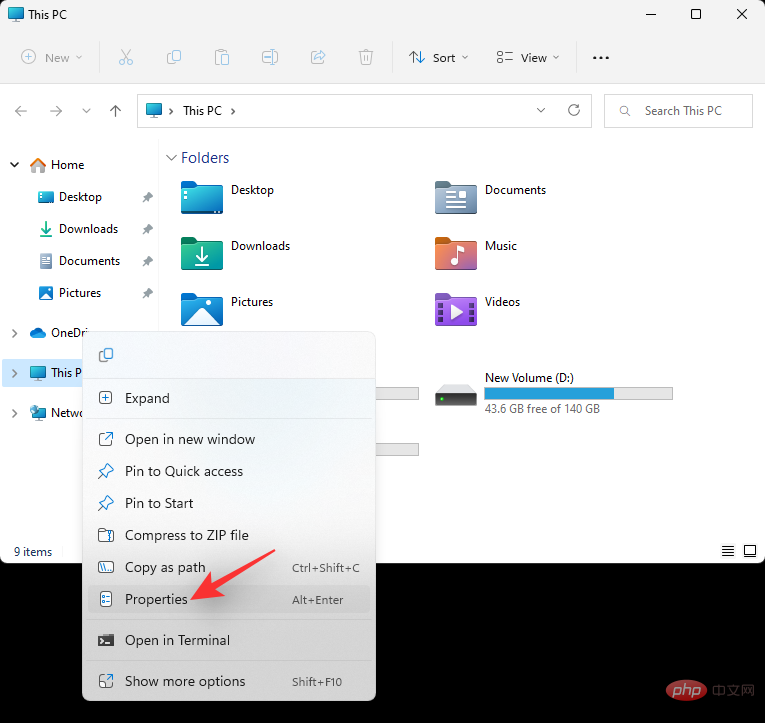
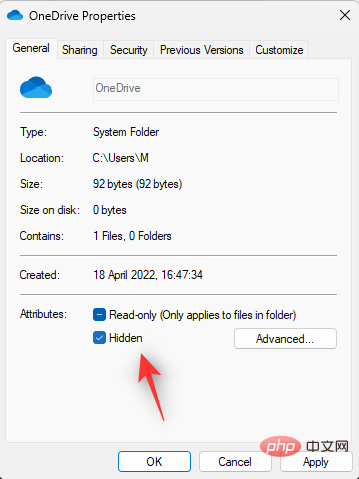
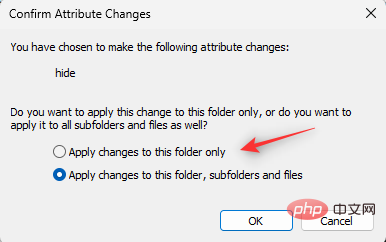
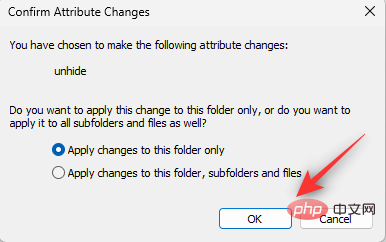
 を選択します。
を選択します。 
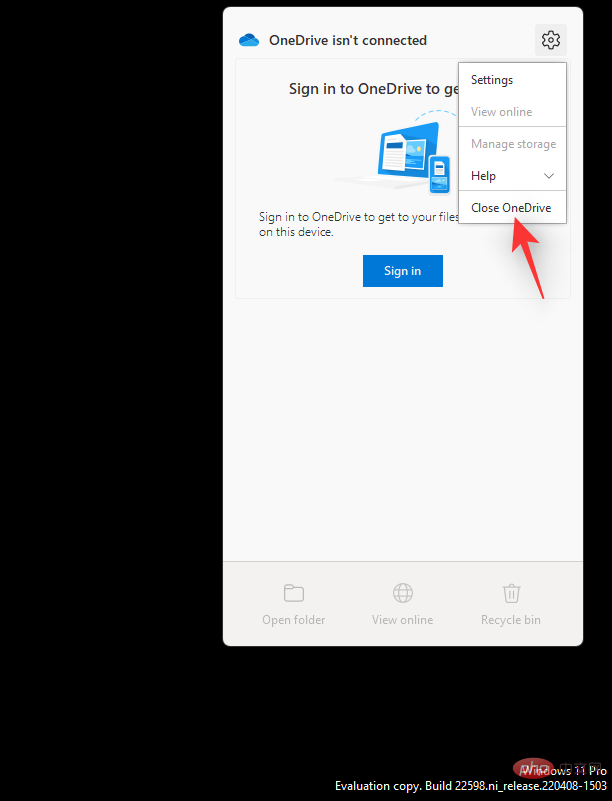
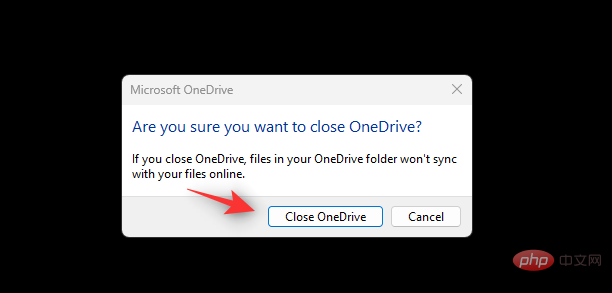
オプション 5: OneDrive を完全にアンインストールする (6 つの方法を説明)
方法 1: 設定アプリを使用する
Windows i キーボードを押して、アプリと機能を選択します。 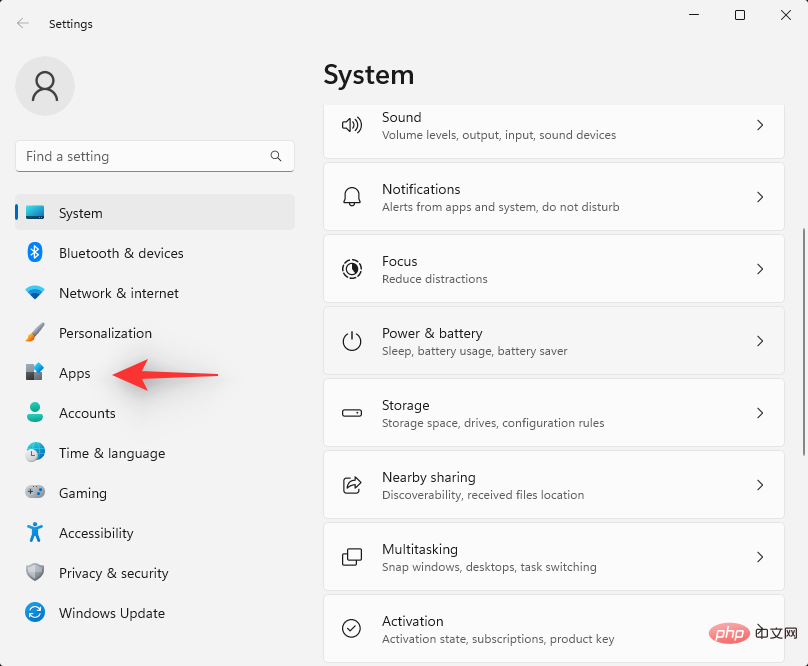
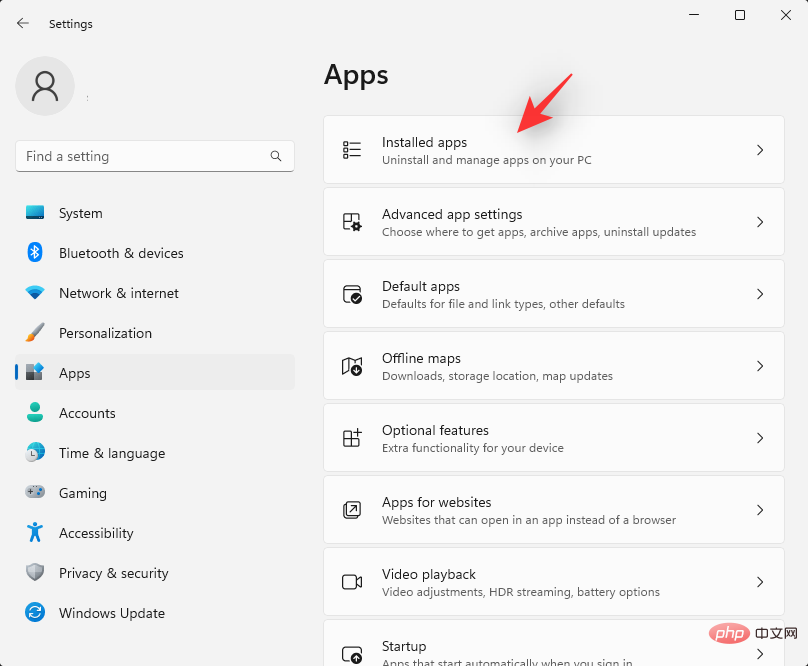
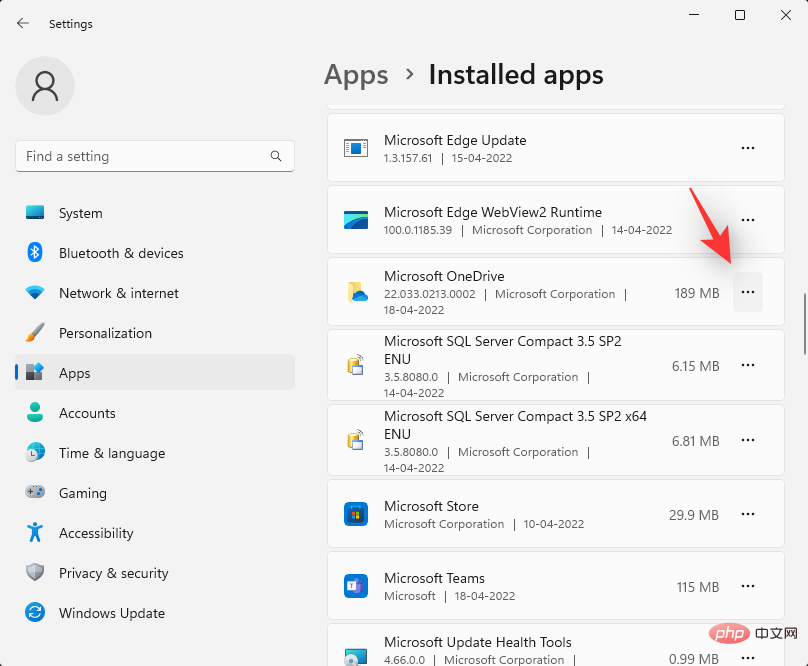
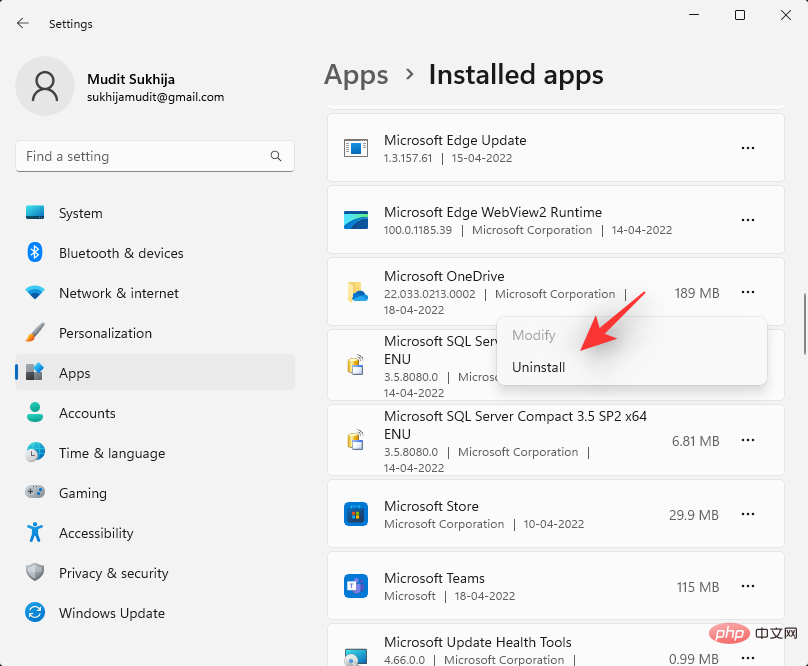
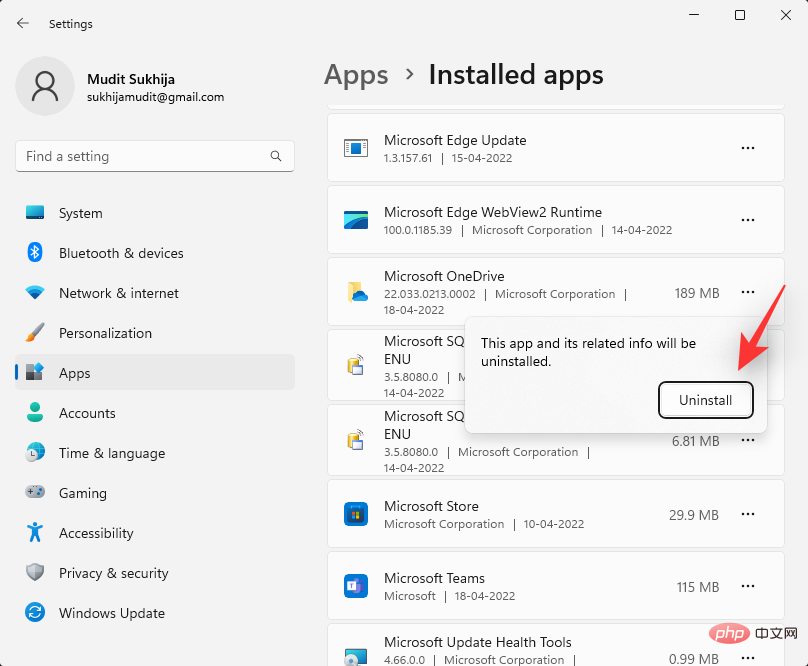
を押して、次のように入力します。終了したら、Ctrl Shift Enterキーボードを押します。 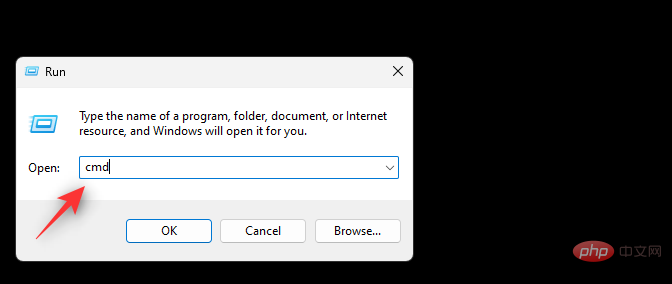
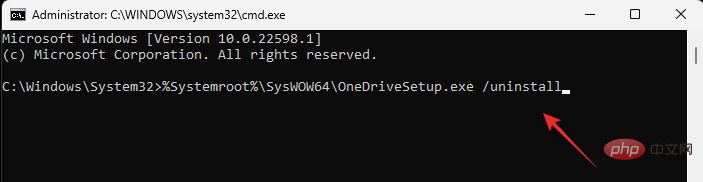
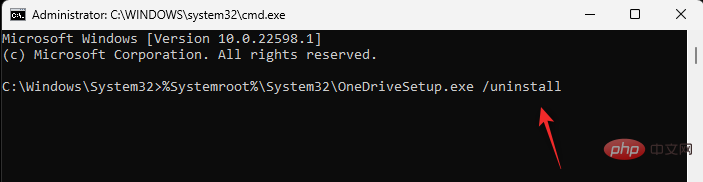
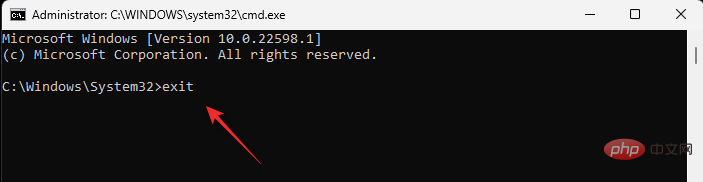
を押して次の内容を入力し、Enter を押します。 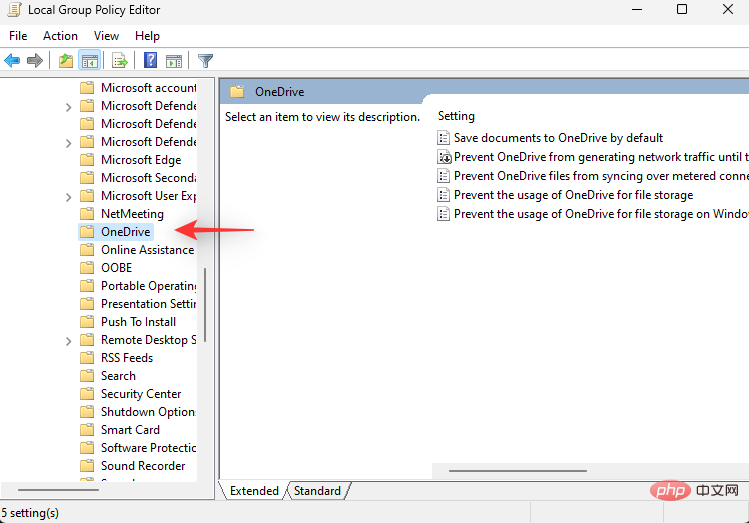
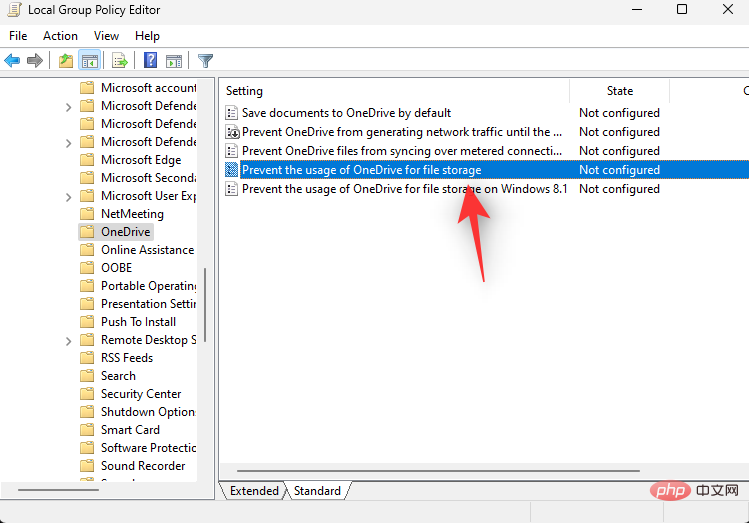
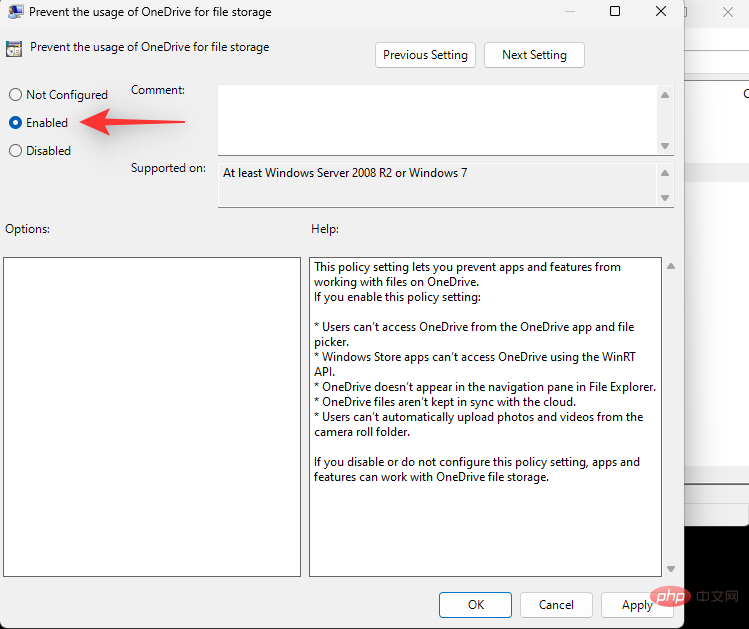
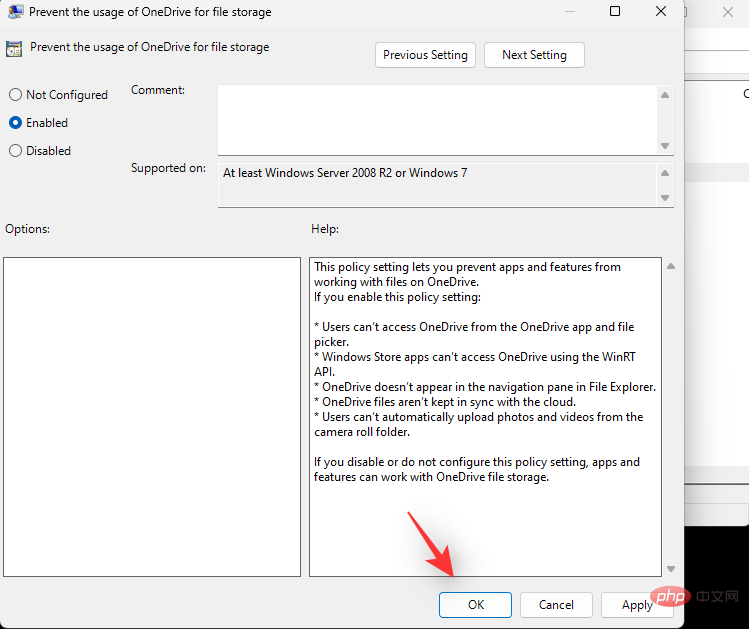
方法 4: PowerShell を使用する
Windows R キーボードを押して、次のように入力します。 Ctrl Shift Enter キーボードを押します。 powershell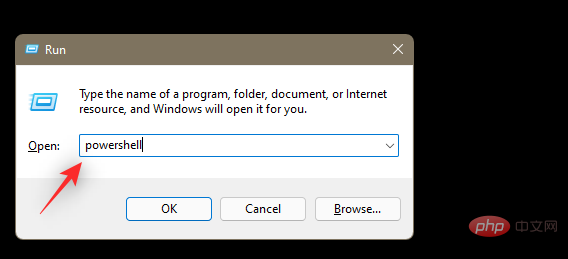
<br>
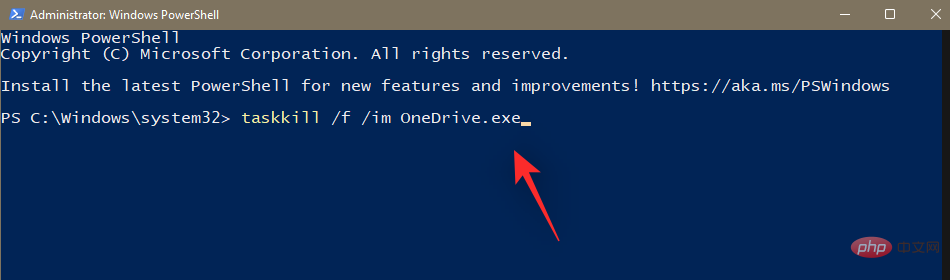

BC アンインストーラー | ダウンロード リンク
上記のリンクにアクセスし、アンインストーラーをローカル ストレージにダウンロードします。ポータブル版を入手することをお勧めします。ダウンロードしたら、実行可能ファイルをダブルクリックして起動し、プログラムを実行します。
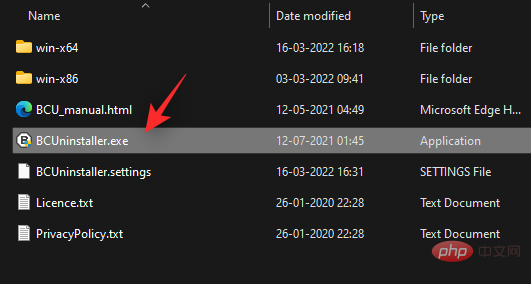
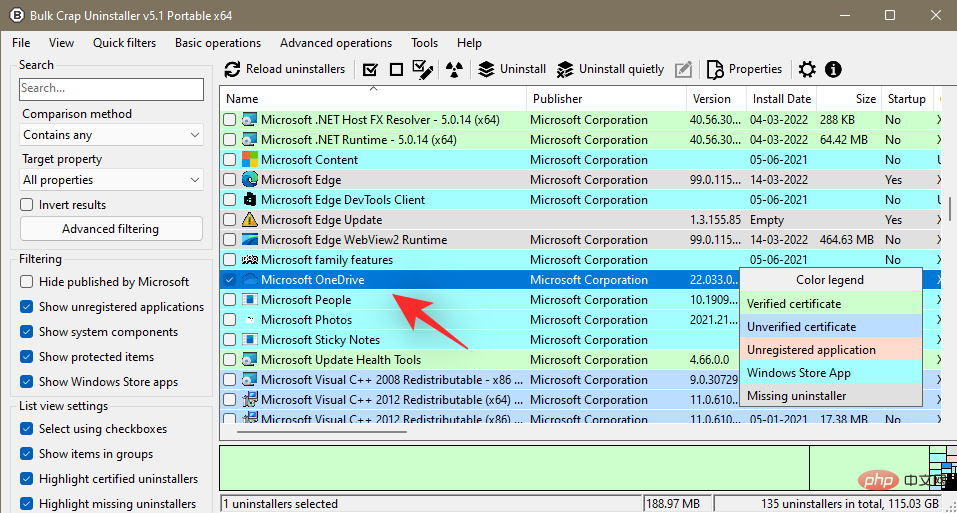
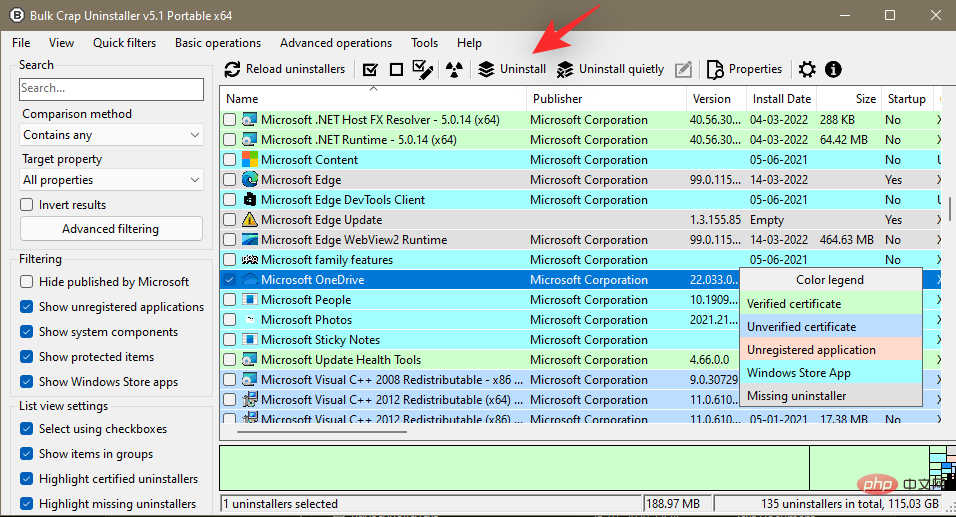
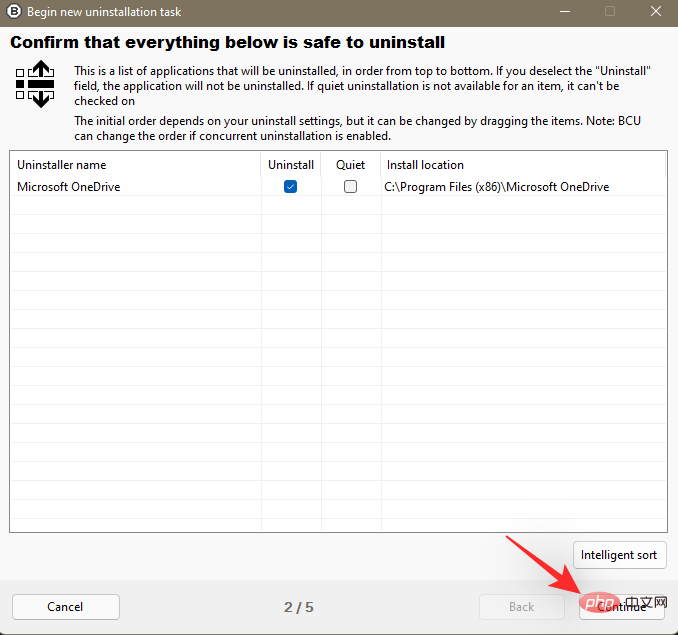
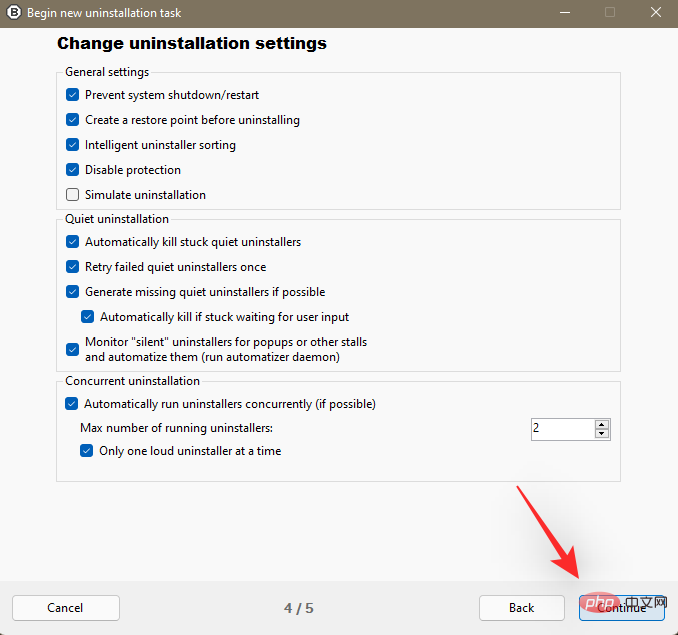
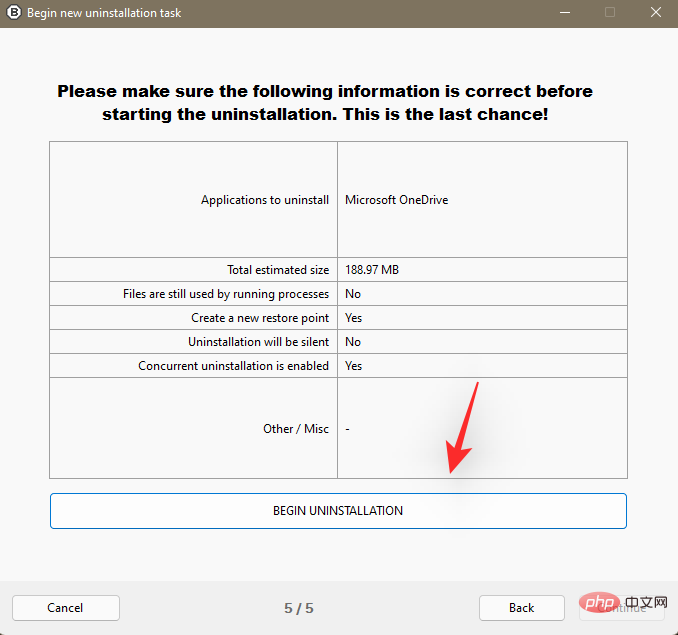 プロセスが完了したら、「
プロセスが完了したら、「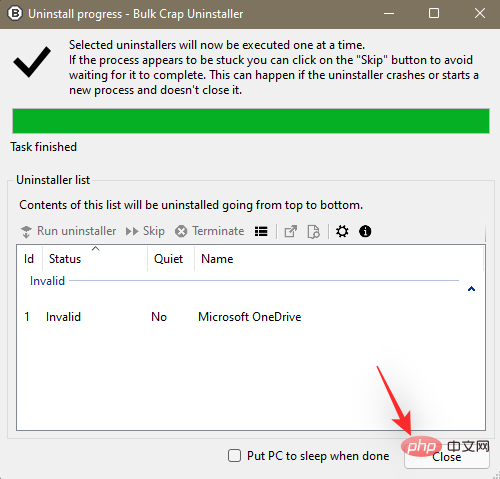 #残り物を見つけるように求められたら、「
#残り物を見つけるように求められたら、「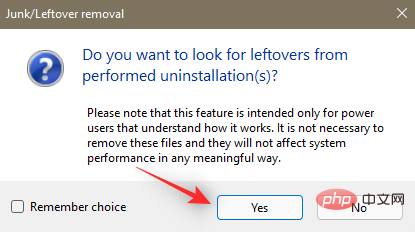 OneDrive に関連付けられたレジストリ キーとエントリが表示されます。確認済みのファイルがデフォルトで選択されます。まだ選択されていないものをチェックし、OneDrive に関連するものを手動で選択する必要があります。
OneDrive に関連付けられたレジストリ キーとエントリが表示されます。確認済みのファイルがデフォルトで選択されます。まだ選択されていないものをチェックし、OneDrive に関連するものを手動で選択する必要があります。 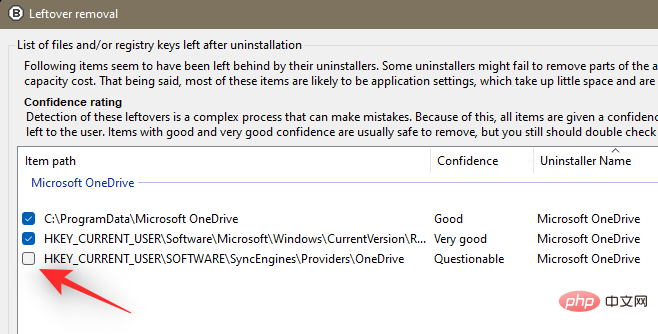 完了したら、[
完了したら、[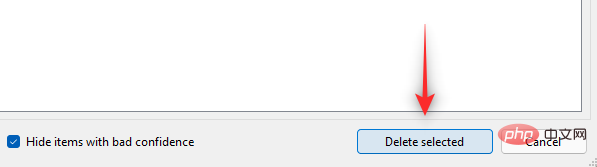
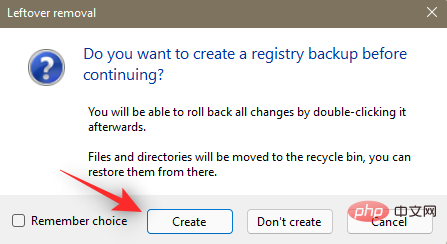
を押します。 メモ帳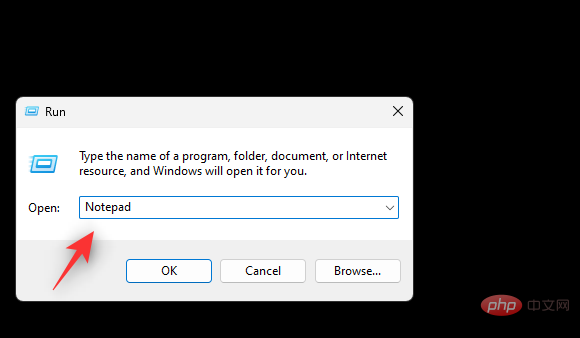
cls<br>set x86="%SYSTEMROOT%\System32\OneDriveSetup.exe"<br>set x64="%SYSTEMROOT%\SysWOW64\OneDriveSetup.exe"echo OneDrive プロセスを閉じています。<br>echo.<br>taskkill /f /im OneDrive.exe > NUL 2>&1<br>ping 127.0.0.1 -n 5 > NUL 2>&1echo OneDrive をアンインストールしています。<br>echo.<br>存在する場合 %x64% (<br>%x64% /uninstall<br>) else (<br>%x86% /uninstall#) <br>##)<br>ping 127.0.0.1 -n 5 > NUL 2>&1<br>echo.<br>rd "%USERPROFILE%\OneDrive" /Q /S > NUL 2>&1<br>rd "C: \OneDriveTemp" /Q /S > NUL 2>&1<br>rd "%LOCALAPPDATA%\Microsoft\OneDrive" /Q /S > NUL 2>&1<br>rd "%PROGRAMDATA%\Microsoft OneDrive" /Q /S > NUL 2>&1<br>echo.<br>REG DELETE "HKEY_CLASSES_ROOT\CLSID\{018D5C66-4533-4307-9B53-224DE2ED1FE6}" /f > NUL 2>&1<br>REG DELETE "HKEY_CLASSES_ROOT\Wow6432Node\ CLSID\{018D5C66-4533-4307-9B53-224DE2ED1FE6}" /f > NUL 2>&1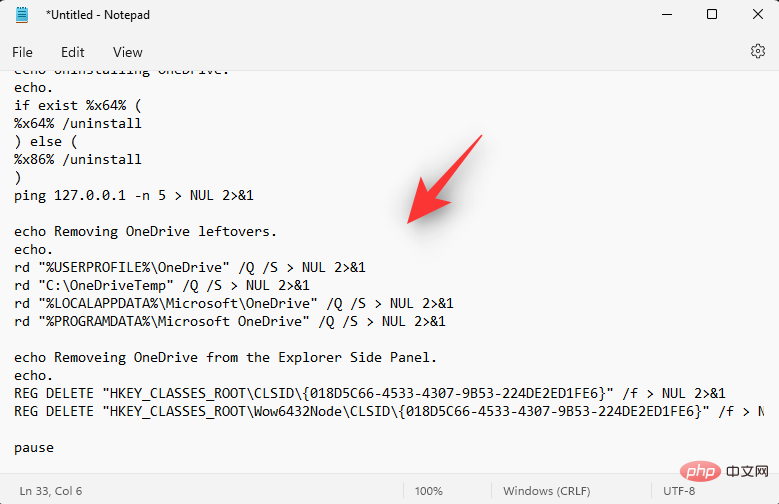
ボタン。一番下のメニューを個別にダウンローして、すべてのファイルを選択します。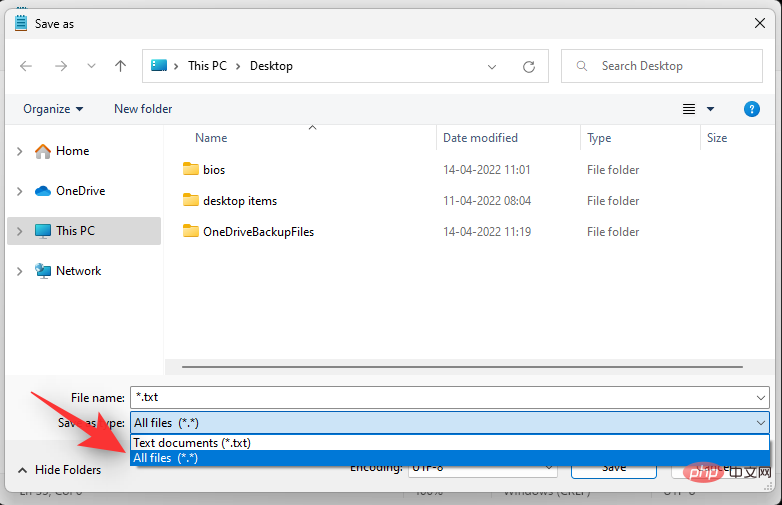
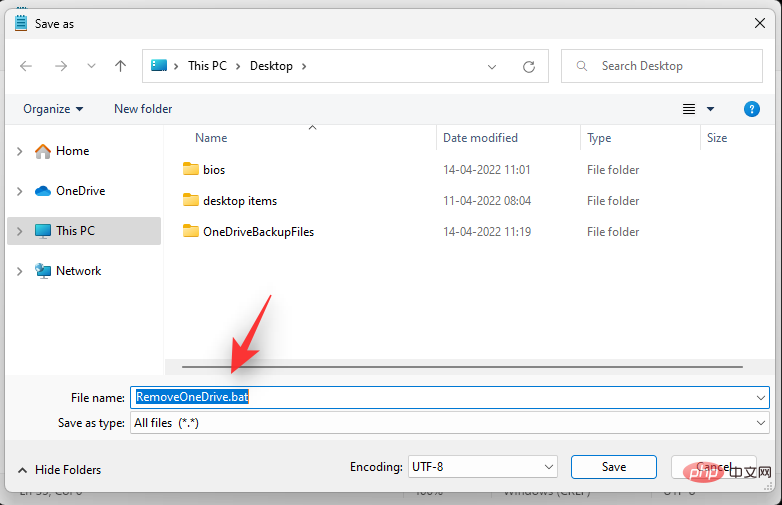
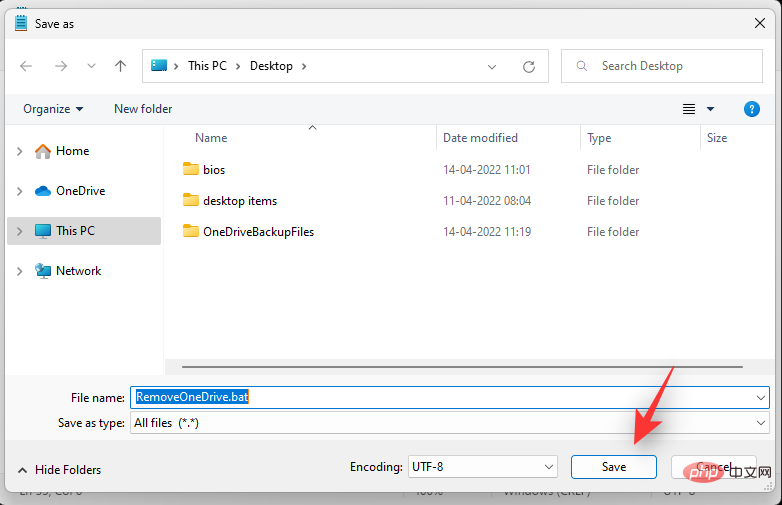 OneDrive は、システムから削除されます。
OneDrive は、システムから削除されます。Microsoft OneDrive は PC のパフォーマンスに影響を与えますか?
以上がWindows 11 で OneDrive を無効にする 5 つの方法!の詳細内容です。詳細については、PHP 中国語 Web サイトの他の関連記事を参照してください。

