Windows 11 および 10 で Wi-Fi アイコンがグレー表示になる問題を解決するにはどうすればよいですか?
Windows ユーザーの多くは、システム上の Wi-Fi アイコンが突然無効になるかグレー表示になり、ユーザーが Wi-Fi 設定や利用可能なリストから Wi-Fi オプションを変更できなくなると報告しています。これは、Wi-Fi に完全に依存しており、他のインターネット オプション (USB テザリング、LAN 接続 (イーサネット) など) を持たない人にとっては非常にイライラする可能性があります。
この問題には多くの要因が考えられますが、その一部を以下に説明します。
- 古い Wi-Fi ドライバー
- 誤って手動で Wi-Fi を無効にした-Fi アダプター
- システム内のネットワークの問題
- Windows が更新されていません。
したがって、上記のすべての点を念頭に置いて、問題を確実に解決するために、この記事で後述するいくつかの修正をまとめました。
注: 解決策を進める前に、システムに復元ポイントを作成することを強くお勧めします。使用可能なポイントがない場合は、復元ポイントを定期的に作成することをお勧めします。
出典 1:- https://www.youtube.com/watch?v=meiX286nT-U
出典 2: https://techcult.com/fix-wifi-icon- is-greyed-out-in-windows-10/
出典 3: https://answers.microsoft.com/en-us/windows/forum/all/missing-wifi-icon-and-greyed -out/78fc8090-e2ed-47ff-b90d-e5423b58218e
修正 1: WLAN 自動構成サービスが有効になっていることを確認してください
ステップ 1: Windows R を同時に押しますキーボードのキーを押して、「実行」ダイアログ・ボックスを開きます。
ステップ 2: 次に、次のように、[ファイル名を指定して実行] ボックスに services.msc と入力し、Enter を押して Services ウィンドウを開きます。

ステップ 3: [サービス] ウィンドウで、サービスのリストを下にスクロールし、一番下にある WLAN 自動設定サービスを見つけます。
ステップ 4: ダブルクリックして、プロパティ ウィンドウを開きます。

ステップ 5: 次に、スタートアップの種類が 自動として選択されていることを確認します。
ステップ 6: サービスが停止している場合は、以下のスクリーンショットに示すように、Start ボタンをクリックします。
ステップ 7: [OK] をクリックして変更を反映し、[プロパティ] ウィンドウを閉じます。

ステップ 8: 完了したら、[サービス] ウィンドウを閉じます。
ステップ 9: システムを 1 回再起動します。
次に、Wi-Fi アイコンがアクティブになっていて、システム上でアクセスできるかどうかを確認します。
この修正がうまくいかない場合は、以下に示す他の解決策を確認してください。
解決策 2: システムでネットワーク アダプターのトラブルシューティング ツールを実行します。
ステップ 1: キーボードの を同時に押して、[ファイル名を指定して実行] ボックスの Windows R キーを開きます。
ステップ 2: 次に、[ファイル名を指定して実行] ボックスにcontrol.exe /name Microsoft.Troubleshooting と入力し、設定アプリケーションで直接 OK をクリックします。以下に示す ##トラブルシューティング ページ。
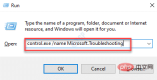 ステップ 3: 次に、以下に示すように、ページ上の
ステップ 3: 次に、以下に示すように、ページ上の
オプションをクリックします。
 ステップ 4: 次の図に示すように、ページをスクロールし、
ステップ 4: 次の図に示すように、ページをスクロールし、
Run ボタンをクリックします。
 ステップ 5: WiFi の問題を解決しようとしているため、「
ステップ 5: WiFi の問題を解決しようとしているため、「
」ラジオ ボタンを選択し、「次へ」をクリックします。次の図に示すように、ネットワーク アダプターのトラブルシューティングを続行します。
 ステップ 6: 次に、画面上の指示に従ってトラブルシューティングを行い、最終的に問題の解決を試みます。
ステップ 6: 次に、画面上の指示に従ってトラブルシューティングを行い、最終的に問題の解決を試みます。
ステップ 7: 完了したら、システムに Wi-Fi アイコンが再び表示されるかどうかを確認します。 ######それだけです。これで問題が解決されることを願っています。
解決策 3: Wi-Fi アダプターが無効になっているかどうかを確認する
ステップ 1:
Windows Rキーを同時に押して、
ファイル名を指定して実行コマンド ボックスを開きます。キーボード。ステップ 2: 実行ボックスに ncpa.cpl と入力し、
OKをクリックして、ネットワーク接続ページを開きます。以下に示されています。 ステップ 3: [ネットワーク接続] ページで、そこにリストされている Wi-Fi ネットワーク アダプターを確認します。 ステップ 4: 無効になっているか有効になっているかを確認します。 ステップ 5: エラーまたはその他の理由で無効になっている場合は、Wi -Fi アダプターを右クリックします。 Enable オプションを選択します。 Windows I キーを同時に押して、システム上の Settings アプリケーションを開きます。 ネットワークとインターネット オプションをクリックします。 機内モード オプションをオンにします。 機内モード切り替えボタンをクリックして オフにします。 プロセス タブが選択されていることを確認します。 再起動 オプションを選択します。 次に、システムに Wi-Fi オプションが再び表示されるかどうかを確認します。 解決策 6: デバイス マネージャーを使用して Wi-Fi ネットワーク アダプターを再インストールします ステップ 3: [ネットワーク アダプター] オプションをダブルクリックして、デバイス マネージャーに表示されるデバイスのリストからそれを展開します。 ステップ 4: 次に、以下のスクリーンショットに示すように、Wi-Fi アダプターを右クリックし、メニューから [デバイスのアンインストール] オプションをクリックします。 ステップ 6: システムが起動すると、システムに Wi-Fi ドライバーが再度再インストールされます。 ステップ 7: システムの電源を入れた後、問題が解決したかどうかを確認します。 これで問題が解決することを願っています。 修正 7: レジストリ エディターを使用して、Iconstreams および PastIconStream レジストリ キーを削除します。 キーを同時に押して開き、## を実行します。 # コマンドフレーム。 ステップ 2: 次に、[ファイル名を指定して実行] に regedit Enter キーを押して、システム上で レジストリ エディタ を開きます。 注: [はい] をクリックして、UAC プロンプトを受け入れ続けてください。 ステップ 3: 次のパスをコピーしてアドレス バーに貼り付け、 TrayNotify レジストリにアクセスします。以下のスクリーンショットに示すように、アイテム。 



 #ステップ 5: これにより、Windows エクスプローラーが再起動されます。
#ステップ 5: これにより、Windows エクスプローラーが再起動されます。 ステップ 1: キーボードの Windows キーを押して「デバイス マネージャー」と入力し、検索結果から [デバイス マネージャー] を選択します。次のように。
 ステップ 2: システム上で [デバイス マネージャー] ウィンドウが開きます。
ステップ 2: システム上で [デバイス マネージャー] ウィンドウが開きます。  #ステップ 5: 完了したら、デバイス マネージャー ウィンドウを閉じ、システムを再起動します。
#ステップ 5: 完了したら、デバイス マネージャー ウィンドウを閉じ、システムを再起動します。 ステップ 1:
Windows R Enter
EnterHKEY_CURRENT_USER\Software\Classes\Local Settings\Software\Microsoft\Windows\CurrentVersion\TrayNotify
ステップ 4: レジストリ エディター ウィンドウの左側で TrayNotify が選択されていることを確認します。
ステップ 5: 次に、ウィンドウの右側で、CTRL キーを押したまま、IconStreams と PastIconStreams## を選択します。 # バイナリ値。 ステップ 6: 次に、
それらを右クリックし、以下に示すようにコンテキスト メニューから削除 オプションを選択します。
ステップ 7: 以下に示すように、[値の削除の確認] ウィンドウで  Yes
Yes
#ステップ 8: レジストリ エディタを閉じて、システムを再起動します。
 ステップ 9: システムの電源を入れた後、問題が解決したかどうかを確認します。
ステップ 9: システムの電源を入れた後、問題が解決したかどうかを確認します。
以上がWindows 11 および 10 で Wi-Fi アイコンがグレー表示になる問題を解決するにはどうすればよいですか?の詳細内容です。詳細については、PHP 中国語 Web サイトの他の関連記事を参照してください。
 Deepseek Webバージョンの公式入り口Mar 12, 2025 pm 01:42 PM
Deepseek Webバージョンの公式入り口Mar 12, 2025 pm 01:42 PM国内のAI Dark Horse Deepseekは強く上昇し、世界のAI業界に衝撃を与えました! 1年半しか設立されていないこの中国の人工知能会社は、無料でオープンソースのモックアップであるDeepseek-V3とDeepseek-R1で世界的なユーザーから広く称賛されています。 Deepseek-R1は完全に発売され、パフォーマンスはOpenAio1の公式バージョンに匹敵します! Webページ、アプリ、APIインターフェイスで強力な機能を体験できます。ダウンロード方法:iOSおよびAndroidシステムをサポートすると、ユーザーはApp Storeを介してダウンロードできます。 Deepseek Webバージョン公式入り口:HT
 deepseekの忙しいサーバーの問題を解決する方法Mar 12, 2025 pm 01:39 PM
deepseekの忙しいサーバーの問題を解決する方法Mar 12, 2025 pm 01:39 PMDeepSeek:サーバーに混雑している人気のあるAIを扱う方法は? 2025年のホットAIとして、Deepseekは無料でオープンソースであり、OpenAio1の公式バージョンに匹敵するパフォーマンスを備えており、その人気を示しています。ただし、高い並行性は、サーバーの忙しさの問題ももたらします。この記事では、理由を分析し、対処戦略を提供します。 Deepseek Webバージョンの入り口:https://www.deepseek.com/deepseekサーバーに忙しい理由:高い並行アクセス:Deepseekの無料で強力な機能が同時に使用する多数のユーザーを引き付け、サーバーの負荷が過剰になります。サイバー攻撃:Deepseekが米国の金融産業に影響を与えることが報告されています。
 詳細な検索Deepseek公式ウェブサイトの入り口Mar 12, 2025 pm 01:33 PM
詳細な検索Deepseek公式ウェブサイトの入り口Mar 12, 2025 pm 01:33 PM2025年の初めに、国内のAI「Deepseek」が驚くべきデビューを果たしました!この無料のオープンソースAIモデルは、OpenAIのO1の公式バージョンに匹敵するパフォーマンスを備えており、Webサイド、アプリ、APIで完全に起動され、iOS、Android、およびWebバージョンのマルチターミナル使用をサポートしています。 DeepSeekの公式Webサイトおよび使用ガイドの詳細な検索:公式Webサイトアドレス:https://www.deepseek.com/sing for webバージョンの手順:上記のリンクをクリックして、DeepSeekの公式Webサイトを入力します。ホームページの[会話の開始]ボタンをクリックします。最初に使用するには、携帯電話検証コードでログインする必要があります。ログインした後、ダイアログインターフェイスを入力できます。 DeepSeekは強力で、コードを書き、ファイルを読み取り、コードを作成できます

ホットAIツール

Undresser.AI Undress
リアルなヌード写真を作成する AI 搭載アプリ

AI Clothes Remover
写真から衣服を削除するオンライン AI ツール。

Undress AI Tool
脱衣画像を無料で

Clothoff.io
AI衣類リムーバー

AI Hentai Generator
AIヘンタイを無料で生成します。

人気の記事

ホットツール

Safe Exam Browser
Safe Exam Browser は、オンライン試験を安全に受験するための安全なブラウザ環境です。このソフトウェアは、あらゆるコンピュータを安全なワークステーションに変えます。あらゆるユーティリティへのアクセスを制御し、学生が無許可のリソースを使用するのを防ぎます。

メモ帳++7.3.1
使いやすく無料のコードエディター

ドリームウィーバー CS6
ビジュアル Web 開発ツール

MinGW - Minimalist GNU for Windows
このプロジェクトは osdn.net/projects/mingw に移行中です。引き続きそこでフォローしていただけます。 MinGW: GNU Compiler Collection (GCC) のネイティブ Windows ポートであり、ネイティブ Windows アプリケーションを構築するための自由に配布可能なインポート ライブラリとヘッダー ファイルであり、C99 機能をサポートする MSVC ランタイムの拡張機能が含まれています。すべての MinGW ソフトウェアは 64 ビット Windows プラットフォームで実行できます。

PhpStorm Mac バージョン
最新(2018.2.1)のプロフェッショナル向けPHP統合開発ツール

ホットトピック
 7455
7455 15
15 1375
1375 52
52



