WinGet が Windows 11 で認識されないのはなぜですか?
- PHPz転載
- 2023-04-22 22:52:072082ブラウズ
WinGet としてユーザーに知られているコマンド ライン ベースのパッケージ マネージャーを使用すると、Windows 11 または 10 を実行しているコンピューター上でアプリケーションをすばやく検索、ダウンロード、インストール、アップグレード、削除、構成できます。そこで、今日は Windows 11 で WinGet が認識されない場合の対処法を紹介します。
Microsoft の Windows パッケージ マネージャーは、ユーザーが 1 つのコマンドを使用できるようにすることで、アプリケーションの管理プロセスを簡素化します。
これ以上の苦労はせずに、WinGet の機能を詳しく見てから、Windows 11 で認識されない WinGet を修正する方法を示す解決策のリストにジャンプしましょう。続く!
WinGet はどのように機能しますか?
パッケージ マネージャーは Linux システムで広く使用されています。 Web でプログラムを検索し、インストーラーをダウンロードし、ウィザードを操作する代わりに、短いコマンドを実行するだけでアプリケーションを名前で検索してインストールできるため、時間を節約できます。
他の企業や個人は、システムのバックエンドで Microsoft によってホストされる独自のソフトウェア リポジトリをホストできます。これは、開発者やシステム管理者が Linux でより効率的に作業できるようにするための重要な機能です。
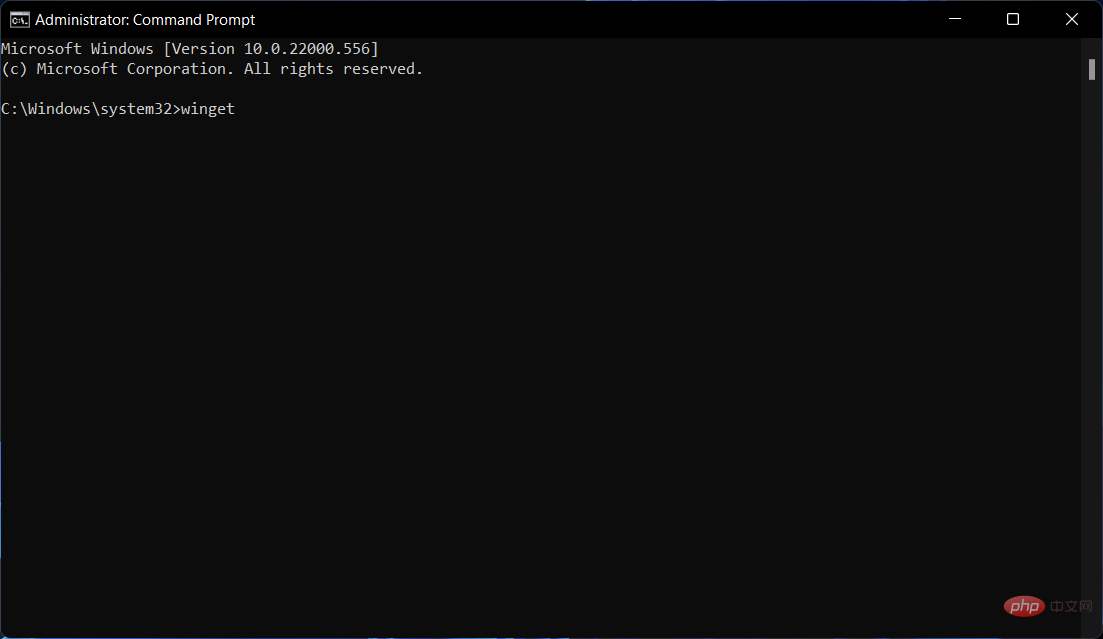
WinGet プログラムは、EXE、MSIX、および MSI ファイル形式に基づくインストーラーと互換性があります。公開されている Windows パッケージ マネージャー コミュニティ リポジトリには、サポートされているアプリケーションのマニフェスト ファイルが YAML 形式で含まれています。
Microsoft がリリースしたアップデートのおかげで、2020 年 9 月の時点で、Microsoft Store からのアプリのインストールとコマンドのオートコンプリートが利用できるようになりました。
Windows パッケージ マネージャーは、さまざまなプロセスを使用して、有害なソフトウェアがリポジトリやターゲット コンピューターに侵入する可能性を制限します。これらのプロセスには、Microsoft SmartScreen、静的分析、SHA256 ハッシュ検証などが含まれます。
WinGet クライアントとコミュニティ インベントリ リポジトリのソース コードは、MIT ライセンスに基づいてダウンロードでき、GitHub でホストされています。
Windows 11 で WinGet が認識されない問題を修正するにはどうすればよいですか?
1.Windows パッケージ マネージャーに参加する
- Windows パッケージ マネージャー フォームに移動し、必要事項を記入してプログラムに参加します。

- これを完了したら、同じアカウントを使用して Microsoft Store にログインしていることを確認してください。
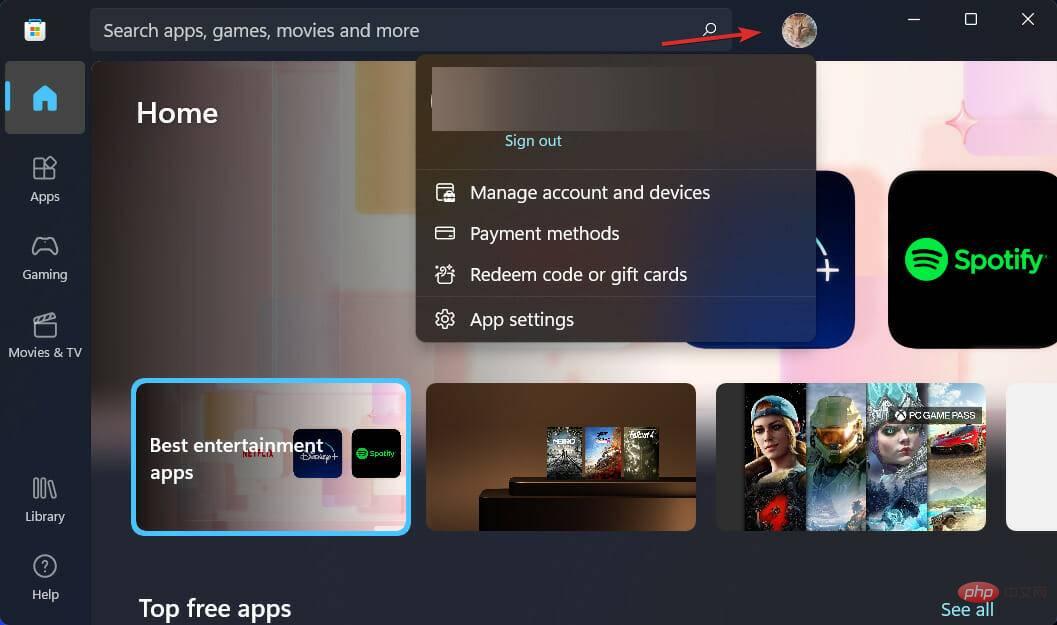
2. アプリケーション パスを入力します
- ファイル エクスプローラーを開き、次のパスを入力します:
<strong>%userprofile%\AppData\Local \ Microsoft\WindowsApps</strong>
- #winget.exe がフォルダー内にある場合は、次の手順に進みます。それ以外の場合は、Windows パッケージ マネージャーの最新バージョンをダウンロードしてインストールします。
- Windows 検索バー を開き、「システム環境変数の編集」と入力し、一番上の結果をクリックします。
 次に、「
次に、「 - 環境変数」をクリックします。
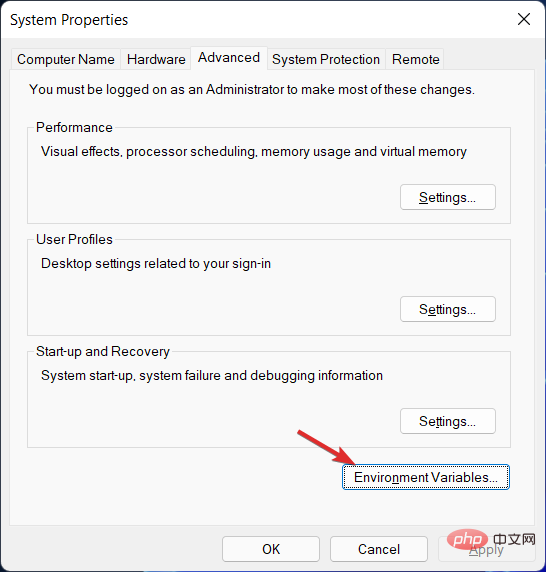 「
「 - パス」をクリックして編集します。
 [
[ - New] をクリックし、次のパスを入力します:
%userprofile%\AppData\Local\Microsoft\WindowsApps\<strong></strong>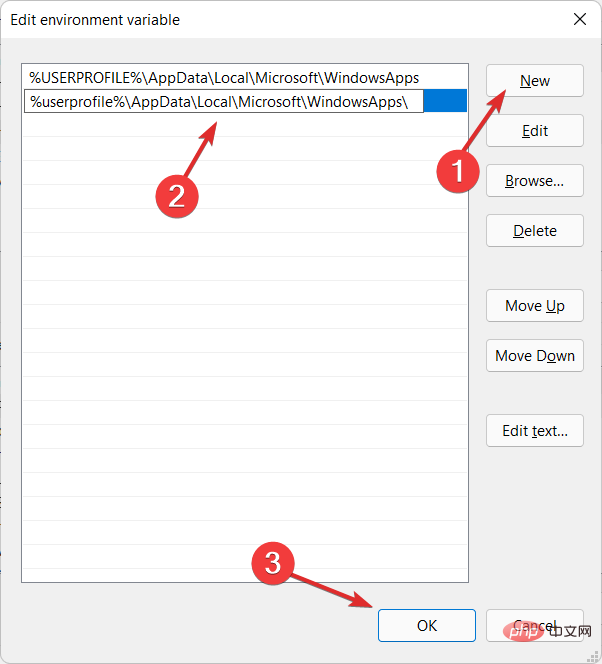 すべてのダイアログ ボックスで OK
すべてのダイアログ ボックスで OK - をクリックして変更を適用し、管理者として新しい CMD ウィンドウを開いて WinGet を試してください。
 変数の値がプログラムの外部で設定される場合、その変数は環境変数と呼ばれます。これは通常、オペレーティング システムまたはマイクロサービスに組み込まれた機能を通じて行われます。
変数の値がプログラムの外部で設定される場合、その変数は環境変数と呼ばれます。これは通常、オペレーティング システムまたはマイクロサービスに組み込まれた機能を通じて行われます。
任意の数の環境変数を生成して、特定の時点で使用できるようにすることができ、各変数には名前とそれに関連付けられた値があります。
3. Windows を再インストールします
- すべてのデータを失わずに Windows を再インストールするには、「設定」アプリを開いて「システム」に進み、「#」に進みます。 ##復元する###"。
 [コンピュータをリセット] をクリックします。
[コンピュータをリセット] をクリックします。 -
新しいウィンドウで、ファイルを保持するか、新しいオペレーティング システムのインストールとともに削除するかを選択します。

-
 WinGet の詳細については、Windows 10 および 11 でソフトウェアを削除する新しい方法に関する投稿をご覧ください。
WinGet の詳細については、Windows 10 および 11 でソフトウェアを削除する新しい方法に関する投稿をご覧ください。
以上がWinGet が Windows 11 で認識されないのはなぜですか?の詳細内容です。詳細については、PHP 中国語 Web サイトの他の関連記事を参照してください。

