Office 2019 および 2021 で説明されている自動保存、自動回復、および手動保存
- WBOYWBOYWBOYWBOYWBOYWBOYWBOYWBOYWBOYWBOYWBOYWBOYWB転載
- 2023-04-22 19:28:073327ブラウズ
Microsoft Office アプリケーションは、ドキュメントを保存するときにさまざまなオプションをサポートしています。ユーザーはファイルを手動で保存したり、自動回復を使用して回復したり、自動保存機能を使用して Microsoft クラウドに保存したりできます。
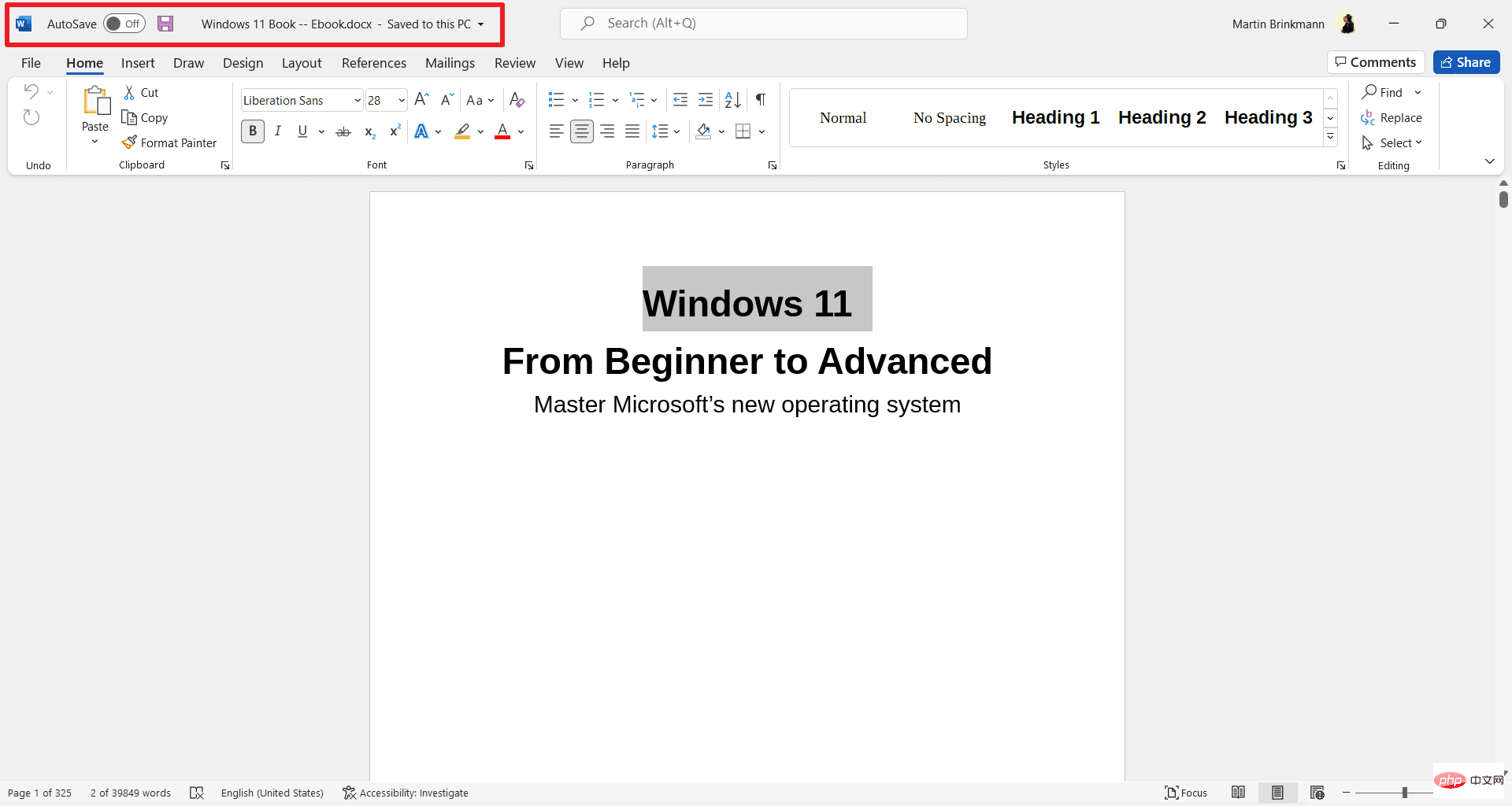

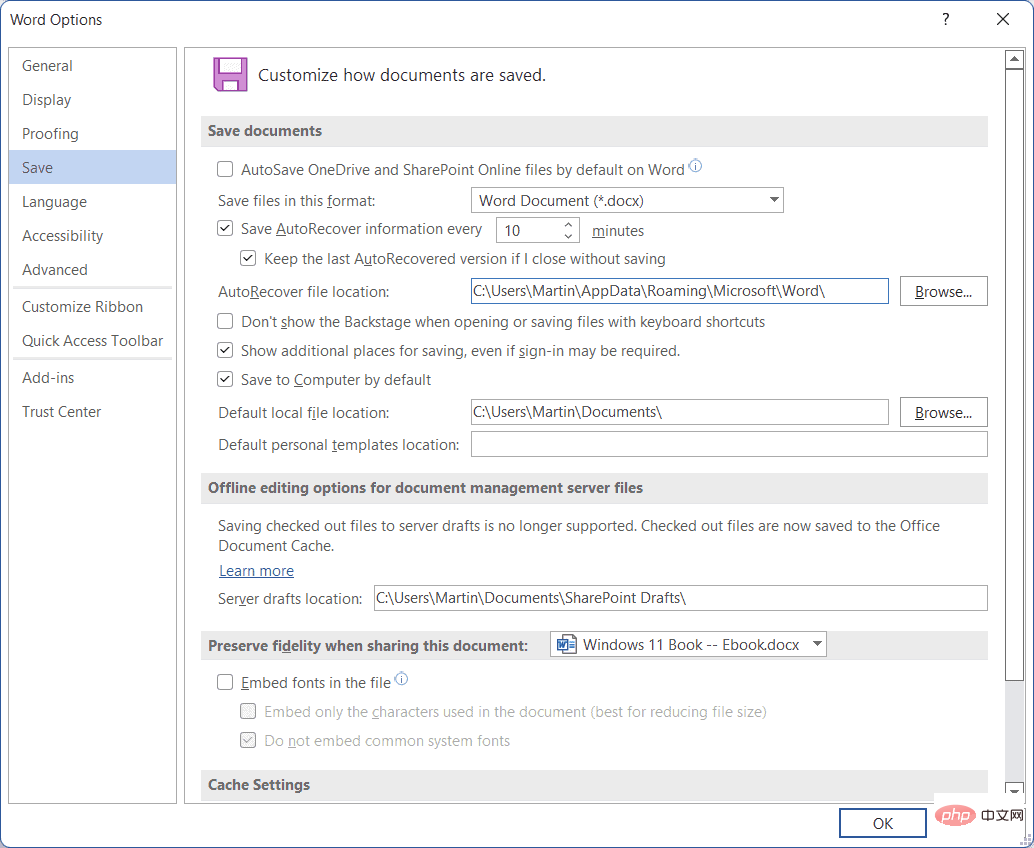
- 「既定で OneDrive および SharePoint Online ファイルを自動的に保存する」を無効にする」 – これは、オンライン ストレージから開いたファイルにのみ影響します。
- [自動回復情報を .. 分ごとに保存する] 設定を変更して、自動回復間隔を変更します。 LibreOffice も同じ機能をサポートしていますが、デフォルトではオフになっています。
- 自動回復キャッシュの場所を変更します。デフォルトは C:\Users\USERNAME\AppData\Roaming\Microsoft\[OFFICEAPPFOLDER]
- 「デフォルトでコンピューターに保存」を有効にします。
- ローカル ファイルと個人用テンプレートのデフォルトの保存場所を変更します。
ローカル ファイルを操作する場合、自動保存は使用できません。古い自動回復動作を引き続き使用して、変更されたファイルのコピーを定期的に保存することで、クラッシュなどの予期せぬ状況が発生した場合のデータ損失を最小限に抑えることができます。自動保存は、特に作業環境のワークフローに多くの影響を与える可能性があります。 Microsoft はサポート記事で膨大なリストを公開しました。そのハイライトは次のとおりです:
- 既存のファイルも自動的に変更されるため、既存のファイルを編集して新しい名前で保存することはできなくなりました (たとえば、四半期レポートを作成する場合)。
- 自動保存を有効にする 既存のファイルに加えた変更は、たとえば What-If 変更の実行時など、ユーザーが保存ボタンをクリックせずにその場にいる場合でも保存されます。
自動保存はグループ ポリシーで無効にすることができます。変更を加えるには、Microsoft 365 Apps の最新の管理テンプレートをインポートする必要があります。言及されていませんが、これは Office 2021 にも適用されることに注意してください。
以上がOffice 2019 および 2021 で説明されている自動保存、自動回復、および手動保存の詳細内容です。詳細については、PHP 中国語 Web サイトの他の関連記事を参照してください。
声明:
この記事はyundongfang.comで複製されています。侵害がある場合は、admin@php.cn までご連絡ください。

