Windows 10/11で茶色のボックスアイコンを使用してファイルの問題を解決するにはどうすればよいですか?
- WBOYWBOYWBOYWBOYWBOYWBOYWBOYWBOYWBOYWBOYWBOYWBOYWB転載
- 2023-04-22 18:31:172343ブラウズ
プロジェクト上のすべての項目 (ドキュメント、写真、PDF など) の横に丸いボックスのアイコンが表示されますか?すべての写真に表示されるこのアイコンをどうすればよいでしょうか?このアイコンは OneDrive ファイル オン デマンドです。いくつかの簡単な手順を実行して問題を定式化し、解決することで、いくつかの解決策を開発できます。
解決策 1 – デバイス上の OneDrive フォルダーに常に存在する
この問題に対する最善の解決策は、そう遠くないでしょう。 ファイル エクスプローラーだけを使用して簡単に解決できます。
ステップ 1 – ファイル エクスプローラーを開きます。これは、Windows キー I キーを使用して簡単に行うことができます。
ステップ 2 – 開いたら、左側のペインを見ると、「Onedrive-Personal」フォルダーが表示されます。 Onedrive フォルダーの名前を別の名前に変更した場合は、それを見つけます。
ステップ 3 – 次に、同じフォルダーを右クリックし、コンテキスト メニューから [常にこのデバイスに接続する ] をクリックします。
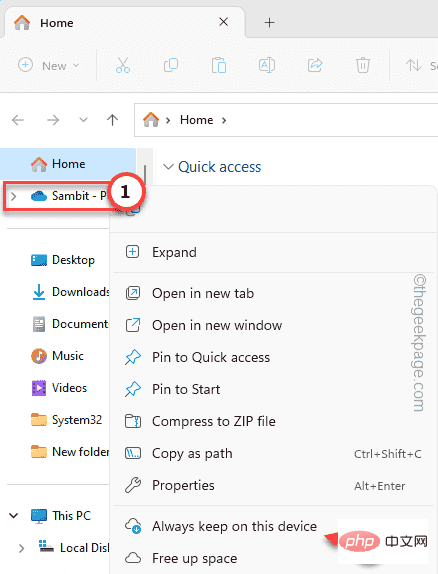
Windows コンピューターが、OneDrive に保存されているコンテンツにプロパティを一定期間適用できるようにします。保存したファイルの数によっては、数分かかる場合があります。
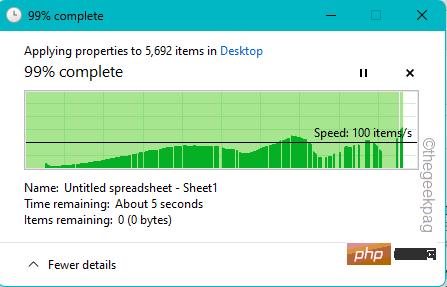
ここで、ファイル エクスプローラーを終了します。 デスクトップに進み、結果を自分の目で確認してください。
コンテンツの横に茶色のボックスは表示されなくなります。
解決策 2 – OneDrive 設定でデバイスを確認する
OneDrive がコンピューター上のスペースを節約するために行うことは、必要に応じてファイルをダウンロードすることです。したがって、OneDrive クラウドに保存されたファイルの横にボックス アイコンが表示される場合があります。
ステップ 1 –検索ボックスに「OneDrive」と入力します。
ステップ 2 –検索結果にアプリが表示されたら、「OneDrive」をクリックして開きます。

OneDrive がアプリを読み込むまで待ちます。タスクバーに OneDrive クラウド アイコンが表示されます。そこに見つからない場合は、システム トレイ バーに隠された OneDrive クラウド アイコンが見つかります。
ステップ 3 –あとは、OneDrive クラウド アイコン をクリックするだけです。
ステップ 4 –OneDrive コンテキスト メニューが表示されるまで待ちます。そこで、歯車の形をした設定アイコンをクリックします。
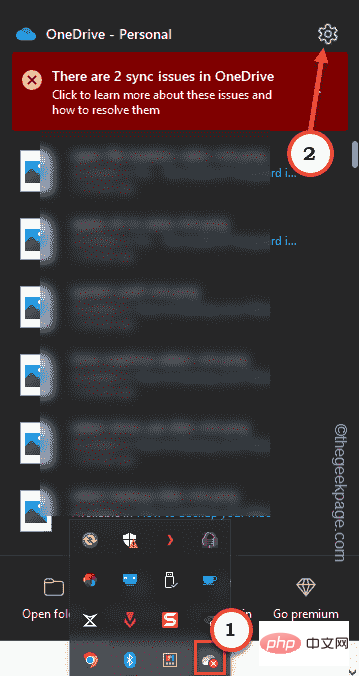
の後、「設定 」をクリックします。

Microsoft OneDrive 設定ページで、「設定」タブに移動します。
ステップ 7 –「ファイル オン デマンド」設定を見つけます。
ステップ 8 –「スペースを節約し、使用時にファイルをダウンロードする 」のチェックを外します。
すぐに、次のメッセージを示すプロンプトが表示されます –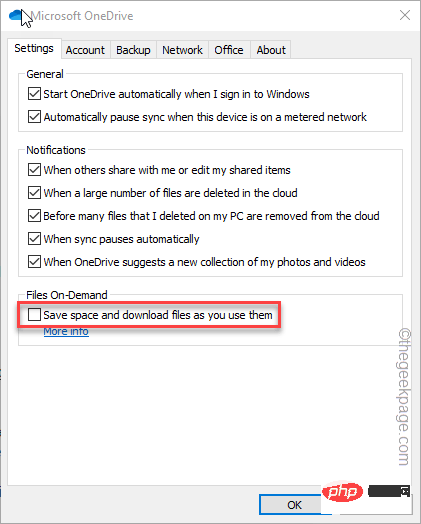
Disable Files On-DemandAll OneDrive files and folders wil download to this PC.
ステップ 9 –
「OK# #」をクリックします#" と主張します。
# Windows が OneDrive クラウドからすべてのファイルをシステムにダウンロードするまで待ちます。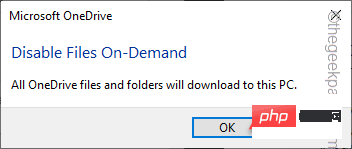 これにより、あなたが直面している茶色い箱の問題が解決されます。それでも問題が解決しない場合は、次の解決策を探してください。
これにより、あなたが直面している茶色い箱の問題が解決されます。それでも問題が解決しない場合は、次の解決策を探してください。
解決策 3 – OneDrive を終了して再度開く
これは、問題の解決に役立つ簡単な回避策です。
ステップ 1 – OneDrive を終了する
ステップ 1 –OneDrive アプリを終了します (デバイス上でアプリのインスタンスが開いている場合)。
ステップ 2 –
OneDriveがデータを同期すると、タスクバーに OneDrive クラウド アイコンが表示されます。 ここでアプリのアイコンが見つからない場合は、上の矢印アイコンをクリックしてここで見つけてください。
ステップ 3 –Onedrive クラウドアイコンを右クリックするだけです。
ステップ 4 – 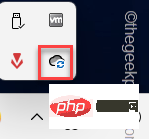 次に、[
次に、[
] オプションをクリックして OneDrive を終了します。 次に、OneDrive を再度開く前に、デスクトップを更新する必要があります。 ステップ 1 –デスクトップに移動します。デスクトップ上の空きスペースを見つけて、そのスペースを右クリックし、「更新」をクリックしてシステムを リフレッシュします。 ステップ 2 –ここで、検索ボックスを使用して「Onedrive」と入力します。 ステップ 3 –次に、コンテキスト メニューから [OneDrive] をクリックして再起動します。 [スタート] メニューを使用して OneDrive を起動することもできます。 OneDrive が読み込まれるまで待ちます。 次に、これで問題が解決するかどうかを確認します。 一部のユーザーは、OneDrive からログアウトして再度ログインすることでこの問題を解決しました。 ステップ 1 –OneDrive を開始します。 ステップ 2 –OneDrive コンテキスト メニューが表示されるまで待ちます。そこで、歯車の形をした設定アイコンをクリックします。 その後、「設定」をクリックします。 次に、「アカウント」セクションに進みます。 「この PC のリンクを解除する 」というオプションが表示されます。 「アカウントのリンクを解除」をクリックします。 ボックスに Microsoft アカウントのアドレスを入力し、[サインイン] をクリックします。 次に、OneDrive のファイルとフォルダーの横に茶色のボックスがまだ表示されているかどうかを確認してください。 解決策 5 – アプリのアーカイブ機能を停止する 」に設定されています。 「設定」を開く必要があります。 Windows アイコン を右クリックし、[設定 ] をクリックして開きます。 開いたら、「」の左側にある「アプリ」に移動します。設定「」エリア。 次に、右側のペインで「アプリケーションの詳細設定」をクリックします。 画面の同じ部分で下に進むと、「Archived Application」が表示されます。オプション。この設定を開きます。 #広告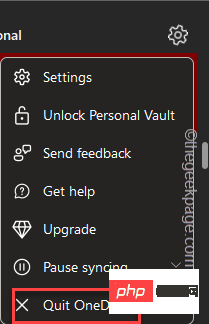
ステップ 2 – デスクトップを更新して OneDrive を開きます
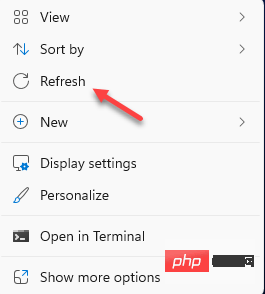

修正 4 - OneDrive からログアウトしてログイン

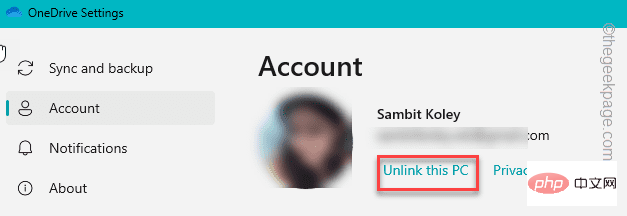 ローカルに保存されているすべてのファイルを除く、すべてのオンデマンド ファイル (またはインターネット専用ファイル) が削除されるというプロンプト警告が表示されます。心配しないで。これらのファイルはいつでも取得できます。
ローカルに保存されているすべてのファイルを除く、すべてのオンデマンド ファイル (またはインターネット専用ファイル) が削除されるというプロンプト警告が表示されます。心配しないで。これらのファイルはいつでも取得できます。 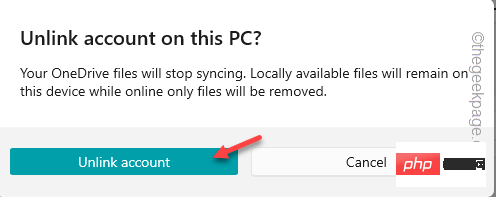 OneDrive によってコンピューターのリンクが解除されます。 OneDrive のデフォルトのログイン ページが開きます。
OneDrive によってコンピューターのリンクが解除されます。 OneDrive のデフォルトのログイン ページが開きます。 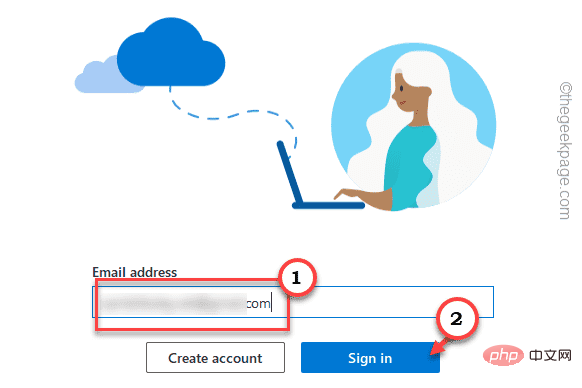 このようにして、OneDrive に再度ログインできます。
このようにして、OneDrive に再度ログインできます。 アプリのアーカイブ機能を使用すると、頻繁に使用しないアプリのファイルやフォルダーを保存できます。デフォルトでは、このオプションは「
ON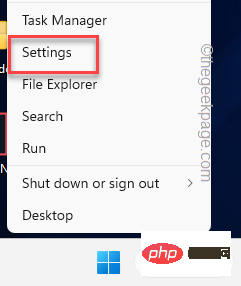
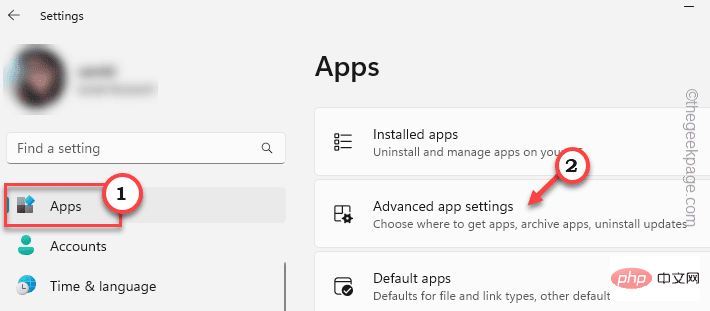
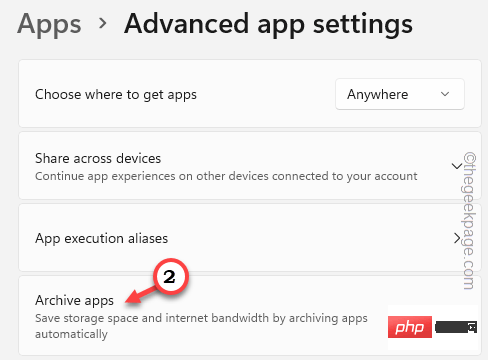
あとは、アーカイブ プログラム設定を適用するだけです"###近い###"。
この後、設定ページを終了します。これを行った後、システムの再起動が必要になる場合があります。
これで問題が解決するかどうかを確認してください。
解決策 6 – Onedrive アプリをアンインストールする
これでも問題が解決せず、OneDrive を使用していない場合は、システムからそれをアンインストールします。茶色の箱は絶対に見られません。
OneDrive を削除する方法はたくさんあります。
ステップ 1 –Win X ホットキーを使用して電源メニューを開くことができます。
ステップ 2 –その昇格のコンテキスト メニューで [インストールされているアプリケーション] をクリックするだけです。
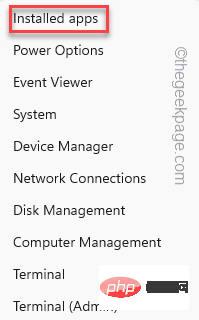
「設定」ページで、インストールされているすべてのアプリのリストを直接取得します。
ステップ 3 –検索ボックスに「onedrive」と入力します。 OneDrive アプリが抽出されるまで待ちます。
ステップ 4 –次に、「Microsoft OneDrive」の横にある 3 つの点 をクリックします。次に、「アンインストール」をクリックします。
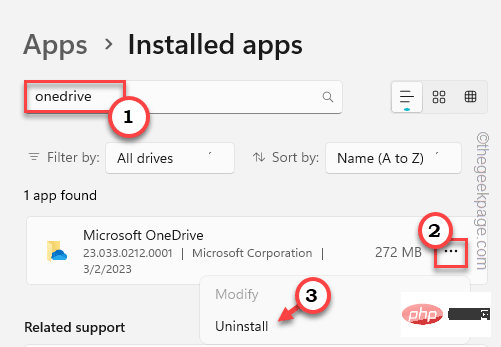
#ステップ 5 –通常どおり、警告メッセージが表示されます。 「アンインストール」をクリックして、Microsoft OneDriveをアンインストールします。
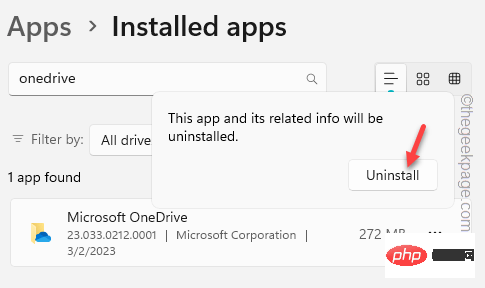
Microsoft OneDrive それほど時間はかかりません。完了すると、PDF、ドキュメント、またはファイル上にこれらの茶色のボックスが表示されなくなります。
以上がWindows 10/11で茶色のボックスアイコンを使用してファイルの問題を解決するにはどうすればよいですか?の詳細内容です。詳細については、PHP 中国語 Web サイトの他の関連記事を参照してください。

