iPhoneの連絡先紛失の解決方法とおすすめの修理手順
- WBOYWBOYWBOYWBOYWBOYWBOYWBOYWBOYWBOYWBOYWBOYWBOYWB転載
- 2023-04-22 16:13:082140ブラウズ
iPhone に保存されている連絡先の一部がなくなっていることに最近気づいた場合、あなたもこの問題に直面している iPhone ユーザーの一人です。この問題に関して多くの苦情が寄せられましたが、突然連絡が取れなくなり、何もすることができなくなりました。
これは、iCloud 設定、iPhone の技術的な不具合、Gmail の連絡先設定の無効化などが原因で iPhone で発生する可能性があります。上記の要因を検討した後、誰でも簡単にこの問題を解決できる解決策を以下の記事にまとめました。
解決策 1 – iCloud 連絡先を無効にして再度有効にする
この問題の原因が iCloud 連絡先設定の変更による可能性があることが判明した場合、できることは、単純に iCloud 連絡先を無効にすることです。そして再度有効にします。これにより、iPhone の iCloud 連絡先設定が更新されます。
以下の手順に従ってください。
ステップ 1: iPhone のホーム画面から 「設定 」アプリを開きます。
ステップ 2: [設定] ページを開いた後、以下に示すように、[設定] ページの上部にある プロファイル名 をクリックします。
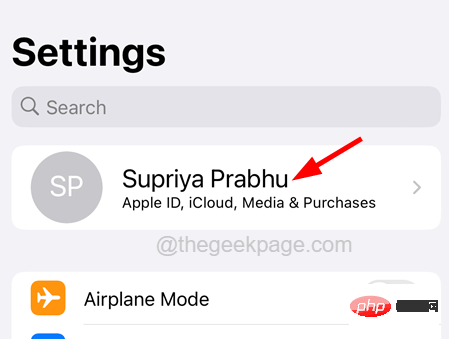
ステップ 3: Apple ID ページが開いたら、図に示すように、iCloud オプションをクリックします。
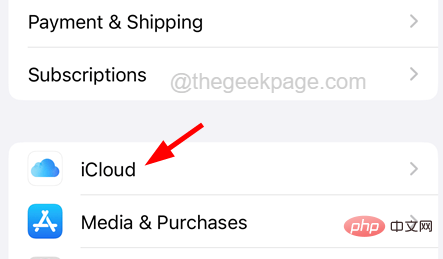
ステップ 4: iCloud ページには、iPhone で iCloud を使用するアプリのリストが表示されます。
ステップ 5: 完全なリストを表示するには、すべて表示 オプションをクリックします。
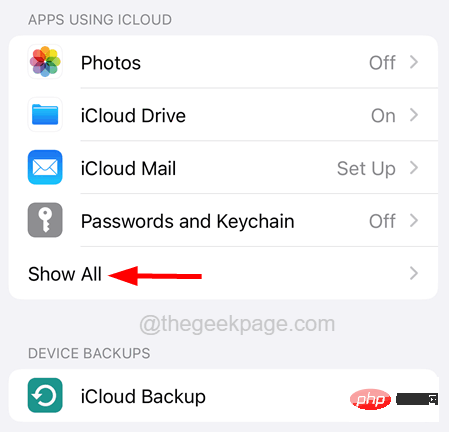
ステップ 6: リスト内の「連絡先」オプションのトグル スイッチをクリックして、オフにします以下に示されています。
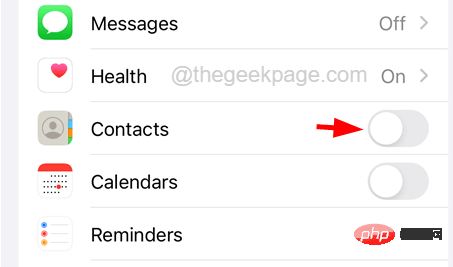
ステップ 7: 画面上にコンテキスト メニューが表示されます。続行するには、「iPhone を維持する」オプションをクリックする必要があります。
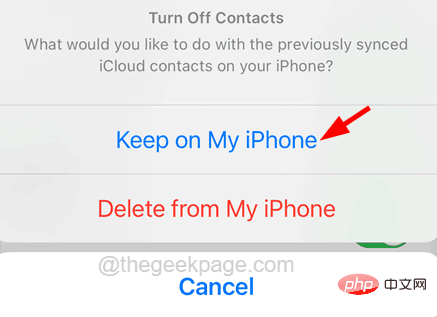
連絡先」オプションをもう一度クリックして、再度有効にする必要があります。
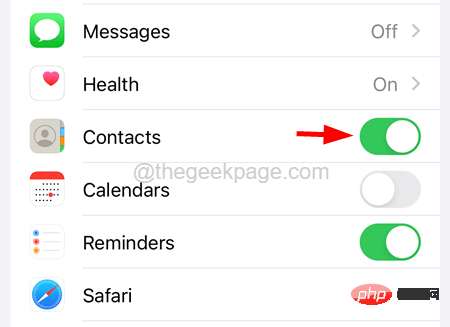
注 - 続行するには、[マージ]オプションをクリックする必要があります。
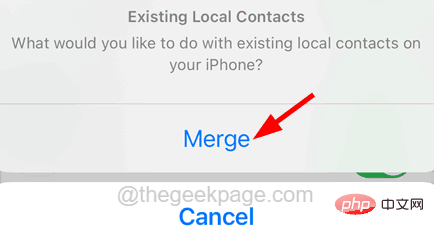
「設定 」アプリを開きます。
ステップ 2: 次に、以下に示すように設定ページを下にスクロールして、「メール」オプションに移動します。
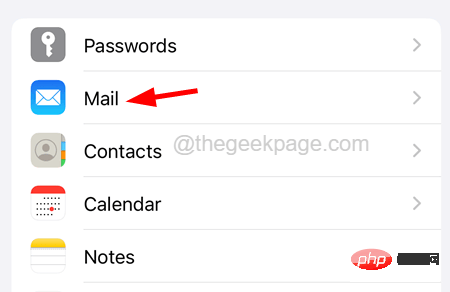
Account オプションをクリックして選択します。
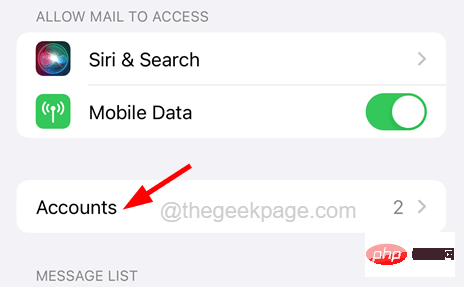
Gmail オプションをクリックします。
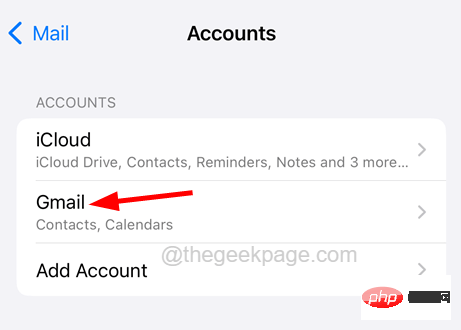
お問い合わせの トグル スイッチ 有効オプションをクリックしてください。
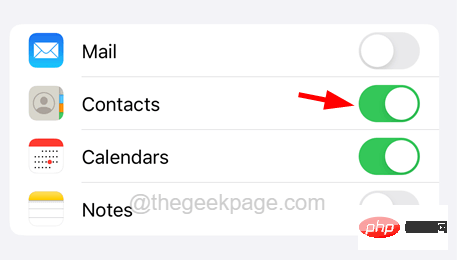
「連絡先」アプリをクリックして開きます。
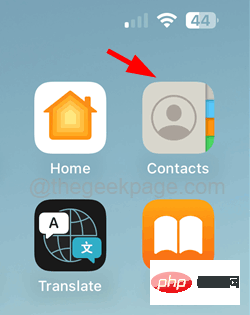
ステップ 3: 連絡先アプリが表示された後、一部の連絡先が見つからない場合は、連絡先グループ リストを確認する必要があります。
ステップ 4: これを行うには、連絡先アプリケーション ウィンドウの左上隅にある [List] オプションをクリックします。
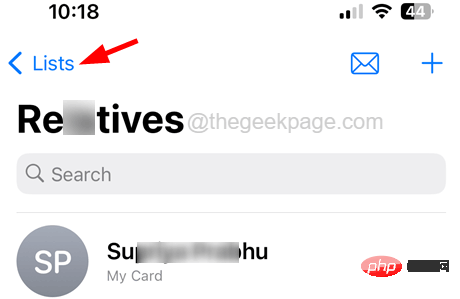
ステップ 5: 以下に示すように、[リスト] ページの上部にある [すべての連絡先 ] オプションをクリックしてください。
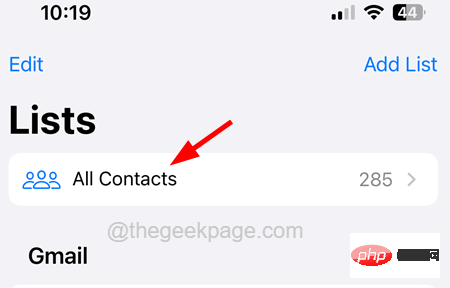
ステップ 6: これにより、Gmail、iCloud などを含む iPhone 上のすべての連絡先が一覧表示されます。
解決策 4 – 連絡先のデフォルトのアカウントを確認する
この問題は、iPhone のデフォルトのアカウント設定を確認することで解決できます。連絡先アプリのデフォルトアカウントを確認する手順は次のとおりです。
ステップ 1: iPhone で設定アプリ を起動します。
ステップ 2: アプリを下にスクロールし、[お問い合わせ] オプションをクリックして選択します。
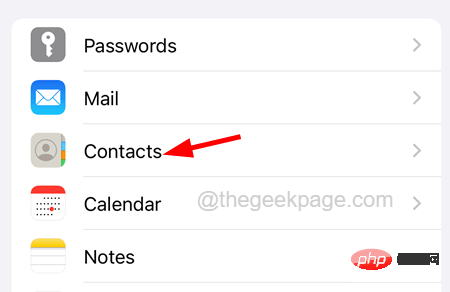 ステップ 3: [連絡先] ページが開いたら、
ステップ 3: [連絡先] ページが開いたら、
] オプションをクリックします。
 ステップ 4: リスト内の [#iPhone
ステップ 4: リスト内の [#iPhone
解決策 5 – iPhone から iCloud からサインアウトし、再度サインインします 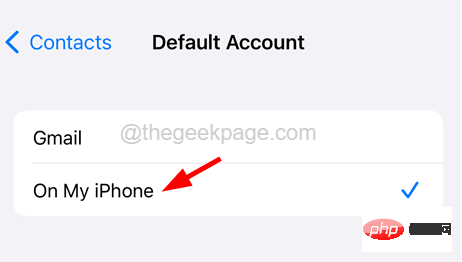
設定
ページに移動する必要があります。ステップ 2: 図に示すように、設定ページの上部にある プロファイル名
をクリックします。
ステップ 3: Apple ID ページを下にスクロールし、以下に示すようにページの一番下にある 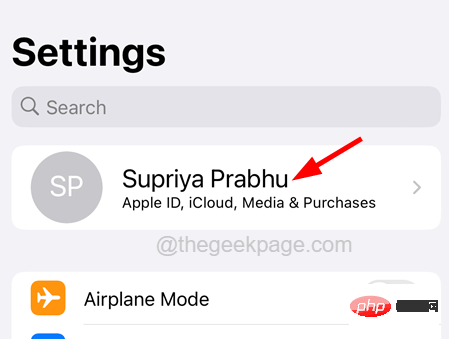 「サインアウト
「サインアウト
ステップ 4: 次に、Apple ID パスワードを入力し、図に示すように、右上隅にある「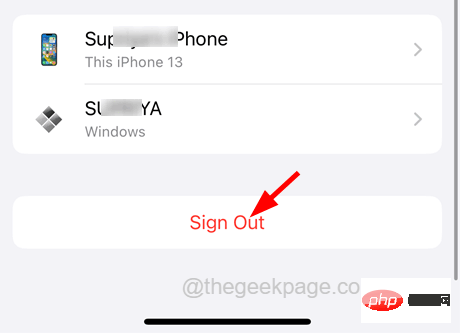 閉じる」
閉じる」
ステップ 5: 最後に、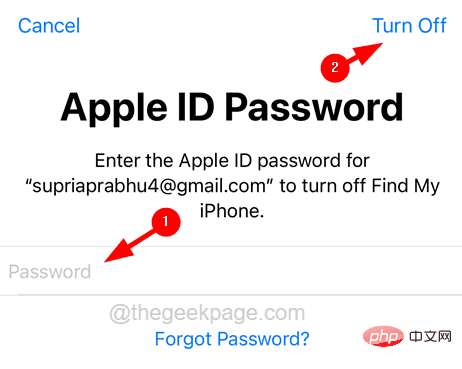 Health
Health
Keychain、および Safari のトグル ボタンを選択します。そのコピーを保存したい場合は、「ログアウト」オプションをクリックします。
ステップ 6: iPhone から iCloud のデータを削除した後、しばらく待ってから、「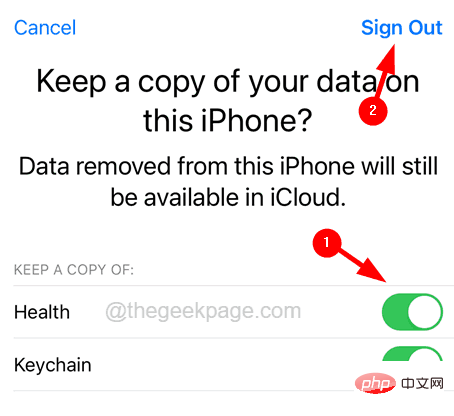 iPhone にログイン
iPhone にログイン
ステップ 7: 画面上の指示に従って、Apple ID とパスワードを入力して再度ログインします。 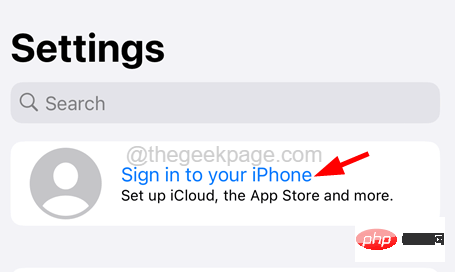
以上がiPhoneの連絡先紛失の解決方法とおすすめの修理手順の詳細内容です。詳細については、PHP 中国語 Web サイトの他の関連記事を参照してください。

