Windows 11 で Web カメラが動作しない問題を解決するにはどうすればよいですか?
- 王林転載
- 2023-04-22 14:22:093488ブラウズ
Web カメラは、今日のコンピューターで最も一般的に使用されているツールの 1 つであり、その操作に干渉が生じると、耐えられないほど不便です。
ほとんどの場合、Windows 11 は周辺機器を自動的に認識します。オペレーティング システムが障害をどれほど正確に検出するかに関係なく、私たち自身でもエラーに遭遇する可能性があります。
たとえば、Windows 10 の悪名高い Windows カメラ アプリ エラー コード 0xA00F4244 は、Windows 11 にも存在します。
Web カメラを使用しようとしたときにアクセス拒否エラー メッセージが表示されるか、その他の問題が発生するかに関係なく、以下にリストされている解決策が適用され、あらゆる状況で機能します。フォローする!
ウェブカメラが動作しないのはなぜですか?
これには主にハードウェアとソフトウェアの 2 つの説明があります。たとえば、Windows の不具合とは異なり、Web カメラは物理デバイスです。
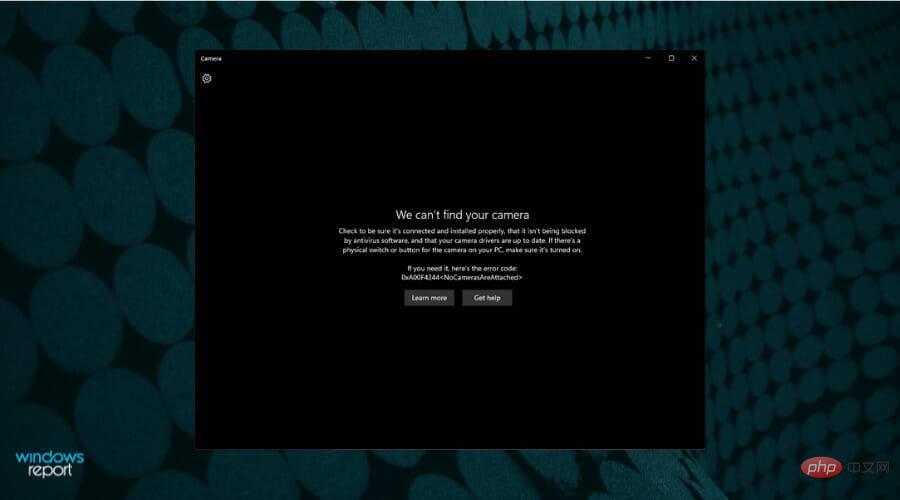
したがって、問題はデバイス自体、またはコンピュータがデバイスへの接続方法を認識していないことが原因である可能性があります。 Windows Web カメラに関する問題のほとんどは、ソフトウェアが原因で発生します。
つまり、Windows 11 はカメラが接続されていることを認識できないか、使用しているソフトウェアが対応するアクセス許可を有効にしていないため、カメラへのアクセスが拒否されます。
この問題は、最近のシステム アップデート、アクセスを制限するプライバシー設定、ハードウェアの問題など、他のさまざまな要因によって発生する可能性があります。
面倒ですが、デバイスに Windows 11 をインストールする必要がある場合、カメラが必須になるため、この問題を解決する必要があります。
ただし、いくつかの一般的な回避策を使用することで、問題をすぐに修正できます。私たちはそれらについて話し合い、カメラ アプリを実行する方法を見つけるためにここにいます。
Windows 11 で Web カメラが正常に動作しない場合はどうすればよいですか?
1. カメラのプラグを抜き、再度差し込みます
Web カメラが電源コードを介してコンピューターに接続されている場合は、プラグを抜き、再度差し込みます。
この機会を利用して別のポートに切り替えて、最初のポートが問題の原因であることを排除します。また、未使用の USB デバイス (外付けハードドライブ、プリンターなど) を取り外します。
コンピュータに接続されている他のガジェットが、カメラの Windows との通信機能を妨げる可能性があるかどうかは疑問です。
2. アプリへのアクセスを許可します
- Windows I キーを押して設定アプリを開き、 に移動しますプライバシーとセキュリティを選択し、右側からカメラを選択します。
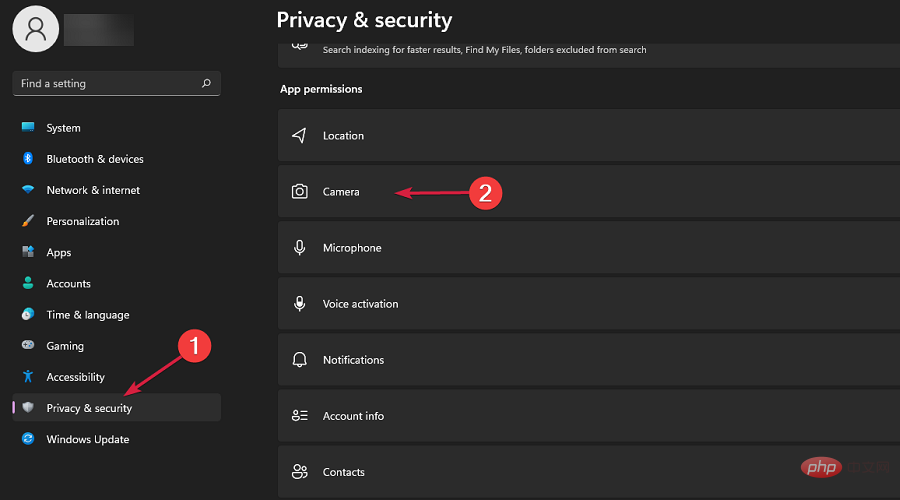
- まず、両方のカメラ アクセス スイッチがオンになっていることを確認します。
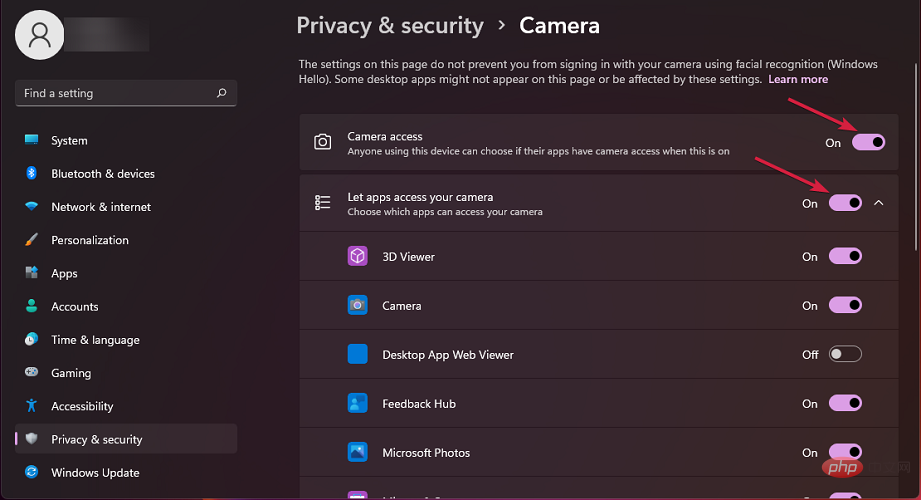
- 次に、アプリの横にあるスイッチをオンにして、カメラにアクセスするすべてのアプリを有効にします。
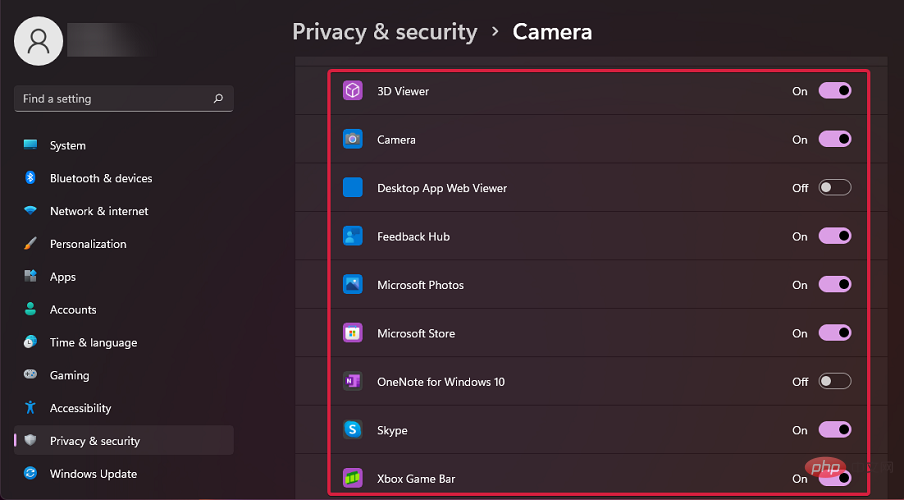
この方法は特に、Web カメラを使用しようとしたときに発生する可能性のあるアクセス拒否の問題を解決できます。
2. カメラ ドライバーを更新します
- タスクバーの 検索 アイコンをクリックし、「デバイス マネージャー」と入力し、結果からアプリケーションを選択します。
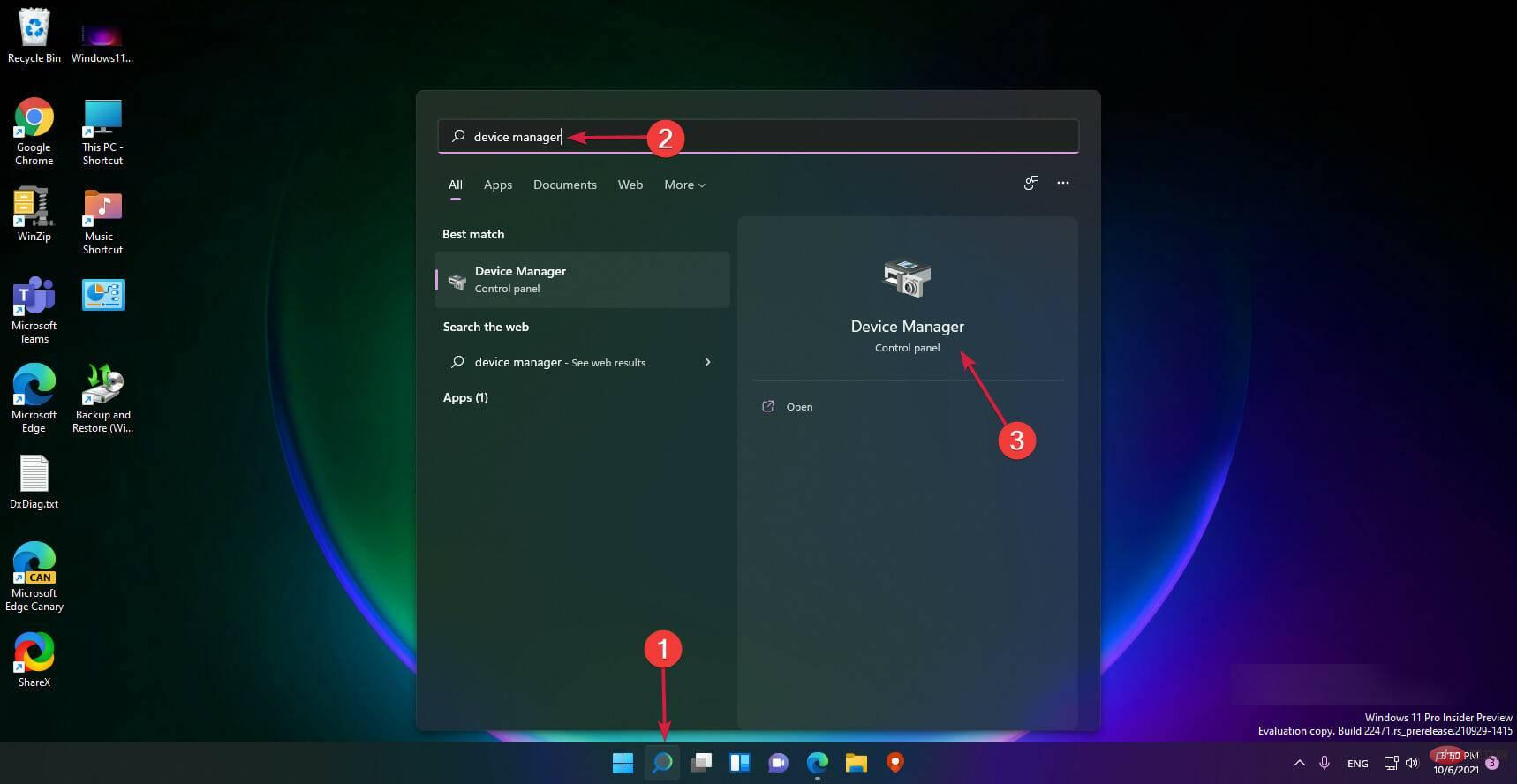
- [カメラ] セクションをクリックして展開し、アダプターを右クリックして [ドライバーの更新] を選択します。
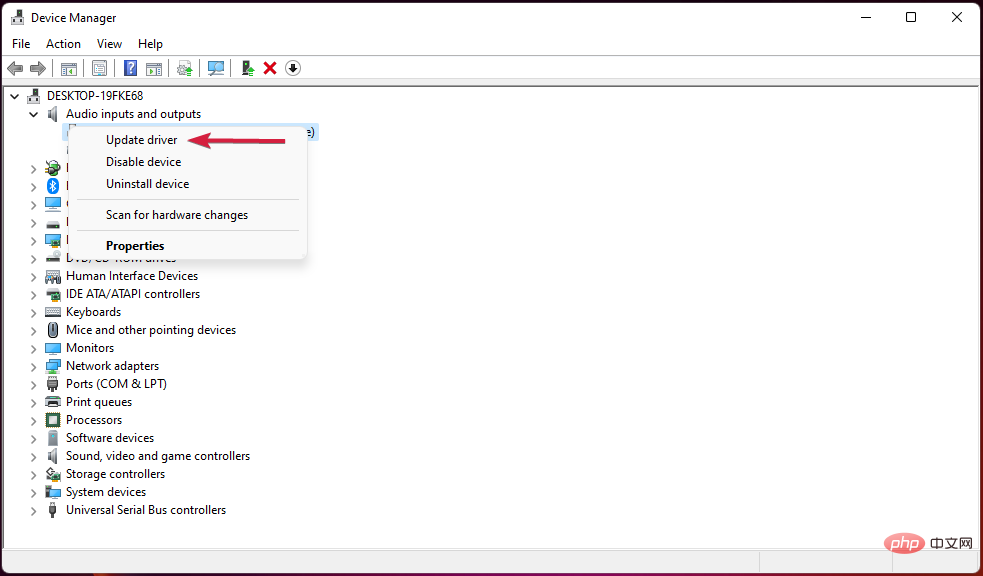
- 次に、「ドライバーを自動的に検索する」を選択します。
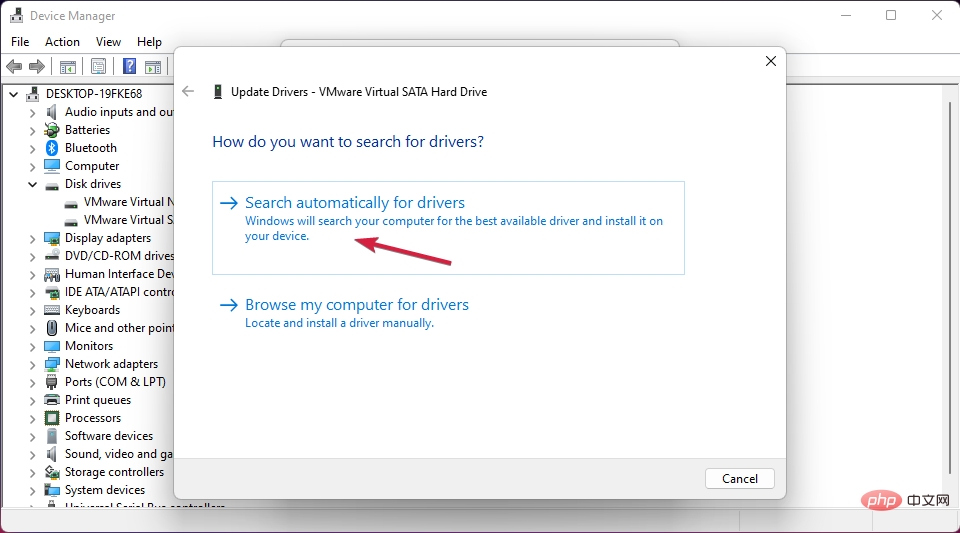 システムは新しいドライバーをスキャンし、新しいドライバーが見つかった場合はそれをインストールします。
システムは新しいドライバーをスキャンし、新しいドライバーが見つかった場合はそれをインストールします。
- Windows I キーを押して設定アプリを開き、パネルの左側の [更新とセキュリティ] をクリックし、右側の [詳細オプション] をクリックします。
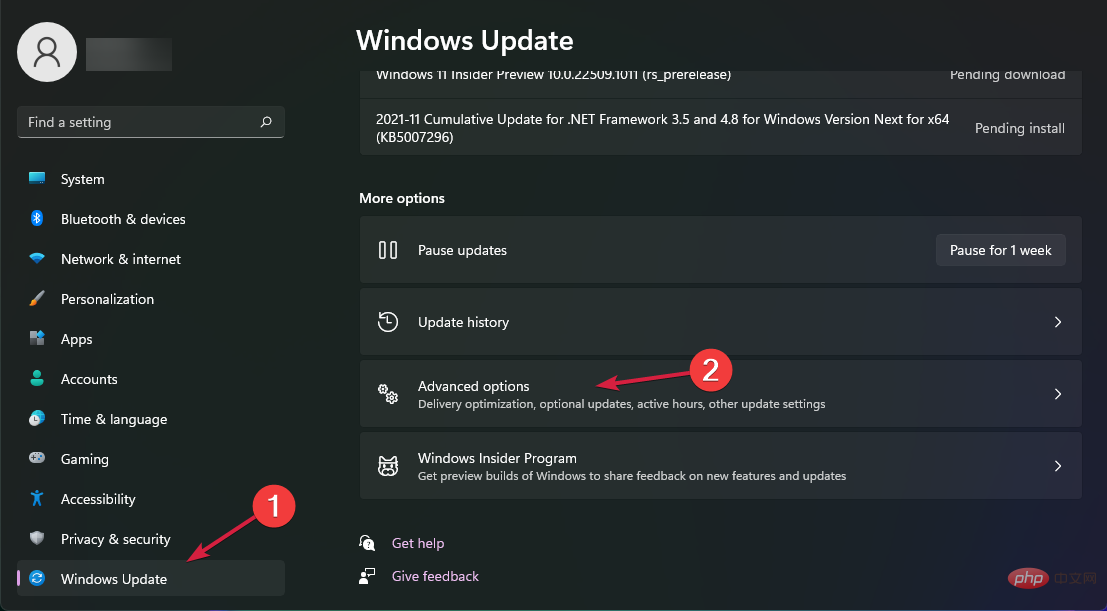 「追加オプション」セクションが見つかるまで下にスクロールし、「
「追加オプション」セクションが見つかるまで下にスクロールし、「 - オプションの更新プログラム」をクリックします。
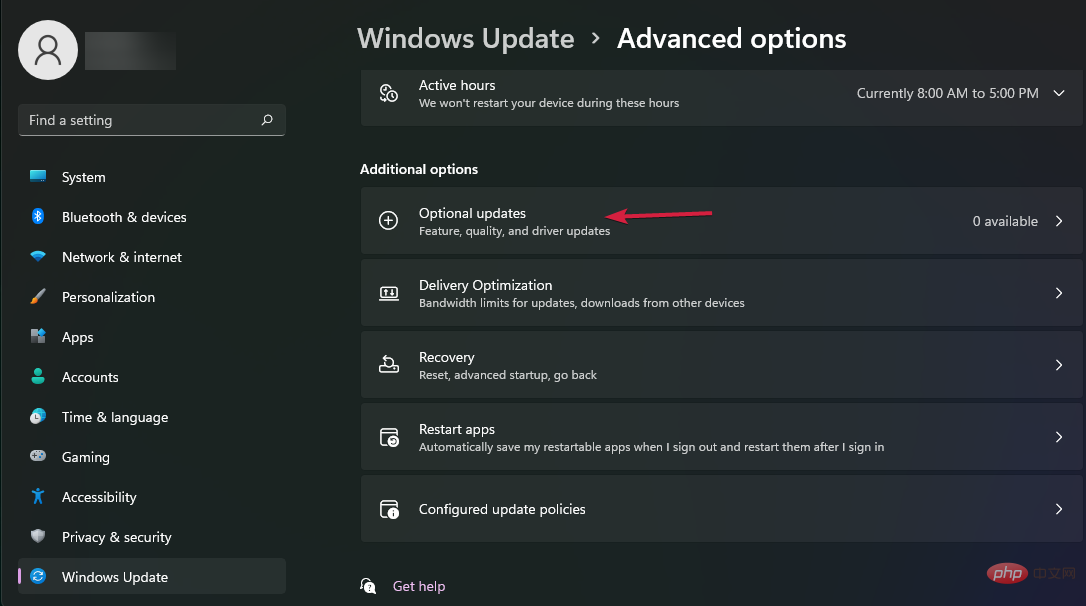 ここで、[ドライバー アップデート] オプションをクリックし、提供されたすべてのドライバー アップデートを選択し、最後に [ ダウンロードしてインストール] ボタンをクリックします。
ここで、[ドライバー アップデート] オプションをクリックし、提供されたすべてのドライバー アップデートを選択し、最後に [ ダウンロードしてインストール] ボタンをクリックします。 -
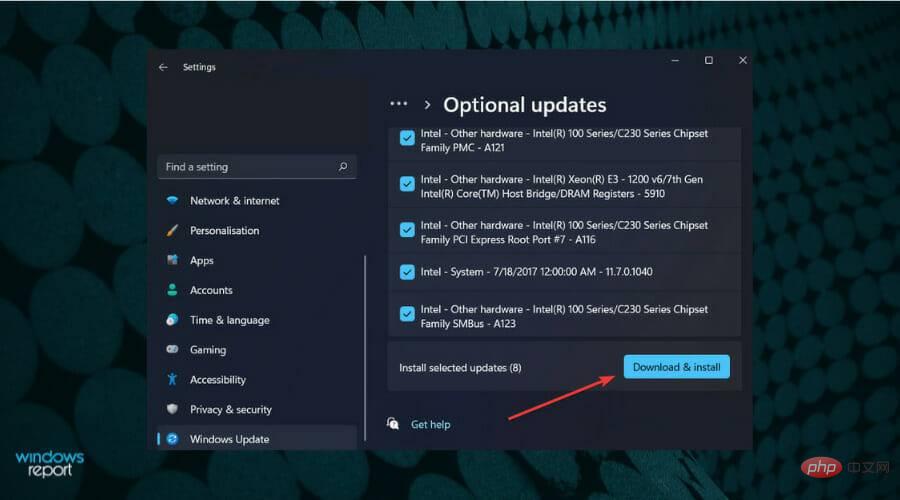 通常、ドライバーの更新は Windows が処理しますが、問題が発生した場合は手動で更新を検索できます。
通常、ドライバーの更新は Windows が処理しますが、問題が発生した場合は手動で更新を検索できます。
Windows
- I キーを押して、Settings を起動します。次に、左側のペインで「アプリケーション」をクリックし、右側から「インストールされているアプリケーション」を選択します。 リストで
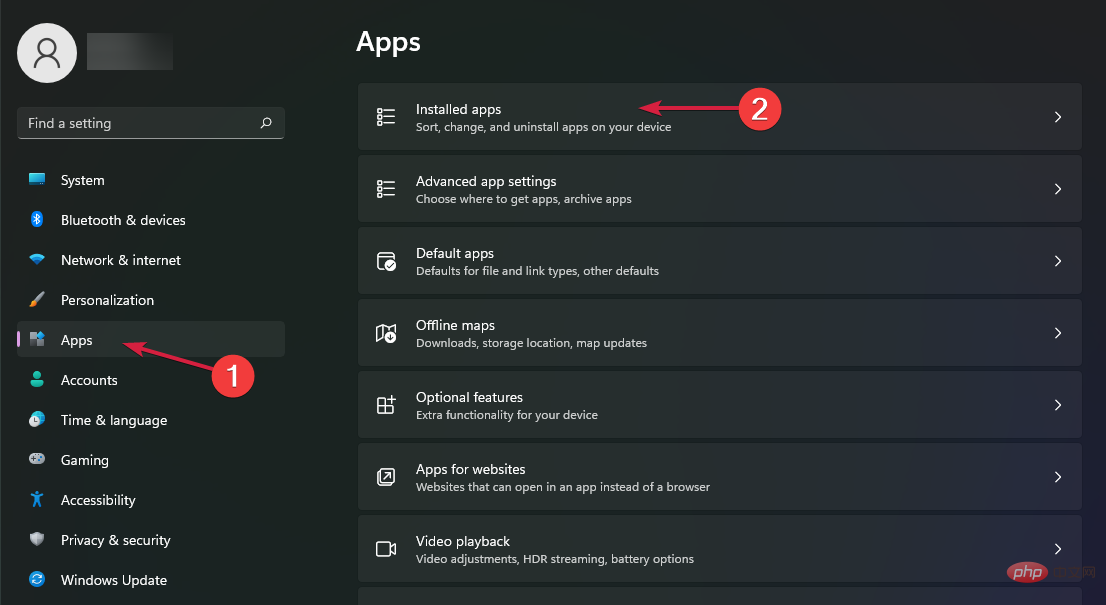 カメラ アプリを見つけ、その三点ボタンをクリックして、[詳細オプション] を選択します。
カメラ アプリを見つけ、その三点ボタンをクリックして、[詳細オプション] を選択します。 -
「
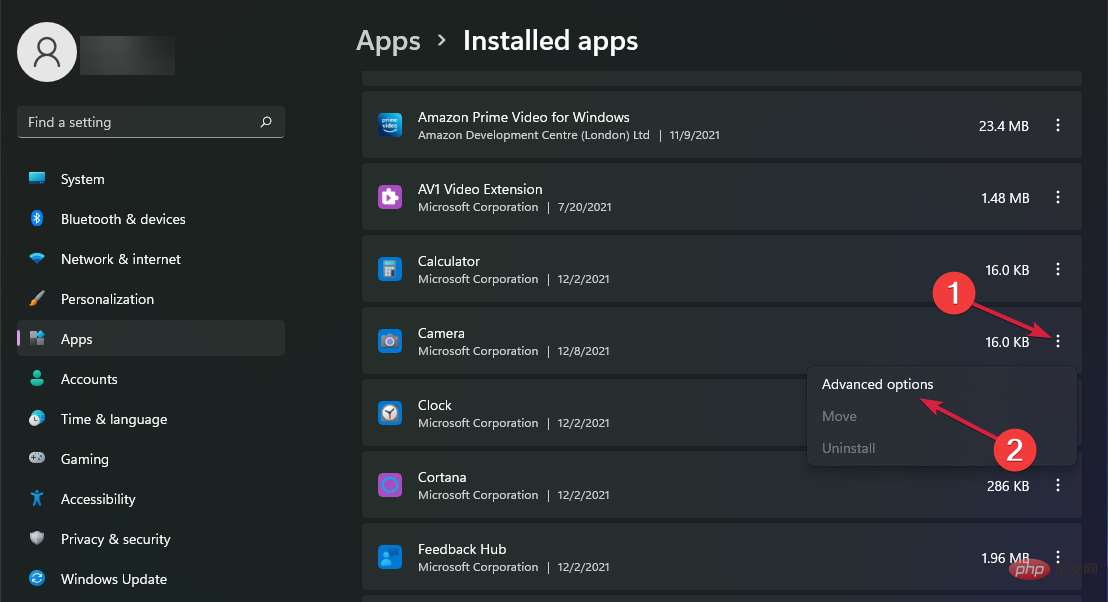 リセット 」セクションが見つかるまで下にスクロールし、「修復」ボタンをクリックします。アプリがウェブカメラを検出しているかどうかを確認し、検出していない場合は、[
リセット 」セクションが見つかるまで下にスクロールし、「修復」ボタンをクリックします。アプリがウェブカメラを検出しているかどうかを確認し、検出していない場合は、[ - リセット] ボタンをクリックします。
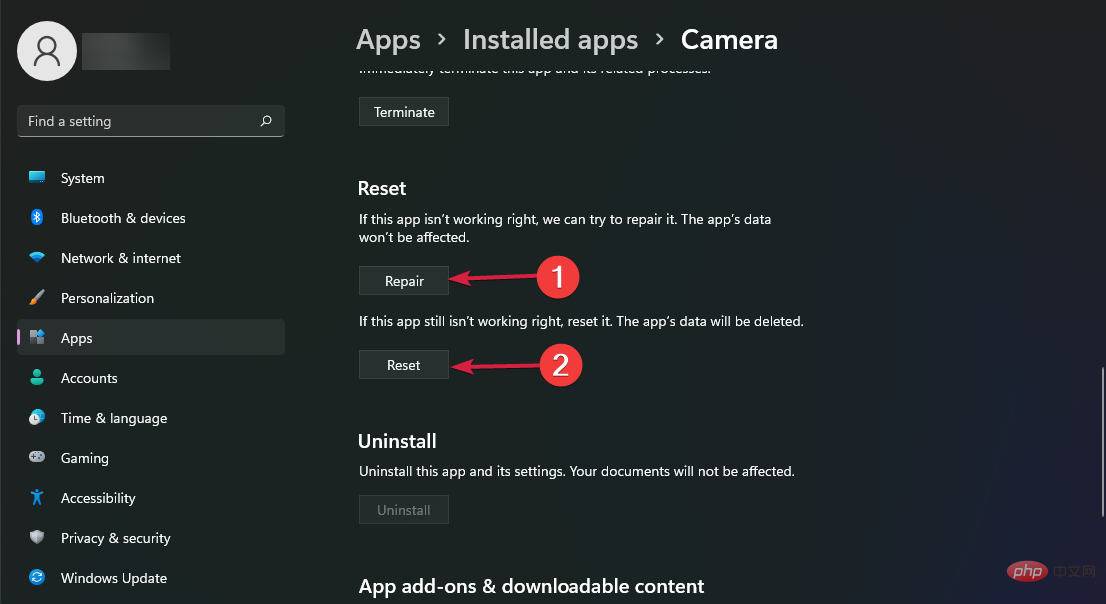 Web カメラが Windows 11 のネイティブ カメラ アプリで検出されない場合は、 [設定]
Web カメラが Windows 11 のネイティブ カメラ アプリで検出されない場合は、 [設定]
Windows 11 でカメラを有効にする方法に関する完全なチュートリアルも参照して、見逃している詳細がないか確認してください。
5. 内蔵カメラのトラブルシューティング ツールを実行します。
-
Windows キー I ショートカットを使用して、「設定」を起動します application、in ウィンドウの右側を下にスクロールし、オプションのリストから [トラブルシューティング] を選択します。
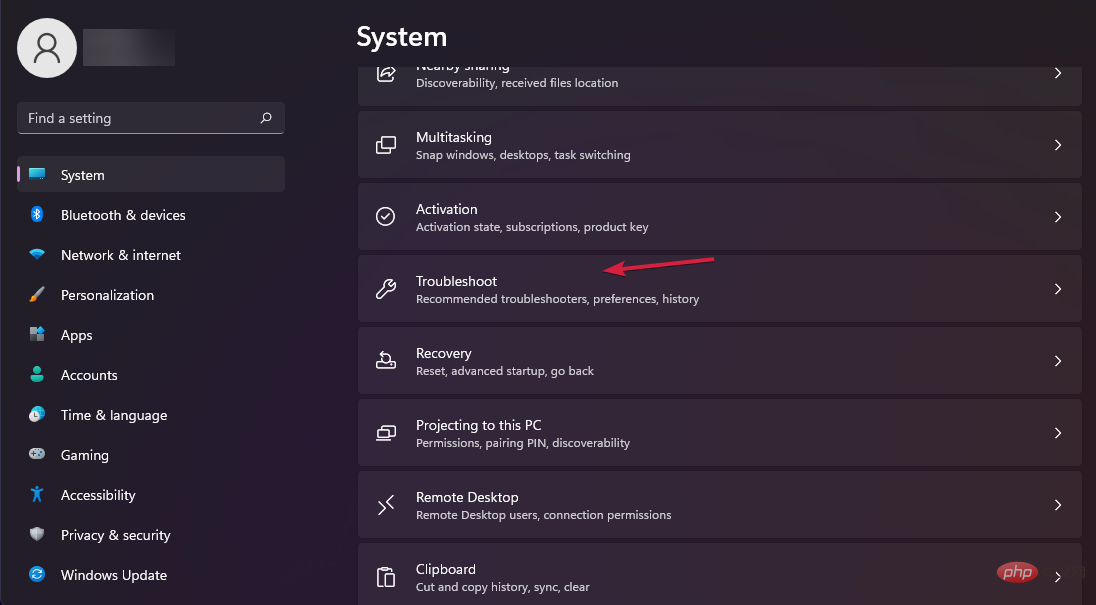
- 「その他のトラブルシューティング」をクリックします。
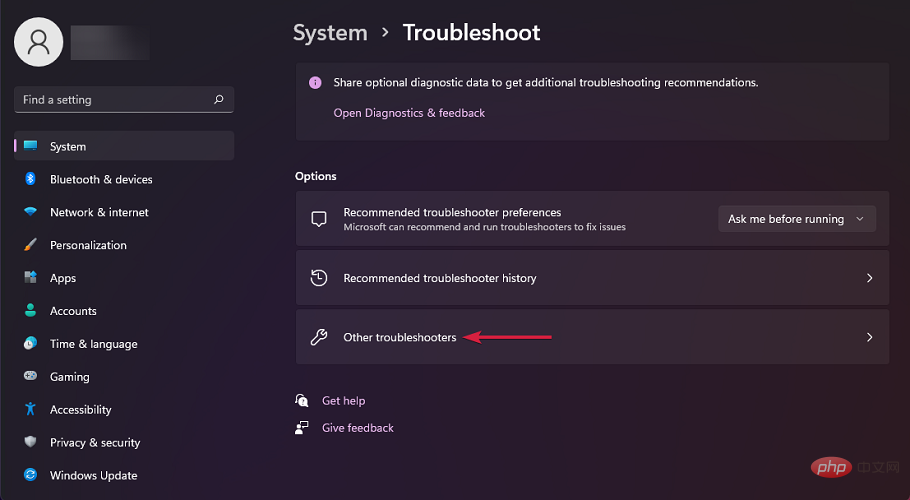
- カメラのトラブルシューティング ツールを見つけて、その横にある 実行をクリックします。
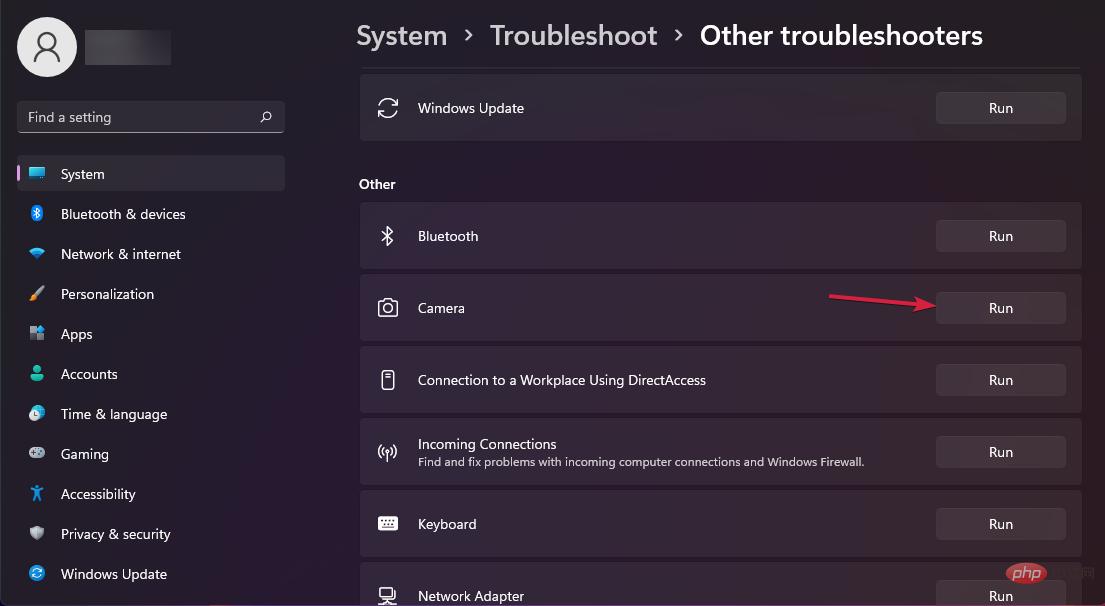 #トラブルシューティングを続行して問題を解決してください。
#トラブルシューティングを続行して問題を解決してください。
- WebcamMicTest などの Web カメラをテストする Web サイトにアクセスし、[
- Test Webcam] ボタンをクリックします。テストのためにウェブカメラとマイクへのアクセスを許可してください。
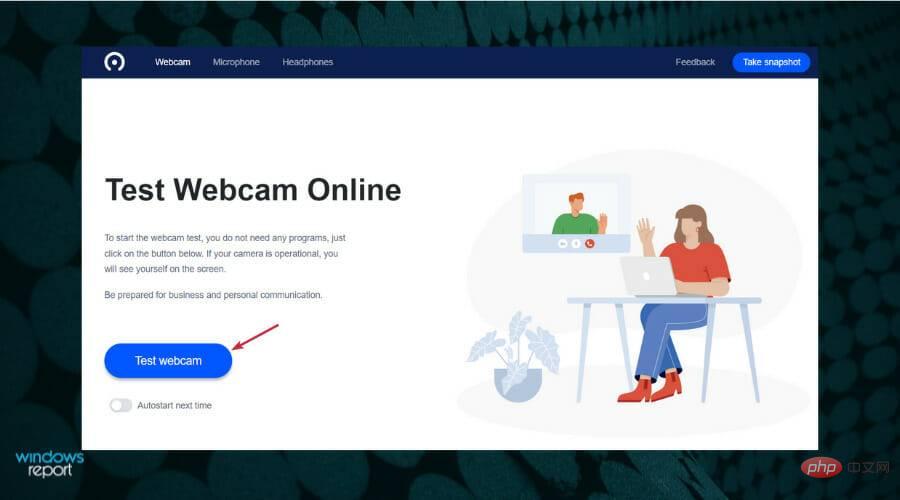 Web カメラが検出されると、画像がすぐに表示されるはずです。そうでない場合は、他のハードウェアまたはソフトウェアの問題が発生している可能性があります。
Web カメラが検出されると、画像がすぐに表示されるはずです。そうでない場合は、他のハードウェアまたはソフトウェアの問題が発生している可能性があります。 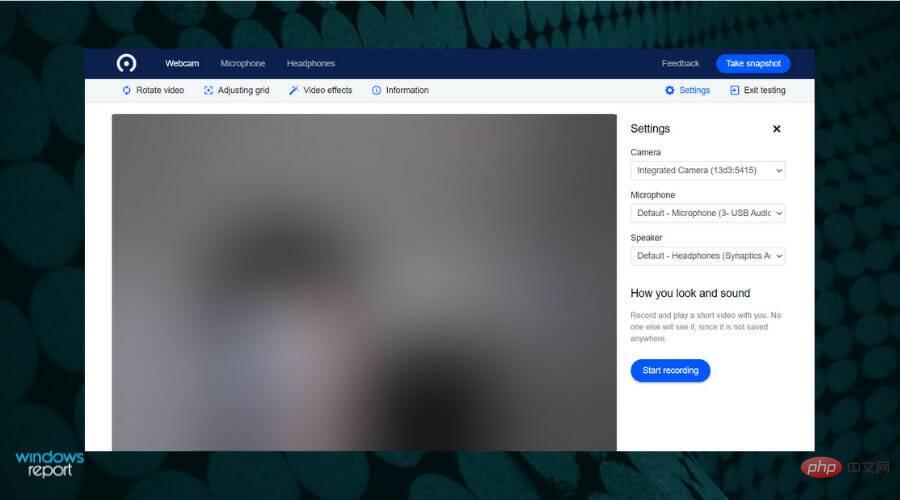
- タスクバーの
- 検索 アイコンをクリックし、「セキュリティ」と入力して、[選択 ] を選択します。結果には Windows セキュリティが表示されます。
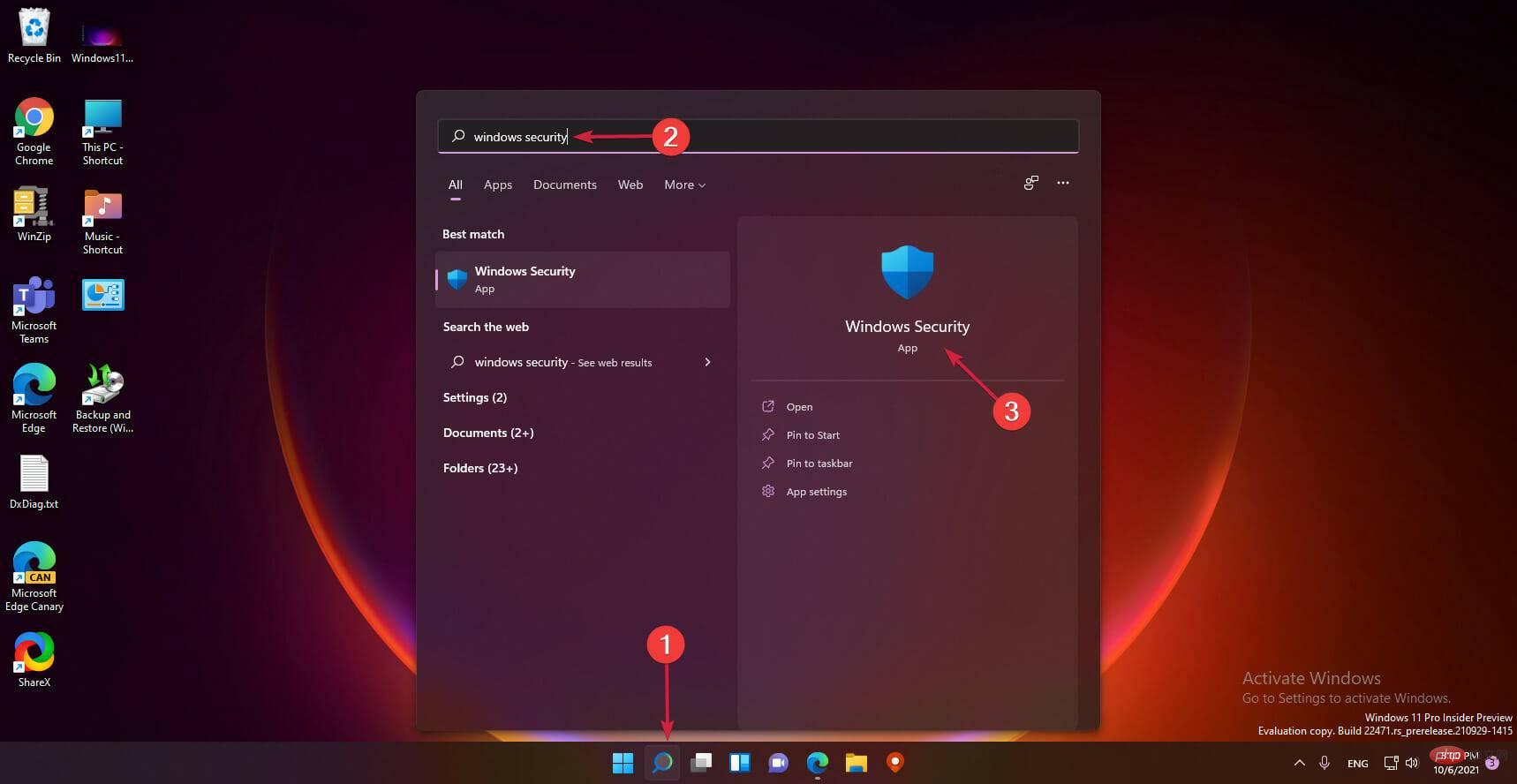 次に、
次に、 - ウイルスと脅威の保護を選択します。
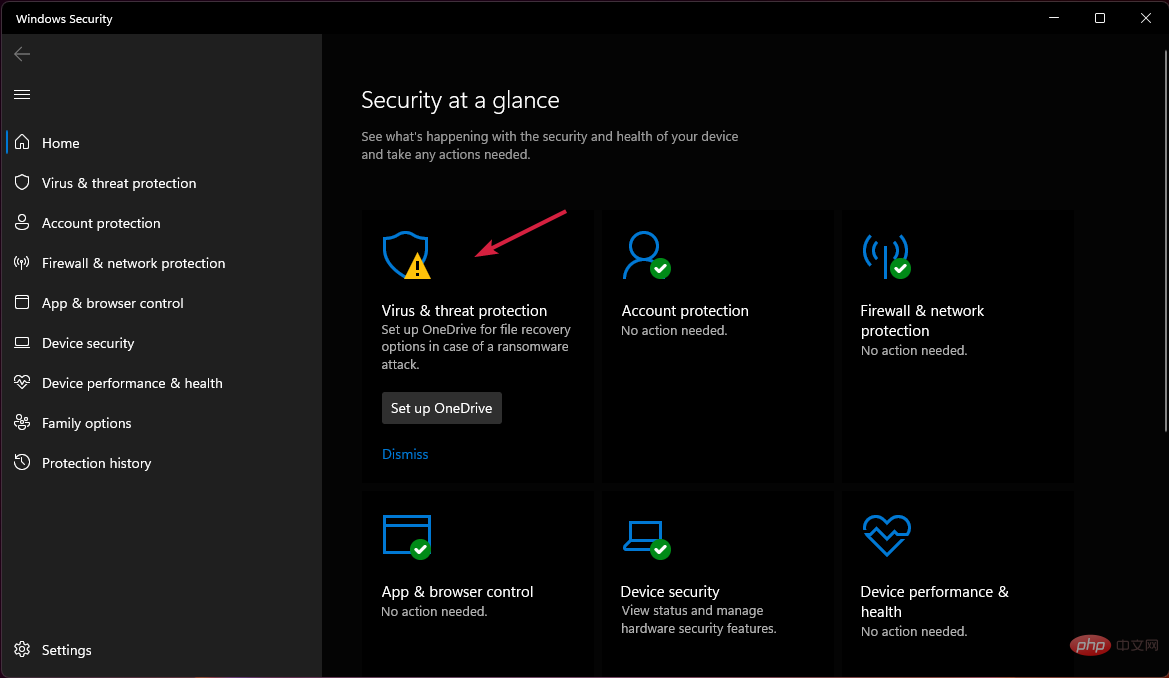 [ウイルスと脅威の保護設定] で [
[ウイルスと脅威の保護設定] で [ - 管理設定] をクリックします。
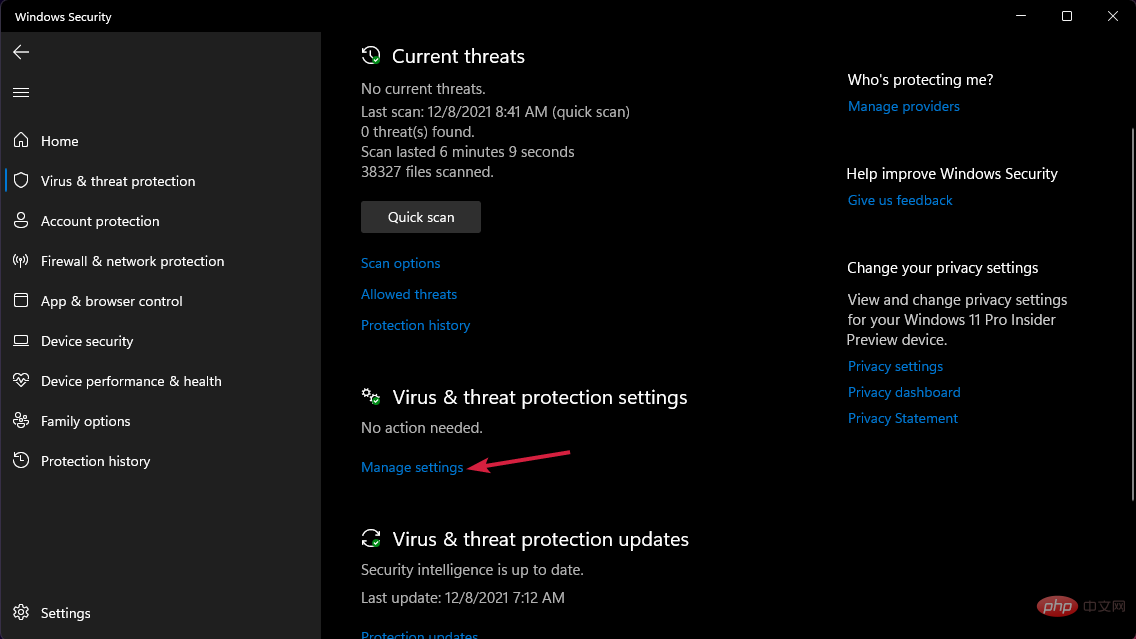
- リアルタイム保護の下でスイッチをオフにして、カメラが動作しているかどうかを確認します。
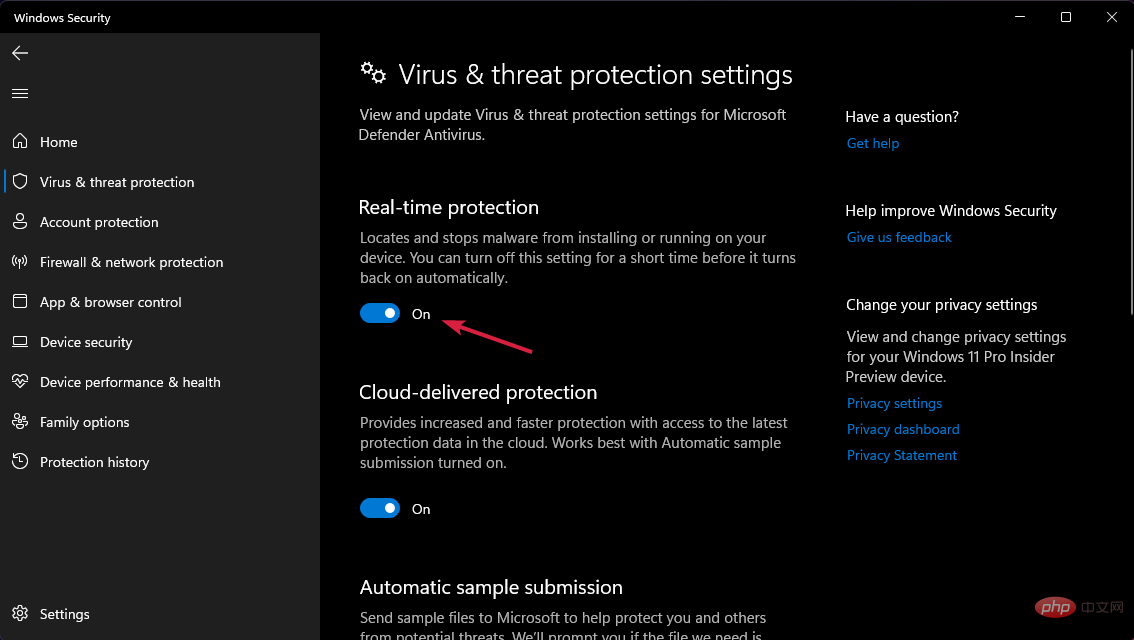 Windows 11 統合カメラが正常に動作しない場合は、ウイルス対策アプリ、ファイアウォール、プライバシー アプリを一時的に無効にしてください。
Windows 11 統合カメラが正常に動作しない場合は、ウイルス対策アプリ、ファイアウォール、プライバシー アプリを一時的に無効にしてください。
一部のプログラムには Web カメラ保護が組み込まれており、それが問題の原因である可能性があります。
Windows Defender を無効にする方法はすでに説明しましたが、サードパーティのウイルス対策ソフトウェアがインストールされている場合は、そのセキュリティ メニューに移動して、そこから無効にする必要があります。
これらのアプリを閉じるとカメラが正常に機能する場合は、設定を調べて何を変更する必要があるかを判断し、すぐに再度開きます。
Web カメラ保護オプションにより、アプリケーションが Web カメラを使用できなくなるため、カメラにインストールされているアプリケーションを確認する必要があります。
8. 他のカメラを無効にする
タスクバーの- 検索
- アイコンをクリックし、「デバイス マネージャー」と入力し、結果からアプリケーションを選択します。
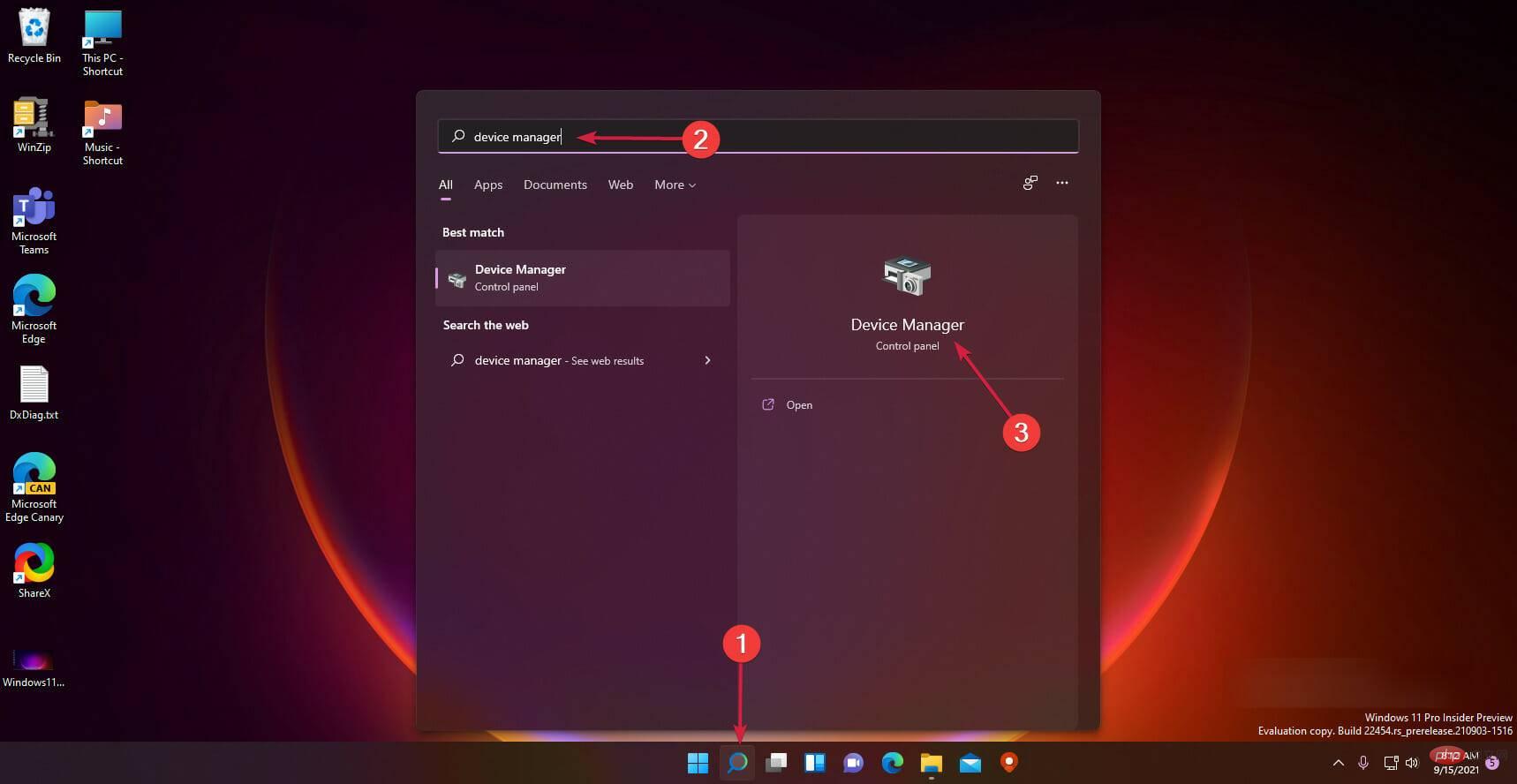 「 カメラ
「 カメラ - 」セクションを探し、クリックして展開します。複数インストールされている場合は、使用していないものを右クリックして、「デバイスを無効にする」を選択します。
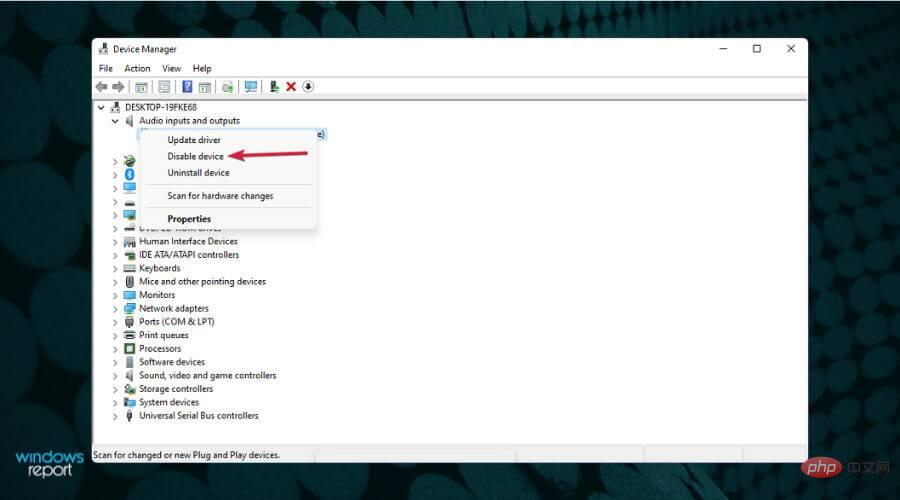 コンピュータに内部 Web カメラと外部 Web カメラの両方がインストールされており、間違った Web カメラが使用されている場合は、Web カメラを無効にします。
コンピュータに内部 Web カメラと外部 Web カメラの両方がインストールされており、間違った Web カメラが使用されている場合は、Web カメラを無効にします。
Windows では 2 つの Web カメラを同時に使用できません。また、一部のアプリでは最初に使用する Web カメラを選択できません。
内蔵カメラを使用したいが、外部カメラを使用したいとします。この場合、デバイス マネージャーで内部 Web カメラを無効にすることができます。
カメラがすでにアクティブ化されており、1 つだけインストールされている場合でも、この機会に Web カメラを無効にして、再度有効にする必要があります。
9. Web カメラを新しいものと交換します
非常に古いカメラは、新しいバージョンの Windows で動作する可能性が低く、ここで提供されるトラブルシューティングのアドバイスへの応答が遅くなります。
この場合、唯一の選択肢は、新しいカメラ モデルにアップグレードすることです。 PC に最適な 1080p Web カメラのセレクションをチェックして、要件に合ったものをお選びください。
私のウェブカメラはハッキングされましたか?
多くの人がテープで留めたり、特別なカバーを使用して閉じたままにする主な理由の 1 つは、プライバシーを保護するためです。
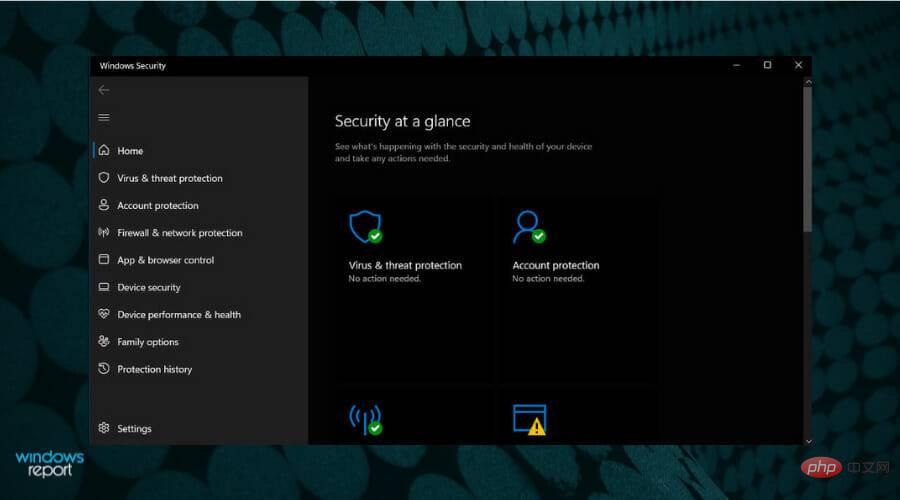
Web カメラをハッキングできるということは、ハッカーがいつでも Web カメラを開いて録画できることを意味します。多くの場合、慎重にアップロードされた RAT (リモート管理ツール) を使用します。ウェブサーバー。
誰もがこの種の攻撃の標的になる可能性があります。ランサムウェア攻撃は通常、収益を生み出すために使用できるあらゆるものを制御することを目的としています。
したがって、一部のマルウェア プログラムは、ランサムウェアに適したコンテンツをカメラから取得するために、Web カメラに感染しようとします。
ウェブカメラのプライバシーを保護する強力なマルウェア対策ソフトウェアを使用することは重要ですが、誰かがウェブカメラを制御した兆候にも注意してください。
たとえば、コンピュータの Web カメラの横に小さなインジケータ ライトが見えるはずです。ビデオ会議などに Web カメラを使用すると、Web カメラがオンになって表示される場合があります。
このライトは都合の悪いときに、特に使用していないときに点灯することがありますが、誰かが離れたところから Web カメラを制御し、閲覧のために利用していることを示す明らかな兆候です。
以上がWindows 11 で Web カメラが動作しない問題を解決するにはどうすればよいですか?の詳細内容です。詳細については、PHP 中国語 Web サイトの他の関連記事を参照してください。

