ANT テクノロジーは、スマート トレーナーと PC を簡単にペアリングするのに役立ちます。 PC がフィットネスおよび健康センサーからのデータを監視、分析、保存できるため、シームレスな接続で知られています。
ただし、この接続は、PC に ANT ドライバーがインストールされている場合にのみ可能です。
ユーザーが Windows 11 へのアップグレードを開始する前は、プロセスは簡単でした。現在、ユーザーからは、ドライバーの欠落や破損によるペアリングの失敗、その他の苦情が寄せられています。
大手企業のほとんどが解決策を提示していないため、一部のユーザーは Windows 10 へのダウングレードを余儀なくされています。
このチュートリアルでは、PC をダウングレードせずに Windows 11 に ANT ドライバーをインストールする方法を説明します。
Windows で ANT を有効にするにはどうすればよいですか?
- ANT デバイスを PC に接続します。
- Windows が検出するまで待ちます。
- デバイスが検出されると、Windows はそのドライバーを自動的にインストールします。
- デバイスはインストール後に自動的に有効になります。
Windows 11 で ANT ドライバーの問題を解決するにはどうすればよいですか?
1. ANT ドライバーを手動でインストールする
- Wahoofitness ページにアクセスし、そこからドライバーをダウンロードします。

- ダウンロード フォルダーに移動し、ダウンロードしたファイルを右クリックして、すべて展開を選択します。

- ターゲット ディレクトリを選択し、Extract をクリックします。

- ここで、Windows キーを押して、XXリストから デバイス マネージャーを選択します。

- デバイス リストから ANT USB スティックを見つけます。
- 次に、USB スティックを右クリックし、[ドライバーの更新] オプション を選択します。

- 次のウィンドウで [コンピューターを参照してドライバーを検索] オプションを選択します。

- 「参照」ボタンをクリックします。

- ドライバーを抽出したディレクトリに移動します。この例では、ダウンロード ディレクトリ内の ant_usb2_drivers です。

-
次へをクリックし、ドライバーがインストールされるまで待ちます。

この修正は、PC が ANT USB スティックをまだ認識している場合、つまり USB スティックが正常に動作しており、デバイス マネージャーに表示されている場合にのみ機能します。
これで、Windows 11 に ANT ドライバーをインストールし、デバイスとペアリングする準備が整います。
2. ANT ドライバーを自動的にダウンロードしてインストールする
ANT ドライバーを手動でインストールするストレスを感じる代わりに、効果的なサードパーティ製ドライバー アップデーターを使用してプロセスを自動化できます。
最も一般的な Windows エラーやバグの一部は、古いドライバーや互換性のないドライバーが原因で発生します。最新のシステムがないと、遅延、システムエラー、さらにはブルースクリーンが発生する可能性があります。このような問題を回避するには、自動ツールを使用して、数回クリックするだけで正しいドライバー バージョンを検索、ダウンロードし、Windows PC にインストールできます。DriverFix を強くお勧めします。その方法は次のとおりです:
- DriverFix をダウンロードしてインストールします。
- アプリケーションを起動します。
- DriverFix が問題のあるドライバーをすべて検出するまで待ちます。
- ソフトウェアは問題のあるすべてのドライバーを表示するので、修正したいドライバーを選択するだけです。
- DriverFix が最新のドライバーをダウンロードしてインストールするまで待ちます。
- PC を再起動して、変更を有効にします。

免責事項: このプログラムでは、特定の操作を実行するには無料バージョンからアップグレードする必要があります。
アント VS. Bluetooth: どちらが良いですか?
どちらのデバイスも非常に効果的で、高値が多く、低値もわずかです。 ANT はその超低消費電力で明らかに勝者です。現在では Bluetooth Low Energy (BLE) がありますが、まだ ANT のレベルには達していません。
Bluetooth は、データ送信範囲と速度の点で ANT よりもはるかに優れています。 ANT よりも高速かつ長距離でデータを送信します。
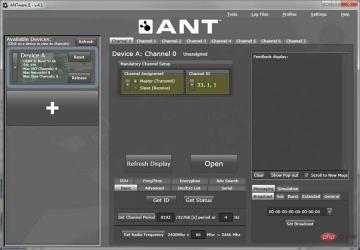
最後に、Bluetooth は相互運用性の点で ANT には程遠いです。実際、これは 1 つのデバイスから複数のデバイスへ、またはその逆の接続を確立できるため、ANT の最大のセールス ポイントです。
たとえば、2 人が同時に屋内トレーナーに接続し、さまざまなデバイスからその結果を監視できます。
一方、Bluetooth は、デバイスが別のデバイスに接続されると接続をブロックします。これにより、現在の接続が終了するまで、デバイスは別のデバイスに接続できなくなります。
この相互運用性が、アスリート、特にコーチのさまざまなセンサーからのデータを監視するアスリートが Bluetooth よりも ANT を好む理由です。
Windows 11 の優れた機能を使用すると、ドライバーの破損または欠落が原因でスニーカーやその他のデバイスを ANT テクノロジーとペアリングできないのは不公平です。
このチュートリアルでは、PC をダウングレードせずに ANT テクノロジの利点を引き続き享受するために、Windows 11 に ANT ドライバーを手動でインストールするために必要なものを提供します。
以上がWindows 11 で ANT+ ドライバーが見つからないか破損していますか?今、直してください!の詳細内容です。詳細については、PHP 中国語 Web サイトの他の関連記事を参照してください。

ホットAIツール

Undresser.AI Undress
リアルなヌード写真を作成する AI 搭載アプリ

AI Clothes Remover
写真から衣服を削除するオンライン AI ツール。

Undress AI Tool
脱衣画像を無料で

Clothoff.io
AI衣類リムーバー

AI Hentai Generator
AIヘンタイを無料で生成します。

人気の記事

ホットツール

Dreamweaver Mac版
ビジュアル Web 開発ツール

メモ帳++7.3.1
使いやすく無料のコードエディター

mPDF
mPDF は、UTF-8 でエンコードされた HTML から PDF ファイルを生成できる PHP ライブラリです。オリジナルの作者である Ian Back は、Web サイトから「オンザフライ」で PDF ファイルを出力し、さまざまな言語を処理するために mPDF を作成しました。 HTML2FPDF などのオリジナルのスクリプトよりも遅く、Unicode フォントを使用すると生成されるファイルが大きくなりますが、CSS スタイルなどをサポートし、多くの機能強化が施されています。 RTL (アラビア語とヘブライ語) や CJK (中国語、日本語、韓国語) を含むほぼすべての言語をサポートします。ネストされたブロックレベル要素 (P、DIV など) をサポートします。

Safe Exam Browser
Safe Exam Browser は、オンライン試験を安全に受験するための安全なブラウザ環境です。このソフトウェアは、あらゆるコンピュータを安全なワークステーションに変えます。あらゆるユーティリティへのアクセスを制御し、学生が無許可のリソースを使用するのを防ぎます。

SAP NetWeaver Server Adapter for Eclipse
Eclipse を SAP NetWeaver アプリケーション サーバーと統合します。















