Windows 11 ファイル エクスプローラーの検索が正しく機能しない原因となる症状がいくつかあります。検索ボックスに何も入力できないか、ファイルまたはアプリケーションが検索結果に表示されない可能性があります。
検索ボタンがまったく反応しない場合は、最も基本的な検索さえ実行できません。将来の Windows アップデートにより、コーディングのバグによって発生する検索の問題が解決されることは間違いありません。
ただし、Windows の検索関連の問題はすべてソフトウェアに関連しているため、ファイル エクスプローラーの検索の不具合を解決するには、Microsoft の更新プログラムまたはユーザーによる調整で十分です。
Windows 11 でファイル エクスプローラーがどのように変化するかを確認した後、実装できるソリューションのリストを順に説明します。
Windows 11 のファイル エクスプローラーはどうなりましたか?
ファイル エクスプローラーは、次の点で Windows 10 とほぼ同じように機能します。 ウィンドウ インターフェイスを使用して、コンピューターに保存されているファイルを操作できるインターフェイスを提供します。
ただし、このタスクの実行方法にはいくつかの変更があります。 Windows 11 ファイル エクスプローラーのツールバーは、以前のものと比べて大幅に簡素化されました。
このインターフェイスは、タブ付きファイル、編集、および表示オプションを備えた、以前の複雑な分離されたリボンのデザインから簡素化されました。代わりに、新しいフォルダーの作成などの基本的なアクティビティの実行に役立つ一連のシンプルなアイコンが表示されます。
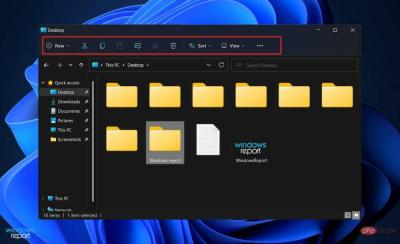
Windows のほぼすべての新しいメジャーイテレーションには、作業を進めるのに役立つ新しいアイコンのセットが付属しています。 Microsoft の Windows 11 オペレーティング システムも例外ではなく、組み込みアプリ用の、フラットで陰影のある外観を持つ鮮やかなアイコンの新しいセットが含まれています。
新しいファイル エクスプローラー アイコンは、一般的なフォルダー、ドキュメント、特定のフォルダー (画像やダウンロードなど) に加えて、新しいフォルダーとドキュメントのアイコンを示します。
省略記号 (3 つの点) メニューは、ネットワーク ドライブのマッピング、ウィンドウ内のすべての選択、オプションを開くなどのオーバーフロー項目に使用できます。
ただし、オプションを非表示にしてインターフェイスを簡素化しようとする場合によっては使いにくくなることがありますが、この場合、Microsoft は完璧なバランスをとっているようです。
Windows 11 ファイル エクスプローラーの検索が機能しない場合はどうすればよいですか?
1. コンピュータを再起動します
よく知られている再起動プロセスは、思っているよりも多くの状況で役立ちます。ユーザーは、単に再起動するだけでは解決しないと考え、この手順をスキップすることが多く、タスクを不必要に難しくします。
まず、コンピュータを再起動します。表面的なエラーやバグは、ユーザーが介入しなくても、マシンの起動中に解決される可能性があります。
ただし、これをすでに試しても問題が解決しない場合は、次の一連の解決策に進む必要があります。
2. SearchHost.exe
- を終了し、キーボードの CTRL ALT DELETE ボタンを押します。次に、「タスクマネージャー」をクリックして開きます。

- [詳細] タブに移動し、SearchHost.exe を探してクリックし、右下隅にある タスクの終了 をクリックします。

プロセスが完了したら、新しいファイル エクスプローラー ウィンドウを開いて、前に探していた情報を検索してみてください。
3. 検索とインデックス作成のトラブルシューティング ツールを実行します
-
Windows I キーを押して、設定を開きます。アプリケーションを選択し、左側のパネルで [システム] に移動し、右側から [トラブルシューティング] に移動します。

- トラブルシューティング メニューに入ったら、その他のトラブルシューティング オプションをクリックします。

- 「検索とインデックス作成トラブルシューティング」が表示されるまで下にスクロールし、の横にある「実行」をクリックします。

トラブルシューティング ツールがエラーの検索を完了すると、発生した特定のエラーとその修正方法の手順が表示されます。必ず記載されている指示に従ってください。
4. Windows の更新
-
Windows I を押して設定アプリを開き、左側のパネルの Windows Update# をクリックします ## 。
 ダウンロードする新しいアップデートがある場合は、「
ダウンロードする新しいアップデートがある場合は、「 - 今すぐインストール」ボタンをクリックしてプロセスが完了するまで待ちます。そうでない場合は、「アップデートの確認」ボタンをクリックします。

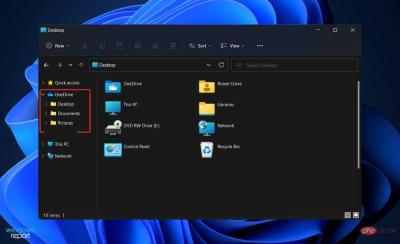
以上がWindows 11 ファイルエクスプローラーの検索が機能しない問題を修正の詳細内容です。詳細については、PHP 中国語 Web サイトの他の関連記事を参照してください。

ホットAIツール

Undresser.AI Undress
リアルなヌード写真を作成する AI 搭載アプリ

AI Clothes Remover
写真から衣服を削除するオンライン AI ツール。

Undress AI Tool
脱衣画像を無料で

Clothoff.io
AI衣類リムーバー

Video Face Swap
完全無料の AI 顔交換ツールを使用して、あらゆるビデオの顔を簡単に交換できます。

人気の記事

ホットツール

SublimeText3 Linux 新バージョン
SublimeText3 Linux 最新バージョン

SecLists
SecLists は、セキュリティ テスターの究極の相棒です。これは、セキュリティ評価中に頻繁に使用されるさまざまな種類のリストを 1 か所にまとめたものです。 SecLists は、セキュリティ テスターが必要とする可能性のあるすべてのリストを便利に提供することで、セキュリティ テストをより効率的かつ生産的にするのに役立ちます。リストの種類には、ユーザー名、パスワード、URL、ファジング ペイロード、機密データ パターン、Web シェルなどが含まれます。テスターはこのリポジトリを新しいテスト マシンにプルするだけで、必要なあらゆる種類のリストにアクセスできるようになります。

ZendStudio 13.5.1 Mac
強力な PHP 統合開発環境

DVWA
Damn Vulnerable Web App (DVWA) は、非常に脆弱な PHP/MySQL Web アプリケーションです。その主な目的は、セキュリティ専門家が法的環境でスキルとツールをテストするのに役立ち、Web 開発者が Web アプリケーションを保護するプロセスをより深く理解できるようにし、教師/生徒が教室環境で Web アプリケーションを教え/学習できるようにすることです。安全。 DVWA の目標は、シンプルでわかりやすいインターフェイスを通じて、さまざまな難易度で最も一般的な Web 脆弱性のいくつかを実践することです。このソフトウェアは、

メモ帳++7.3.1
使いやすく無料のコードエディター













