デバイス マネージャーで SMBus コントローラー エラーを修正する方法: 3 つの簡単な方法
- 王林転載
- 2023-04-21 18:31:095588ブラウズ
最近 Windows オペレーティング システムを再インストールした場合、Windows 11 にアップグレードした場合、または最新の Windows 更新プログラムをインストールした場合、デバイス マネージャーで予期しない SMBus コントローラー エラーが発生する可能性があります。
インテル SMBus コントローラーは、コンピューターのマザーボード上のチップセットで、マザーボードの電圧と温度を監視します。
SMBus コントローラー ドライバーの横にある感嘆符の付いた黄色の三角形は、Windows がハードウェアを認識していないことを示します。これは、ドライバーが古いかドライバーが見つからないなど、ドライバーの問題を示しています。幸いなことに、これは簡単に修正できます。
SMBus コントローラー エラーの原因は何ですか?
インテル チップセット デバイス ソフトウェアはインテル SMBus コントローラーのデバイス ドライバーをインストールしないため、エラー (黄色の感嘆符) が発生します。
これにより、現在の SMBus コントローラーがデバイスおよびハードウェアの情報をオペレーティング システムに送信できなくなります。
このバグにより、ドライバーはデバイス マネージャーで特定のハードウェアの正しい名前を表示できなくなります。
この記事では、SMBus コントローラーがデバイス マネージャーで認識されないというエラーを修正するのに役立つ解決策をいくつか紹介します。
SMBus コントローラーが認識されないエラーを修正するにはどうすればよいですか?
1. 以前のインテル SMBus コントローラー ドライバーにロールバックします
- Win キーを同時に押して、実行中のコンソールを起動します。 R
- 検索フィールドに「devmgmt.msc」と入力し、クリックしてデバイス Enter マネージャー ウィンドウを開きます。
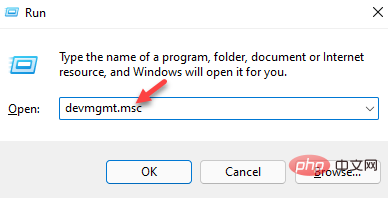
- ここでは、[システム デバイス] に移動してセクションを展開し、SMBus コントローラー デバイスを右クリックして、[プロパティ] を選択します。
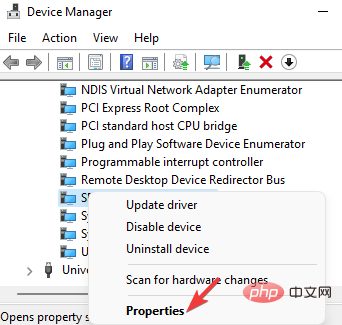
- 次に、[SMBus コントローラーのプロパティ] ダイアログ ボックスで、[ドライバー] タブに移動します。 「ドライバーをロールバック」ボタンをクリックします。
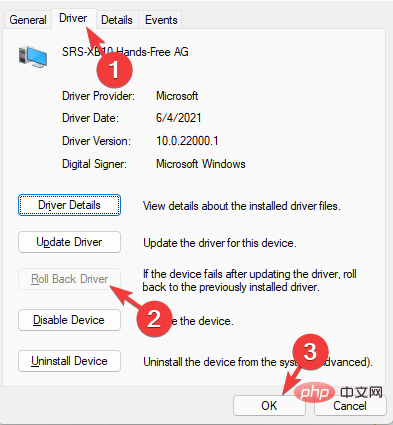
- 終了したら、OK を押して変更を保存します。
デバイス マネージャーを終了し、PC を再起動して、SMBus コントローラー ドライバーの問題が解決されたかどうかを確認します。
注意事項 デバイス マネージャーで システム デバイス が見つからない場合は、上部の [表示] タブをクリックし、タイプ別にドライバーを クリックしてください。 「システム デバイス」セクションが表示されます。2. Intel チップセット ドライバーを手動でインストールする
- Intel の公式 Web サイトにアクセスして、最新のチップセット ドライバーをダウンロードしてインストールします。
- インテル ダウンロード センターに移動します。ここで、検索フィールドにチップセットを入力して押します。 Enter
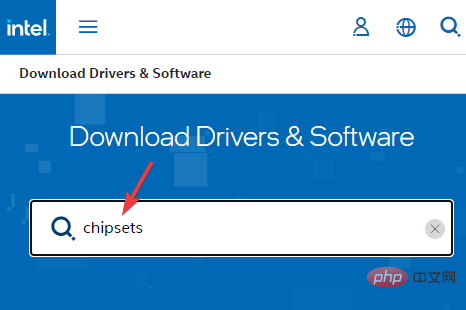 次の画面で、左側のペインから [ダウンロードの種類] (
次の画面で、左側のペインから [ダウンロードの種類] ( - フィルターby) に移動し、[ドライバー] を選択します。 次に、[オペレーティング システム] で、Windows オペレーティング システム (Windows 11 など) を選択します。
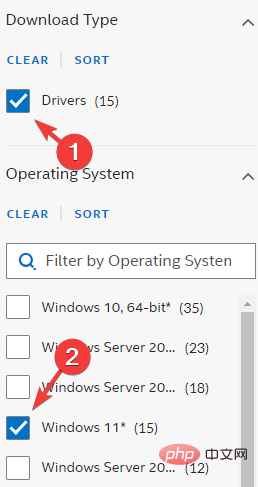 次に、右側にある
次に、右側にある - 詳細の表示 をクリックして、最新のチップセット ドライバー ソフトウェアのリンクを取得し、日付を確認します。
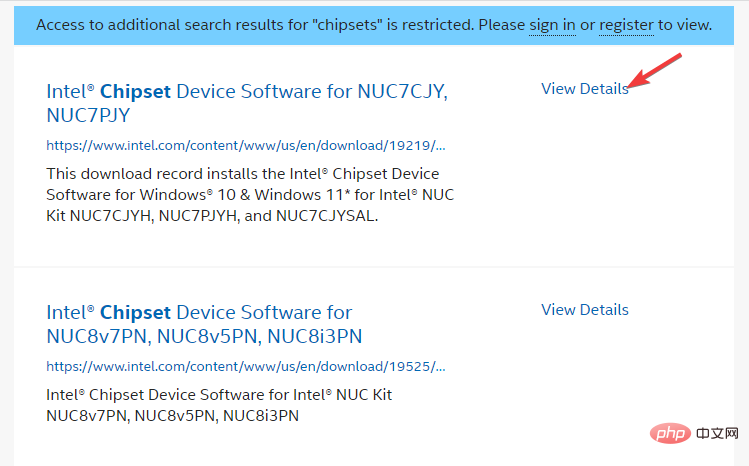 最新バージョンの場合は、ダウンロード リンクをクリックして zip フォルダーをダウンロードしてください。
最新バージョンの場合は、ダウンロード リンクをクリックして zip フォルダーをダウンロードしてください。 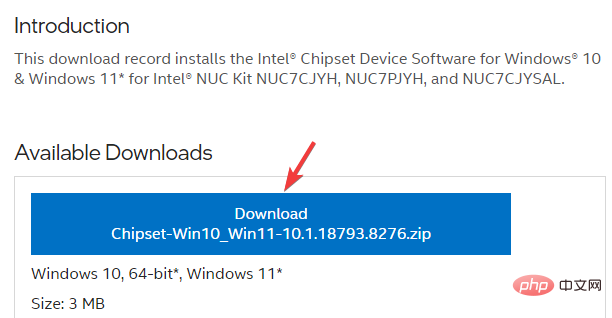 Zip フォルダーを開き、
Zip フォルダーを開き、- .exe ファイルを選択し、上部にある [解凍先] をクリックして、デスクトップなどの目的の場所にインストール ファイルを解凍します。
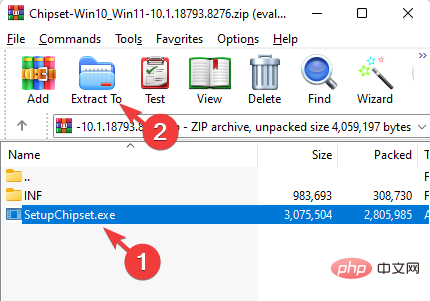 デスクトップまたは抽出した場所に移動し、ダブルクリックしてファイルを実行します。
デスクトップまたは抽出した場所に移動し、ダブルクリックしてファイルを実行します。 - 画面上の指示に従って、最新のチップセット ドライバーをインストールします。
3. インテル サーバー チップセット ドライバーを更新します。
-
[スタート] に移動し、右クリックして [デバイス マネージャー] を選択します。
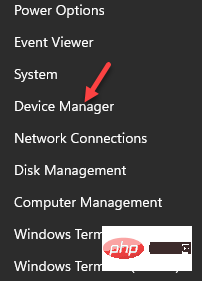
- デバイス マネージャーで [システム デバイス] セクションを展開し、SMBus コントローラー デバイスを右クリックして、ドライバーの更新を選択します。
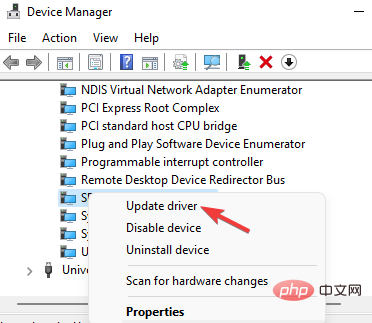
- 次に、新しいウィンドウで、[コンピューターを参照してドライバーを検索する] をクリックします。
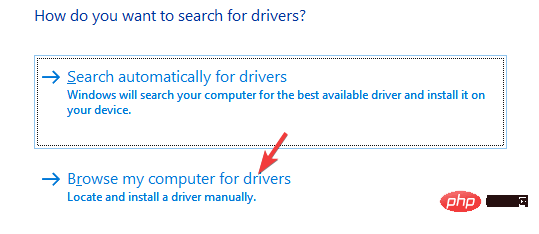
- 次に、[コンピューターで利用可能なドライバーのリストから選択させてください] を選択します。
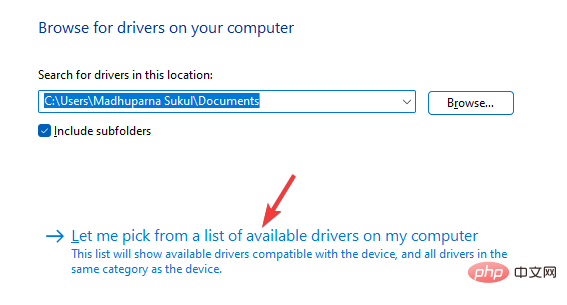
- 次の画面で、左側の列で正しい メーカー を選択し、右側の モデル列で SMBUS コントローラー ドライバーを選択します。
- たとえば、PC が Intel マザーボードをサポートしている場合は、製造元 として Intel を選択し、モデル として SMBus コントローラーを選択します。
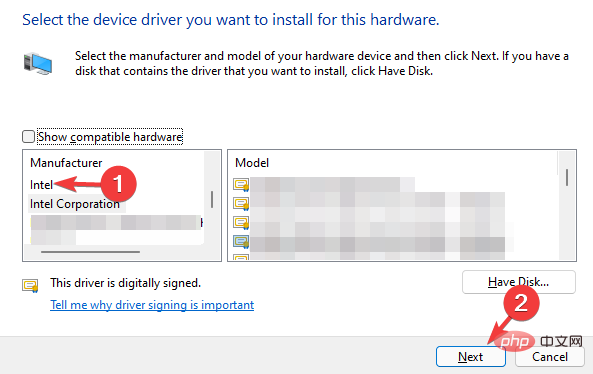
- 次へを押して、選択したドライバーをインストールします。
完了したら、デバイス マネージャーを閉じ、システムを再起動し、SMBus コントローラーが認識されない問題が解決されたかどうかを確認します。
ドライバーが古くなったり、破損したり、欠落していると、Windows PC でエラーが発生し、関連デバイスが誤動作する可能性があります。
作業を簡単にするために、ドライバー検出ソフトウェアを使用して、不足しているドライバーを見つけ、ドライバーを検出し、自動的にインストールすることができます。
以上がデバイス マネージャーで SMBus コントローラー エラーを修正する方法: 3 つの簡単な方法の詳細内容です。詳細については、PHP 中国語 Web サイトの他の関連記事を参照してください。

