Windows 11 の Steam クライアントで CPU 使用率が高くなる問題を解決するにはどうすればよいですか?
- 王林転載
- 2023-04-21 17:19:098706ブラウズ
多くのゲーマーが、Steam アプリの使用時にゲームの途切れや遅延の問題が発生したと報告しています。詳細を確認したところ、この問題は主に Steam VR WebHelper が原因であるようです。
SteamVR WebHelper は、Steam ストア ゲーム ライブラリの必要な表示を設定するために Steam アプリケーションによって使用される内部ブラウザです。これにより CPU の最大 70% が使用され、Steam で途切れや遅延の問題が発生する可能性があります。
この記事では、Steam クライアント WebHelper の CPU 使用率が高い問題を解決するのに役立つ修正のリストをまとめました。
解決策 1: アニメーション アバターを無効にする
ステップ 1: Steam アプリを開きます。
ステップ 2: 上部のメニュー オプションから [友達] タブをクリックします。
ステップ 3: をクリックして友達リストを表示します。
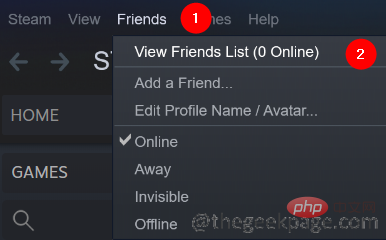
ステップ 4: 設定アイコンをクリックします。
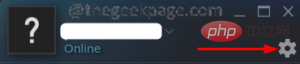
ステップ 5: フレンドリスト設定ウィンドウを開きます。 友達リストとチャットでアニメーション化されたアバターとアニメーション化されたアバター ボックスを有効にする の横にあるボタンを切り替えて、 設定をオフにします。
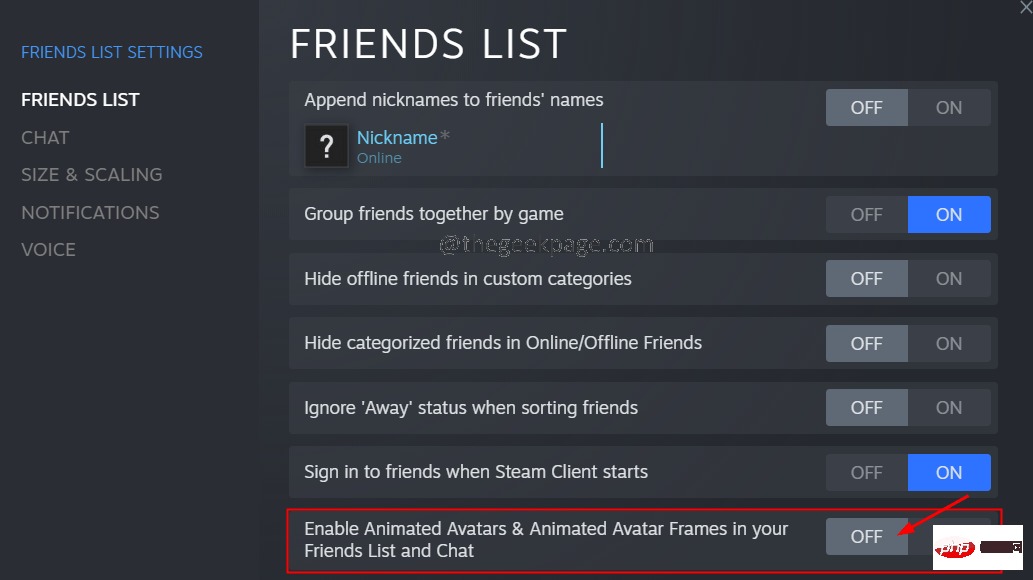
Steam メニュー オプションをクリックします。
ステップ 3: [設定] をクリックします。
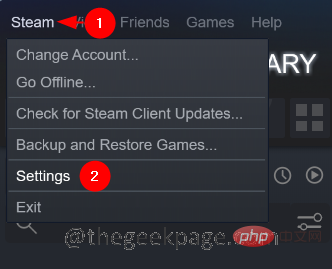
In-Game をクリックします。
ステップ 5: 右側から、チェックを外しますゲームで Steam オーバーレイを有効にします。
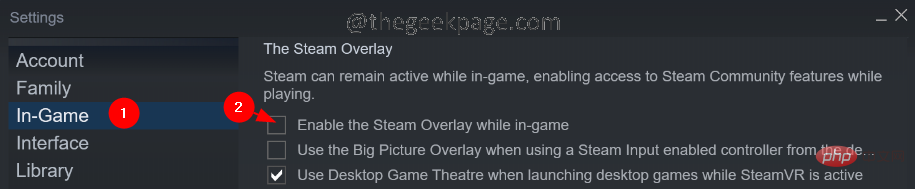 ステップ 6: 設定ウィンドウで、左側の「
ステップ 6: 設定ウィンドウで、左側の「
ステップ 7:
チェックを外しますこれら 3 つのオプション:
Web サービスでスムーズ スクロールを有効にする (再起動が必要です)- 有効にするWeb ビューでの GPU アクセラレーションによるレンダリング (再起動が必要)
- サポートされている場合、ハードウェア ビデオ デコードを有効にする (再起動が必要)
- ステップ 8: [確認] ボタンをクリックします。
#ステップ 9: システムを再起動するように求めるプロンプトが表示されます。 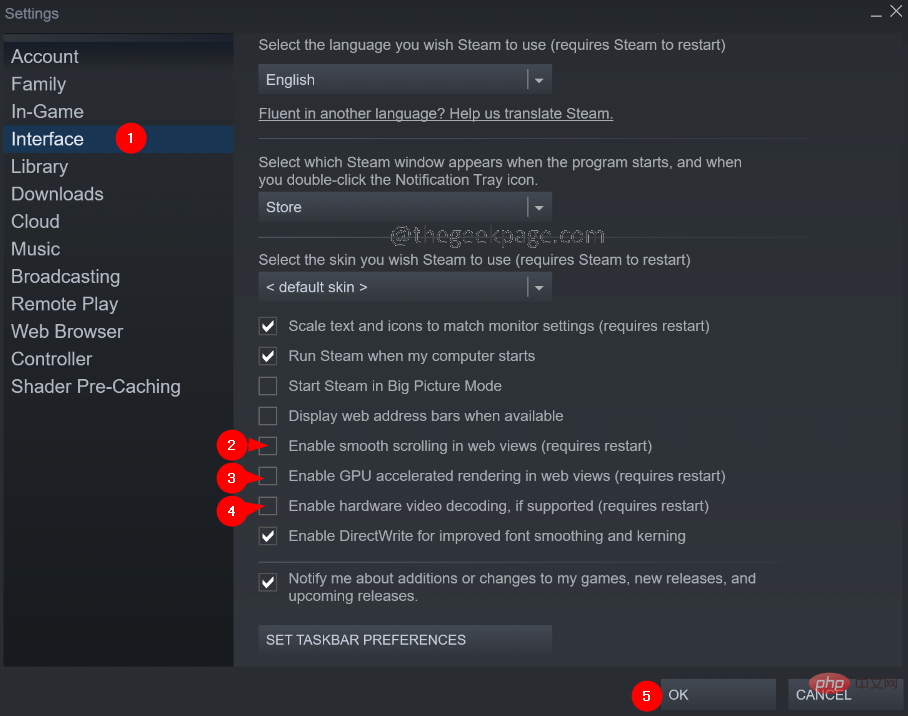 Steam を再起動
Steam を再起動
修正 3: Steam を小規模モードで実行します。 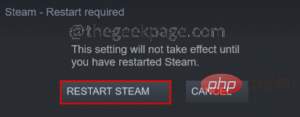
ファイルの場所を開くを選択します。
ステップ 4: 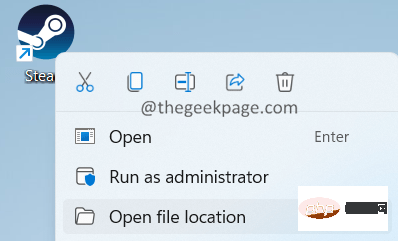 steam.exe
steam.exe
ファイル パスのコピー オプションを選択します。
ステップ 5: Windows R キーを押したまま、[ファイル名を指定して実行] ダイアログ ボックスを開きます。 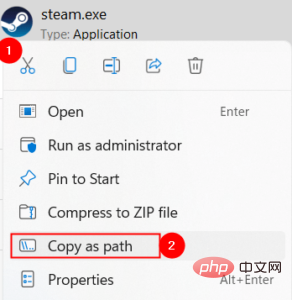
-no-browser open steam://open/minigameslist
を追加します。 最終的なコマンドは次のようになります。
"C:\Program Files (x86)\Steam\steam.exe" -no-browser +open steam://open/minigameslist
解決策 4: 最新の Windows 更新プログラムをアンインストールする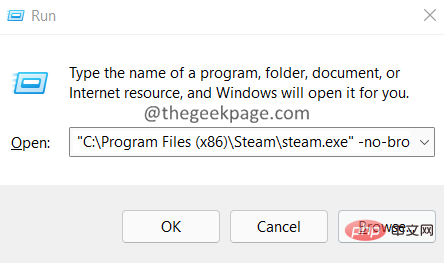
ターミナルの実行
を開きます。ステップ 2: コマンド appwiz.cpl
を入力し、Enter キーを押します。
ステップ 3: 表示されるウィンドウで をクリックして、インストールされているアップデートを表示します。
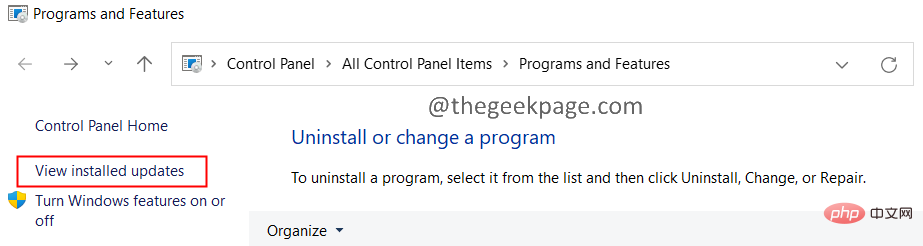
#ステップ 4: アプリケーションのインストール日を確認します。
ステップ 5: アップデートを右クリックし、アンインストール を選択して、アップデートをアンインストールします。
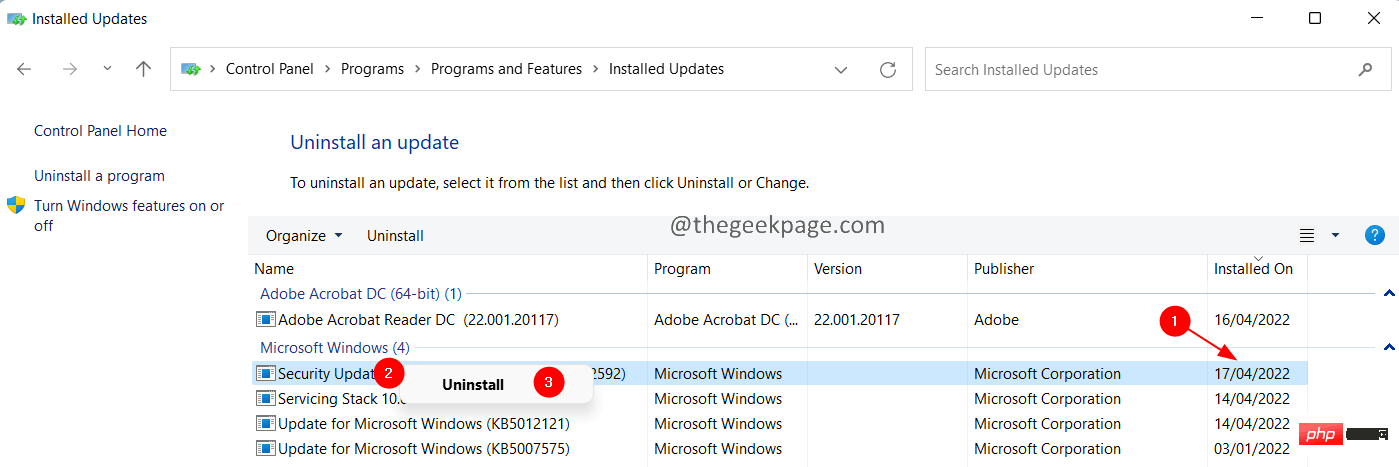
以上がWindows 11 の Steam クライアントで CPU 使用率が高くなる問題を解決するにはどうすればよいですか?の詳細内容です。詳細については、PHP 中国語 Web サイトの他の関連記事を参照してください。

