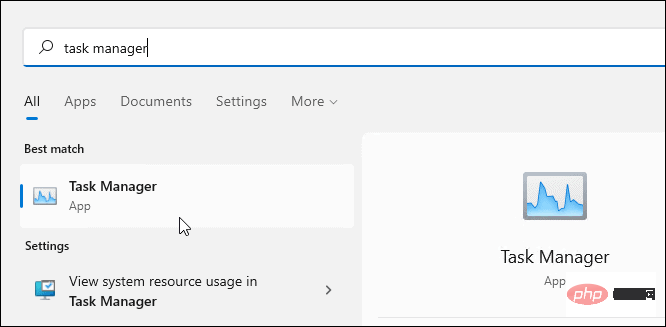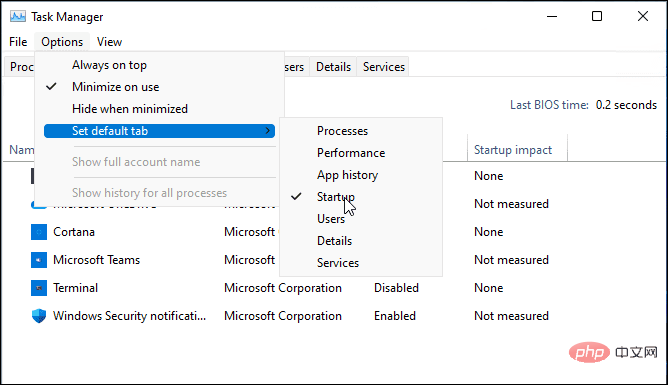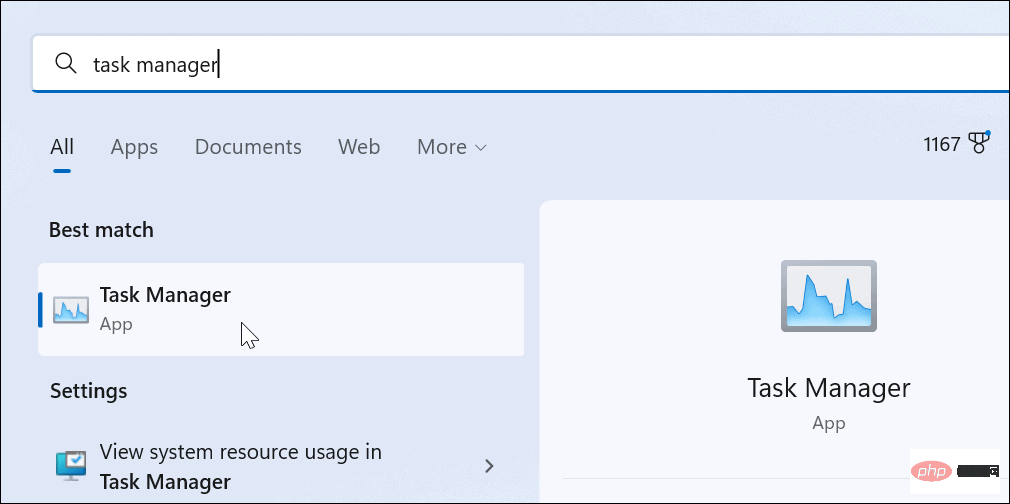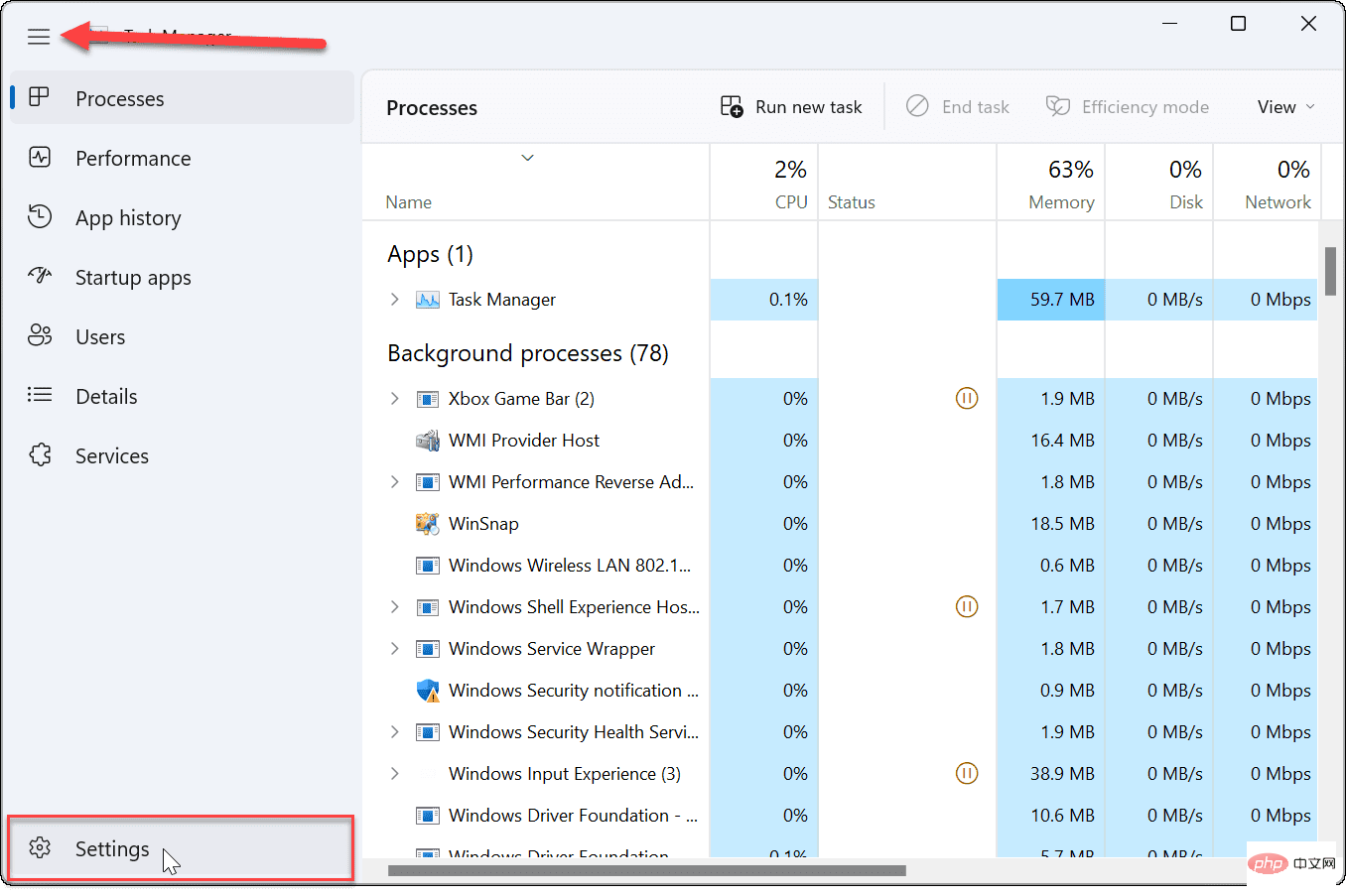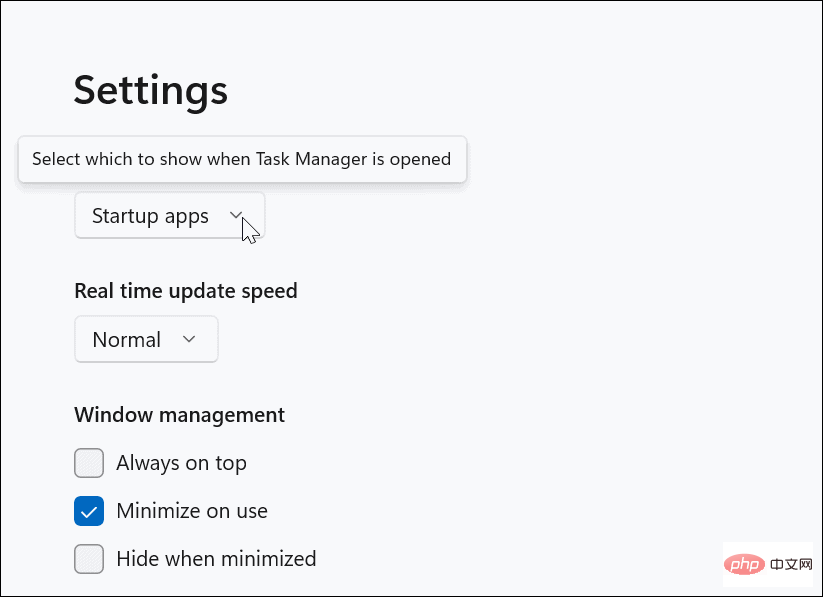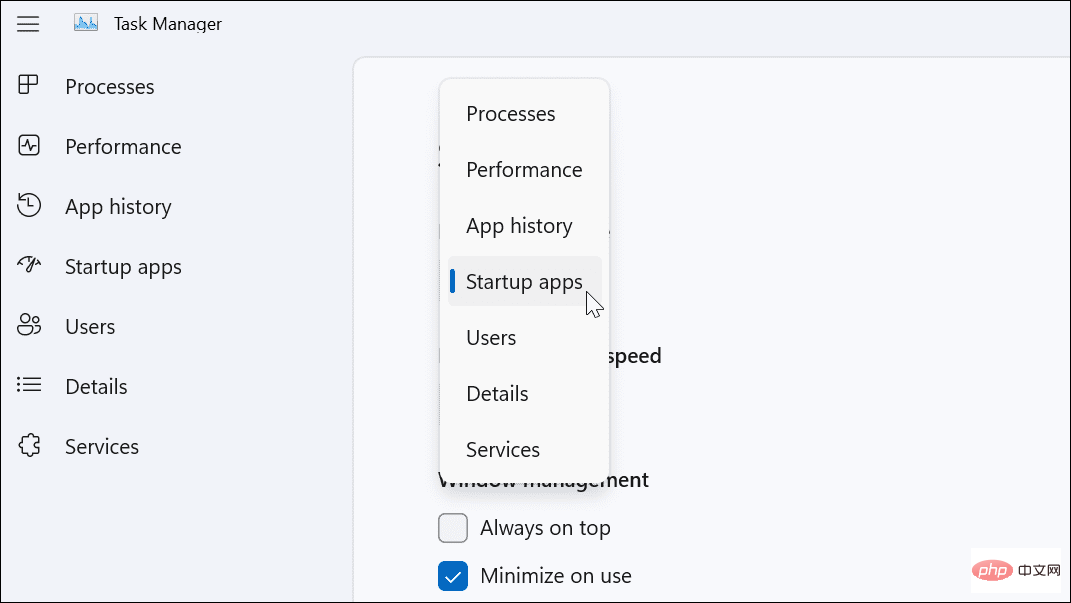Windows 11でタスクマネージャーのデフォルトページを変更するにはどうすればよいですか?
- WBOYWBOYWBOYWBOYWBOYWBOYWBOYWBOYWBOYWBOYWBOYWBOYWB転載
- 2023-04-21 13:31:091444ブラウズ
Windows 11 でタスク マネージャーのスタートアップ ページを変更する方法 (古いバージョン)
Windows 11 には古いデフォルトのスタートアップ ページがあり、Windows 11 には間もなく新しいスタートアップ ページが追加される予定です。まず、古いデフォルトの起動ページの変更を見ていきます。
Windows 11 でタスク マネージャーのスタートアップ ページを変更するには:
- [スタート] メニューを開きます。
-
タスク マネージャーを検索し、結果を上から選択します。
- キーボード ショートカット Ctrl Shift Esc を使用して、タスク マネージャーを直接開くこともできます。

- キーボード ショートカット Ctrl Shift Esc を使用して、タスク マネージャーを直接開くこともできます。
-
タスク マネージャーが開いたら、[オプション > デフォルトとして設定] をクリックし、デフォルトで開きたいページを選択します。たとえば、ここでは Startup に変更します。

タスク マネージャーが起動すると、上記の手順で設定した既定のページが開きます。
Windows 11 でタスク マネージャーのスタートアップ ページを変更する方法 (新規)
Window 11 では、タスク マネージャーの新しいデザインが採用されています。このバージョンのタスク マネージャーで Windows 11 を実行している場合は、代わりに次の手順に従う必要があります。
Windows 11 の新しいタスク マネージャーでデフォルトのスタートアップ ページを変更します。
- [スタート] ボタンをクリックするか、 Windows キーを押します。 をクリックして、タスク マネージャーを検索します。
- 一番上の結果をクリックしてください。

- 列の左上隅にある ハンバーガー メニュー アイコンを押します。 これにより、各アイコンの名前が表示されます。
- 左下隅にある [設定] をクリックします。

- [設定] で、デフォルトの開始ページ の下にあるドロップダウン メニューを使用して、使用する開始ページを選択します。

-
プロセス、パフォーマンス、 アプリケーション履歴、 アプリケーションの開始、ユーザー、詳細、および サービスを確認できます。 。

調整を行った後、次回タスク マネージャーを起動すると、目的のページが開きます。
Windows 11 システム アプリケーションの構成
上記の手順を使用すると、独自の要件に合わせて Windows 11 スタートアップ ページを変更できます。タスク マネージャーを頻繁に使用するユーザーにとって、最も必要な情報が含まれるページを開くことができるのは便利です。これにより、必要な実際のページにアクセスするために余分なクリックを行う必要がなくなります。
以上がWindows 11でタスクマネージャーのデフォルトページを変更するにはどうすればよいですか?の詳細内容です。詳細については、PHP 中国語 Web サイトの他の関連記事を参照してください。
声明:
この記事はyundongfang.comで複製されています。侵害がある場合は、admin@php.cn までご連絡ください。