Outlook デスクトップ アプリで 2 段階認証を有効にして Microsoft アカウントを追加するにはどうすればよいですか?
- 王林転載
- 2023-04-21 13:13:093212ブラウズ
セキュリティの脅威がますます一般的になっているため、インターネットに関連するあらゆるものに追加の保護層を提供することが重要です。それはラップトップ、電子メール アカウント、またはペン ドライブである可能性があります。
なぜ一部のメールが消えてしまったのか、またはなぜアカウントが見覚えのないメールを送信しているのか疑問に思ったことはありますか?これはアカウントがハッキングされたことが原因である可能性があります。この時点で、ユーザーは電子メール アカウントの 2 段階認証方法を有効にする必要があります。
これに問題がある場合は、Microsoft アカウントの 2 段階認証を有効にし、Windows 11 システムのデスクトップ アプリケーション上の Outlook に追加する方法を説明するこのチュートリアルをご用意しています。
Outlook デスクトップ アプリで 2 段階認証を設定し、Microsoft アカウントを追加する方法
次の手順では、Microsoft アカウントの 2 段階認証プロセスを設定する方法とその方法について説明します。をクリックして Outlook デスクトップ アプリケーションに追加します。
Microsoft アカウントの 2 段階認証プロセスを有効にする
ステップ 1: windows キーを押して「google chrome」と入力して、Google Chrome を開きます。
ステップ 2: 以下に示すように、検索結果から Google Chrome を選択します。
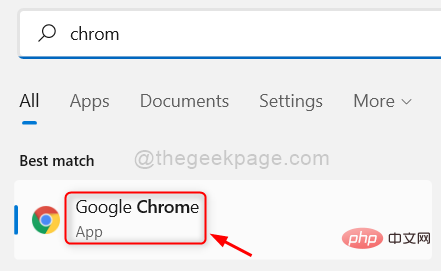
ステップ 3: 図に示すように、新しいタブで次の URL をコピーしてアドレス バーに貼り付け、Enter キーを押します。下に 。
https://account.microsoft.com/account
ステップ 4: ログイン ページが表示されたら、以下に示すように Login ボタンをクリックします。

ステップ 5: 次に、Microsoft アカウントの電子メール アドレス を入力し、Enter キーを押します。

ステップ 6: Password を入力し、Enter キーを押します。

ステップ 7: 独自のシステムを使用していて、資格情報を保存しても構わない場合は、「はい」をクリックします。 それ以外の場合は、以下に示すように No をクリックします。

ステップ 8: ログインに成功したら、図に示すように、上部バーの セキュリティ オプションをクリックします。

ステップ 9: 次に、以下に示すように、[高度なセキュリティ オプション] で [Get Started] をクリックします。

ステップ 10: ページを下にスクロールし、開く をクリックして、追加のセキュリティで の 2 段階認証を有効にします。
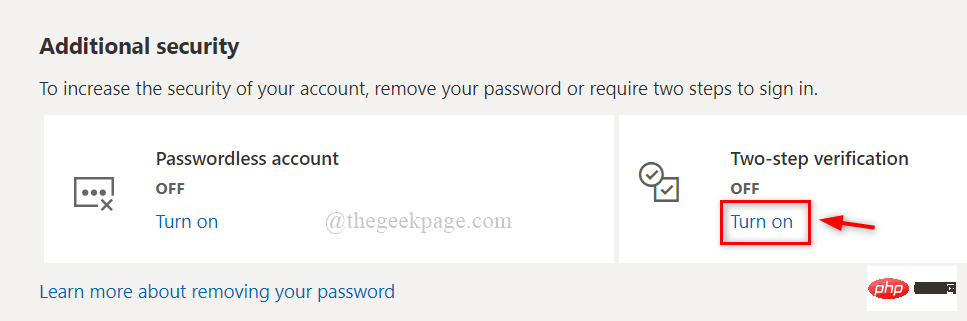
ステップ 11: [開く] ボタンをクリックすると、ユーザーに本人確認を求めるメッセージが表示されるので、電子メール ID をクリックして確認コードを送信します。下の画像に示されています。
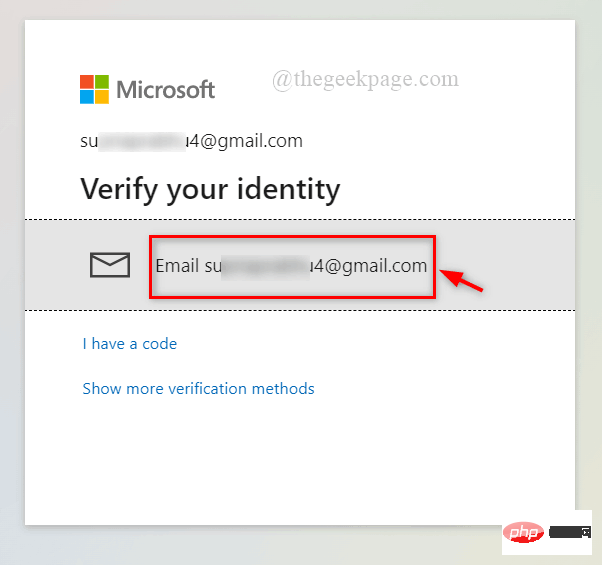
ステップ 12: 確認コードを取得するには、電子メールの受信トレイに移動し、Microsoft # のメールで送信された Microsoft アカウント セキュリティ コード## を開きます。確認コードを選択し、CTRL C を押してコピーします。
ステップ 13: テキスト ボックスにカーソルを置いてコードを貼り付け、CTRL V を押して、検証をクリックします。
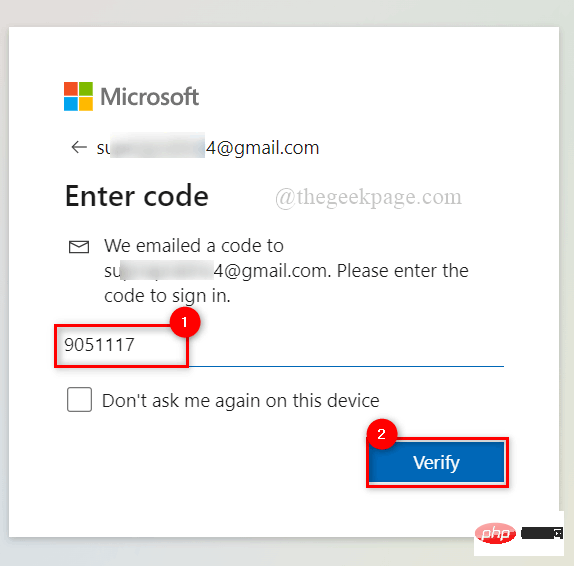
次へ] をクリックして続行します。
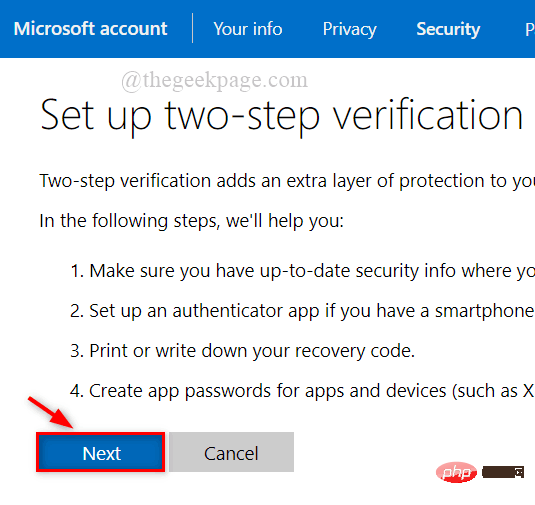
キャンセル] をクリックします。
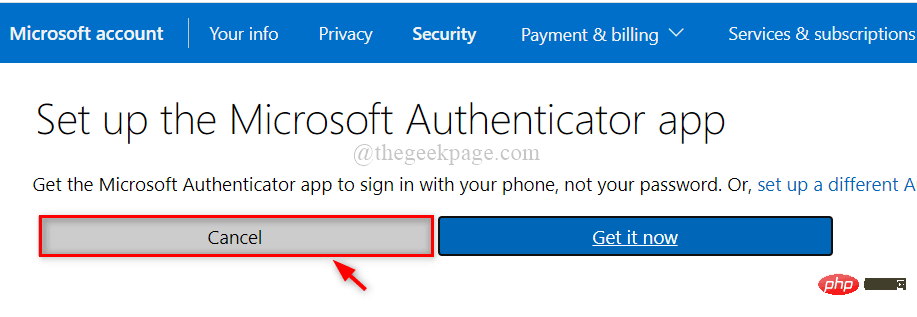
ステップ 16: 新しいコードをコピーし、新しいコードを選択して CTRL C を押して、Notepad または他のエディタに貼り付けます。今後のログ作成時に使用します。必要なときに。
注: 忘れずに保存してください。これは重要なデータです。
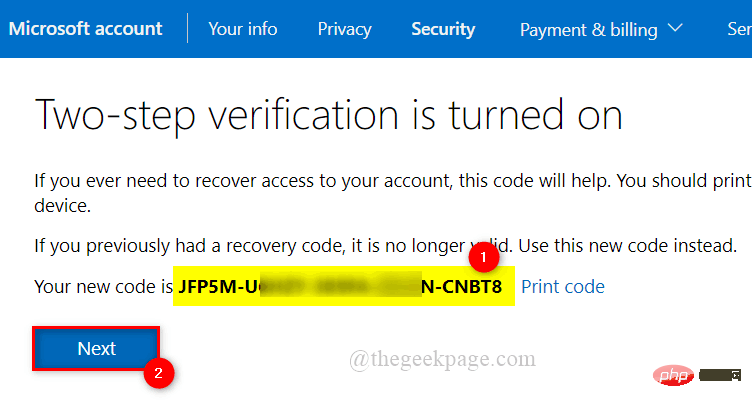
ステップ 17: [次へ] をクリックして続行します。
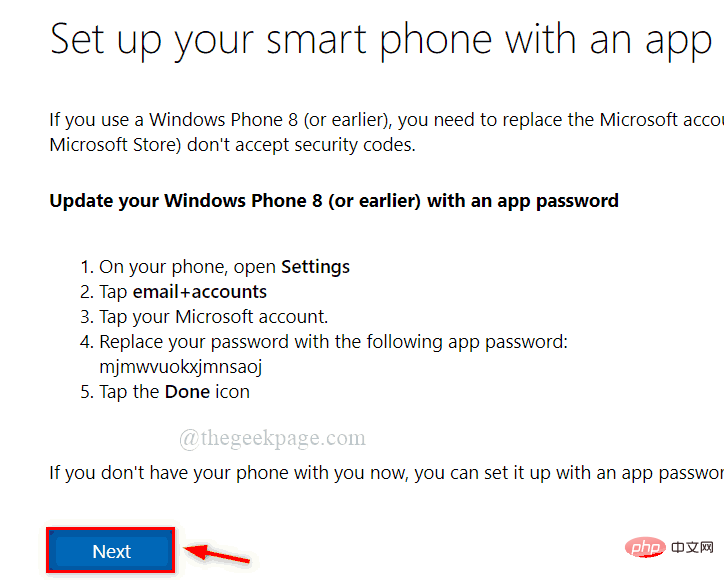
ステップ 18: 最後に、「完了」ボタンをクリックして、Microsoft アカウントの 2 段階認証プロセスを完了します。
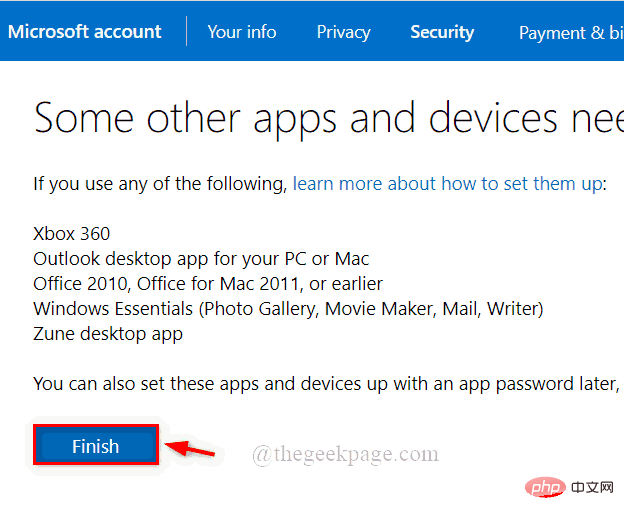
注: ユーザーが Office 16 より前の Microsoft 製品を実行している場合、この方法はアプリケーション パスワードを作成するために必要です。
ステップ 1: ここをクリックして Microsoft アカウントのログイン ページに移動します。新しいタブで開きます。 ステップ 2: ログイン ページが表示されたら、以下に示すように、Login ボタンをクリックします。

Microsoft アカウントの電子メール アドレス を入力し、Enter キーを押します。

Password を入力し、Enter キーを押します。

はい」をクリックします。 それ以外の場合は、以下に示すように No をクリックします。

セキュリティをクリックします。

Get Started] をクリックしてセキュリティを強化します。

[新しいアプリケーション パスワードの作成] をクリックして、以下に示すように新しいアプリケーション パスワードを作成します。
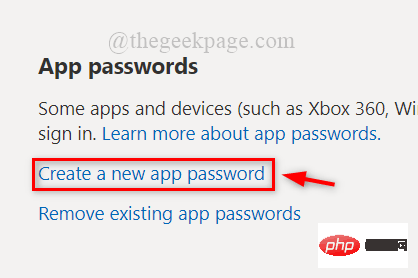
完了」をクリックして閉じます。
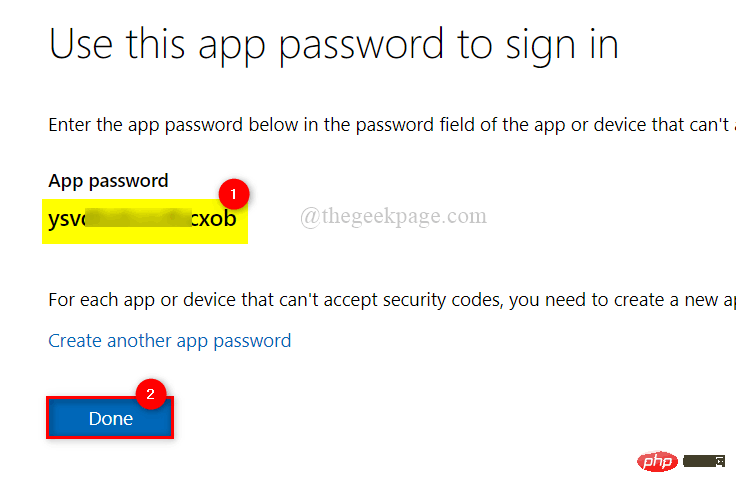
Windows キーを押して「Outlook #」と入力して、システム上の Outlook アプリケーション## を開きます。 。 ステップ 11: 以下に示すように、検索結果から
Outlookアプリケーションを選択します。
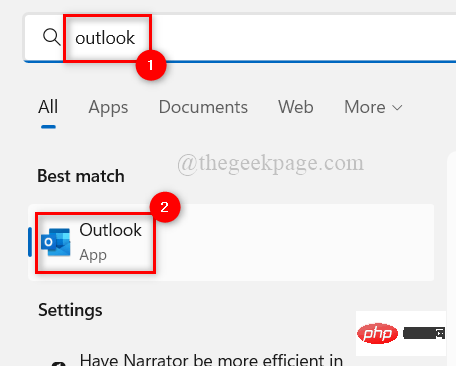 ステップ 12: 以下に示すように、Microsoft アカウントの電子メール アドレスを入力し、
ステップ 12: 以下に示すように、Microsoft アカウントの電子メール アドレスを入力し、
をクリックします。
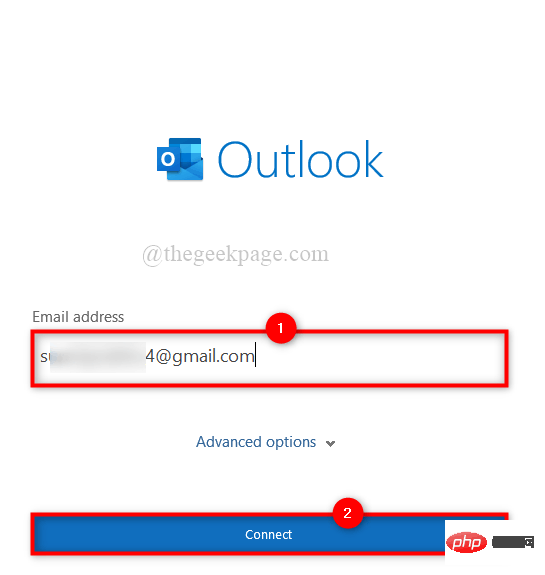
アカウントがすでに Outlook に追加されているために Outlook アプリケーションでログイン ページが開かない場合は、File# に移動してください。 ##、 次のように。
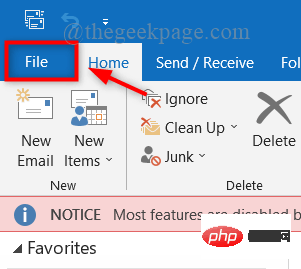
次に、左側のパネルで 情報 をクリックし、ドロップダウン アカウント リストをクリックして、アカウントの追加を選択します以下に示すように、ログイン ウィンドウを開いて Outlook アプリケーションに別のアカウントを追加する オプション。
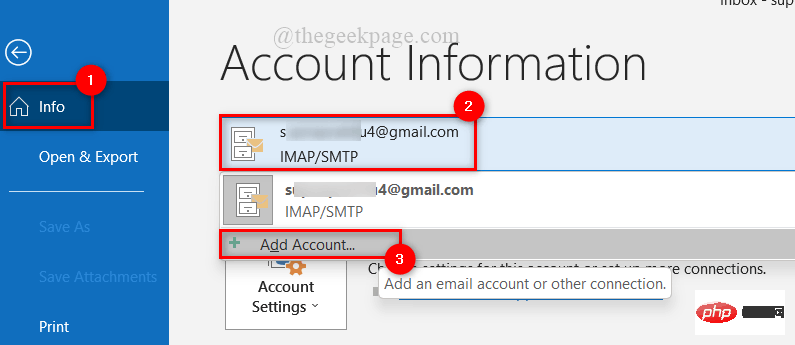
ステップ 13: 次に、パスワードの追加を求められたら、ステップ 9 でコピーして保存した新しく作成したアプリのパスワードを入力し、画面上の指示に従います。
ステップ 14: Outlook アプリケーションをセットアップした後、引き続き使用することも、終了することもできます。
以上がOutlook デスクトップ アプリで 2 段階認証を有効にして Microsoft アカウントを追加するにはどうすればよいですか?の詳細内容です。詳細については、PHP 中国語 Web サイトの他の関連記事を参照してください。

