Windows 11/10でBlueStacksがロード画面でスタックする問題を解決するにはどうすればよいですか?
- 王林転載
- 2023-04-21 12:07:092943ブラウズ
素晴らしい Android モバイル ゲームのほとんどを Windows システムでプレイできたら素晴らしいと思いませんか?はい。 Bluestacks は、Windows システムにインストールされている場合に Android ゲームをプレイできるようにする Android エミュレータ アプリケーションです。
最近、多くのユーザーが Bluestacks アプリの使用中に問題に直面しているという報告がありました。問題は、ユーザーがアプリを起動しようとすると、最初の読み込み画面でスタックし、Bluestacks アプリのホーム画面を開けないことです。これは、互換モードの問題、古い Windows、古いバージョンの Bluestacks などの問題のいずれかが原因である可能性があります。
この記事では、システム上のこの問題を確実に解決する解決策をいくつか集めました。
続行する前に役立つ可能性のあるいくつかの 回避策 -
- システム上の ウィンドウを 更新してみてください。 古いバージョンの bluestacks を使用している場合は、これが原因である可能性があります。したがって、bluestacks アプリをシステムから完全にアンインストールしてから、最新バージョンを再インストールする必要があります。
- 一部のユーザーは、ウイルス対策ソフトウェアが読み込みプロセスを妨害することで実際に問題を引き起こしていると述べています。したがって、ウイルス対策を無効にして、これが機能するかどうかを確認してください。
キーと #R キーを同時に押して 実行コマンド ボックスを開きます。 ステップ 2: テキスト ボックスに
msconfig と入力し、Enter を押します。
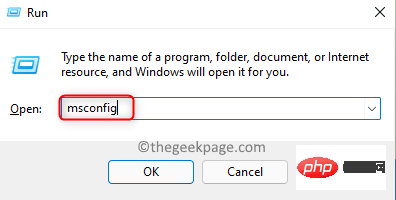 ステップ 3: これにより、システム上で [システム構成] ウィンドウが開きます。
ステップ 3: これにより、システム上で [システム構成] ウィンドウが開きます。
ステップ 4: [
サービス] タブをクリックし、[すべての Microsoft サービスを非表示にする ] チェックボックスをオンにする必要があります。 ステップ 5: 次に、以下のスクリーンショットに示すように、右側の
[すべて無効にする] をクリックします。
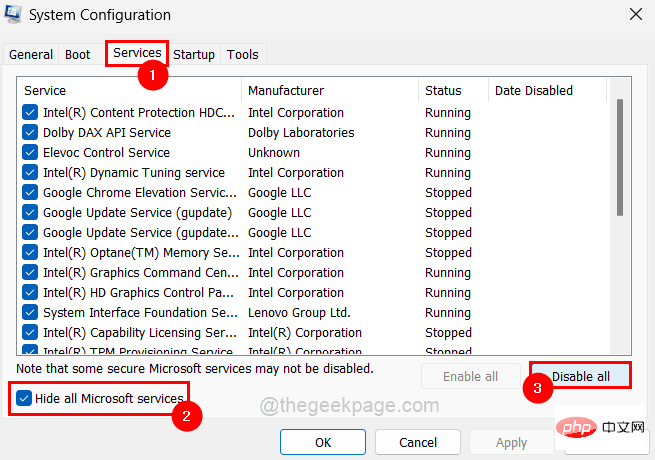 ステップ 6: すべてのサービスを無効にした後、[
ステップ 6: すべてのサービスを無効にした後、[
] タブをクリックし、[タスク マネージャーを開く] をクリックします。 " リンクを以下に示します。
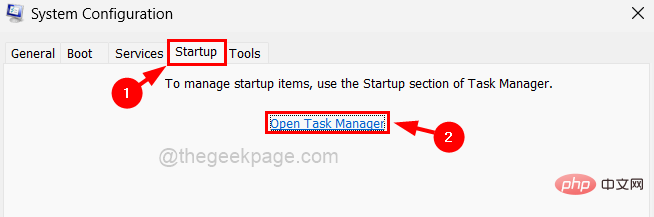 ステップ 7: 画面にタスク マネージャー ウィンドウが表示され、[アプリケーションの起動] タブが表示されます。
ステップ 7: 画面にタスク マネージャー ウィンドウが表示され、[アプリケーションの起動] タブが表示されます。
ステップ 8:
を右クリックし、リスト内の各アプリケーションのコンテキスト メニューから [すべて ##] のコンテキスト メニューから [無効にする] オプションを選択して、 を無効にします。リスト内の # は、以下に示すようにアプリケーションを起動します。
#ステップ 9: 完了したら、タスク マネージャー ウィンドウを閉じます。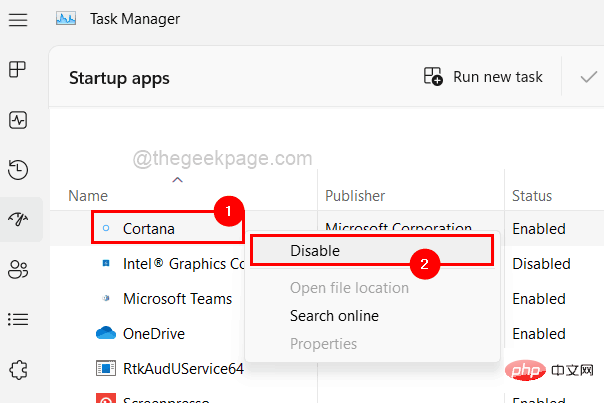 ステップ 10: [システム構成] ウィンドウで [
ステップ 10: [システム構成] ウィンドウで [
] および [
OK] をクリックして変更を反映します。これにより、システムが自動的に 1 回再起動されます。 。
ステップ 11: システムの起動後、bluestacks アプリの問題がまだ存在するかどうかを確認します。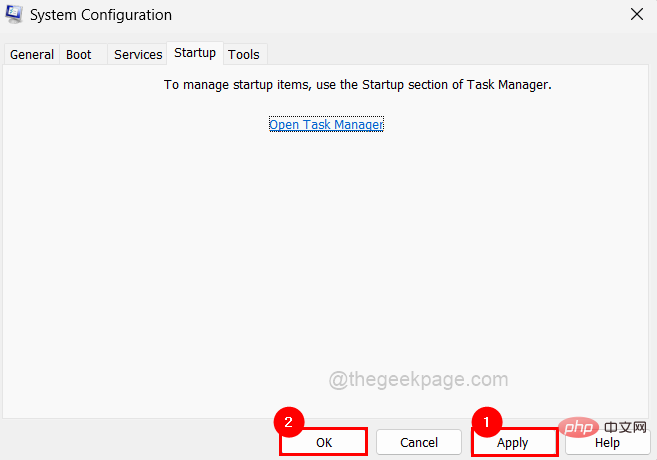 正常に動作する場合は、実際に問題の原因となっているスタートアップ アプリケーションがあることを意味するため、アプリケーションを有効にして、それが問題の原因となっているかどうかを確認する必要がある場合があります。
正常に動作する場合は、実際に問題の原因となっているスタートアップ アプリケーションがあることを意味するため、アプリケーションを有効にして、それが問題の原因となっているかどうかを確認する必要がある場合があります。
方法 2 – Bluestacks アプリケーションと Windows の間の互換性を確認する
この種の問題は、通常、アプリケーションと Windows システムの間に互換性の問題がある場合に発生します。したがって、互換モードがシステムにインストールされている以前のバージョンの Windows に設定されているかどうかを確認する必要があります。
以下で説明する手順を使用して、アプリケーションの互換性モードを確認する方法を見てみましょう。
ステップ 1: まず、
Windowsキーと
Dキーを同時に押して、 デスクトップに入ります。 ステップ 2: デスクトップ画面に配置された Bluestacks アプリケーションのアイコンを見つけます。 ステップ 3: 次に
Bluestacks
appプログラムアイコンを右クリックし、以下に示すようにコンテキストメニューからプロパティを選択します。
ステップ 4: システムに [プロパティ] ウィンドウが表示されます。
ステップ 5: 互換性 タブをクリックし、互換モードでこのプログラムを実行する チェックボックスを選択します。
ステップ 6: 次に、以下に示すように、システムにインストールされている Windows の以前のバージョンをドロップダウン リストから選択する必要があります。
注: Windows 11/10 を使用している場合は、リストから Windows 8 を選択する必要があります。
ステップ 7: また、「管理者としてこのプログラムを実行する」チェックボックスがオンになっていることを確認し、「適用」および「OK」をクリックします。
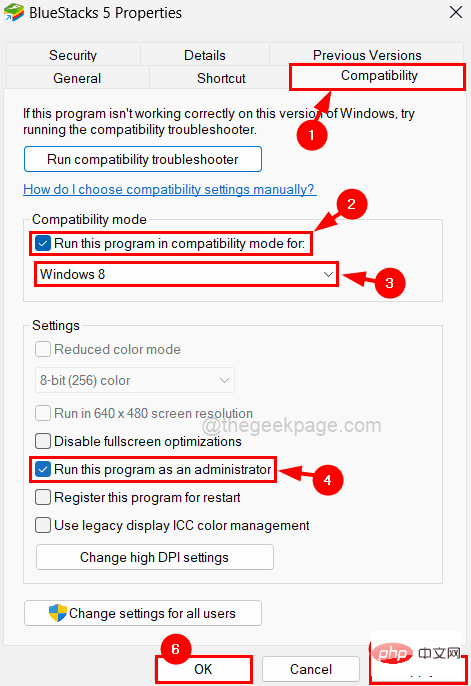 ステップ 8: 次に、システム上でアプリケーションを実行して、動作するかどうかを確認します。
ステップ 8: 次に、システム上でアプリケーションを実行して、動作するかどうかを確認します。
方法 3 – BlueStacks アプリケーションを再起動する
アプリケーションがハングまたはスタックした場合は、アプリケーションを強制的に閉じてから起動すると、ほとんどの場合正常に動作します。それでは、こちらも試してみましょう。以下の手順に従って、システム上で Bluestacks アプリケーションを再起動する方法を確認してください。
ステップ 1:
CTRLSHIFT ESC キーを押します#タスク マネージャーウィンドウを開きます。 ステップ 2: [プロセス
] タブにいることを確認し、以下に示すようにリストからBluestacks アプリケーションを見つけます。 ステップ 3: 次に、リスト内の
Bluestacksアプリケーションを右クリックし、以下のスクリーン ショットに示すようにコンテキスト メニューから End Task をクリックします。
#ステップ 4: Bluestacks アプリケーションが閉じていることがわかります。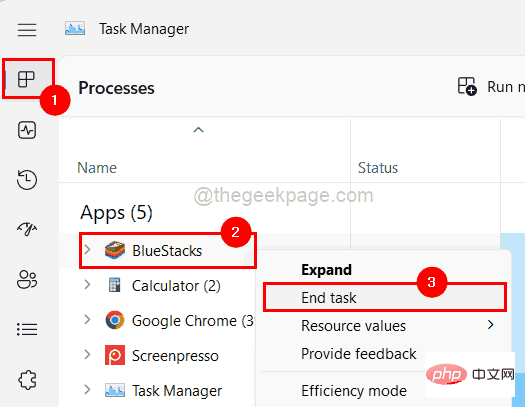 ステップ 5: 次に、Bluestacks アプリケーションを起動してみます。これを行うには、
ステップ 5: 次に、Bluestacks アプリケーションを起動してみます。これを行うには、
キーを押して、
bluestacks と入力する必要があります。ステップ 6: 次に、以下に示すように、検索結果から Bluestacks アプリを選択します。
ステップ 7: Bluestacks アプリが問題なく開くかどうかを確認します。
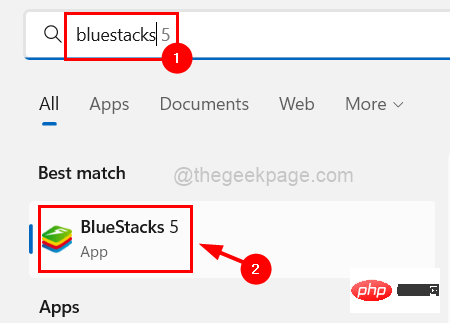 方法 4 – システムが最小要件を満たしていることを確認する
方法 4 – システムが最小要件を満たしていることを確認する
Bluestacks アプリケーション チームは、システム上で Bluestacks アプリケーションを実行するために、システムが最小システム要件を満たすための標準を設定しました。 Androidゲームを問題なくプレイできます。ここで提供されているリンクを参照して、最小要件を満たしていることを確認してください。
方法 5 – 仮想化が有効かどうかを確認する
アプリケーションをスムーズに操作するには、どの Windows システムでも仮想化が必要です。システムで有効になっている場合、Bluestacks アプリケーションは正常に動作します。以下の手順に従って、仮想化が有効かどうかを確認する方法を見てみましょう。
ステップ 1:
CTRLSHIFT
ESC キーを押して、タスク マネージャーを起動します。 ステップ 2: 次に、[パフォーマンス] タブに移動すると、右下に [
仮想化] というオプションが表示されます。ステップ 3: 有効にすると、次の図に示すように、仮想化の前に Enabled として表示されます。
そうしないと、無効になっているように見えます。
ステップ 4: システムで仮想化が有効になっていない場合は、仮想化を有効にして問題が解決したかどうかを確認します。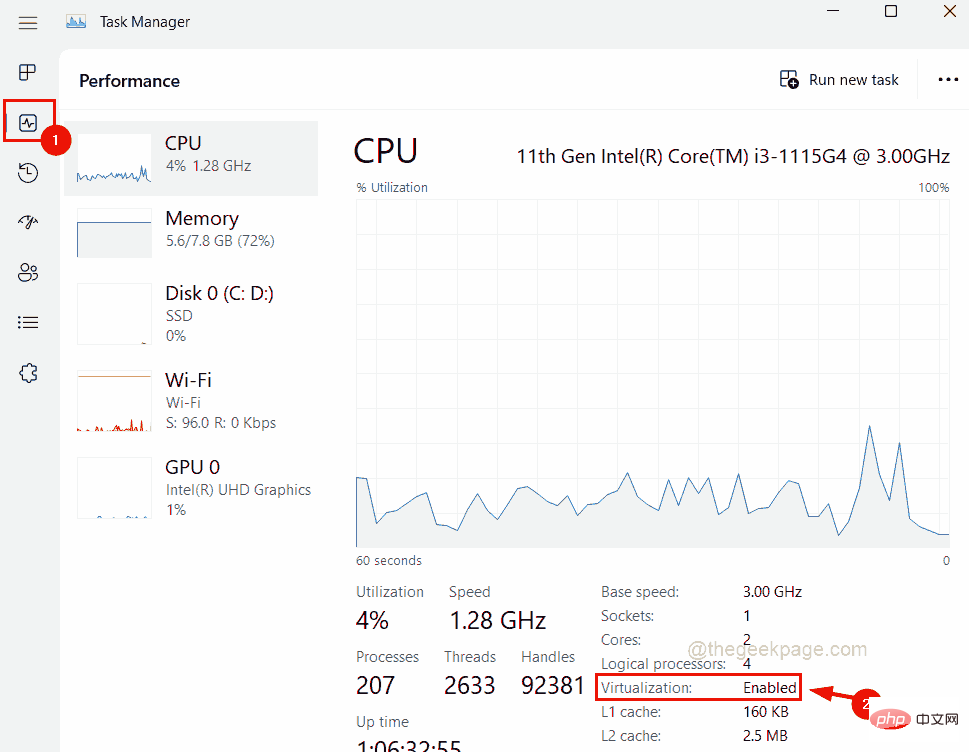 方法 6 – すべてのアプリケーションを閉じてから、Bluestacks アプリケーションを起動します
方法 6 – すべてのアプリケーションを閉じてから、Bluestacks アプリケーションを起動します
Bluestacks アプリケーションは非常に大規模なアプリケーションであるため、速度やパフォーマンスが低い一部のシステムではこのような問題が発生する可能性があります。したがって、システム上で実行されているすべてのアプリケーションを閉じてから、Bluestack アプリケーションを起動してスムーズに実行できるようにすることをお勧めします。
タスク マネージャーを使用して、実行中のアプリケーション/バックグラウンド アプリケーションをすべて閉じる方法については、次の手順に従ってください。
ステップ 1:
Windowsキーを押し、キーボードで「
タスク マネージャー」と入力します。ステップ 2: Enter キー を押して、
タスクマネージャーを開きます。
ステップ 3: デフォルトでは、[プロセス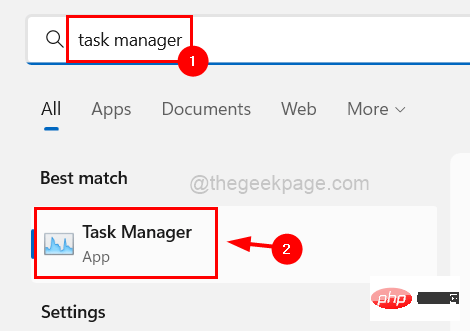 ] タブが表示されます。でも、必ずそこにいるようにしてください。
] タブが表示されます。でも、必ずそこにいるようにしてください。
ステップ 4: 「プロセス」タブの下にリストされている アプリケーションを右クリックし、「終了 タスク」をクリックしてアプリケーションを閉じます。 。
リストされているすべてのアプリに対して同じことを繰り返します。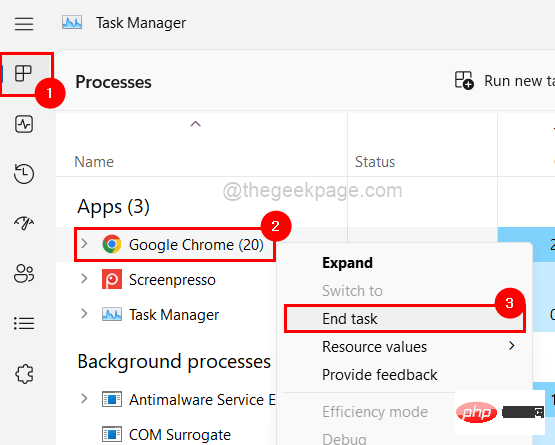
以上がWindows 11/10でBlueStacksがロード画面でスタックする問題を解決するにはどうすればよいですか?の詳細内容です。詳細については、PHP 中国語 Web サイトの他の関連記事を参照してください。

