任意のキーを押した後にアプリケーションがランダムに開く問題を解決するにはどうすればよいですか?
- 王林転載
- 2023-04-21 11:04:087642ブラウズ
キーボード ショートカットは、ユーザーが 2 つまたは 3 つのキーを同時にタッチすることで、必要なさまざまなアプリケーションを開くことができるように設計されています。ただし、キーボードの特定のキーを押そうとするたびにランダムなアプリがポップアップするという問題をコミュニティで数人のユーザーが提起しました。これは非常に重要な問題であり、さらなる調査により、この問題の背後にある潜在的な理由がいくつか見つかりました。迅速な解決策を見つけるには、次の回避策を試してください。
解決策
1. キーボードを確認します。ほこりの多い古いキーボードを使用している場合、キーの動作が不安定になり、この問題が発生する可能性があります。布または圧縮空気を使って掃除してください。
2. 見落としている可能性のある別の潜在的な問題があります。手首や指の宝石が特定のキーの操作を妨げる場合があります。
3. 事前に試しておくべきキーボード ショートカットがいくつかあります -
- Windows キー Alt
- Windows キー シフト スペースバー
- #Windows キー D #Windows キー Fn
- ##Alt タブ
- ##これらのショートカットは、問題に対する一時的な解決策を提供します。 解決策 1 – Windows キーを素早く複数回押してみてください
この方法は、ほとんどのユーザーに有効です。キーボードの Windows キーをできるだけ早く、1 秒あたり 20 回以上押してみてください。その後、問題が解決するかどうかを確認してください。
解決策 2 – キーボード トラブルシューティング ツールを実行する
キーボード トラブルシューティング ツールを実行して、問題を確認して解決できます。
1. まず、
Windows アイコンを右クリックし、[
設定] をクリックします。
#2. セットアップ ユーティリティが開いたら、左ペインの最初のオプション「System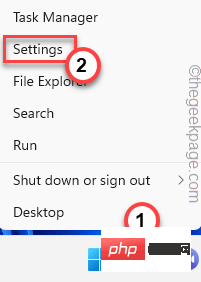 」をクリックします。
」をクリックします。
3. 次に、少し右にスクロールして、[トラブルシューティング ] をクリックしてキーボードの問題を解決します。
4. 次に、「
追加のトラブルシューティング ツール 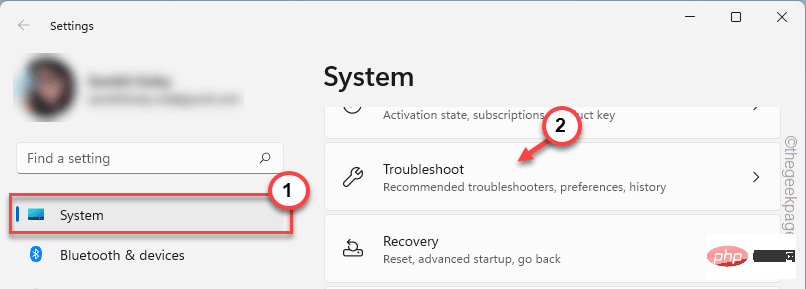 」をクリックします。これにより、完全なトラブルシューティング リストが画面に表示されます。
」をクリックします。これにより、完全なトラブルシューティング リストが画面に表示されます。
5. 次に、「
Keyboard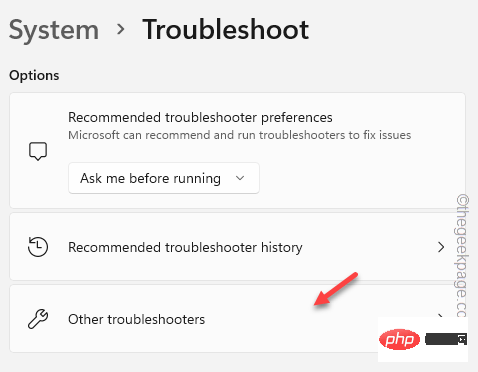 」トラブルシューティング ツールが表示されるまでリストを下方向に参照します。
」トラブルシューティング ツールが表示されるまでリストを下方向に参照します。
6. その後、[実行] をクリックしてトラブルシューティング ツールを実行します。
あとは、画面に表示されるトラブルシューティングの手順に従って、Windows にキーボードの実際の問題を検出して修正してもらいます。
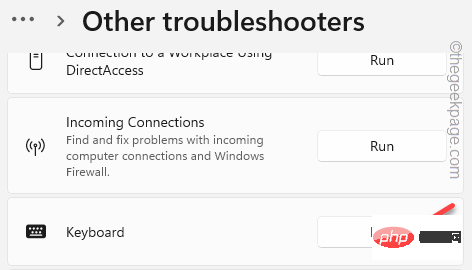 問題が解決したら、ランダムにいくつかのキーを (一緒にまたは個別に) 打ってキーボードをテストします。
問題が解決したら、ランダムにいくつかのキーを (一緒にまたは個別に) 打ってキーボードをテストします。
アプリがまだ開いている場合は、スティッキー キーを無効にしてみてください。
修正 3 – スティッキー キーとフィルター キーを無効にする
問題を解決するには、スティッキー キーとフィルター キーを無効にすることができます。
1. 設定ページを開きます。
2. 次に、「
アクセシビリティ」設定をクリックしてアクセスします。
3. その後、右ペインの「キーボード」設定をクリックします。
4. ここで、画面の右側に「
Sticky Keys 」と「
」と「
5. 完了したら、「Sticky Keys」の横にある矢印記号をクリックして調べます。
#6. 右側のペインに、固定キーに関連するさまざまなオプションが表示されます。 7. したがって、これらの設定を 1 つずつ「
Off」に設定します。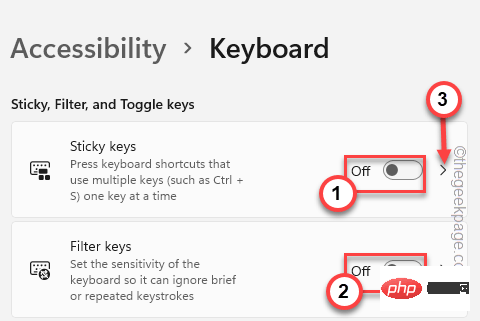
# その後、「設定」ページを閉じます。 次に、いくつかのキーを押して、ランダムなアプリケーションが開くかどうかを確認します。
解決策 4 – いくつかのキーが動かなくなっていないか確認します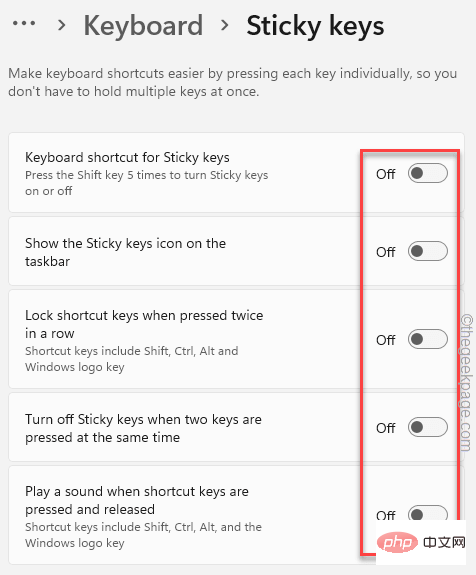
Windows アイコン
を右クリックします。 2. 次に、「設定
」をクリックして開きます。
3. 次に、左側のペインで [アクセシビリティ] をクリックします。
4. 右側のペインにさまざまなアクセシビリティ機能があります。 「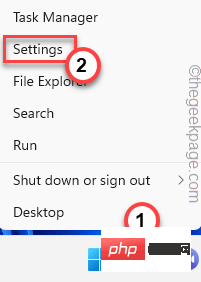 キーボード
キーボード

5. これで、「オンスクリーン キーボード」を開くことができます。

オンスクリーン キーボード (OSK) を開くと、完全な仮想キーボードが画面上に開きます。
次に、OSK 上で動かなくなっていると思われるキーがいくつか表示されるかどうかを確認します。スタックしたキーはさまざまな色で表示されます。
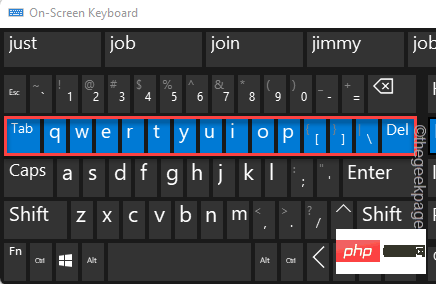
アクセシビリティ」をクリックし、ページ右側の「キーボード」をクリックします。

オンスクリーン キーボード」オプションを「Open」に変更します。

regedit」と入力します。
2. 検索結果に「レジストリ エディター」が表示されたら、それをクリックします。
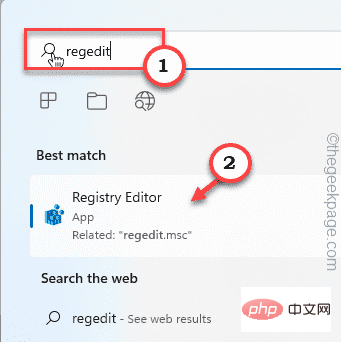
警告 - レジストリ エディターは、レジストリ レコードをコンピュータに保存します。したがって、他の作業を行う前に、事前にレジストリのバックアップを作成する必要があります。これは、次の方法で行うことができます -
a。レジストリエディタ画面が開いたら、メニューバーの「ファイル」をクリックします。
湾。次に、[Export] をクリックして、システム上に新しいレジストリ バックアップを作成します。
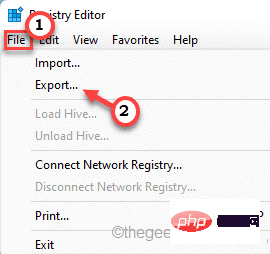
HKEY_LOCAL_MACHINE\SOFTWARE\Policies\Microsoft\4) に移動します。次に、左側にある「
Microsoft 」キーを右クリックし、 「 New>」および「Key」で新しいキーを作成します。
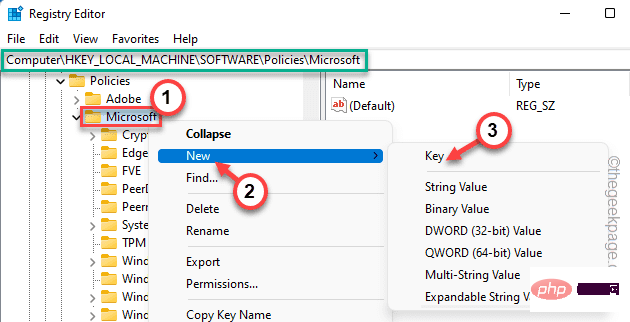
WindowsInkWorkspace 」という名前を付けます。
6. このキーが選択されていることを確認してください。次に、右側のペインに移動します。 7. スペースを右クリックし、[新規>] をクリックし、[DWORD (32 ビット) 値 ] をクリックします。
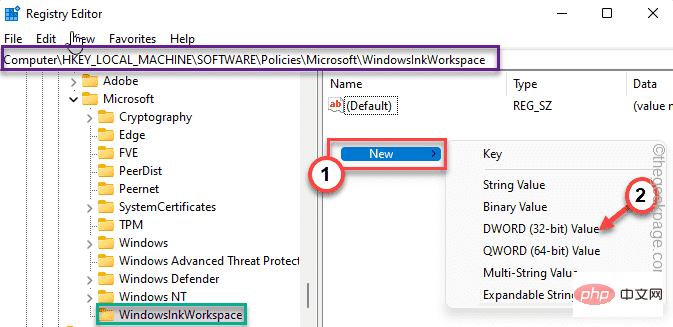
AllowWindowsInkWorkspace 」という名前を付けます。
9.新しい値の をダブルクリックして変更できるようにします。
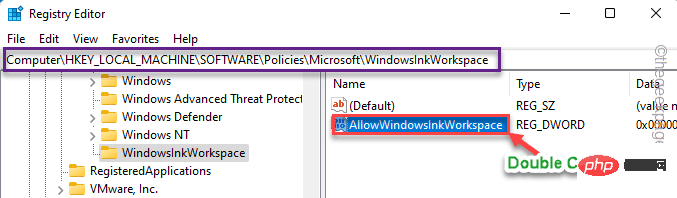
0」に設定します。
11. その後、「OK」をクリックします。
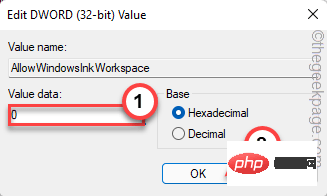
システムを再起動して、この変更を有効にします。 解決策 6 – キーボード ドライバーをアンインストールして再インストールします
キーボードをアンインストールして再インストールしてみる必要があります。
1. タスクバーの
Windows アイコンを右クリックします。 2. コンテキスト メニューを開いた後、「
デバイス マネージャー」をクリックします。
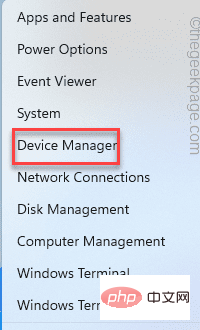 3. デバイス マネージャー ページに入り、「
3. デバイス マネージャー ページに入り、「
」セクションを展開してキーボード ドライバーを表示します。 4. 次に、問題のあるキーボード ドライバーを右クリックし、[
デバイスのアンインストール] をクリックします。 5.接下来,点击“卸载”卸载键盘驱动程序。 这将从您的系统中卸载键盘驱动程序。 现在,使用鼠标关闭设备管理器页面。回到桌面后,重新启动计算机。 当 Windows 重新启动时,它会检测到丢失的键盘驱动程序并安装主键盘驱动程序。 回来后,尝试按一个键。 热键软件和键盘调整器(例如Keyman、KeyLemon等)旨在通过按几个键来打开应用程序。但是,有时这可能会导致错误。 1.首先,同时按下Win键+R键。 2.接下来,写下这个并点击“ OK ”。 3. 这将带您进入程序和功能页面,该页面包含您计算机上安装的所有应用程序。 4.因此,查找您已安装的任何应用程序来调整密钥。右键单击该应用程序,然后单击“卸载”。 现在,按照屏幕上的步骤完全卸载该应用程序。 通常,这些类型的应用程序需要重新启动系统。因此,重新启动系统应该会完成卸载。 如果您的键盘最近收到了更新,您应该回滚鼠标驱动程序更新。 1.首先,同时按下Windows键+R键。 2. 然后,输入“ devmgmt.msc ”并按Enter 键。 3. 一旦设备管理器屏幕打开,再次展开“键盘”。 4.接下来,只需右键点击键盘并点击“属性”。 5. 现在,转到“驱动程序”选项卡。 6.在这里,单击“回滚驱动程序”。 让 Windows 回滚键盘驱动程序。在此过程中,系统会要求您重新启动计算机。 重新启动系统。 回滚当前更新后,问题应该就消失了。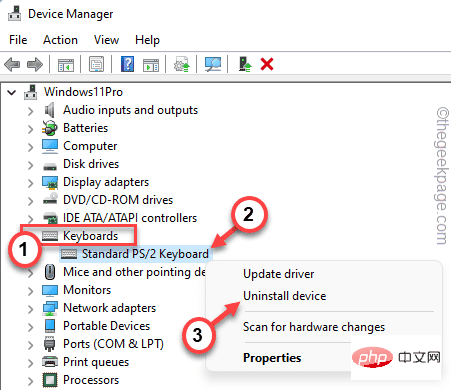
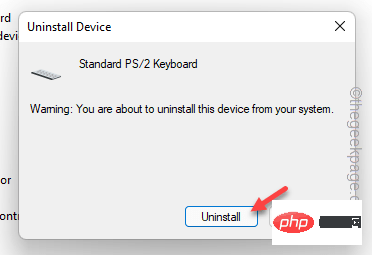
修复 7 – 卸载热键软件
应用程序向导
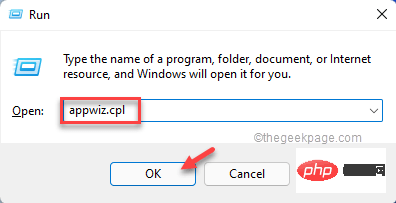
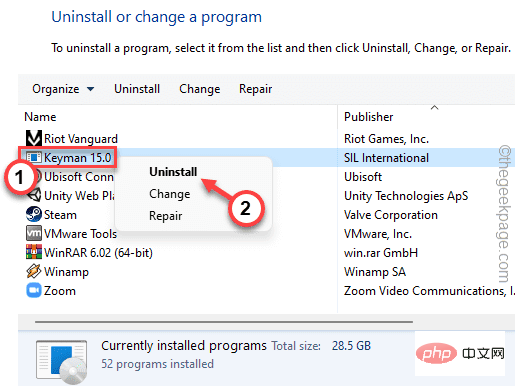
修复 8 – 回滚驱动程序
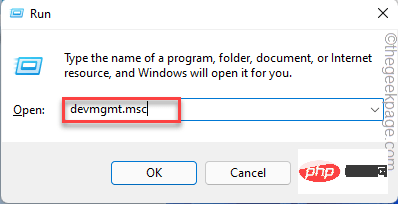
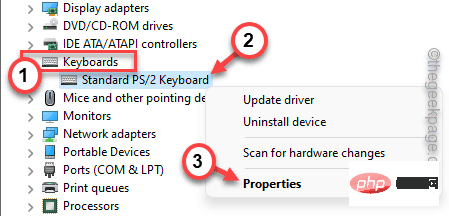
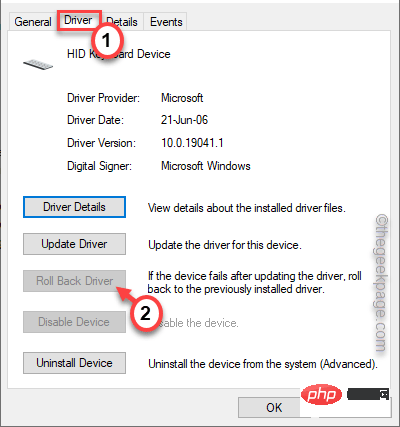
以上が任意のキーを押した後にアプリケーションがランダムに開く問題を解決するにはどうすればよいですか?の詳細内容です。詳細については、PHP 中国語 Web サイトの他の関連記事を参照してください。

