スライドショーは、Windows 11 コンピューター上で写真を整理するための優れた方法です。場合によっては、Windows ユーザーは何らかのハードウェア制限やシステム アップデートに直面する可能性があり、ファイルを誤って削除したり紛失したりしないようにファイルを保存する方法が必要になります。
さらに、写真を 1 枚ずつスクロールして手動で人に見せるよりも、写真の並べ替えと表示がはるかに簡単になります。スライドショーは、さまざまなソース (カメラ、電話、USB ドライブ) からの写真を楽しみやすい形式にまとめる優れた方法でもあります。
幸いなことに、PowerPoint などのツールを使用しなくても、いくつかの便利なサードパーティ アプリケーションを使用して、これらのスライド ショーを作成できます。このアプリケーションはビジネス プレゼンテーションに適していますが、PowerPoint には他のアプリケーションで使用される多くの便利な機能がありません。 Windows 11には便利なアプリが組み込まれています。
Windows 11 でスライドショーを作成するにはどうすればよいですか?
サードパーティ アプリに加えて、フォト アプリも Windows 11 向けに強力に刷新されました。フォト アプリは Windows 10 のバージョンと比べて大きく異なり、その革新的な機能により大きな利点が得られます。
新しい写真アプリでは、画像の上部にある情報アイコンを使用して画像の詳細を簡単に表示できます。これにより、写真の撮影日時、サイズ、解像度の詳細を示す右側のペインが開きます。さらに、顔認識テクノロジーのおかげで、優れた編集機能と整理機能を備えています。
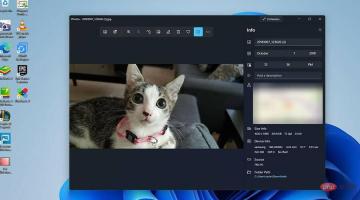
前に述べたように、他のサードパーティ アプリには独自の特徴があります。このチュートリアルでは、Windows 11 でフォト アプリや、Ice Cream Slideshow Maker などの他の人気のあるサードパーティ アプリを使用してスライドショーを作成する方法について詳しく説明します。
音楽付きスライドショーの作成はビデオの作成に似ていることに注意してください。単にメニュー ボタンをクリックしてスライドショーを選択するほど簡単ではありません。
音楽付きのスライドショーを作成するにはどうすればよいですか?
1. 写真アプリでスライドショーを作成する
- 虫眼鏡アイコンをクリックして検索バーを表示します。

- 「Photos」と入力し、最初のエントリをクリックして写真アプリを開きます。

- 写真アプリで、上部の ビデオ エディタタブをクリックします。

- この新しいタブで、中央にある「新しいビデオ プロジェクト」 ボタンをクリックします。

- この新しいウィンドウで、スライドに名前を付けます。次に、「OK」をクリックします。

- プロジェクト ライブラリの Add ボタンをクリックします。
 #ドロップダウン メニューが表示され、使用するソースを尋ねられます。このチュートリアルでは、この PC
#ドロップダウン メニューが表示され、使用するソースを尋ねられます。このチュートリアルでは、この PC - から を選択します。
 使用する画像を選択してください。
使用する画像を選択してください。 
- プロジェクト ライブラリ内の 画像を強調表示します。
 それらを
それらを - ストーリーボード セクションまで下にドラッグします。
 数字をクリックして時間を変更することで、各写真が画面に表示される時間を変更できます。
数字をクリックして時間を変更することで、各写真が画面に表示される時間を変更できます。  音楽を追加するには、上部の
音楽を追加するには、上部の - カスタム オーディオ をクリックします。
 この新しいウィンドウで、上部にある
この新しいウィンドウで、上部にある - Add Audio File ボタンをクリックします。
 追加する曲またはオーディオ ファイルを選択します。
追加する曲またはオーディオ ファイルを選択します。  下部にあるタブをスライドすることで、スライドショーで音声ファイルを再生する時間を編集できます。
下部にあるタブをスライドすることで、スライドショーで音声ファイルを再生する時間を編集できます。  音声を継続する時間を決定したら、
音声を継続する時間を決定したら、- 完了をクリックします。
 コーナーのテストビデオの再生ボタンをクリックすると、スライドショーをテストできます。
コーナーのテストビデオの再生ボタンをクリックすると、スライドショーをテストできます。  完了したら、右上隅の
完了したら、右上隅の - Complete Video をクリックします。
 #小さなウィンドウが表示されます。 ビデオ品質
#小さなウィンドウが表示されます。 ビデオ品質 - の下のドロップダウン メニューをクリックして、スライドショーの解像度を選択します。
 [ エクスポート
[ エクスポート - ] ボタンを選択します。
 作成したスライドショーに名前を付け、「 エクスポート
作成したスライドショーに名前を付け、「 エクスポート - 」をクリックします。
 スライドショーがすぐに開き、プロセス全体を見たり聞いたりすることができます。
スライドショーがすぐに開き、プロセス全体を見たり聞いたりすることができます。
2. 多機能アイスクリーム スライドショー メーカーを使用する
- アイスクリーム スライドショー メーカーをダウンロードします。

- この新しいウィンドウで Save File をクリックします。

- [ダウンロード] セクションでファイルをダブルクリックし、セットアップ プロセスを完了します。

- セットアップが完了したら、「Launch Icecream slideshow Maker」の横のボックスがオンになっていることを確認し、「Finish」をクリックします。

- 新しく開いたアイスクリーム スライドショー メーカーでは、[写真を追加] または [フォルダーを追加] をクリックして写真を追加できます。このチュートリアルでは、 を選択してフォルダーを追加します。

- ファイル エクスプローラーで、使用するフォルダーを選択します。

- 次に、「」をクリックしてフォルダーを選択します。

- 画像フォルダーは、フォルダー内に表示される順序で追加され、整理されます。これで、スライドショーを設定できるようになりました。

- Icecream Slideshow Maker は、右側の目のアイコンをクリックすると削除できる開始スライドを自動的に追加します。

- テキスト列の マイ スライド をクリックすると、冒頭のスライドを編集できます。

- この新しいウィンドウでは、背景、タイトル、テキストのフォント、さらにはトランジション効果の色を変更できます。

- 加えた変更は、隅のプレビュー ビデオに表示されます。

- 変更内容に問題がなければ、[保存] ボタンを選択します。

- スライドショーの長さを変更する場合は、[時間] 列で秒数を選択し、時間を選択するか、独自の時間を入力します。 すべてに適用を選択すると、すべてのスライドを展開できます。

- [追加] をクリックしてスライドショーをカスタマイズします。

- 冒頭のスライドと同様に、画像の前に表示されるテキストを追加したり、フォントや色を変更したりできます。

- 変更が完了したら、「保存」をクリックします。

-
random をクリックして選択することで、トランジション効果を変更できます。

- 必要に応じて、他のスライドに変更を加えます。

- オーディオ ファイルを [オーディオの追加] セクションにドラッグ アンド ドロップするか、ハイパーリンクをクリックすることで、音楽を追加できます。
 ハイパーリンクをクリックすると、ファイル エクスプローラーに移動し、音声ファイルを選択できます。
ハイパーリンクをクリックすると、ファイル エクスプローラーに移動し、音声ファイルを選択できます。  音声ファイルを追加した後、青色の
音声ファイルを追加した後、青色の - Preview ボタンをクリックします。
 左下のセクションで、スライドの名前を変更したり、ファイルの形式を変更したりできます。
左下のセクションで、スライドの名前を変更したり、ファイルの形式を変更したりできます。  すべて問題なければ、[
すべて問題なければ、[- 作成] ボタンをクリックして完了します。
 スライドショーを作成した後、アプリを使用すると、それを YouTube などで公開することができます。
スライドショーを作成した後、アプリを使用すると、それを YouTube などで公開することができます。 
- Promo は Web ベースのサービスであるため、Web ブラウザから Web サイトにアクセスしてください。
 無料試用するには
無料試用するには - をクリックしてください! ### ボタン。
 資格情報を作成して登録します。
資格情報を作成して登録します。 -
 ログイン後、右端の アップロード
ログイン後、右端の アップロード - ボタンをクリックします。
 写真
写真 - をクリックします。
 スライドショーに含める画像を追加します。
スライドショーに含める画像を追加します。 -
 プロジェクトに含めたい画像をクリックします。それらは青色で強調表示されます。
プロジェクトに含めたい画像をクリックします。それらは青色で強調表示されます。 -
 次に、「 プロジェクトに追加
次に、「 プロジェクトに追加 - 」ボタンをクリックします。
 次に、スライドショーのプロジェクト ページに移動し、そこでスライドショーをカスタマイズできます。
次に、スライドショーのプロジェクト ページに移動し、そこでスライドショーをカスタマイズできます。 - 音楽を追加するには、左側の 音楽
- タブをクリックします。
 上部にある アップロード
上部にある アップロード - をクリックします。
 ファイルをページにドラッグするか、ファイルをクリックして音楽トラックをアップロードできます。
ファイルをページにドラッグするか、ファイルをクリックして音楽トラックをアップロードできます。 -
 それをクリックすると、ファイル エクスプローラーが開きます。追加したい音楽ファイルを選択します。
それをクリックすると、ファイル エクスプローラーが開きます。追加したい音楽ファイルを選択します。 -
 アップロードには数秒かかります。ファイルに Selected
アップロードには数秒かかります。ファイルに Selected - と表示されている場合、そのファイルはスライドに追加されています。
 ファイル内の鉛筆アイコンをクリックすると、曲の長さを編集できます。ボリュームを変更したり、トリミングしたり、フェード効果を追加したりできます。
ファイル内の鉛筆アイコンをクリックすると、曲の長さを編集できます。ボリュームを変更したり、トリミングしたり、フェード効果を追加したりできます。 
- 曲のトリミングが完了したら、「音楽をトリミング」をクリックします。
 エディターに戻ると、テキストを追加したり、そのフォントを変更したりできます。
エディターに戻ると、テキストを追加したり、そのフォントを変更したりできます。  タイムラインの上の青いバーをダブルクリックし、必要な内容を入力することでテキストを追加できます。
タイムラインの上の青いバーをダブルクリックし、必要な内容を入力することでテキストを追加できます。 
-
を完了したら、「Complete」をクリックします。
 完了したら、左側の
完了したら、左側の - 保存してプレビュー ボタンをクリックします。
 しばらくすると、ビデオをプレビューできるようになります。
しばらくすると、ビデオをプレビューできるようになります。  ビデオを見て、変更があるかどうかを確認してください。
ビデオを見て、変更があるかどうかを確認してください。 - 完了したら、最後の
- 公開 ボタンを選択します。

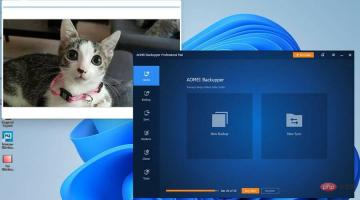
以上がWindows 11 で BGM 付きのスライドショーを作成するにはどうすればよいですか?の詳細内容です。詳細については、PHP 中国語 Web サイトの他の関連記事を参照してください。

ホットAIツール

Undresser.AI Undress
リアルなヌード写真を作成する AI 搭載アプリ

AI Clothes Remover
写真から衣服を削除するオンライン AI ツール。

Undress AI Tool
脱衣画像を無料で

Clothoff.io
AI衣類リムーバー

Video Face Swap
完全無料の AI 顔交換ツールを使用して、あらゆるビデオの顔を簡単に交換できます。

人気の記事

ホットツール

Dreamweaver Mac版
ビジュアル Web 開発ツール

SublimeText3 Mac版
神レベルのコード編集ソフト(SublimeText3)

SAP NetWeaver Server Adapter for Eclipse
Eclipse を SAP NetWeaver アプリケーション サーバーと統合します。

MinGW - Minimalist GNU for Windows
このプロジェクトは osdn.net/projects/mingw に移行中です。引き続きそこでフォローしていただけます。 MinGW: GNU Compiler Collection (GCC) のネイティブ Windows ポートであり、ネイティブ Windows アプリケーションを構築するための自由に配布可能なインポート ライブラリとヘッダー ファイルであり、C99 機能をサポートする MSVC ランタイムの拡張機能が含まれています。すべての MinGW ソフトウェアは 64 ビット Windows プラットフォームで実行できます。

PhpStorm Mac バージョン
最新(2018.2.1)のプロフェッショナル向けPHP統合開発ツール

ホットトピック
 7754
7754 15
15 1643
1643 14
14 1398
1398 52
52 1293
1293 25
25 1234
1234 29
29




















 #小さなウィンドウが表示されます。
#小さなウィンドウが表示されます。  [
[ 作成したスライドショーに名前を付け、「
作成したスライドショーに名前を付け、「 スライドショーがすぐに開き、プロセス全体を見たり聞いたりすることができます。
スライドショーがすぐに開き、プロセス全体を見たり聞いたりすることができます。


























 資格情報を作成して登録します。
資格情報を作成して登録します。  ログイン後、右端の
ログイン後、右端の 
 スライドショーに含める画像を追加します。
スライドショーに含める画像を追加します。  プロジェクトに含めたい画像をクリックします。それらは青色で強調表示されます。
プロジェクトに含めたい画像をクリックします。それらは青色で強調表示されます。  次に、「
次に、「 次に、スライドショーのプロジェクト ページに移動し、そこでスライドショーをカスタマイズできます。
次に、スライドショーのプロジェクト ページに移動し、そこでスライドショーをカスタマイズできます。  上部にある
上部にある  ファイルをページにドラッグするか、ファイルをクリックして音楽トラックをアップロードできます。
ファイルをページにドラッグするか、ファイルをクリックして音楽トラックをアップロードできます。  それをクリックすると、ファイル エクスプローラーが開きます。追加したい音楽ファイルを選択します。
それをクリックすると、ファイル エクスプローラーが開きます。追加したい音楽ファイルを選択します。  アップロードには数秒かかります。ファイルに
アップロードには数秒かかります。ファイルに  ファイル内の鉛筆アイコンをクリックすると、曲の長さを編集できます。ボリュームを変更したり、トリミングしたり、フェード効果を追加したりできます。
ファイル内の鉛筆アイコンをクリックすると、曲の長さを編集できます。ボリュームを変更したり、トリミングしたり、フェード効果を追加したりできます。 






