- クリックして入力します:ChatGPT ツール プラグイン ナビゲーション リスト
Edge でのダウンロード履歴の検索と削除
他のブラウザと同様、 Edge には、次の手順でアクセスできる ダウンロード セクションがあります。
- PC または Mac で Microsoft Edge ブラウザー を起動します。
- ブラウザの右上隅にある [設定とその他] ボタン (3 つの点) をクリックし、メニューの ダウンロード をクリックします。

- 「ダウンロード」 アイコンが右側に表示され、最近ダウンロードしたファイルと現在ダウンロードしているファイルがリストされます。 。

- ダウンロード リストから、アイテムを含むフォルダーを開くことを選択できます (フォルダーからダウンロードできます)削除されました)。ファイルを直接開くことも、ゴミ箱アイコンをクリックして、ダウンロード履歴からファイルを一度に 1 つずつ削除することもできます。

注: ファイル履歴を削除しても、実際にはダウンロード フォルダーからファイルが削除されるわけではありません。履歴リストから削除されるだけです。
Edge でダウンロード履歴を削除する
ファイルを個別に削除したくない場合は、ダウンロード履歴を一括でクリアできます。履歴全体をクリアするには:
- Edge を起動し、画面の右上隅にある 設定など ボタン (3 つの点) をクリックし、download# をクリックします。 ##。または、キーボード ショートカット Ctrl J を使用します。 次に、
- ダウンロード リストの右上隅にある その他のオプション ボタン (3 つの点) をクリックします。

- 表示されるメニューから、オプションのリストの
- すべてのダウンロード履歴を消去 をクリックします。

- 「
- すべてのダウンロード履歴を削除します」 警告メッセージが表示されたら、「すべて削除」をクリックします ボタン。

- すべての履歴を削除した後、自分または他の人が
- ダウンロード リストを開くと、リストは空になります。

- Download の場所がまだわからない場合は、見つける必要があります。 [設定とその他] (3 つの点) ボタンをクリックし、[ダウンロード] をクリックします。あるいは、キーボード ショートカット Ctrl J を使用します。 [
- その他のオプション] ボタン (3 つの点) をクリックし、メニューから ダウンロード設定 をクリックします。

- これにより、
- Microsoft Edge ダウンロード設定 ページが開き、ダウンロード フォルダーの場所が見つかります。たとえば、ここではコンピュータの 2 番目のドライブとして設定します。ただし、デフォルトでは C:\Users\\Downloads
のようになります。別のドライブまたは場所を使用するには、「 Change」ボタンをクリックします。

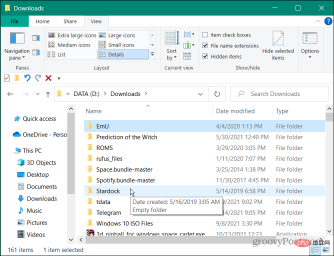
以上がMicrosoft Edgeブラウザのダウンロード履歴をクリアするにはどうすればよいですか?の詳細内容です。詳細については、PHP 中国語 Web サイトの他の関連記事を参照してください。
声明
この記事は云东方で複製されています。侵害がある場合は、admin@php.cn までご連絡ください。

ホットAIツール

Undresser.AI Undress
リアルなヌード写真を作成する AI 搭載アプリ

AI Clothes Remover
写真から衣服を削除するオンライン AI ツール。

Undress AI Tool
脱衣画像を無料で

Clothoff.io
AI衣類リムーバー

Video Face Swap
完全無料の AI 顔交換ツールを使用して、あらゆるビデオの顔を簡単に交換できます。

人気の記事
<🎜>:バブルガムシミュレーターインフィニティ - ロイヤルキーの取得と使用方法
4週間前By尊渡假赌尊渡假赌尊渡假赌
<🎜>:庭を育てる - 完全な突然変異ガイド
3週間前ByDDD
Nordhold:Fusion System、説明
4週間前By尊渡假赌尊渡假赌尊渡假赌
マンドラゴラ:魔女の木のささやき - グラップリングフックのロックを解除する方法
3週間前By尊渡假赌尊渡假赌尊渡假赌

ホットツール

SublimeText3 Mac版
神レベルのコード編集ソフト(SublimeText3)

ゼンドスタジオ 13.0.1
強力な PHP 統合開発環境

Safe Exam Browser
Safe Exam Browser は、オンライン試験を安全に受験するための安全なブラウザ環境です。このソフトウェアは、あらゆるコンピュータを安全なワークステーションに変えます。あらゆるユーティリティへのアクセスを制御し、学生が無許可のリソースを使用するのを防ぎます。

SublimeText3 英語版
推奨: Win バージョン、コードプロンプトをサポート!

PhpStorm Mac バージョン
最新(2018.2.1)のプロフェッショナル向けPHP統合開発ツール






