Windows 11 でプリンターの問題を解決する方法
- WBOYWBOYWBOYWBOYWBOYWBOYWBOYWBOYWBOYWBOYWBOYWBOYWB転載
- 2023-04-20 21:19:063496ブラウズ
新しいプリンターを購入したのに、Windows 11 デバイスで動作しませんか?心配しないで。新しいプリンターが動作しない、または Windows 11 デバイスに接続できないということは必ずしもありません。プリンターが何も印刷しない理由は数多く考えられます。しかし、ほとんどの場合、根本的な原因はプリンターの設定が間違っていることにあります。
修正 1 手動接続を確認してください
これはハードウェアの問題である可能性があります。したがって、使用しているプリンタの種類に基づいてこれらの確認を行ってください。
USB ケーブルをプリンタに接続する手順 –
1. プリンタに接続されている USB ケーブルをテストします。欠陥がある場合は、新しいものと交換する必要があります。
2. 場合によっては、USB ハブが問題の根本原因であることが判明しています。したがって、プリンターを使用している場合は、プリンターをシステムのポートに直接接続します。
#ネットワークプリンターの手順
1. ネットワーク接続設定を確認します。 2. プリンターを WiFi から切断するか、イーサネット ケーブルを取り外します。 解決策 2 公式のプリンター トラブルシューティング ツールを実行するプリンターが動作しないときに最初に試すべきことは、プリンターのトラブルシューティング ツールを実行することです。 1.Windows キー と I キーを押して、設定ページを開きます。
2. 左側のペインの「システム」に移動します。
3. 右側に、「トラブルシューティング 」設定があります。クリックして。
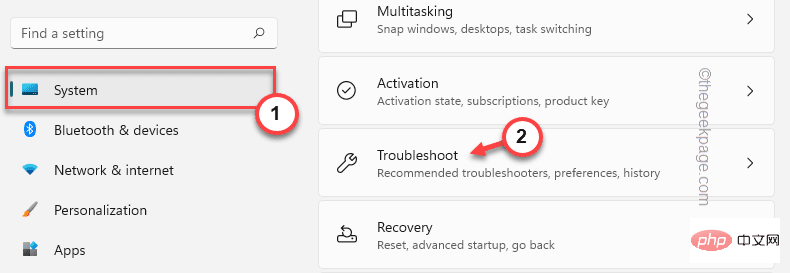
追加のトラブルシューティング] をクリックします。
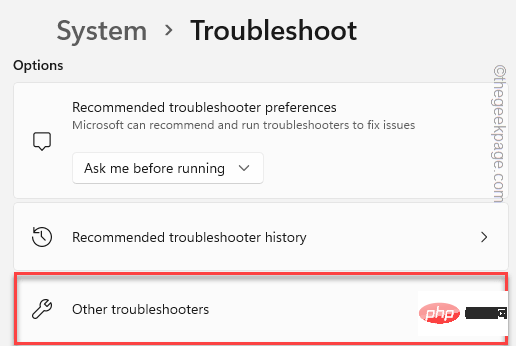
プリンター」を探します。
6. トラブルシューティング ツールを選択し、[実行] をクリックして実行します。
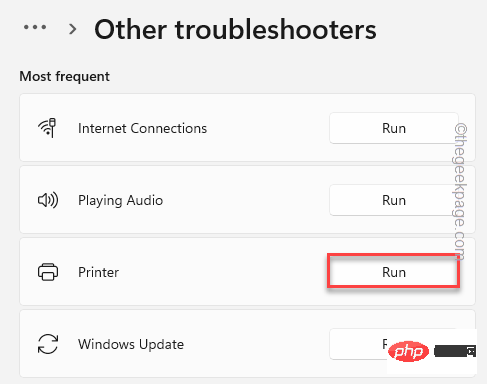
「自動的に修復を適用する」オプションをチェックしてください。 8. 次に、「
次へ」をクリックします。
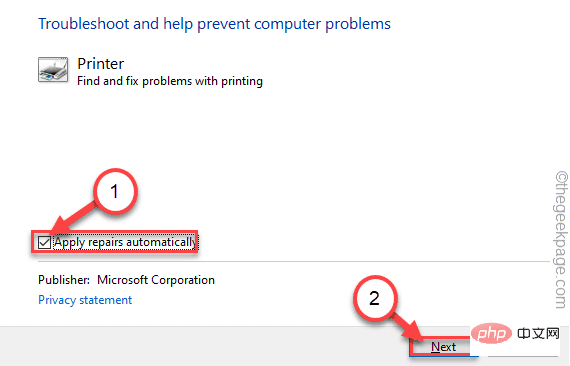 广
广
10. その後、「
次へ」をクリックして続行します。
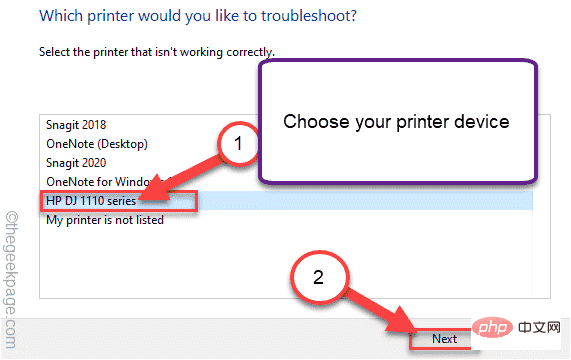 11. 次に、「
11. 次に、「
」をクリックします。
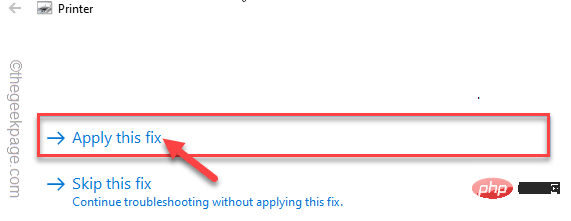 この修正パッチを適用した後、プリンターを使用して何かを印刷しようとします。
この修正パッチを適用した後、プリンターを使用して何かを印刷しようとします。
解決策 3 スプーラー サービスを再起動します
プリンター スプーラー サービスが実行されているかどうかを確認します。
1. サービスページを開きます。
2. 検索ボックスに「
Service」と入力します。 3. 次に、[
Services] をクリックしてサービス ユーティリティ ページにアクセスします。
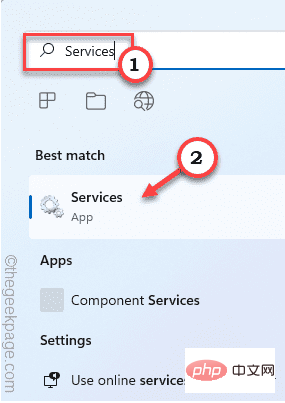 4. サービス ウィンドウが開いたら、ゆっくり下にスクロールして「
4. サービス ウィンドウが開いたら、ゆっくり下にスクロールして「
」を見つけます。 5. サービスを見つけたら、サービスを右クリックし、「
プロパティ」をクリックします。
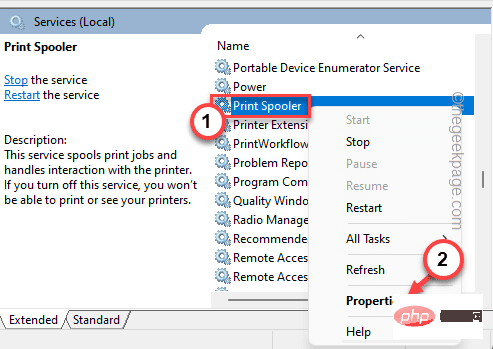 #5. プロパティが表示されたら、「スタートアップの種類:」に移動し、「
#5. プロパティが表示されたら、「スタートアップの種類:」に移動し、「
」に設定します。 6. ここで、「
Running」または「Stopped」と表示されている「Service Status:」を注意深く探します。 7. Printer Spooler サービスが実行中の場合は、[
Stop] をクリックします。 サービスが停止している場合は、「
開始」をクリックしてサービスを開始します。
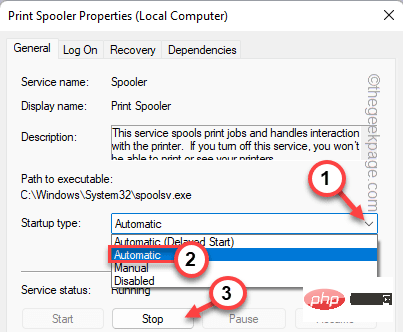 8. サービスを停止したら、「
8. サービスを停止したら、「
」をクリックします。 8. 最後に、[
OK] をクリックして変更を保存します。
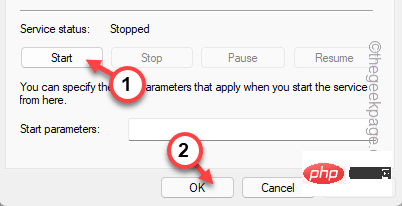 この操作を完了したら、サービスをシャットダウンします。プリンターを使用してテスト ページを印刷してみてください。
この操作を完了したら、サービスをシャットダウンします。プリンターを使用してテスト ページを印刷してみてください。
修正 4 プリンター スプーラー キャッシュをクリーンアップする
トラブルシューティング ツールを使用してプリンターのトラブルシューティングを行っている場合は、プリンター スプーラーを再起動してみてください。
1. Printer Spooler サービスを再起動する前に、すべての印刷プロセスを停止する必要があります。
2. これを行うには、キーボードの Windows キーを押して「
cmd 」と入力します。 3. 次に、「コマンド プロンプト」を右クリックし、「管理者として実行」をクリックします。 #4. コマンド 1 つでスプーラー サービスを停止できます。 それを に貼り付けて、Enter ボタンを押します。 コマンド プロンプトのターミナル ページを最小化します。後で必要になります。 5. 次に、ファイル エクスプローラーを開きます。 6. このセクションに移動します 7. 画面に権限関連のプロンプトが表示される場合があります。 「続行」をクリックします。 8. このフォルダー内にあるものをすべて選択し、キーボードの「 Delete」キーを押します。 Enter を押します。 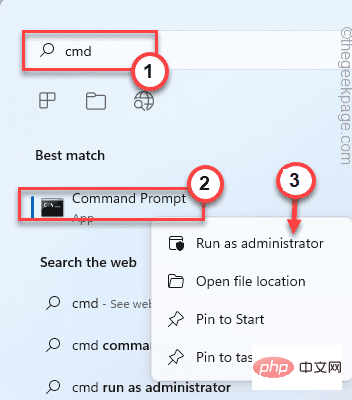
净停止假脱机
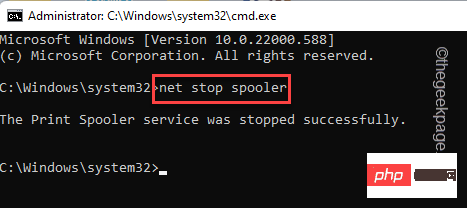
C:\Windows\system32\spool\PRINTERS
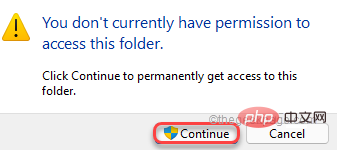
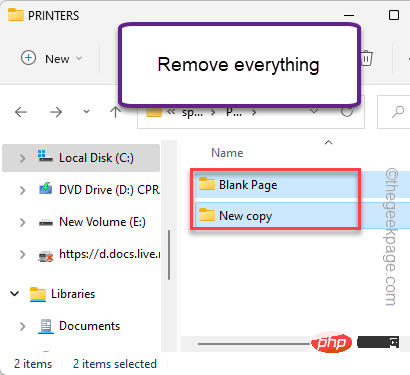
净启动假脱机程序
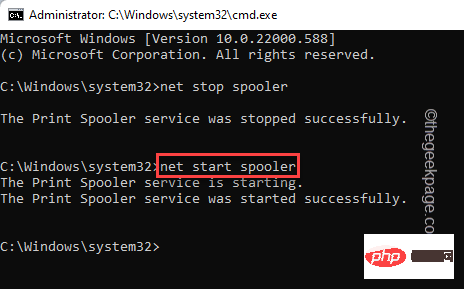
Print Spooler サービスが正常に開始されました。」というメッセージが端末に表示されたら、端末を閉じてかまいません。
今すぐコンピュータを再起動してください。システムを再起動した後、何かを印刷してテストしてください。
修正 5 プリンターをデフォルトとして設定するこのプリンターをコンピューターのデフォルト プリンターとして設定してみてください。 1.Windows キー と R キーを同時に押します。
2.「Control Printer」と入力し、「確認」をクリックします。
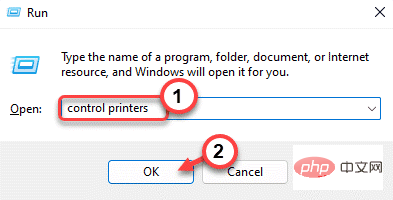
通常使うプリンターとして設定] をクリックします。 ###############それでおしまい!このようにして、このプリンタをデフォルトの印刷デバイスとして簡単に設定できます。 Fix 6 プリンター ドライバーの更新
デバイス マネージャーからプリンター ドライバーを更新します。 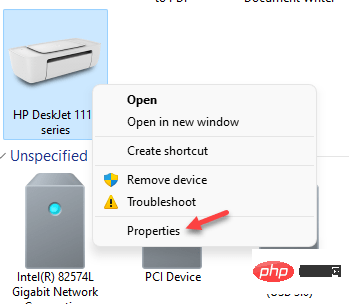
Windows キー XXX# を押して、[
デバイス マネージャー] を 1 回クリックします。
2. デバイス マネージャーが開いたら、「Print Queue」を展開してプリンターを見つけます。 そこにプリンターが見つからない場合は、「
その他のデバイス」セクションを展開します。 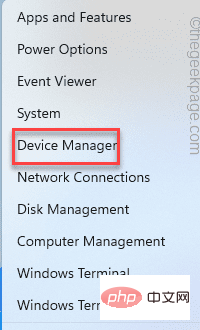
ドライバーの更新] をクリックします。
ドライバーを自動的に検索します」をクリックします。
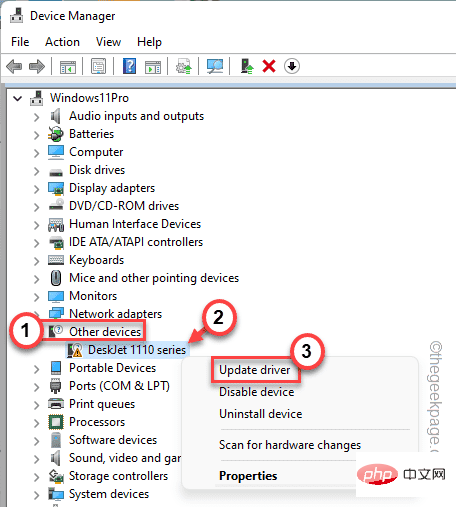
このプロセスが完了したら、すべてを閉じてコンピューターを 再起動
します。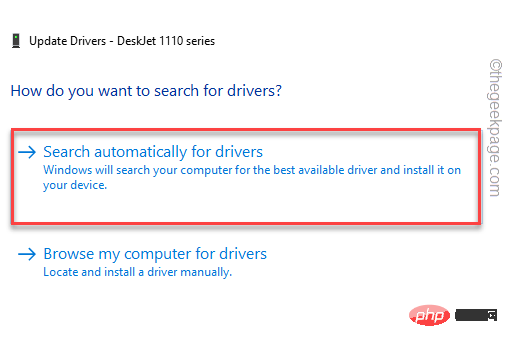 これをすべて行った後、テスト ページを印刷してみてください。
これをすべて行った後、テスト ページを印刷してみてください。
最新のプリンタードライバーは、プリンターメーカーのWebサイトからダウンロードできます。 ######一種の。プリンターの製造元の Web サイト (HP、Epson、Canon など) にアクセスしてください。
湾。検索ボックスにモデル番号を入力し、Enter キーを押します。
#C.ここで、「
ダウンロード」をクリックして、プリンターの最新ドライバーをダウンロードします。
ダウンロードしたこのファイルをシステム上で実行して更新します。これにより、プリンターの問題が解決されるはずです。あなたの問題は解決されます。以上がWindows 11 でプリンターの問題を解決する方法の詳細内容です。詳細については、PHP 中国語 Web サイトの他の関連記事を参照してください。

