Windows 11のタッチスクリーンが機能しない: 8つの修正
- 王林転載
- 2023-04-20 17:34:065453ブラウズ
画面のクリーニング
Windows 11 PC でタッチ スクリーンの問題が発生した場合、最初に行うべきことは、クリーニング クロスを入手することです。グリースや汚れが画面に蓄積し、反応しなくなることがあります。
この問題を解決するには、マイクロファイバーの布を使用して、画面の汚れ、破片、汚れを拭き取ります。優しく圧力をかけて、画面の中心から端に向かって拭きます。
頑固な汚れやゴミがある場合は、アルコールや石鹸を使用せず、同量の酢と蒸留水を使用してください。混合物をマイクロファイバークロスに軽くたたき、拭き続けます。

画面を再度使用する前に、画面を自然に乾燥させてください。
タッチ スクリーンの無効化と再有効化
タッチ スクリーンがまだ機能しない場合は、タッチ スクリーンを無効にしてから再度有効にして、機能するようにすることができます。
Windows 11 でタッチ スクリーンを無効にするには、次の手順に従います。
- [スタート] ボタン または Windows キー ## を使用して、[スタート] メニューを開きます。 #。 「
- デバイス マネージャー」と入力し、一番上の結果をクリックします。
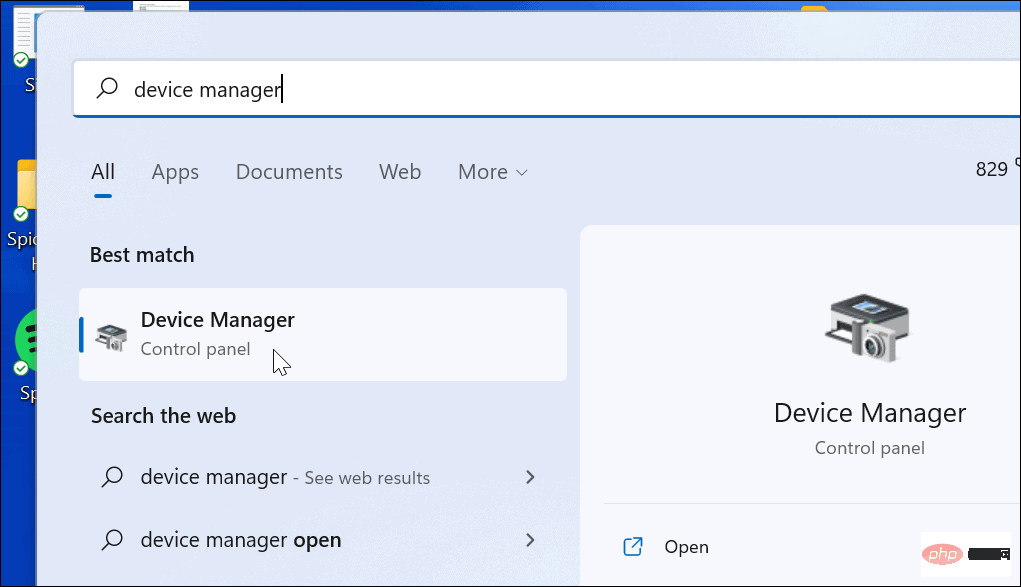
- デバイス マネージャー が開いたら、ヒューマン インターフェイス デバイス セクションを展開します。
- HID 準拠タッチスクリーン を右クリックし、デバイスの無効化を選択します。
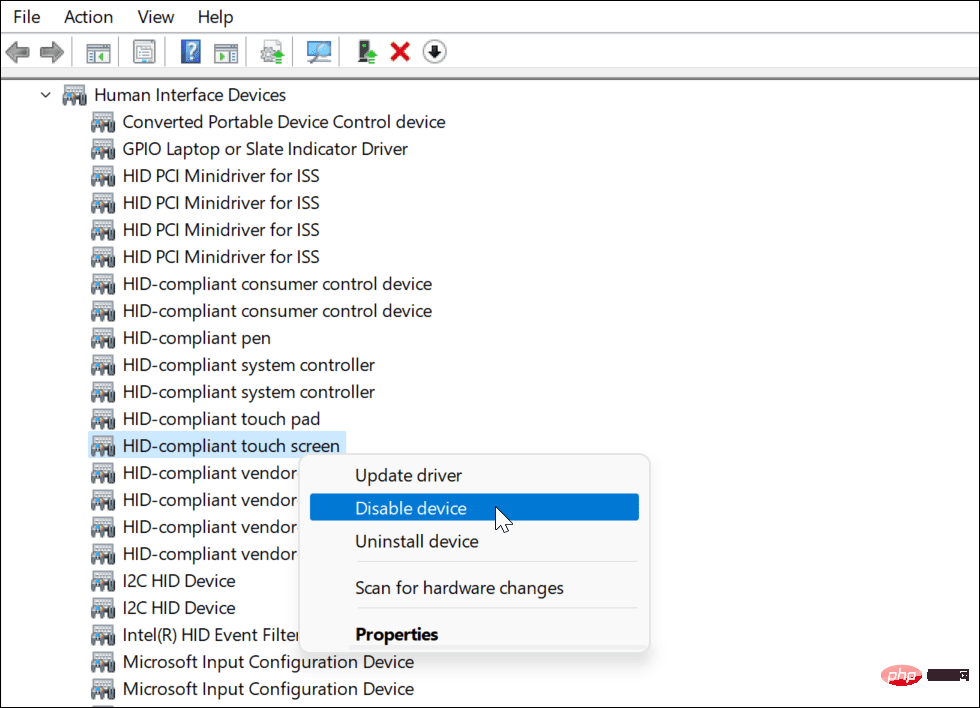
- 確認メッセージが表示されたら、「
- はい」をクリックします。
 #タッチ スクリーンは無効になっている必要があります。 HID 準拠のタッチスクリーン
#タッチ スクリーンは無効になっている必要があります。 HID 準拠のタッチスクリーン - を右クリックし、デバイスの有効化 を選択することで、これを再度有効にできます。
 タッチ スクリーンを再度有効にした後、画面をタッチして正常に動作していることを確認します。
タッチ スクリーンを再度有効にした後、画面をタッチして正常に動作していることを確認します。 - PC を再起動します
タッチ スクリーンの問題など、多くの潜在的な問題は Windows 11 を再起動することで解決できます。たとえば、画面が突然応答しなくなった場合は、すぐに再起動すると問題が解決することがあります。
PC を再起動するには、
スタート ボタンを右クリックし、シャットダウンまたはログオフ > 再起動を選択します。
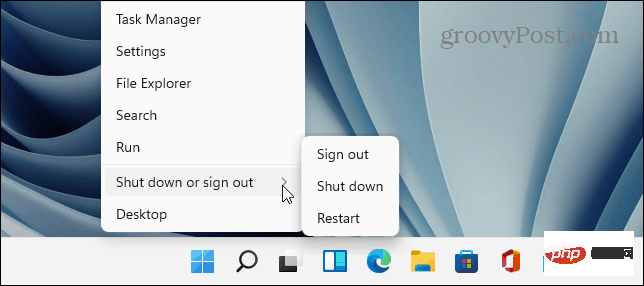 PC が回復したら、ログインして、タッチ スクリーンが正しく動作するかどうかを確認します。それでも正常に動作しない場合は、追加のトラブルシューティングを行う必要があります。
PC が回復したら、ログインして、タッチ スクリーンが正しく動作するかどうかを確認します。それでも正常に動作しない場合は、追加のトラブルシューティングを行う必要があります。
最新のハードウェア ドライバーを確認する
もう 1 つの作業は、タッチスクリーン (およびデバイス) のハードウェア ドライバーが更新されていることを確認することです。
次の手順を使用して、更新されたドライバーを確認できます。
- [スタート] ボタン
- をクリックし、「デバイス マネージャー」と入力し、[デバイス マネージャー] を選択します。トップの結果。 デバイス マネージャー が開いたら、
- ヒューマン インターフェイス デバイス セクションを展開します。 HID 互換タッチ スクリーン を右クリックし、
- ドライバーの更新を選択します。
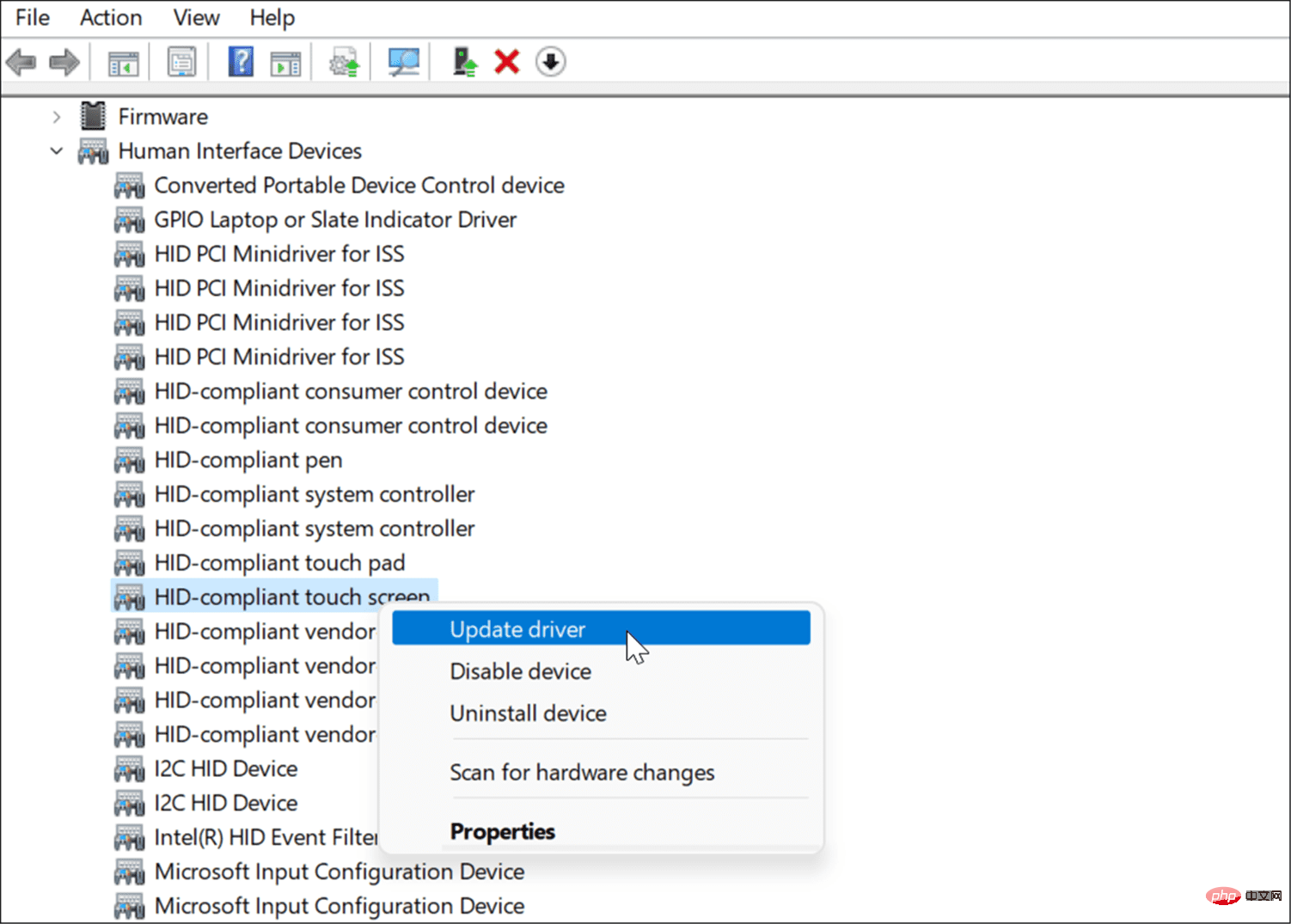
- ウィザードが開いたら、製造元からダウンロードした更新されたドライバーの場所を参照します。あるいは、Windows が最適なドライバーを自動的に検索するようにすることもできます。新しいドライバーが見つかった場合は、画面上の指示に従ってインストールします。
PC メーカーからアップデートを入手する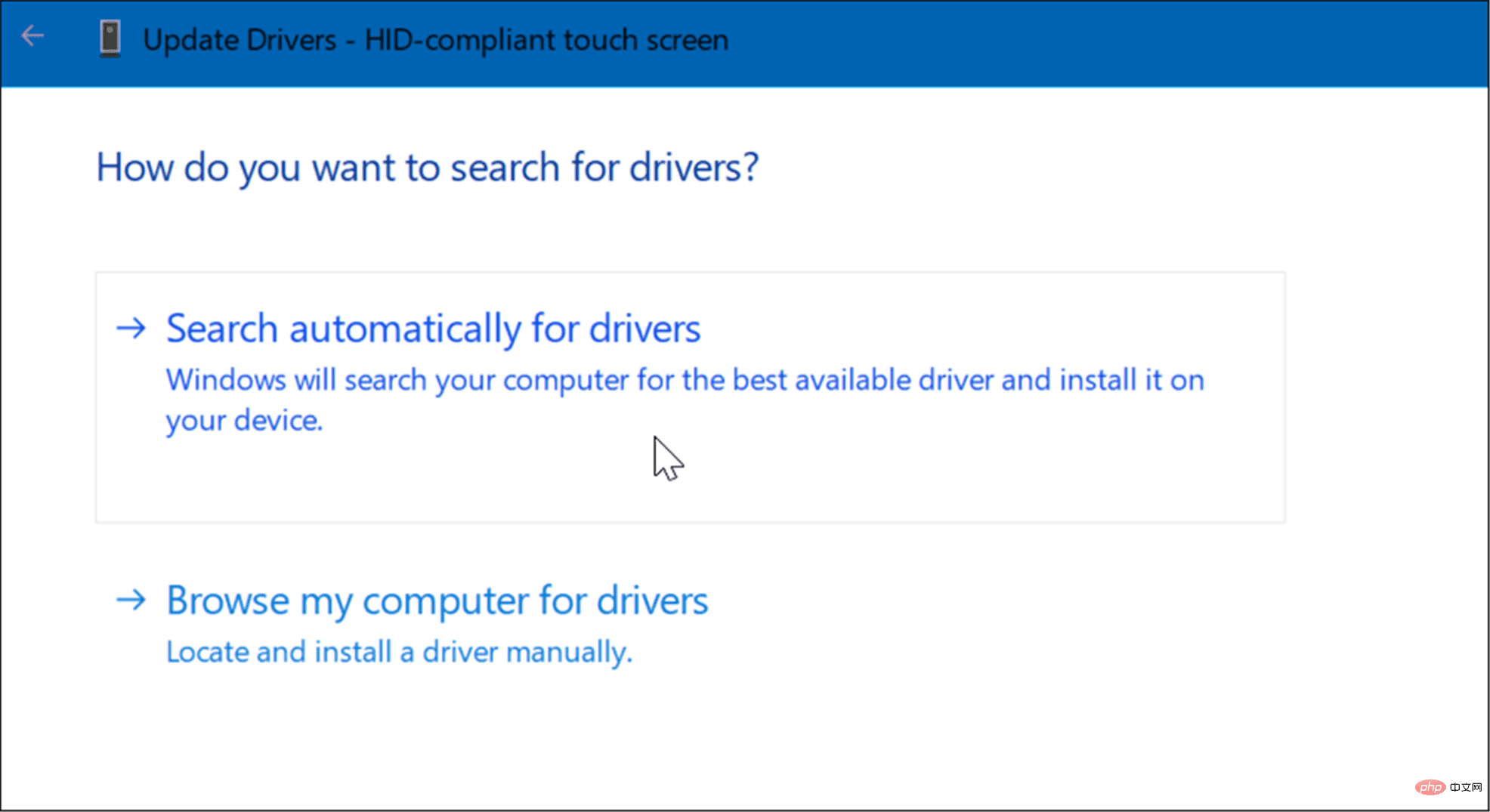
#アプリがインストールされていない場合は、デバイスの製造元の Web サイトを検索してください。製造元はタッチスクリーン PC のメーカーとモデルに応じたドライバーを提供しており、それを手動でダウンロードしてインストールできます。 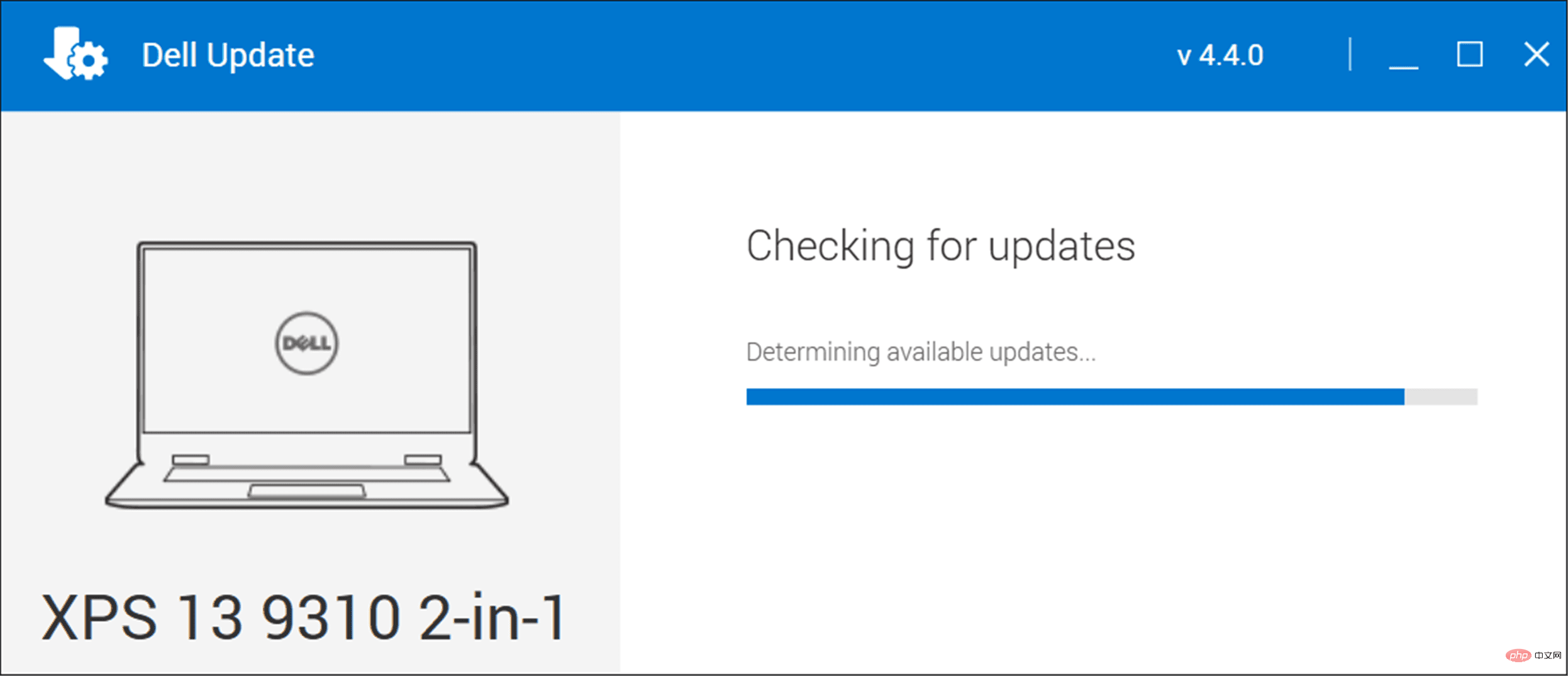
- [スタート] > [設定] を開き、[Windows Update ] ボタンをクリックします。 右上隅にある
- Check for Updates ボタンをクリックし、見つかったアップデートをインストールします。 更新プロセスを完了するには再起動が必要な場合があります。[スタート]メニューを右クリックし、
- シャットダウンまたは終了> 再起動を押します。
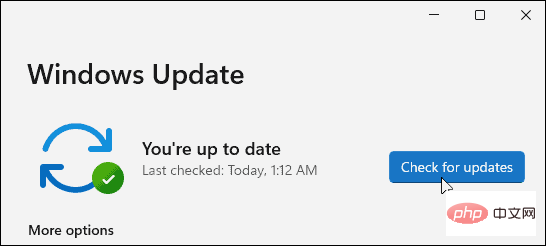
- スタート ボタン を右クリックし、メニューから Windows ターミナル (管理者) を選択します。 。 次のコマンドを入力して
- Enter を押します:
msdt.exe -id DeviceDiagnostic
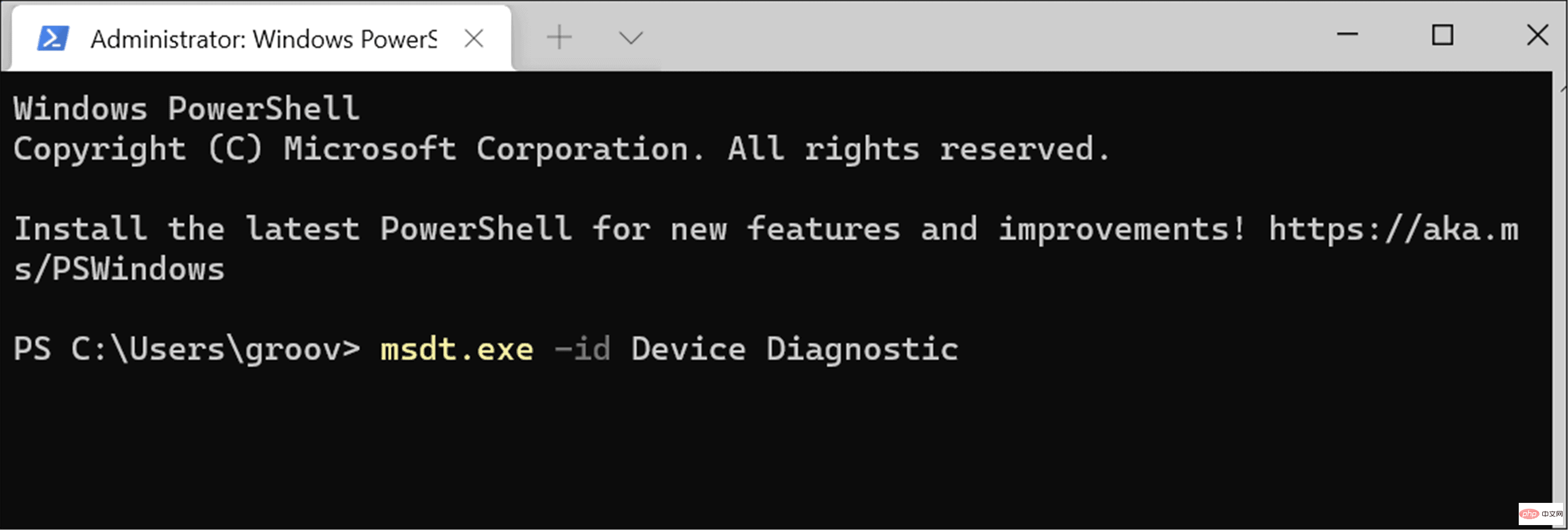
- トラブルシューティング ツールが開始されたら、ウィザードの手順に従って、反応しないタッチ スクリーンが修正されるかどうかを確認してください。
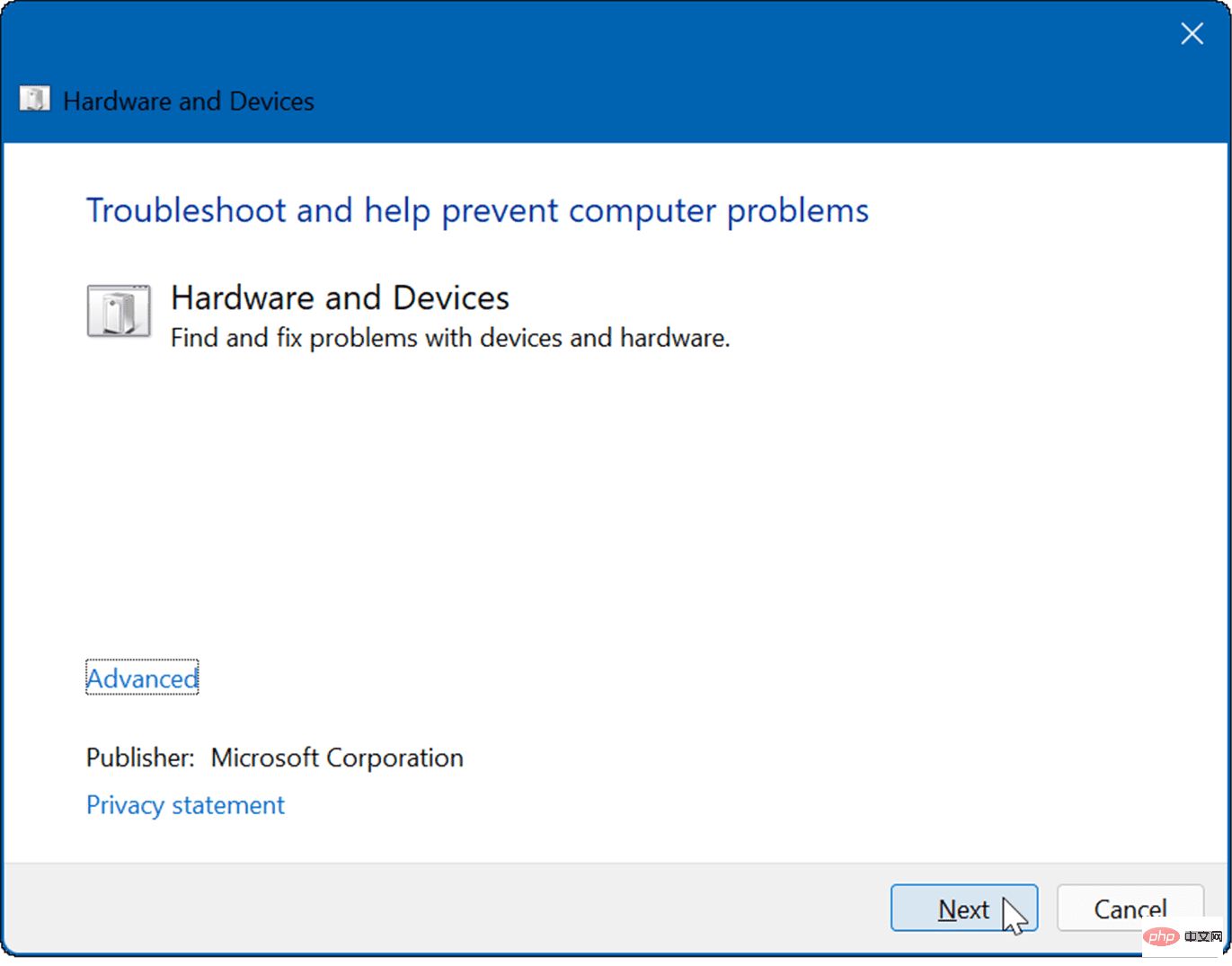
- [
- Start] をクリックし、「cpl」と入力して、[選択] を選択します。 検索結果の上部から [コントロール パネル] を選択します。
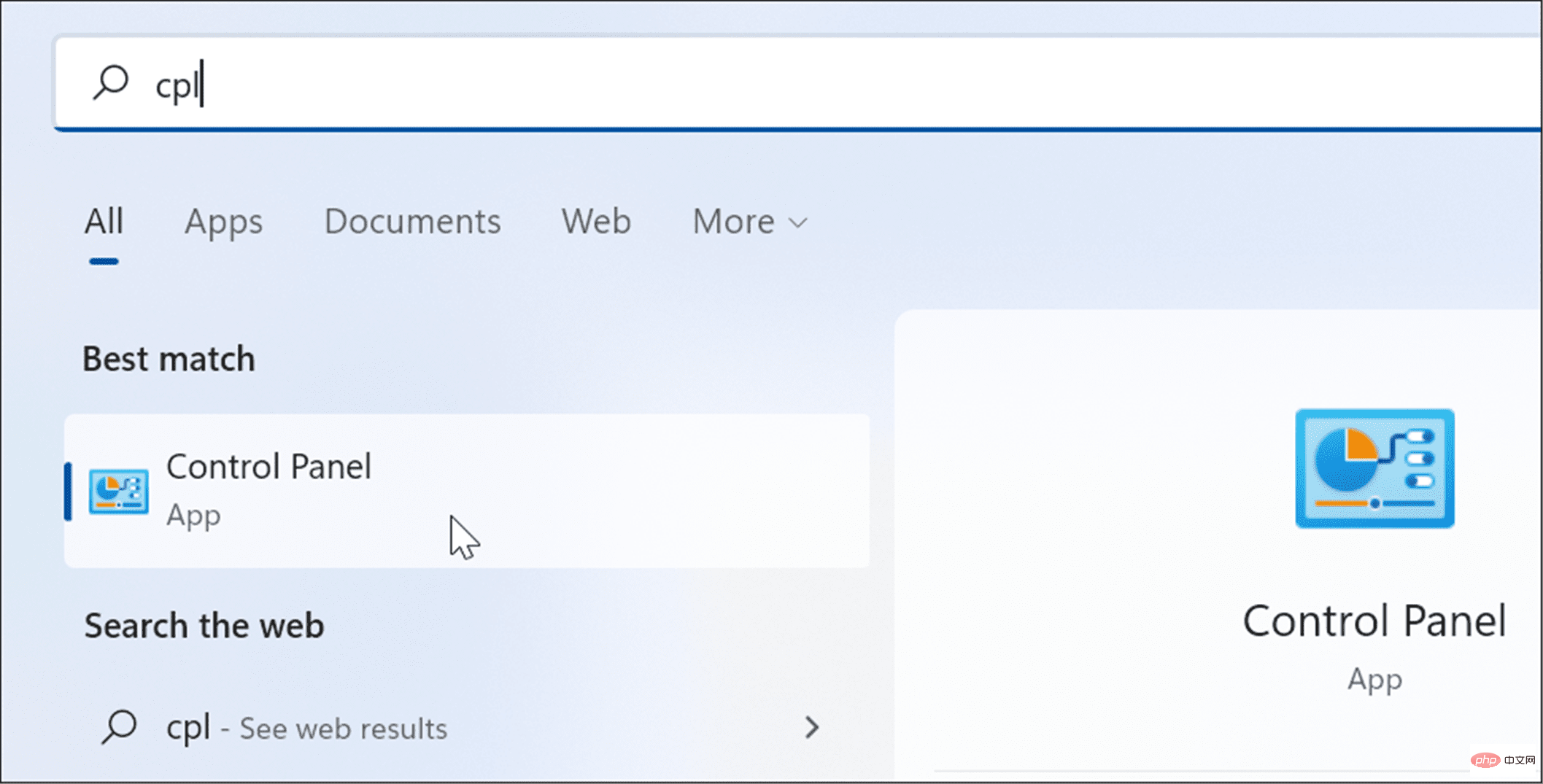
- コントロール パネルが開いたら、
- 表示方法: が カテゴリ に設定されていることを確認します。 , 次に、「ハードウェアとサウンド 」オプションをクリックします。
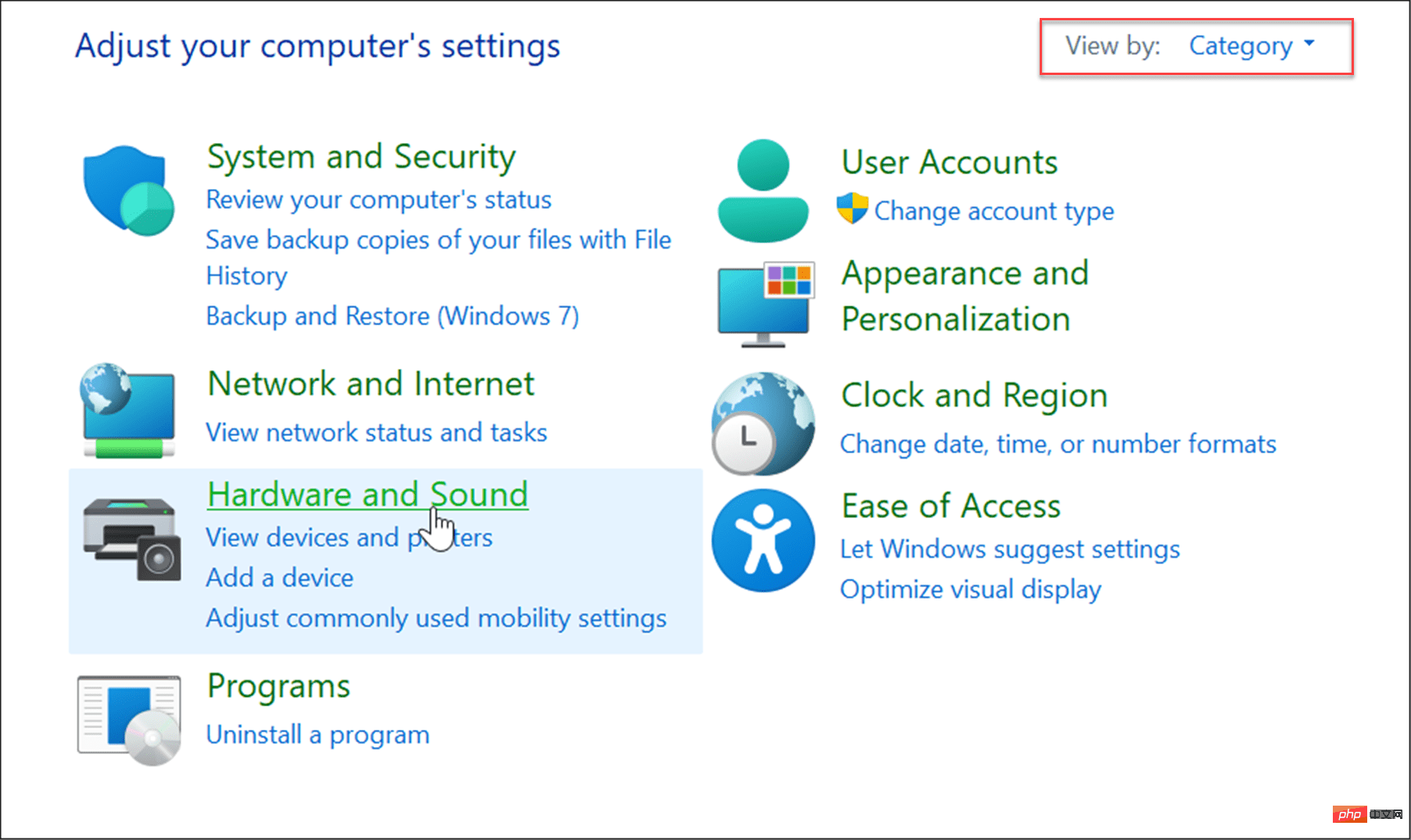
- 次の画面で、「
- ペンとタッチ 」カテゴリの下の「」をクリックして、ペンまたはタッチ用に画面を調整します。 リンクを入力してください。
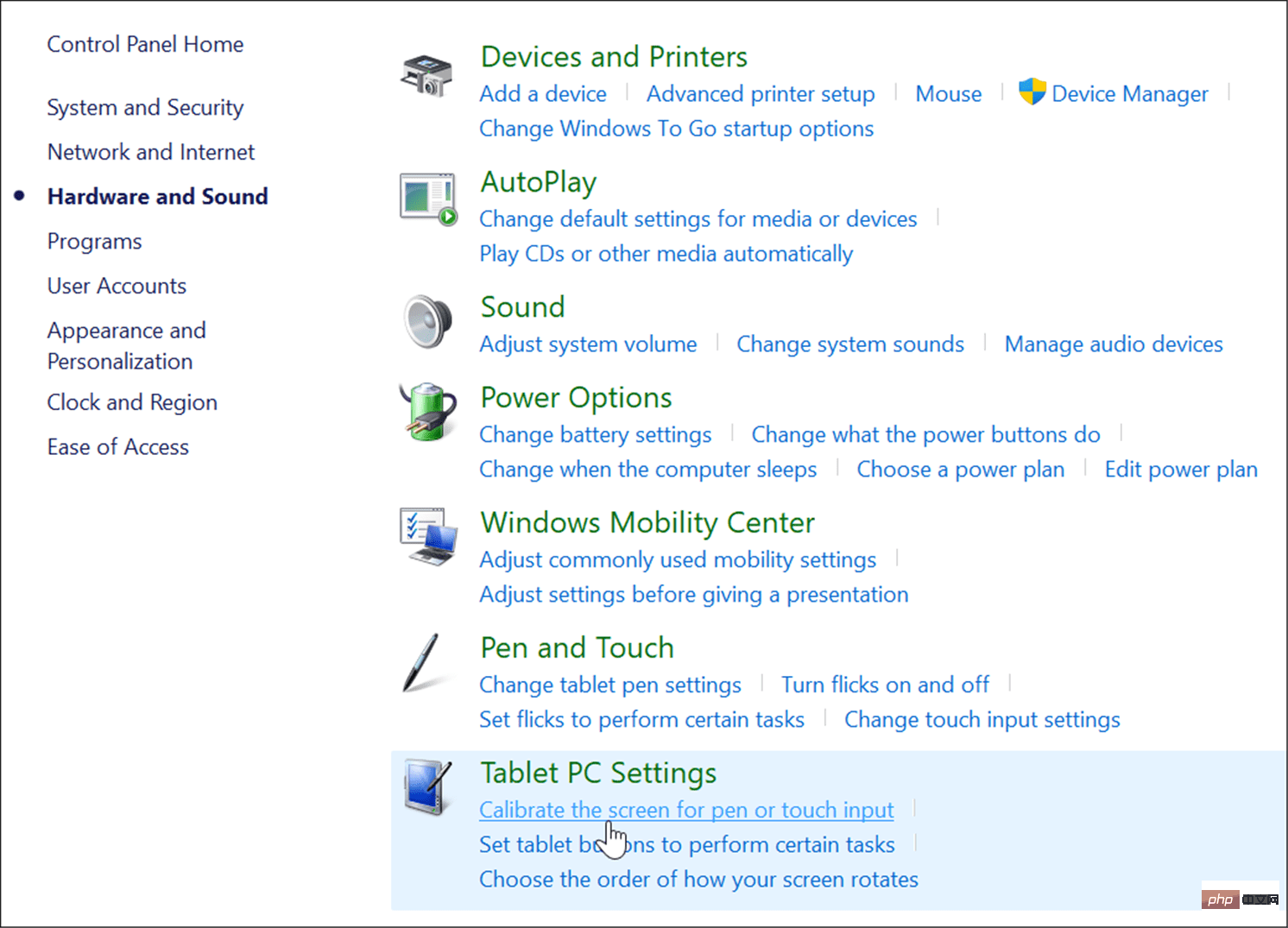
- [
- Tablet PC 設定] ウィンドウが開いたら、モニター (該当する場合) を選択し、[ 調整 ##] をクリックします。 # ボタン。
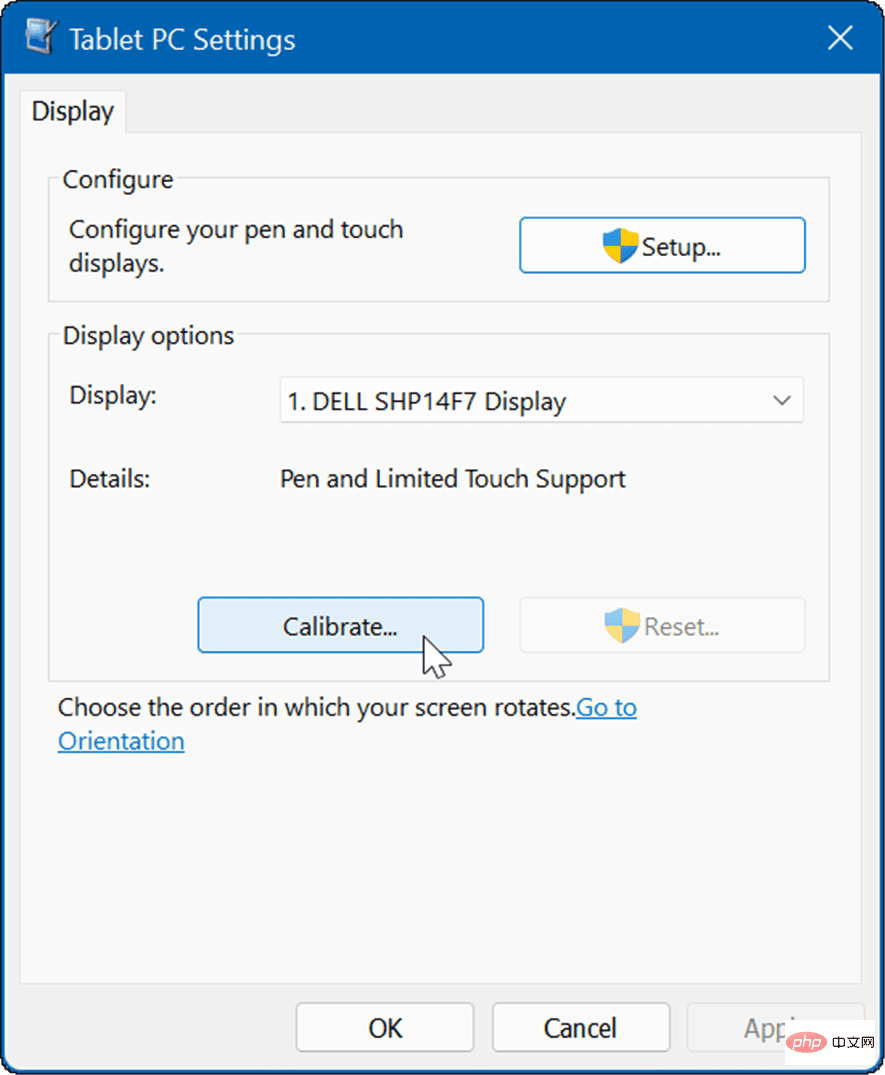
- ペンまたはタッチ入力画面の調整
- ウィンドウが開いたら、タッチ入力を選択します。
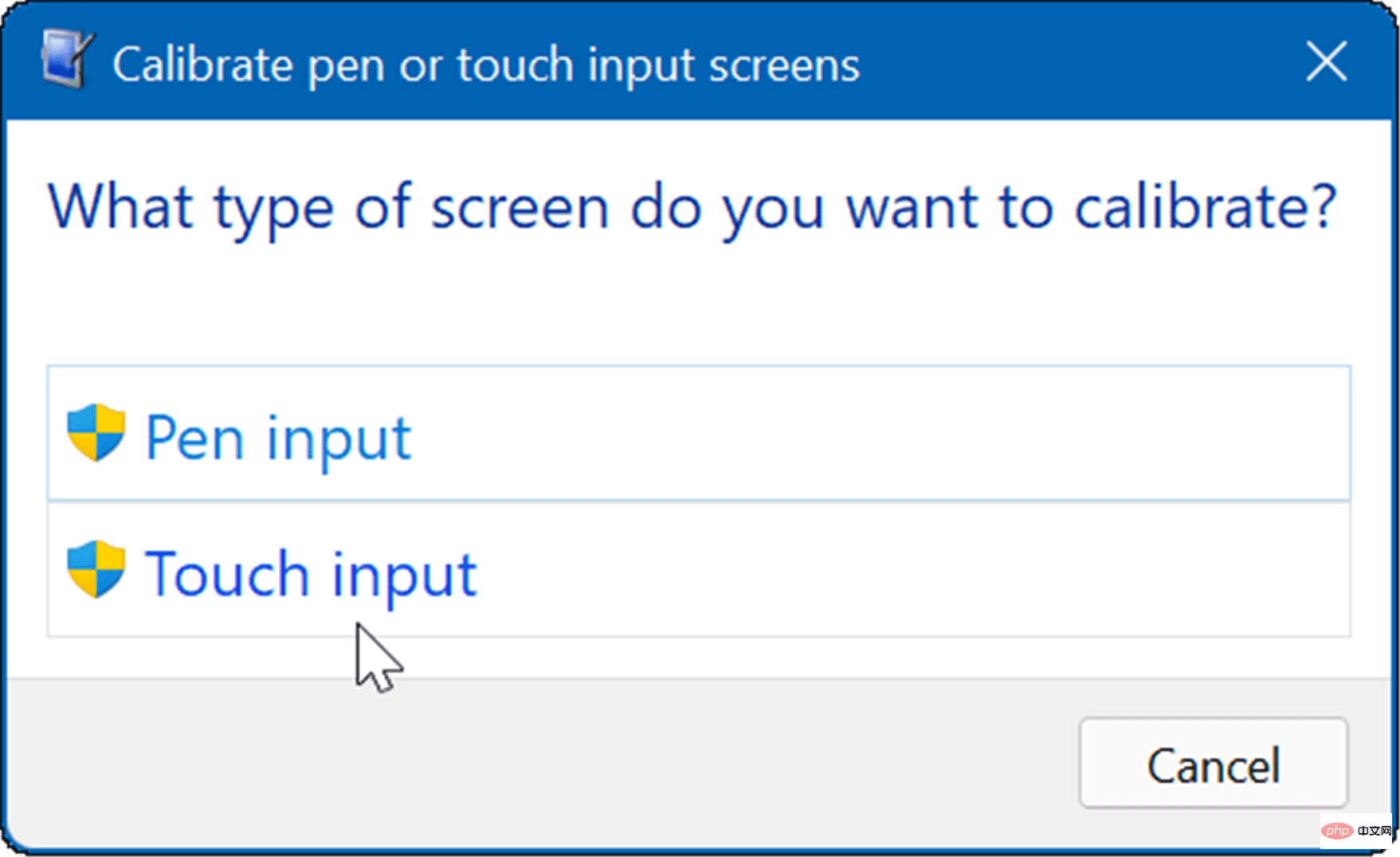 #十字線が画面に表示されるたびにタップしてください。プロセスが完了したら、
#十字線が画面に表示されるたびにタップしてください。プロセスが完了したら、
- をクリックして調整を保存します。
Windows 11 でのタッチ スクリーンの使用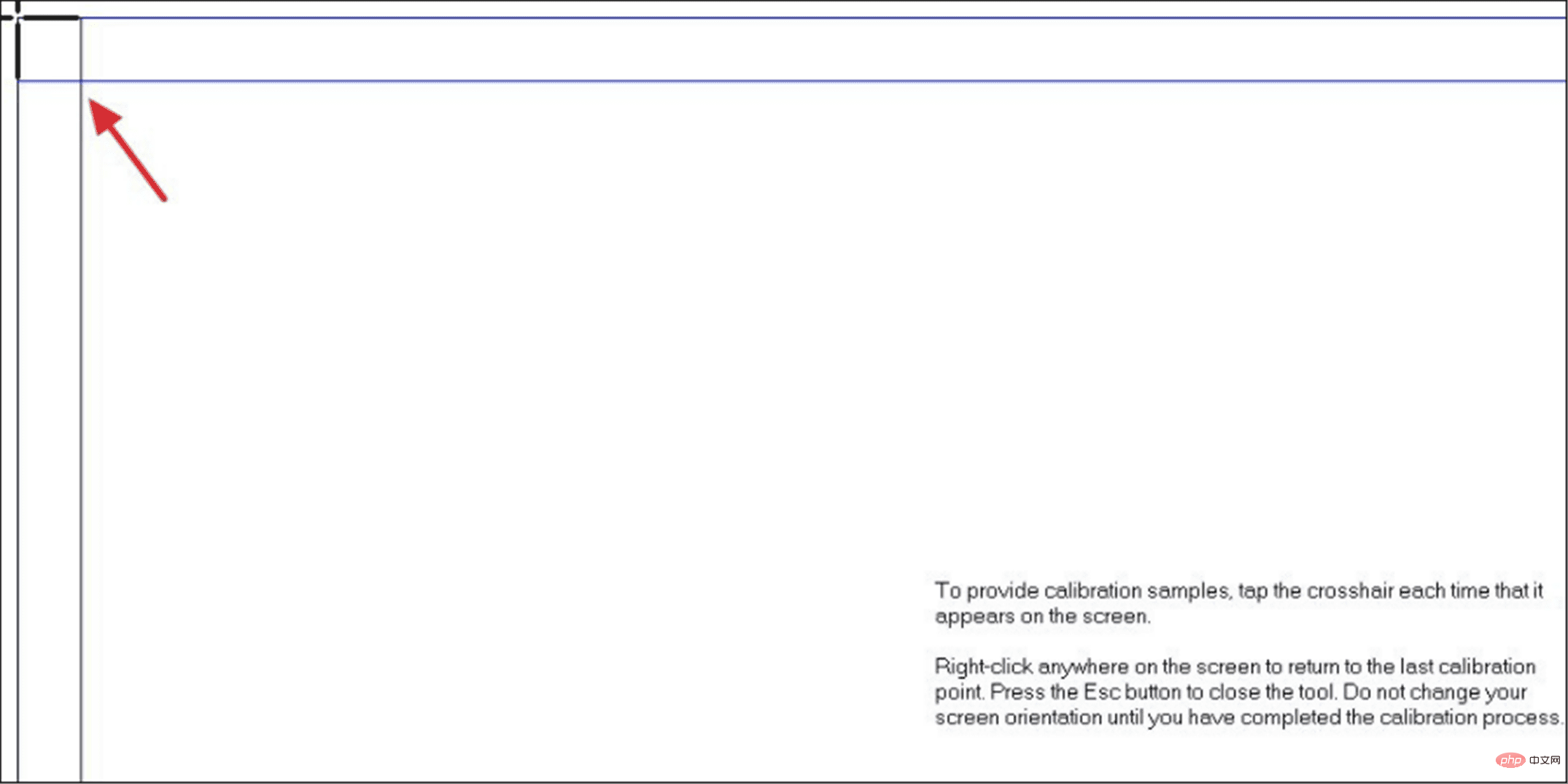
以上がWindows 11のタッチスクリーンが機能しない: 8つの修正の詳細内容です。詳細については、PHP 中国語 Web サイトの他の関連記事を参照してください。


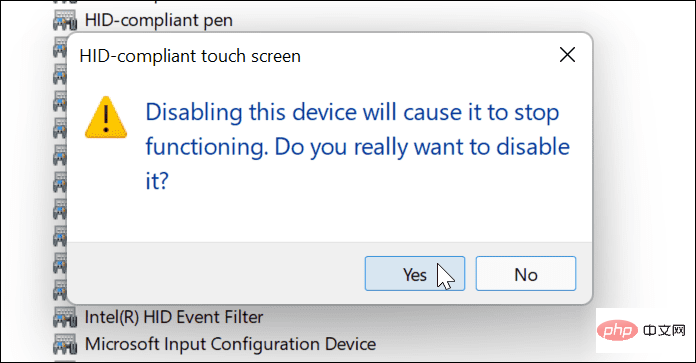 #タッチ スクリーンは無効になっている必要があります。
#タッチ スクリーンは無効になっている必要があります。 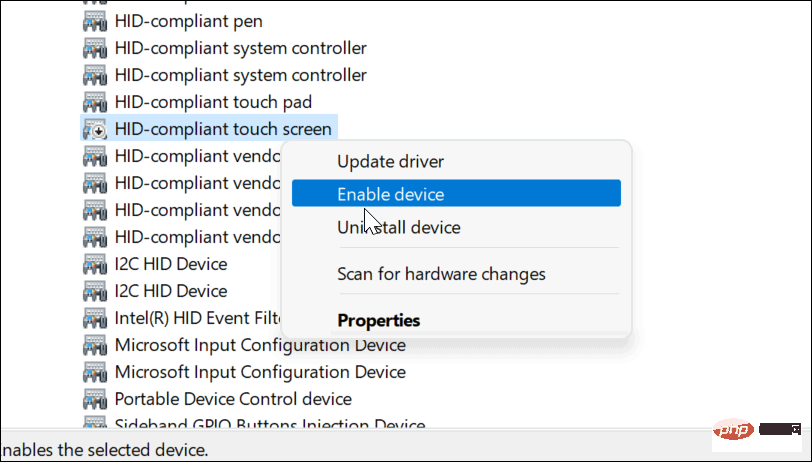 タッチ スクリーンを再度有効にした後、画面をタッチして正常に動作していることを確認します。
タッチ スクリーンを再度有効にした後、画面をタッチして正常に動作していることを確認します。