macOS Monterey で画面をビデオキャプチャする方法
- 王林転載
- 2023-04-20 17:01:071369ブラウズ
YouTube ビデオ用でも、家族にクリック可能なボタンを表示するだけでも、macOS Monterey には Mac の画面を録画する方法が含まれています。
他の人にとって役立つ方法で画面をキャプチャするだけの仕事の場合は、メッセージを介して画面を共有できます。しかし、家族の誰かが知りたいと思ったら、他の人も知りたいと思うはずです。
また、他の人を助けるためにこれを行う必要はありません。自分自身を助けるために画面録画することができます。具体的には、未来の自分を助けるためです。
Mac で特定のジョブを年に数回しか実行しない場合は、最初のジョブを画面録画し、2 番目のジョブの実行方法に関する最も包括的なチュートリアルを取得できます。
macOS Mojave 以降、新しい方法が登場しました。スクリーンショット ツールバーと、それを呼び出すための新しい Command-Shift 5 キーストロークが追加されました。
QuickTime Player を使用して古いシステムを置き換えます。アプリは引き続き使用できますが、画面録画をオンにすると、同じ新しいスクリーンショット ツールバーが起動するだけになります。
スクリーンショット ツールバーを使用して画面全体を録画する方法
- Mac を使用しているときはいつでも、Command キーと Shift キーを押しながら、番号 5 をタップします
- クリック中央のアイコンをクリックすると、録画ボタンのある画面が表示されます。
- カーソルがカメラ アイコンに変わり、ツールバーの外側の任意の場所をクリックして録画を開始します。
- 録画を停止するには、[停止] をクリックします。メニュー バーのアイコン
Command + Shift 5 は、ボタンの一番上の行にある 5 キーでのみ機能することに注意してください。テンキーの「5」をタップしても機能しません。
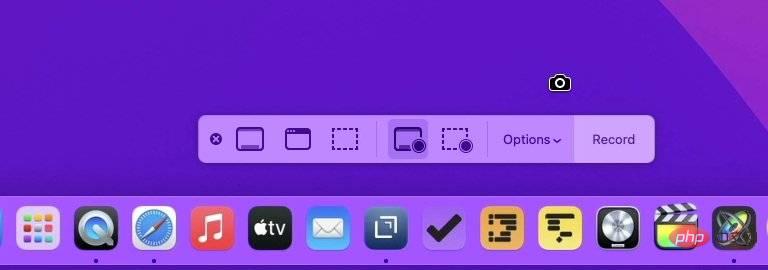 画面全体を録画することを選択すると、カーソルがカメラのアイコンに変わります。任意の場所をクリックして録画します
画面全体を録画することを選択すると、カーソルがカメラのアイコンに変わります。任意の場所をクリックして録画します デフォルトでは、画面録画は最初に Mac 画面の右下隅にサムネイル ポップアップとして表示されます。画面キャプチャ画像をクリックするのと同じように、このサムネイルをクリックできます。
ただし、画面キャプチャとは異なり、この画面記録に注釈を付けることはできません。できることはトリミングすることだけです。したがって、録音の中間部分のみに興味がある場合は、最初から最後まで切り捨てることができます。
また、Command + Shift 5 を使用して [画面の録画] を選択すると、次回そのキーを使用したときにこのオプションが設定されることにも注意してください。したがって、2 回目以降にキーを押したときに画面を記録する必要があり、すぐにクリックして記録を設定できます。
ただし、さらに多くのオプションがあり、特に重要なオプションの 1 つは、録音の保存場所に関するものです。 Command-Shift 5 を押して、「オプション」をクリックします。
一番上に「 保存先」というセクションがあります。デスクトップやドキュメントなどの候補がありますが、他のものを追加することもできます。
ただし、このリストがどこに表示されても、録音はそこに保存されます。
この後、おそらく次に重要なオプションは、画面の一部だけを録画したい場合です。したがって、特定のウィンドウや特定のコントロールなど、閲覧者が必要とする部分のみが表示されるようにすることができます。
スクリーンショット ツールバーを使用して画面の一部を記録する方法
- Mac を使用しているときはいつでも、Command キーと Shift キーを押しながら、番号 5
- をタップします。左から 5 番目のアイコンをクリックします。録画ボタンのある点線の長方形が表示されます。
- 画面の大部分が暗くなり、長方形の領域が通常の明るさのままになります。
- その領域をドラッグして領域を明るくし、それぞれを調整します。録画したい内容が隠れるまで角のハンドルを押します。
- ツールバーの 録画 ボタンを押します。
- 録画を停止するには、メニュー バーの [停止] アイコンをクリックします
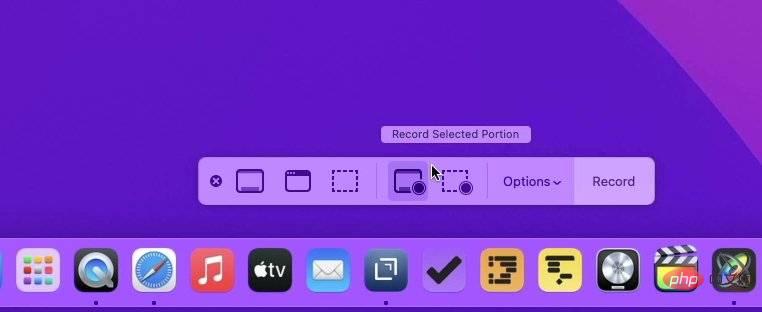 画面の一部のみを記録することを簡単に選択できます
画面の一部のみを記録することを簡単に選択できますその他の主要なオプション
スクリーンショット ツールバーには、さまざまな設定が可能です。次のことが可能です:
- サムネイルの表示または非表示を選択します
- ビデオの保存場所を選択します
- 画面上で何かを見つける時間を確保できるようにカウントダウンを設定します
- マウスまたはトラックパッドをクリックした場所でビデオを録画します ##これらの設定はすべて、[スクリーンショット] ツールバーとその
ボタンで利用できます。 ここが録音を制御できる唯一の場所であることに注意してください。
録音できる音声
Apple の内蔵画面録画機能では、Mac 自体で再生される音声を録音することはできません。したがって、たとえば、YouTube ビデオのコピーを作成するために使用することはできません。
ただし、オーディオ トラックを同時に録音することもできます。したがって、画面を録画して、自分自身または他の人に自分が何をしているのかを説明することができます。
これを行うには、画面の全体または一部を記録することを選択する前に、Command-Shift 5 を呼び出して オプション をクリックします。 マイクというセクションがあり、Mac に接続されているすべてのものがリストされています。
また、デフォルトのオプションである None というオプションも提供されます。
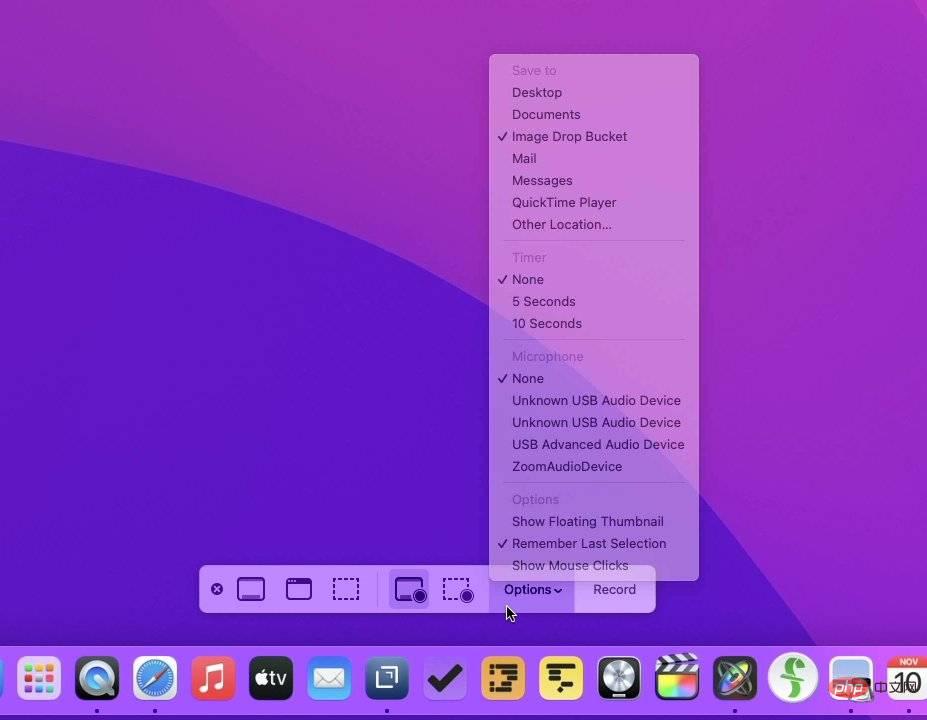 オプションには、録画を保存する場所、および画面全体を録画するか画面の一部だけを録画するかが含まれます
オプションには、録画を保存する場所、および画面全体を録画するか画面の一部だけを録画するかが含まれますQuickTime Player は消えません
画面録画を開始することに慣れている場合QuickTime Player 内で編集し、アプリケーション内で編集すると、状況は少しだけ変わります。赤いボタンと見つけにくいオーディオ ソース ドロップダウン リストを備えた古い 画面録画ペインが失われます。
ただし、スクリーンショット ツールバーの [オプション] セクションで、オーディオ ソースのリストがより明確になりました。
また、QuickTime Player を開いて画面を録画し、録画を停止すると、同じ QuickTime Player アプリケーションでビデオがすぐに開きます。 録画をあまり編集することはまだできません。録音の最初と最後を再度トリミングしたり、他のクリップを添付したりできます。 サードパーティのオプションを入力する何かを完了したときに画面を一瞬だけ録画する必要がある場合は、Apple の組み込みメソッドが最適です。もっとやりたいと思ったら、他のスクリーンレコーダーの市場が存在する理由がわかるでしょう。 Screenflow を使用すると、より詳細な編集を行うことができます。先頭または末尾を単にトリミングするのではなく、必要に応じて中央の部分を切り取って再配置することができます。 また、画面の一部を拡大したり、ビデオに注釈を付けたりすることもできます。さらに、Mac からの音声だけでなく、Mac に接続されているマイクからの音声も録音できます。以上がmacOS Monterey で画面をビデオキャプチャする方法の詳細内容です。詳細については、PHP 中国語 Web サイトの他の関連記事を参照してください。

