修正: Windows 11 でマイクが機能しない問題
- PHPz転載
- 2023-04-20 14:37:133736ブラウズ
マイクは PC の最も重要なコンポーネントの 1 つであり、それに問題が発生するとイライラすることがあります。さらに、新しい Windows 11 のリリースに伴い、多くのユーザーがマイク関連の問題を解決する方法について混乱しています。
オンライン チーム ミーティングに参加または主催したり、オンライン コースを受講したり、Skype、Discord、Zoom、または Microsoft Teams を介してオンラインで友人と接続したりする場合でも、優れた効果的なマイクが必要です。ただし、何らかの理由でマイクが正常に機能しない場合、コミュニケーションが困難になる可能性があります。
音声通話、ビデオチャット、または音声の録音中に、マイクが途切れ続けて音声干渉が発生したり、マイクが検出されなくなったり、完全に機能しなくなることがあります。この問題は、システム マイク、ヘッドセット、外部マイク (USB)、またはその両方で発生する可能性があります。
Windows 11 には多くの機能と使いやすいインターフェイスが備わっていますが、新しいオペレーティング システムにまだ慣れていない場合は、トラブルシューティング手順の一部に混乱する可能性があります。この記事では、Windows 11 PC でマイクの問題を解決する方法について説明します。方法を見てみましょう。
方法 1: プライバシー設定を確認する
プライバシー設定からマイクを無効にすると、システム上のアプリケーションがマイクにアクセスできなくなる可能性があります。プライバシー設定でマイクを有効にするには、次の手順に従ってください。
ステップ 1: キーボードの Win I キーを同時に押して、設定を開きます。窓。
ステップ 2: 設定アプリで、ペインの左側に移動し、プライバシーとセキュリティをクリックします。
ステップ 3: 次に、右側に移動して下にスクロールし、アプリのアクセス許可を見つけます。
その下の マイクをクリックします

##ステップ 4:次の画面側の右側, アプリにマイクへのアクセスを許可するに移動し、オンになっているかどうかを確認します。
そうでない場合は、トグル スイッチを右に動かしてオンにします。ステップ 5: 次に、「アプリにマイクへのアクセスを許可する」 をクリックしてセクションを展開します。
すべての Windows アプリケーションのリストが表示されます。アプリを見つけて、マイクにアクセスできるようにします (まだ有効になっていない場合)。
*注 - ここにリストされているアプリケーションは新しいアプリケーションのみであり、システムにインストールされているすべてのアプリケーションではないため、デフォルトで [マイクを有効にする] にすることをお勧めします。すべてのアプリに対する許可。すべてのデスクトップ アプリケーションのマイク アクセスを有効にするには、次の手順に従ってください。
ステップ 6: 下にスクロールして、[オプション]-デスクトップ アプリケーションがマイクにアクセスできるようにする に移動します。
スライダーを右に移動してオンにします。
ステップ 1: キーボードの Win R キーを同時に押して、Run Command ウィンドウを起動します。
ステップ 2: [コマンドの実行] 検索ボックスに mmsys.cpl と入力し、Enter キーを押してサウンド ダイアログ ボックスを開きます。

ステップ 3: [サウンド] ダイアログ ボックスで、[録音] タブに移動します。をクリックし、正しい マイクを選択します。
次に、下部にあるSet Defaults ボタンを押します。

ステップ 4: また、マイクをダブルクリックして、プロパティを開きます。ダイアログボックス。
ステップ 5: ここで、「レベル」タブを選択し、スピーカーの音量レベルを最大まで上げます。

ステップ 6: 利用可能な場合は、マイクブーストレベルを上げることもできます。
適用を押してから、OK変更を保存して終了します。
これで、目的のマイク がデフォルトのマイクとして正常に設定されました。これにより、Windows 11 PC 上のすべてのマイクの問題が解決されるはずです。
方法 3: 他の人に自分の声が聞こえない場合
まず、ヘッドフォンがデバイスに適切に接続されていて問題が発生しないことを確認する必要がありますが、それでも問題が解決しない場合は、次のことを確認してください。ヘッドセットが入力デバイスとして選択され、マイクがテストされます。以上です:
ステップ 1: [スタート] を右クリックし、メニューから [設定] を選択します。
ステップ 2: 「設定」 アプリケーションで、左側の「システム」オプションをクリックします。
ステップ 3: 次に、右側に移動して サウンド をクリックします。
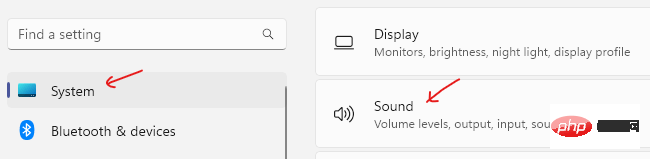
ステップ 4:次の画面の右側で、少し下にスクロールして、[Enter] セクションの下に移動します。 , 「通話または録音に使用する デバイスを選択してください。」に進みます。
ここで、その横にあるドロップダウン メニューをクリックし、ヘッドセットがデフォルトのマイクとして選択されているかどうかを確認します。

*注 –そうでない場合は、方法 2 の ステップ 1 に従って 3これをデフォルトとして設定します。
ステップ 5: ヘッドセットが入力デバイスとしてまだ追加されていない場合は、デバイスの追加の横にある 新しい入力デバイスのペアリング をクリックします。 。
ステップ 6: 次に、「マイク」をクリックして設定を開きます。
ステップ 7: 次の画面の右ペインの 全般セクションで、ドロップダウンの オーディオの横にあるをクリックします。メニュー (アプリケーションと Windows がオーディオにこのデバイスを使用できるようにする ) を選択し、「許可 」に設定します。
ステップ 8: 次に、入力設定に移動し、マイクのテストに移動します。
[Start Test] ボタンをクリックしてマイクをチェックし、少なくとも 5 秒間話します。
ステップ 9: 終了したら、テストを 停止 をクリックします。
これは、Windows 11 PC のマイクの問題を解決するのに役立ちます。 方法 5: Skype でマイクの問題が発生した場合の対処方法ステップ 1:Skype を起動し、左上隅にある [プロフィール名の横にある 3 つの水平ドット ( More ) をクリックします。
リストから設定を選択します。
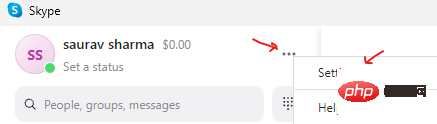
ステップ 2: [Skype 設定 ] ウィンドウで、[音声とビデオのオプション] をクリックします。 ステップ 3:
次に、右側に移動して下にスクロールし、オーディオの下で、マイクに移動します。 ここでは、横にあるドロップダウン リストからヘッドフォンを選択します。
 ステップ 4: [
ステップ 4: [
スピーカー] セクションでお好みのスピーカーまたはヘッドフォンも選択します。 ステップ 5:
[オーディオのテスト] をクリックして、選択したスピーカーまたはマイクを確認することもできます。 Skype を使用して通信できるようになり、他の人にもあなたの声が聞こえるはずです。
方法 6: Windows 録音オーディオ トラブルシューティング ツールを実行するステップ 1:
キーボードのWin I ショートカット キーを押して、「##」を開きます。 #設定「アプリ」 ステップ 2: [設定]
ウィンドウで、左側の [システム オプション] をクリックします。ステップ 3: 次に、右側に移動して サウンド をクリックします。
ステップ 4: サウンド画面の右側で、
詳細セクションまで下にスクロールします。 ここでは、「一般的なサウンドの問題を解決する」オプションで、「入力デバイス」をクリックします。
ステップ 5: 録音
オーディオトラブルシューティング ツールの実行が開始されます。 
ステップ 6: トラブルシューティングが必要なデバイスを選択する画面が表示されます。 マイク
を選択します。ステップ 7:
トラブルシューティングツールが問題の検出を開始します。問題が見つかった場合は、自動的に修正が適用されます。
終了したら、トラブルシューティング ウィンドウと設定ウィンドウを閉じます。システムを再起動すると、マイクが正しく動作するようになります。
方法 7: マイクからエコーを除去する
マイクで話す内容すべてにエコーがかかると、煩わしい場合があります。ヘッドフォンを使用すると、マイクが PC スピーカーからの音を拾ってしまう問題を解決できますが、必ずしも解決するとは限りません。一部のオーディオ設定がオンになっていて、問題が発生している可能性があります。エコーの問題を解決するには、次の手順に従ってください。
ステップ 1: キーボードの Win R キーを同時に押して、Run Command## を開きます。 #。
ステップ 2: [コマンドの実行] ウィンドウで、検索バーに mmsys.cpl と入力し、Enter キーを押します サウンドウィンドウを開きます。

[サウンド] ダイアログ ボックスで、[録音] タブに移動します。 マイクをダブルクリックして、プロパティウィンドウを開きます。
ステップ 4:[リッスン] タブをクリックし、[このデバイスをリッスンする ] の横のボックスがオフになっているかどうかを確認します。 チェックされている場合は、ボックスのチェックを外し、
OKを押して変更を保存し、終了します。
 #このフィールドを選択すると、マイクに音声がエコーされる可能性があります。このフィールドのチェックを外すと、Windows 11 PC でのマイクの問題の解決に役立つ場合があります。
#このフィールドを選択すると、マイクに音声がエコーされる可能性があります。このフィールドのチェックを外すと、Windows 11 PC でのマイクの問題の解決に役立つ場合があります。
次に、マイクから発せられる音を聞いてください。完了したら、ボックスのチェックを外し、「OK」を押して終了します。
方法 8: デバイス ドライバーが無効になっているかどうかを確認する
ステップ 1:[スタート] メニューを右クリックし、[デバイス マネージャー] を選択します。 。

[デバイス マネージャー ] ウィンドウで、[オーディオ入力と出力 ##] に移動します。 #」セクションをクリックして展開します。 マイク
を右クリックし、デバイスを有効にするオプションを見つけます。メニューに [デバイスを有効にする] オプションが表示される場合は、マイクが無効になっていることを意味します。 [デバイスを有効にする]をクリックするだけです
完了したら、デバイス マネージャー ウィンドウを閉じて PC を再起動すると、マイクの問題が解決されるはずです。 。
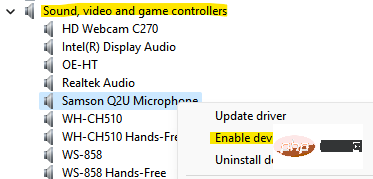 方法 9: デバイス ドライバーを更新する
方法 9: デバイス ドライバーを更新する
Win R
ホットキーを押して、「実行」コマンドを開きます## #窓。 ステップ 2: コマンドの実行 検索バーに
devmgmt.mscと入力し、Enter を押して # を開きます。 # #デバイス マネージャーウィンドウ。 ステップ 3: [デバイス マネージャー] ウィンドウで、[オーディオ入力
] および [出力] セクションをクリックして展開します。 マイクを右クリックし、右クリック メニューからドライバーの更新を選択します。
ステップ 4: [ドライバーの更新] ウィンドウで、 [ドライバーを自動的に検索] をクリックします。オプション。

これで、Windows はドライバーに利用可能な更新プログラムの検出を開始します。利用可能な場合は、最新バージョンに自動的に更新されます。 完了したら、デバイス マネージャー ウィンドウを終了し、PC を再起動します。次に、マイクの問題が解決したかどうかを確認します。 Xbox マイクに問題がある場合は、
[設定]#>>ゲーム#>> キャプチャ#>>
キャプチャ#>>
無効にします
。 これが機能しない場合は、オーディオ ハードウェアが適切に動作しているかどうかを確認する必要があります。たとえば、USB マイクなどの外部マイクを使用している場合は、それをポートから取り外し、別のポートに接続して、正しく動作しているかどうかを確認します。エクステンダーを使用せずに、USB マイクをデバイス ポートに直接接続することをお勧めします。マイクの接続が緩んでいないか、ワイヤーやケーブルが損傷していないか、マイクが口の近くにないか、マイクの物理的なミュートがオンになっていないかを確認してください。また、自分の声を録音して、本当にマイクやその他の問題があるかどうかを再確認することもできます。マイクの問題がゲームや Discord、Zoom、その他の同様のアプリケーションのプレイ中にのみ発生する場合は、特定のアプリケーションを使用してマイクの問題を解決してください。
また、当たり前のことのように聞こえるかもしれませんが、接続が緩んでいないことを確認してください。
以上が修正: Windows 11 でマイクが機能しない問題の詳細内容です。詳細については、PHP 中国語 Web サイトの他の関連記事を参照してください。

