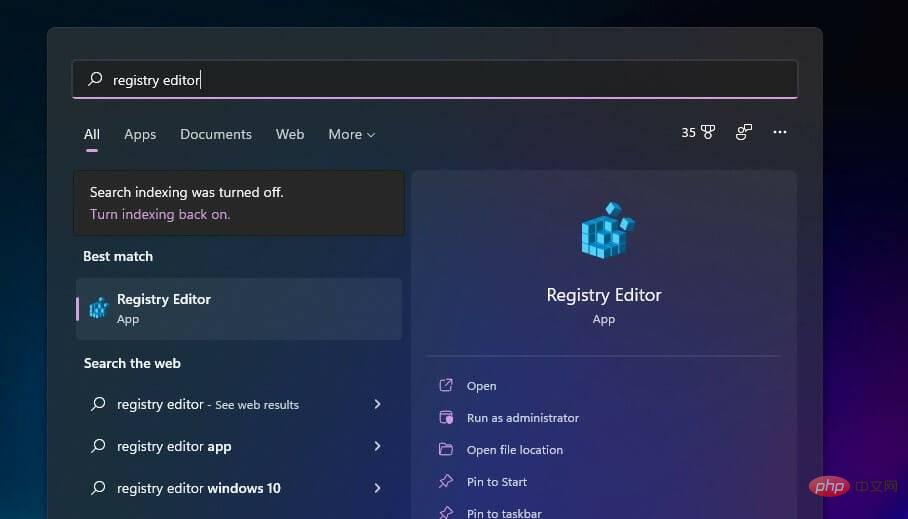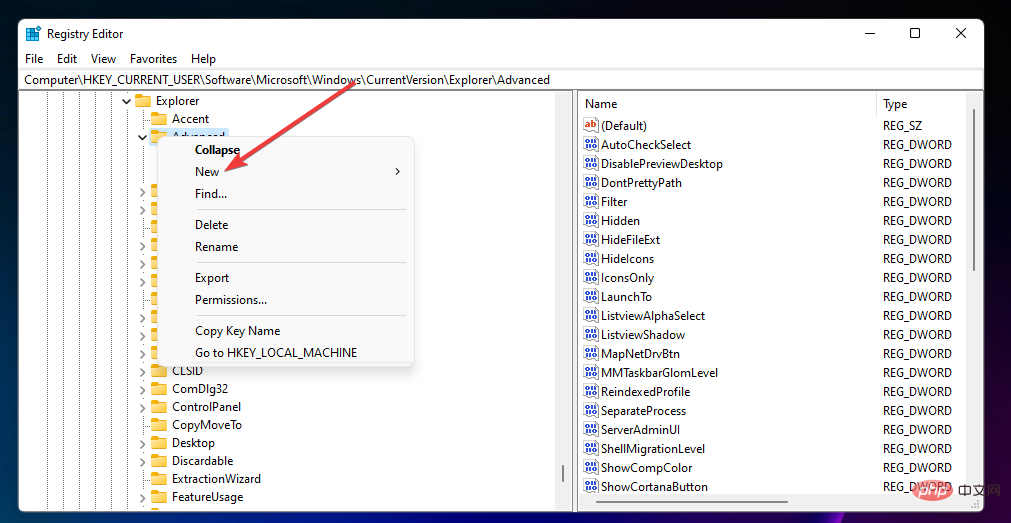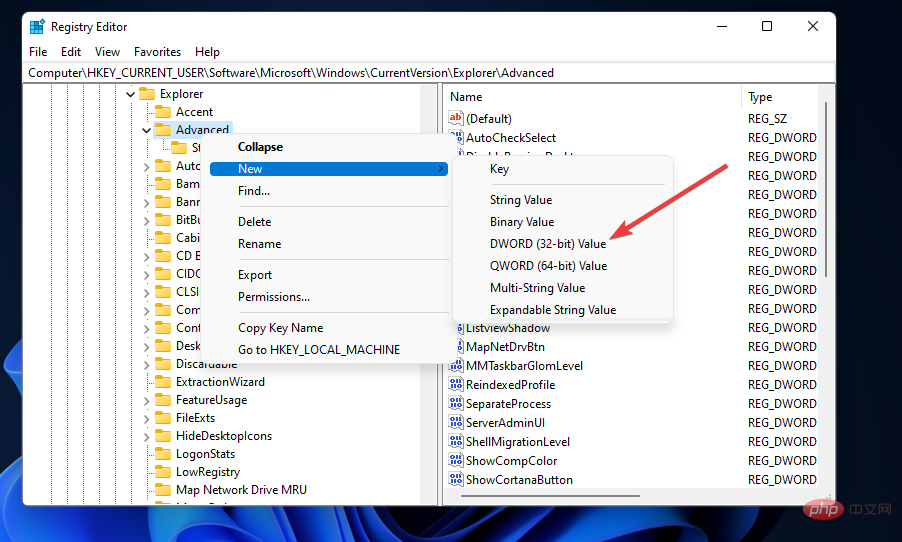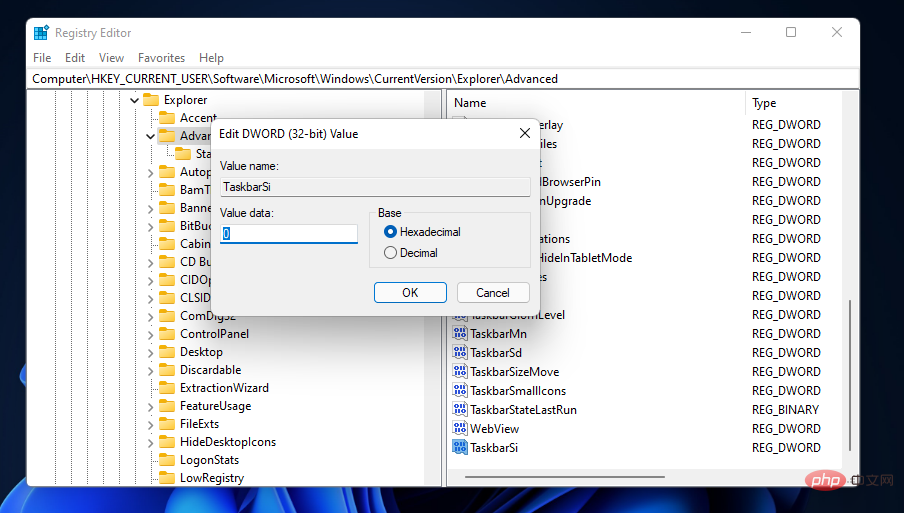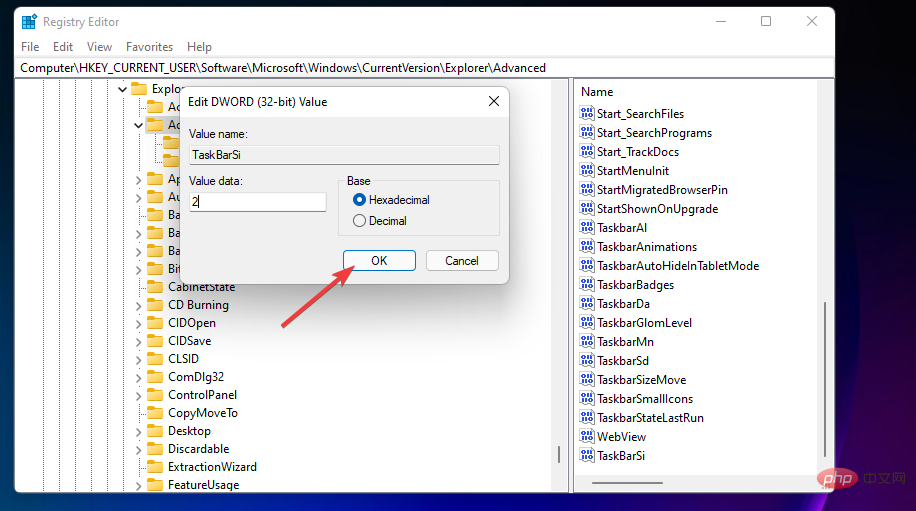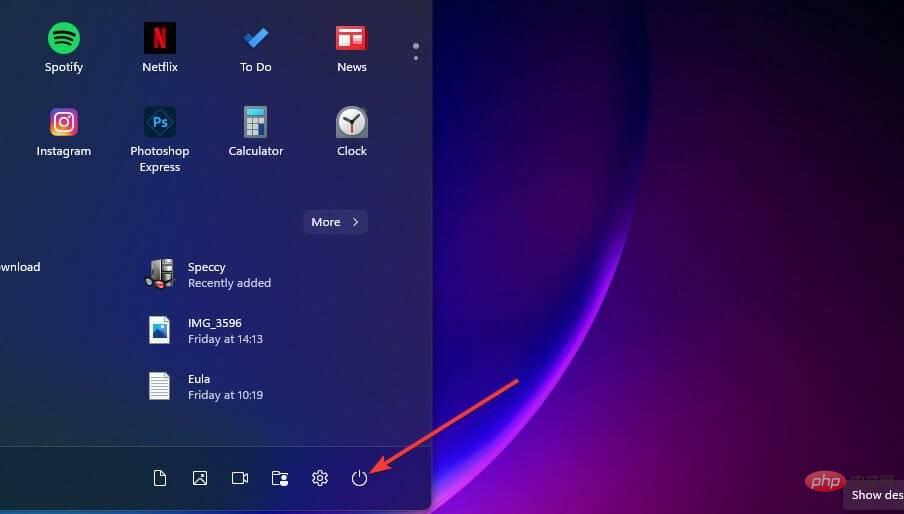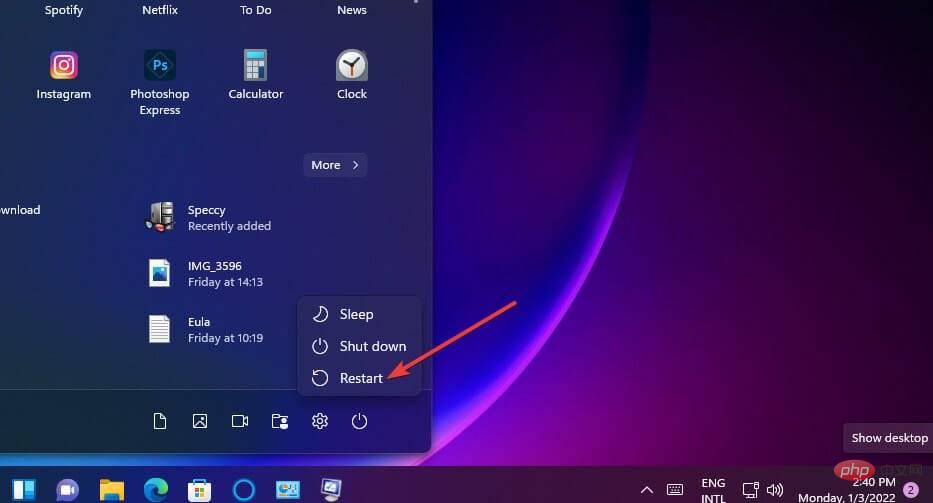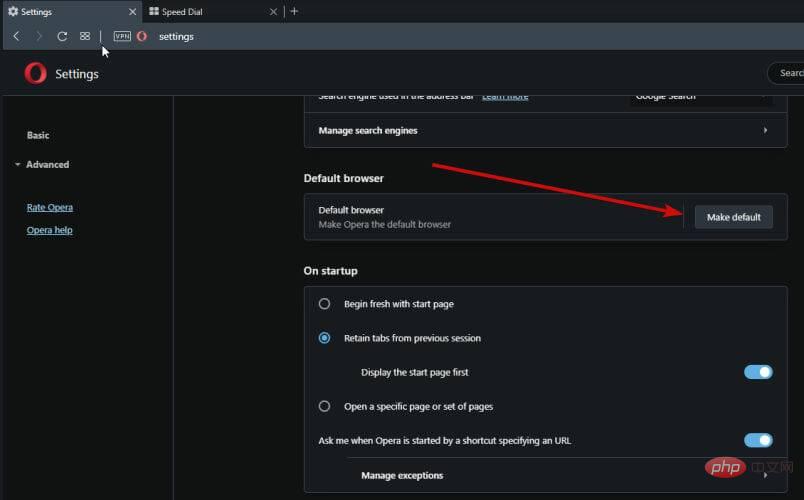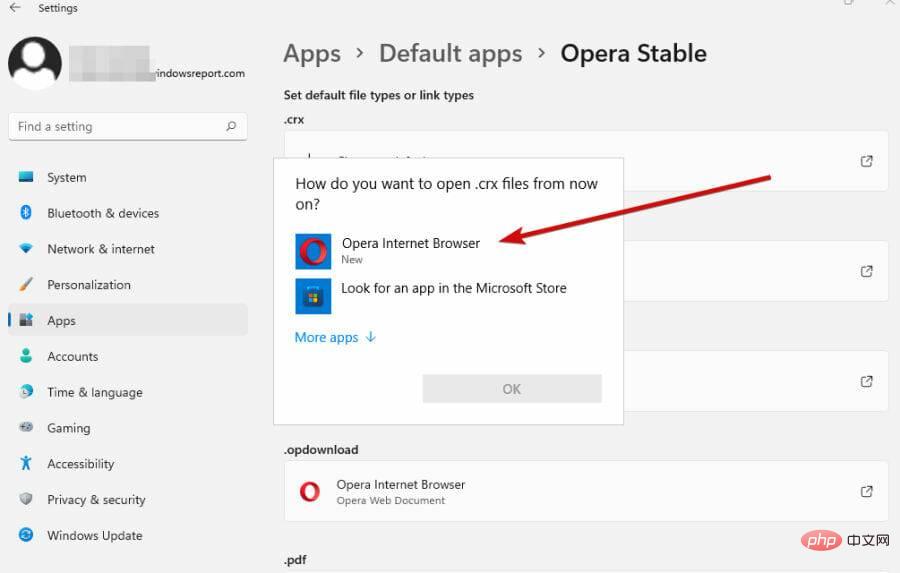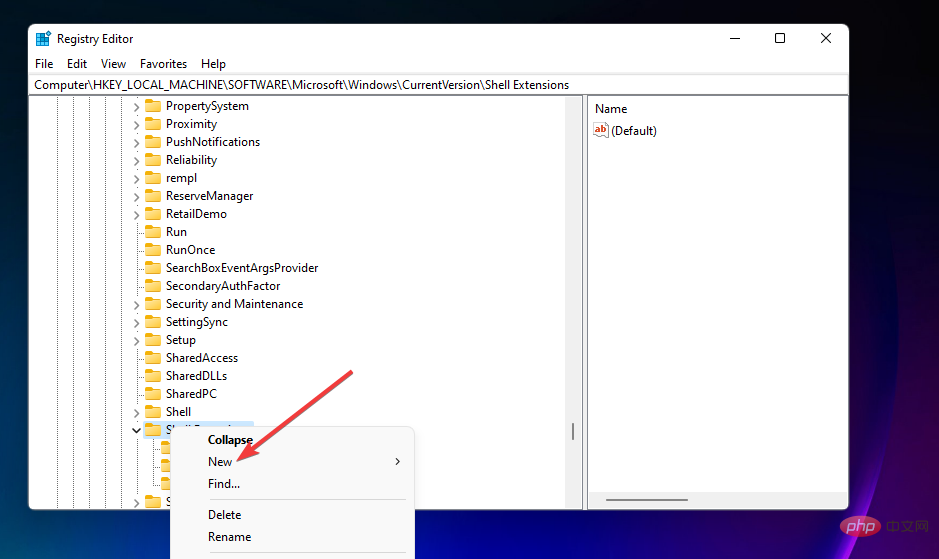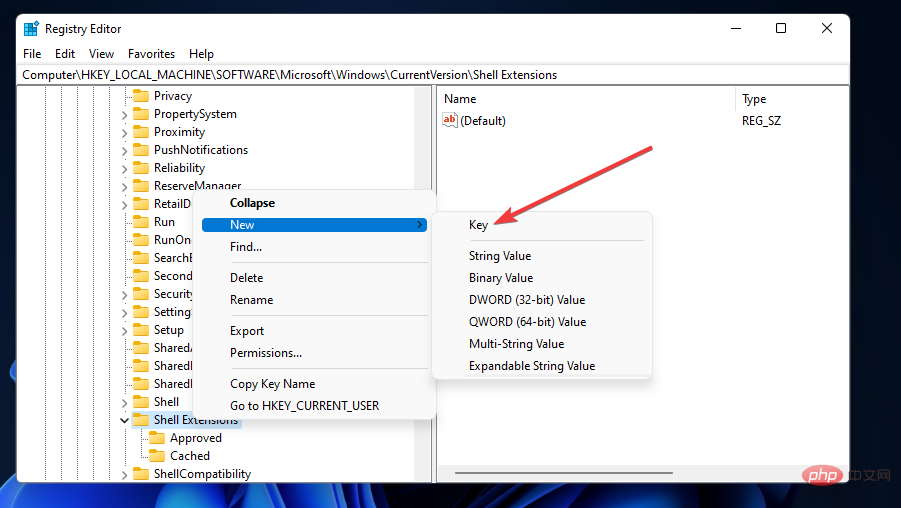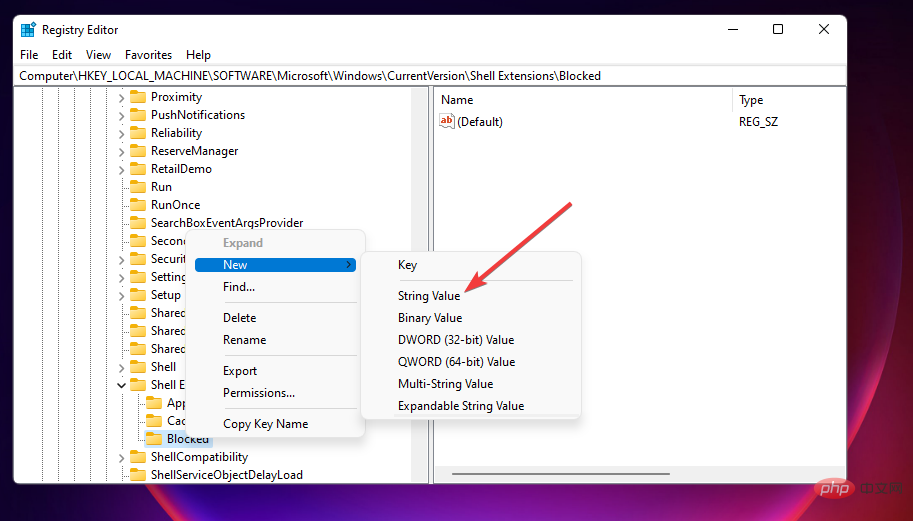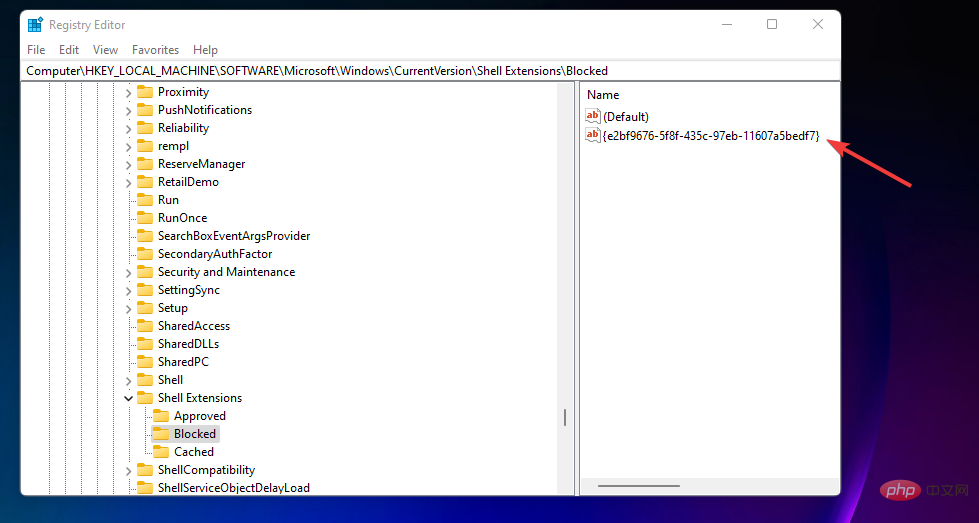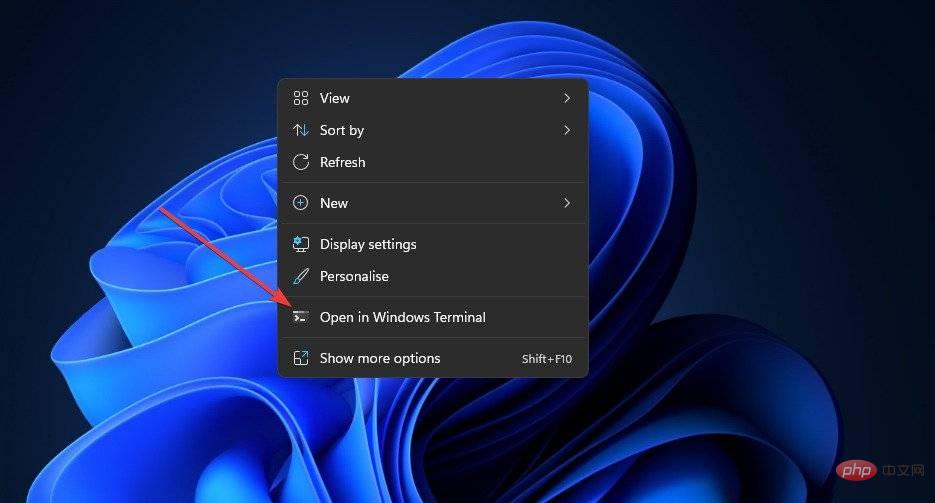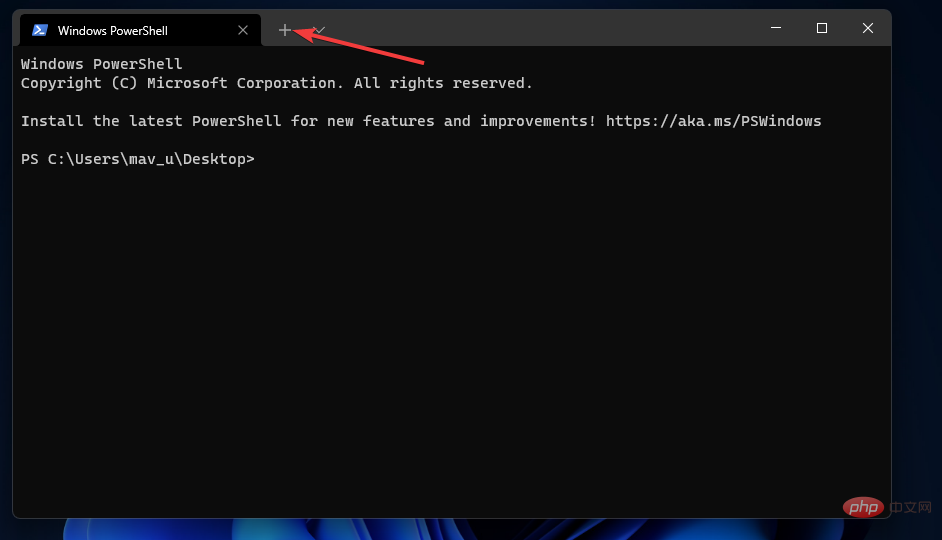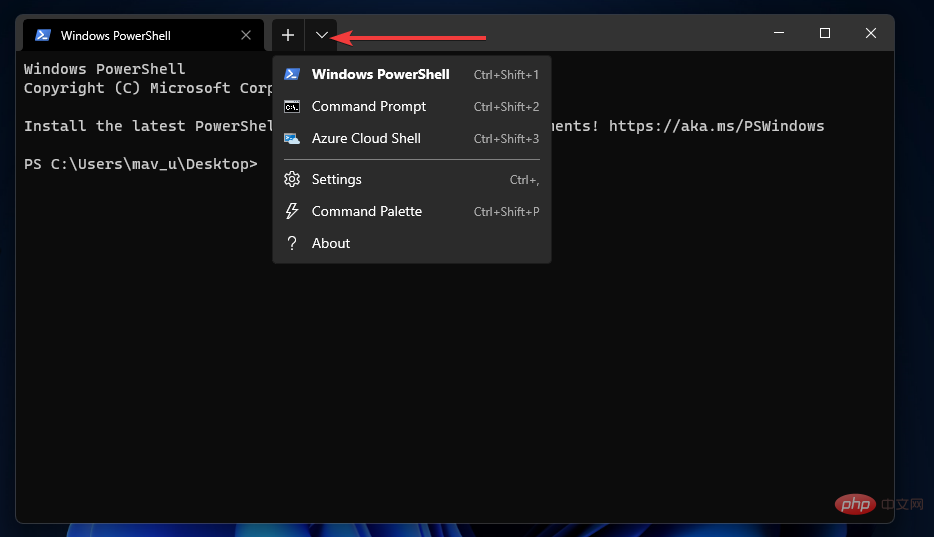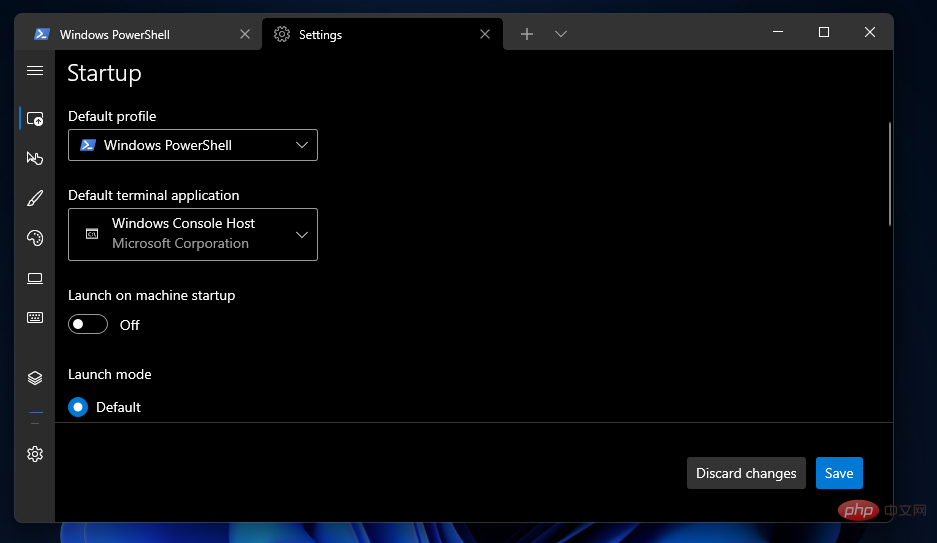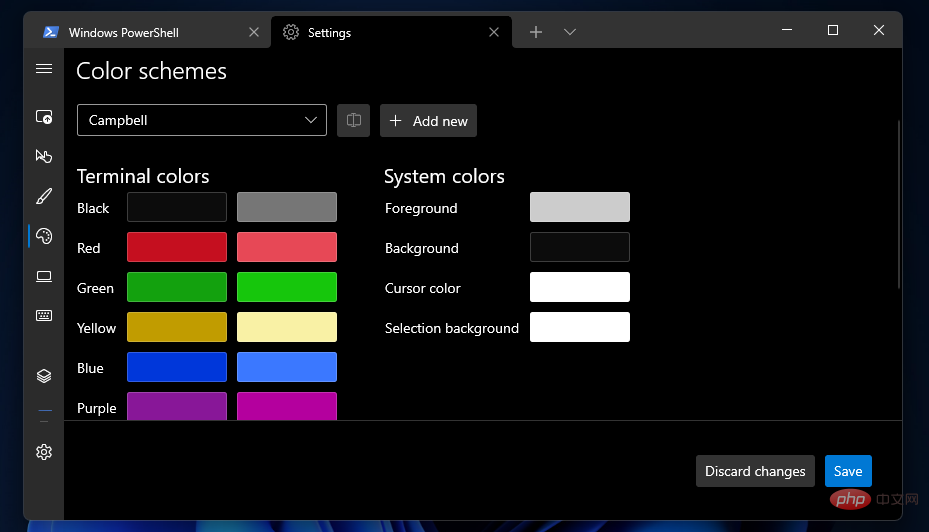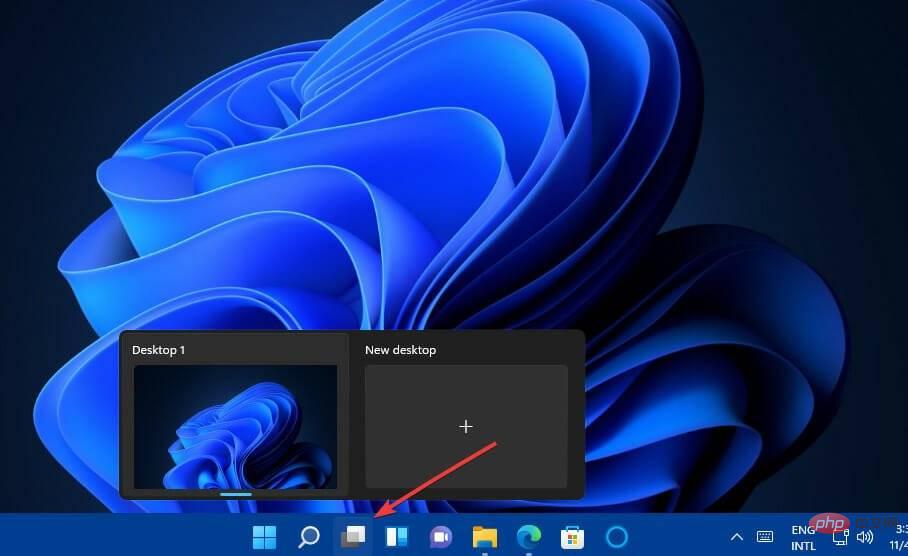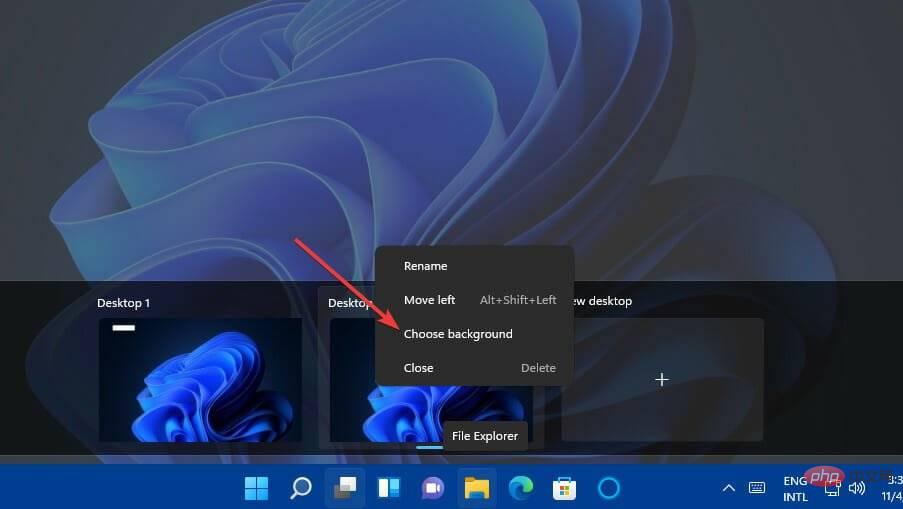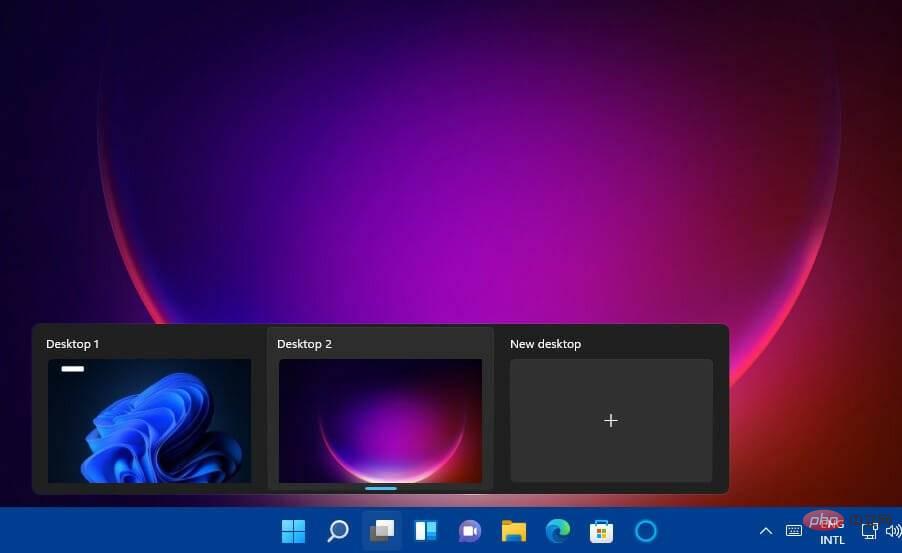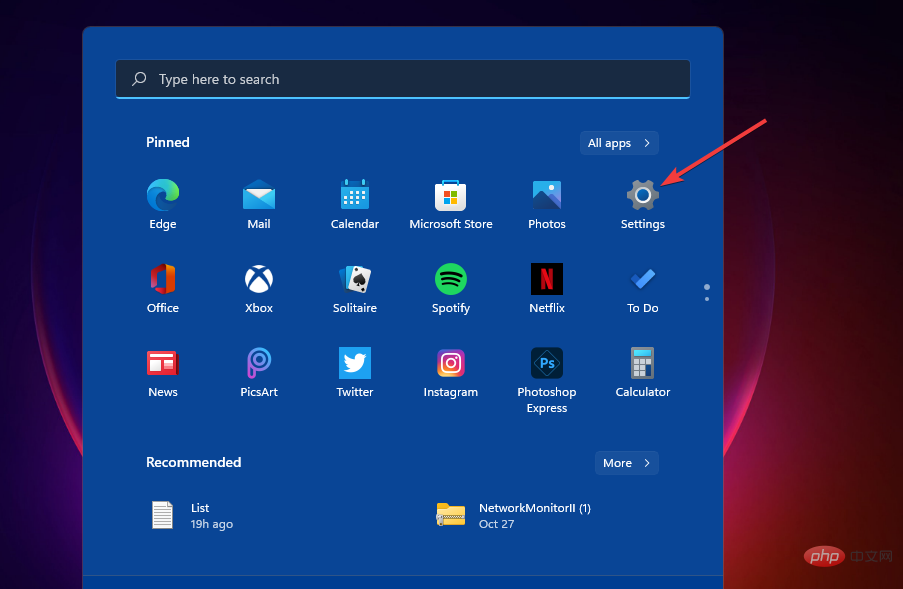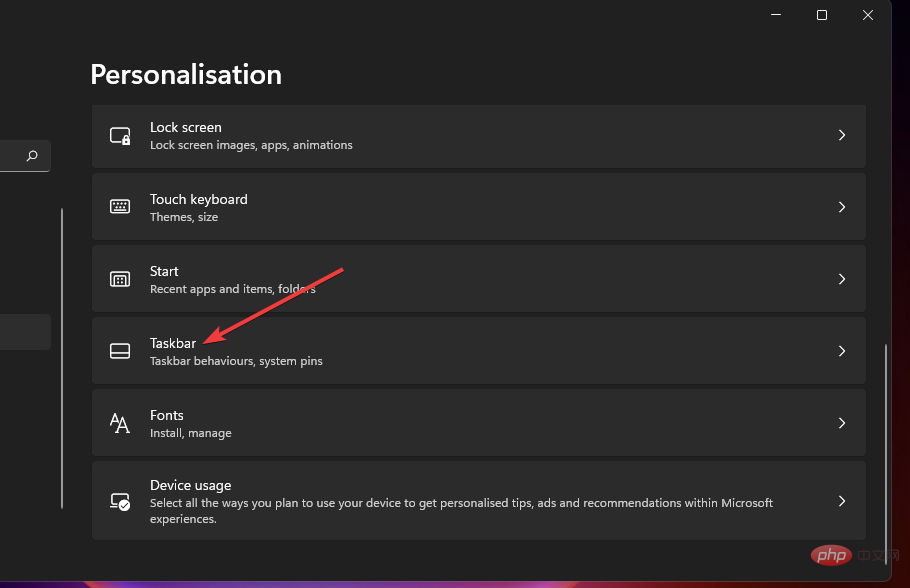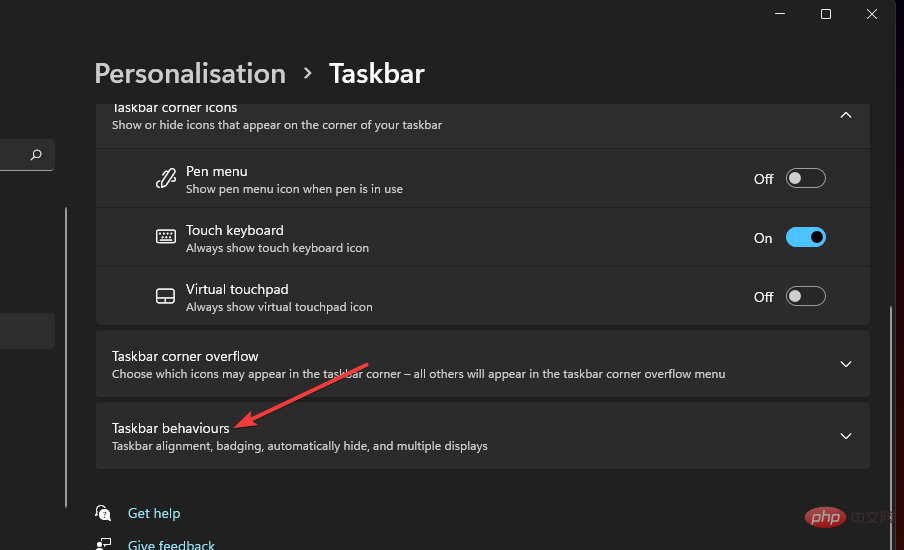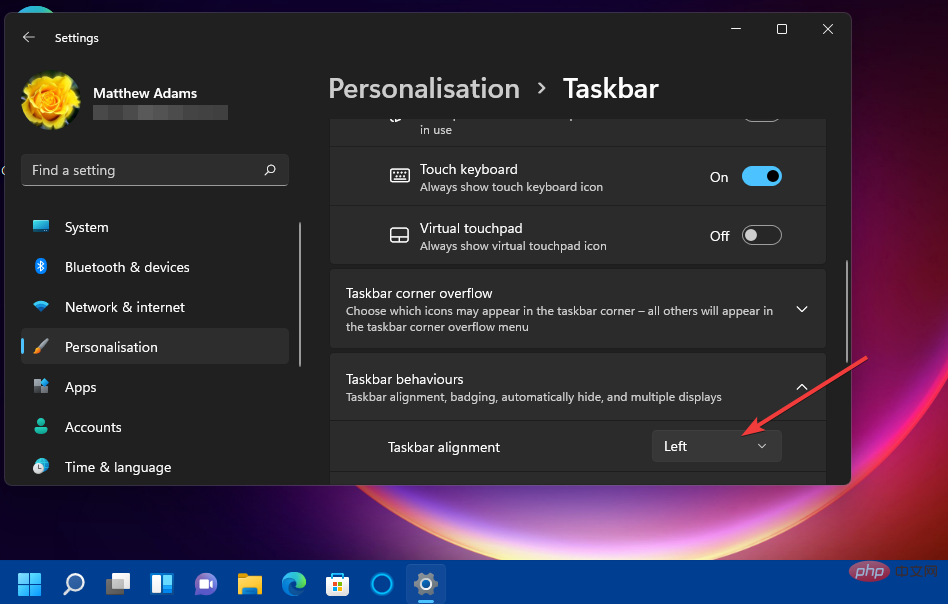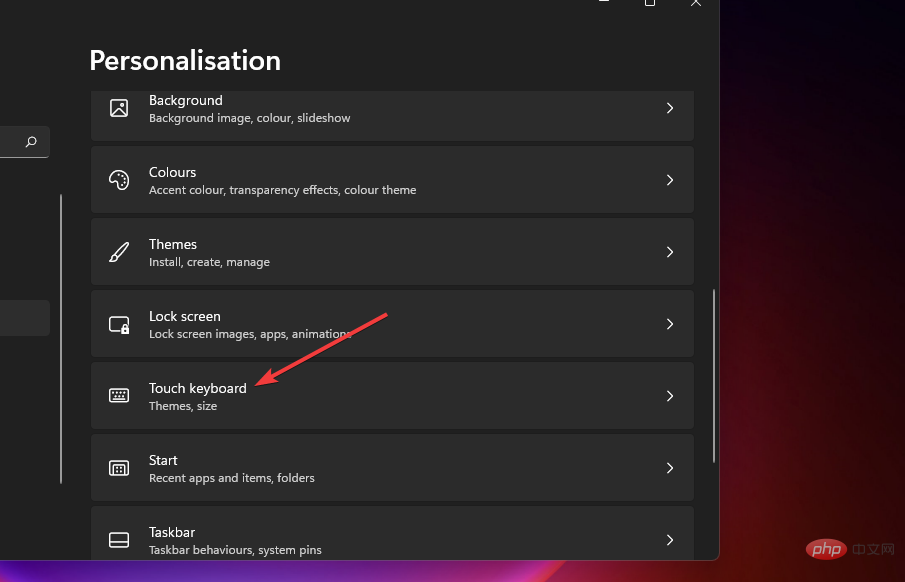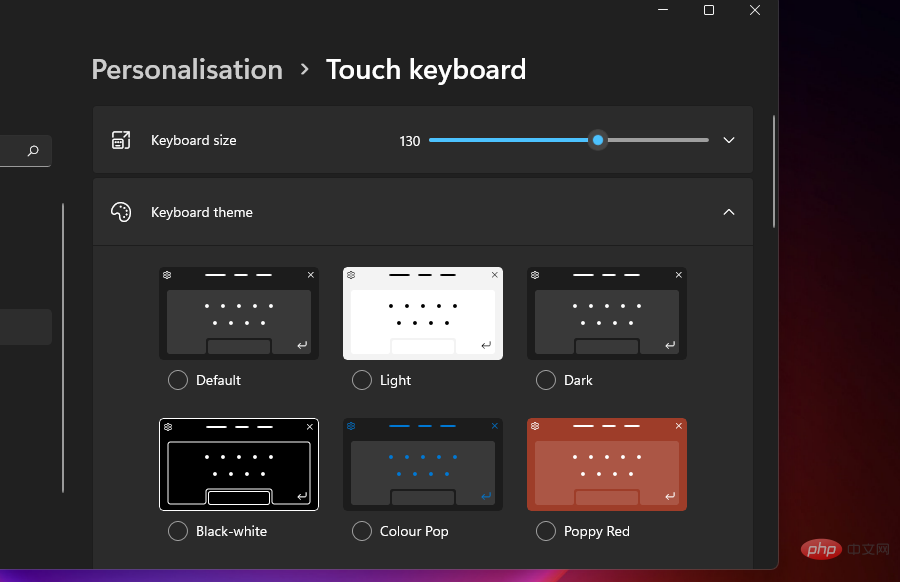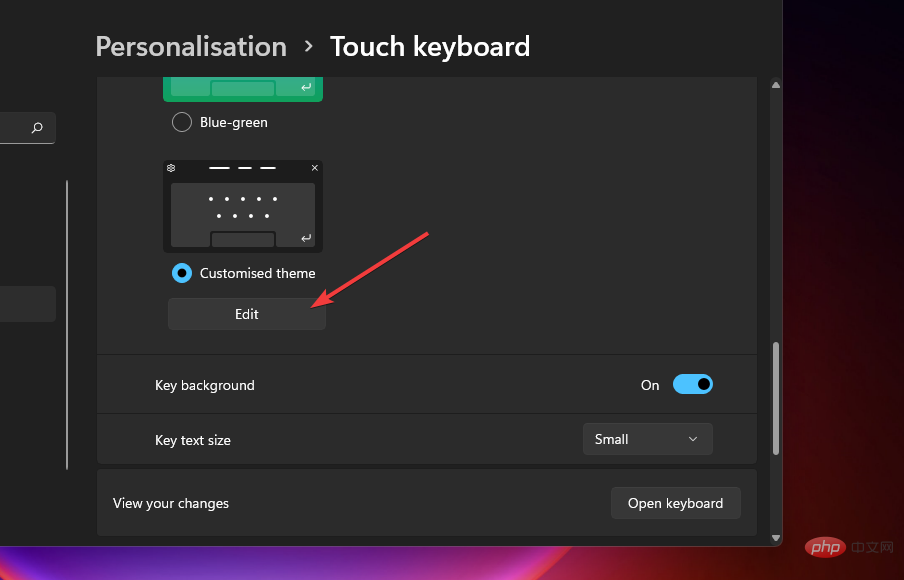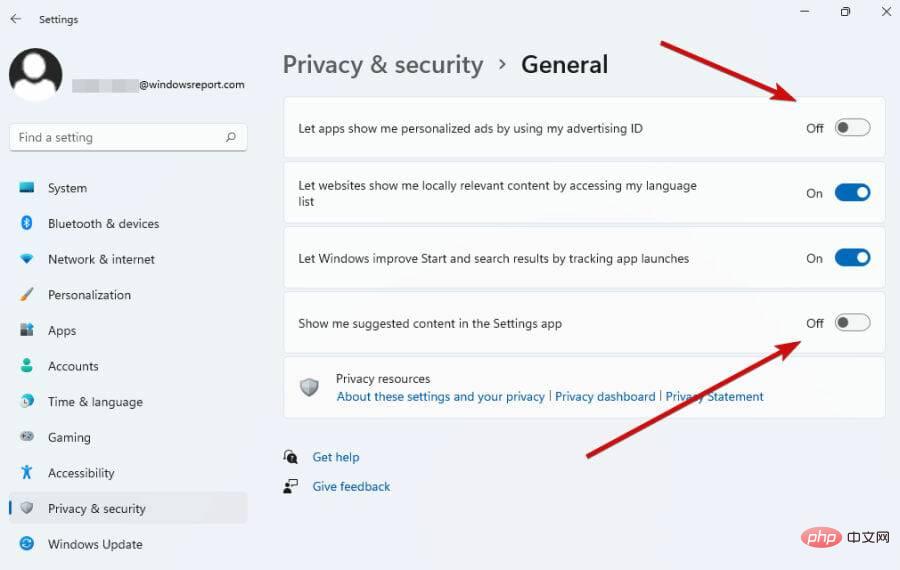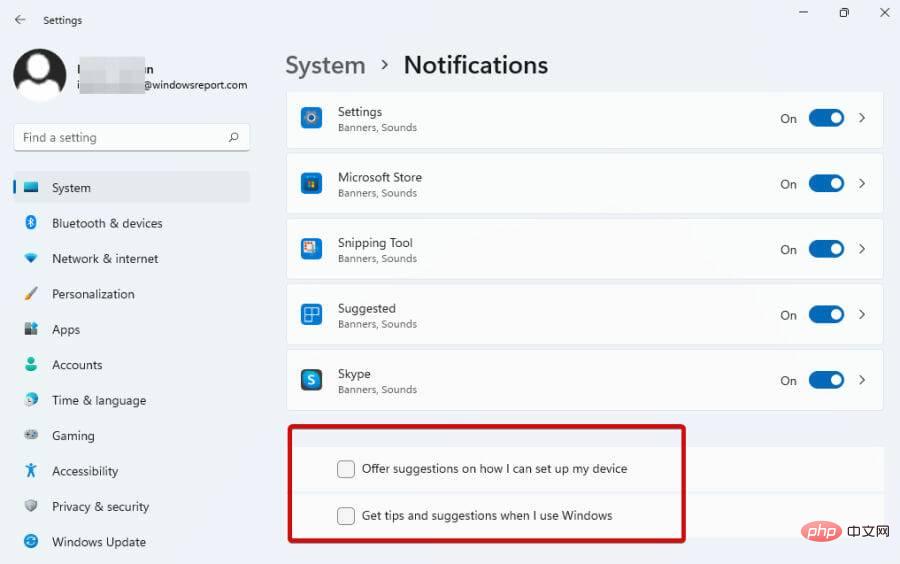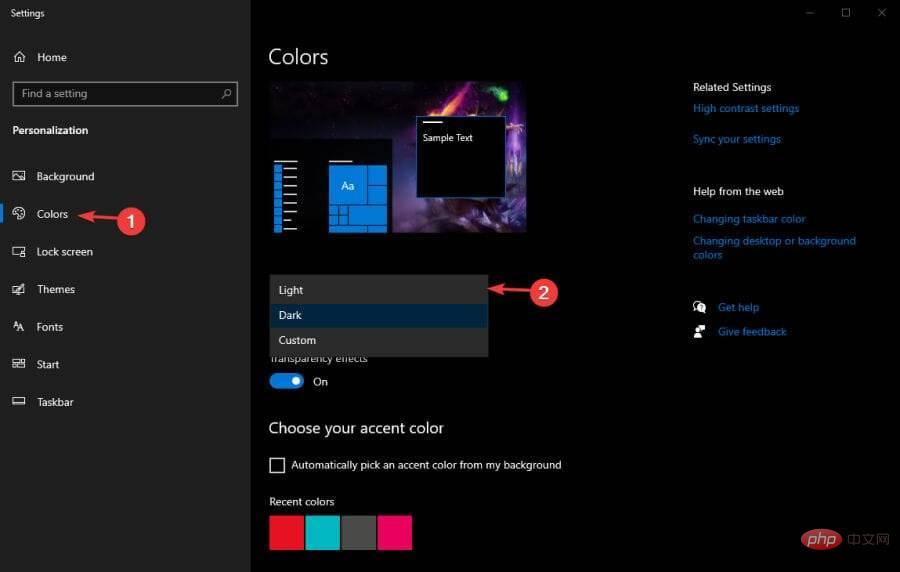2022 年に使用すべき Windows 11 のヒント、裏技、隠し機能 30 選
- 王林転載
- 2023-04-20 13:58:062492ブラウズ
Windows 11 は今や私たちの中にあります。 2021 年 10 月以来、何百万ものユーザーが Microsoft の最新のデスクトップ オペレーティング システムを採用しています。 Windows 11 についての理解が深まったところで、この新しいプラットフォームが提供するすべての最新機能を確認してみましょう。
Windows 11 が本当に新しいデスクトップ オペレーティング システムであるかどうかには、まだ疑問の余地があります。 Windows 10 から 8 への大きな飛躍というよりは、前モデルへの微妙なアップグレードのように感じられます。
これはブランド名を変更した Windows 10 だと言うユーザーもいるかもしれませんが、それでも、それは悪いことではありません。
結局のところ、Windows 10 は、前任者の失敗を受けて、そのオペレーティング システム ファミリに追加された中で最も人気のあるものです。 Microsoft の以前のデスクトップ プラットフォームが壊れていないのであれば、なぜそれを直す必要があるのでしょうか?
最新のプラットフォームは、以前のプラットフォームと同じパフォーマンスを提供しますが、UI デザインが改善され、いくつかの優れた新機能が追加されています。
Windows 11 で最初に何をすればよいですか?
新しい Windows 11 オペレーティング システムがインストールされ、使用できるようになりました。システムの安定性とカスタマイズ機能を提供するためにできることがいくつかあります。
PC に新しいオペレーティング システムをインストールした後、最も重要な手順は次のとおりです。
- PC ドライバーを更新します- Windows を押します。 I キーを押して設定アプリにアクセスし、[更新の確認] をクリックします。
- 使用しないアプリをアンインストールします – Windows メニューで任意のアプリを右クリックし、[アンインストール] を選択するだけで、システムからアプリを削除できます。
- 貴重なアプリをダウンロード- 必要なすべてのツールにアクセスするには、Windows 11 PC にいくつかのアプリがインストールされている必要があります。
- Windows 11 オペレーティング システムをカスタマイズする - このチュートリアルの手順に従います。
- PC の電源設定を確認します- この要素は PC が使用する電力量を決定するため、必要に応じて電源設定を変更すると、バッテリー寿命が長くなり、安定性が高くなります。
- 個人ファイルをバックアップする - すべてのファイルを完全な状態に保つには、ファイルを外付け HDD または SSD に保存するのが最良のオプションです。
- Windows 11 用の優れたウイルス対策ソフトウェアをインストールまたは設定する - 安定した安全なウイルス対策ソフトウェアをシステムにインストールすると、安心して Web サイトを閲覧できます。
ご覧のとおり、当社の専門家チームは、最適なパフォーマンスと安定性を実現するために新しい Windows 11 オペレーティング システムをセットアップする方法を扱う、上記の便利なステップバイステップ チュートリアルを作成しました。
ここでは、新しいプラットフォームで試すことができる Windows 11 の便利なヒントとテクニックをいくつか紹介します。
Windows 11 に関する最良のヒントとコツは何ですか?
1. タスクバーのサイズを調整します
- まず、検索ボックスの Windows ホットキーを押します。 S
- 検索テキスト ボックスに「 レジストリ エディター」と入力します。
- 次に、検索ユーティリティで [レジストリ エディター] をクリックして開きます。

- 次のレジストリ キーの場所を参照します:
<strong>HKEY_CURRENT_USER\Software\Microsoft\Windows\CurrentVersion\Explorer\Advanced\</strong> - Advanced キーを右クリックし、New を選択します。

- 次に、DWORD (32 ビット) 値 オプションを選択します。

- 新しい DWORD の名前として TaskbarSi と入力します。
- TaskbarSi をダブルクリックして、以下のスクリーンショットのウィンドウを開きます。

- 次に、値のデータ ボックスに 0 または 2 を入力します。たとえば、タスク バーを大きくするには 2 を入力し、サイズを小さくするには 0 を入力します。
- [DWORD の編集] ウィンドウで [OK] をクリックして終了します。

- その後、レジストリ エディタを閉じます。
- [スタート]ボタンを押して、[電源オプション]を選択します。

- 次に、「再起動」をクリックします。その後、入力した値に応じて、Windows 11 のタスクバーが大きくなったり、小さくなったりします。

2. 新しいキーボード ショートカットを試してみる
Windows 11 では、一部の機能に新しいキーボード ショートカットが提供されています。これらのホットキーを押すと、ウィジェット パネル、通知センター、クイック設定、チーム チャット、およびスナップ レイアウトを表示できます。これらのホットキーを押して機能をオンにします:
- Windows キー W:ウィジェット パネル
- Windows キー N:通知センター
- Windowsキー A:クイック設定
- Windows キー C:チーム チャット
- Windowsキー Z:レイアウトの調整
- Shift F10:従来のコンテキスト メニュー (項目の選択が必要)
3. デフォルトの閲覧ブラウザを変更します
- まず、新しいオペレーティング システムと完全に互換性のある強力なブラウザをインストールする必要があります。オペラは魅力的な選択肢です。
- 次に、以下に示すように、ブラウザ内設定を使用して Opera をデフォルトのブラウザとして宣言します。

- 宣言したら、Windows 構成でこの設定を強制する必要があります。
- これを行うには、[設定] を開き、[アプリ] セクションをクリックします。
- 次に、デフォルトのアプリを選択します。次に、優先ブラウザに関連付ける特定のファイルの種類をリストから選択し、それに応じて変更します。

ご存知のとおり、Edge は Windows 11 のデフォルトのブラウザーであり、Microsoft はその普及に向けた努力を惜しみません。残念ながら、それがそれを取り除くのが少し難しい理由の1つです。
ブラウザー内の設定を調整した場合でも、Windows 11 では引き続き Edge を使用して多くのファイル形式を開きます。 Windows の設定を調整する必要があるのはまさにこのためです。
Edge の価値は認めざるを得ませんが、見逃したくない素晴らしいオプションがたくさんあると言っても過言ではありません。
洗練されたデザインと優れた統合により、パフォーマンス重視の Opera は新しいオペレーティング システムに最適です。
4. 従来のファイル エクスプローラーを復元する
- 最初のヒントの手順 1 ~ 3 の説明に従って、レジストリ エディターを開きます。
- 次に、次のレジストリ キーを開きます:
<strong>HKEY_LOCAL_MACHINE\SOFTWARE\Microsoft\Windows\CurrentVersion\Shell Extensions</strong> - レジストリ エディター シェルを右クリックします。左側の拡張キーで New を選択します。

-
キーオプションを選択します。

- 新しいレジストリ キー名のエントリは blocked です。
- 追加したばかりのブロックされたキーを右クリックし、そのキーの New > String Value オプションを選択します。

- 文字列値の名前として「{e2bf9676-5f8f-435c-97eb-11607a5bedf7}」と入力します。

- 次に、レジストリ エディタを終了します。
- 電源 >[スタート] メニューの [再起動] オプションを選択して PC を再起動します。
5. 開いているアプリケーション ウィンドウを整理する
Windows 11 には、ユーザーがウィンドウをより適切に整理できる新しいスナップ レイアウト機能があります。スナップ レイアウトをアクティブにするには、ウィンドウの右上隅にある最大化ボタンの上にカーソルを置きます。
次に、すぐ下に [スナップ レイアウト] オプションが表示されます。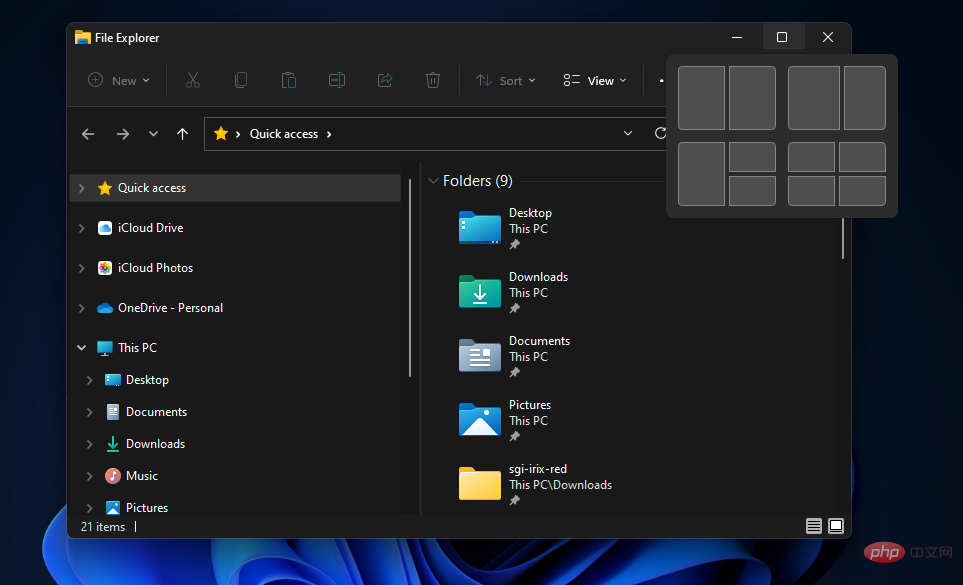
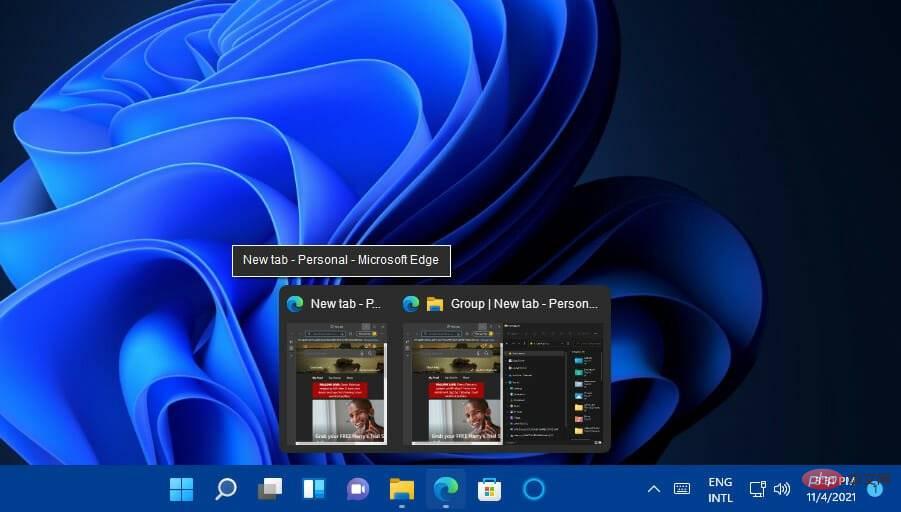
6. コマンド ターミナルの表示
- コマンド ターミナルは、Windows 11 で使用できる新しいコマンド ライン アプリケーションです。これを開く簡単な方法は、デスクトップを右クリックし、Windows ターミナルで開くを選択することです。

- コマンド ターミナルを開いた後、複数のタブを開くことができます。これを行うには、すぐ下に表示される 新しい ボタンをクリックします。

- #タブに別のコマンド ライン シェルを選択するには、小さな矢印ボタンを押してメニューからシェルを選択します。

- [設定] メニュー オプションを選択すると、コマンド ターミナルをさらに構成できます。
- 表示された 設定 タブで、デフォルト プロファイル ドロップダウン メニューをクリックして、代替のデフォルト コマンド シェルを選択できます。

- [設定] タブの左側にある [カラー スキーム] をクリックして、アプリケーションの色をカスタマイズできます。 次に、ドロップダウン メニューで別の配色を選択し、保存 オプションを選択します。

7. 仮想デスクトップに別の背景を追加します
- 新しい 背景の選択 オプションを選択して変更できますWindows 11 の仮想デスクトップを置き換える壁紙。別の壁紙を追加するには、すぐ下に表示されているタスクバー ボタンの上にカーソルを置きます。

- 「 新しいデスクトップ 」オプションをクリックして追加します。
- 新しいデスクトップを右クリックし、背景の選択オプションを選択します。

- 開いた [個人設定] タブでデスクトップの新しい背景を選択します。
- これにより、以下のスナップショットに示すように、異なる壁紙を持つ 2 つの仮想デスクトップが作成されます。

8. タスク バー アイコンを左に移動します。
- タスク バーの [スタート] をクリックし、[設定] を選択します。そのメニュー。

- [個人用設定] タブの タスクバーナビゲーション オプションを選択します。

-
タスクバーの動作をダブルクリックして設定を展開します。

- タスク バーの配置ドロップダウン メニューで 左を選択します。 タスクバーアイコンが左揃えになります。

9. 新しいカスタム設定でタッチ キーボード テーマを選択します。
- WindowsI ホットキーのキーを押して起動します。設定。
- [個人用設定]タブを選択します。
- [個人用設定] タブの タッチ キーボードをダブルクリックします。

- 新しいタッチ キーボードの色のテーマを選択します。

- あるいは、「テーマのカスタマイズ」ラジオボタンをクリックして、「編集」をクリックします。その後、独自の色を選択してタッチ キーボードのテーマを設定できます。

- カスタム タッチ キーボード テーマを設定した後、 保存ボタンを押します。
10.気を散らすものや不要な通知を排除する
- 潜在的な侵入を排除するには、設定アプリを開きます。
- 次に、[プライバシーとセキュリティ] をクリックし、次のオプションが無効になっていることを確認します: [設定アプリで推奨コンテンツを表示]。

- より詳細に、広告に重点を置いた通知を無効にすることができます。
- これを行うには、[設定] ウィンドウに戻り、[システム] セクションに移動します。
- ここで、[通知] をクリックし、両方のオプションを無効にします: デバイスのセットアップ方法に関する提案を取得するおよび Windows の使用に関するヒントとガイダンスを取得します。

広告は破壊的なものとして見られることがよくあります。 Windows 11 は、プロンプトからソフトウェアの推奨事項、その他の種類の通知に至るまで、さまざまな形で一方的な情報を表示することで知られています。
提案、ヒント、その他の不要なメッセージが押し寄せて気が散ることを避けるために、通知の操作方法をカスタマイズすることをお勧めします。
したがって、広告のみを削除したり、個々のアプリの通知を無効にしたり、表示に特定のルールを設定したり、通知を完全に無効にしたりすることもできます。
11. 快適性を高めるためにダーク モードをお試しください
- [設定] を開いて [個人用設定] をクリックします (または、デスクトップ上の任意の場所を右クリックしてコンテキスト メニューを開き、最後に利用可能なオプション「パーソナライゼーション」)。
- 次に、「カラー」タブをクリックします。
- [モードの選択] セクションの横に、ライト、ダーク、カスタムの 3 つの使用可能なテーマを含むドロップダウン メニューが表示されます。

- Dark Mode を選択し、変更を適用します。
Windows 環境 (このモードをサポートするすべてのアプリケーションを含む) が淡色表示になります。
ご存知のとおり、この種の照明は目にも良く、特に PC の前で多くの時間を過ごす場合には、見た目だけの問題ではありません。
Windows 11 のダーク モードに関するさらに貴重なヒントを見つけて、PC を思いどおりに使用できます。
Windows 11 でさらにヒントを見つけることはできますか?
Windows 11 には、ウィジェット パネルからアクセスできるヒント アプリが含まれています。まず、ウィジェットのタスクバーボタンを押します。次に、ボード上の [ウィジェットの追加] ボタンをクリックし、[ヒント] を選択します。
ヒント ウィジェットで Windows 11 のヒントをさらに読むことができます。または、デバイスの上部にある プロンプト リンクをクリックしてアプリを開くこともできます。 このアプリには、閲覧できる 18 個の Windows 11 プロンプト テーマが含まれています。
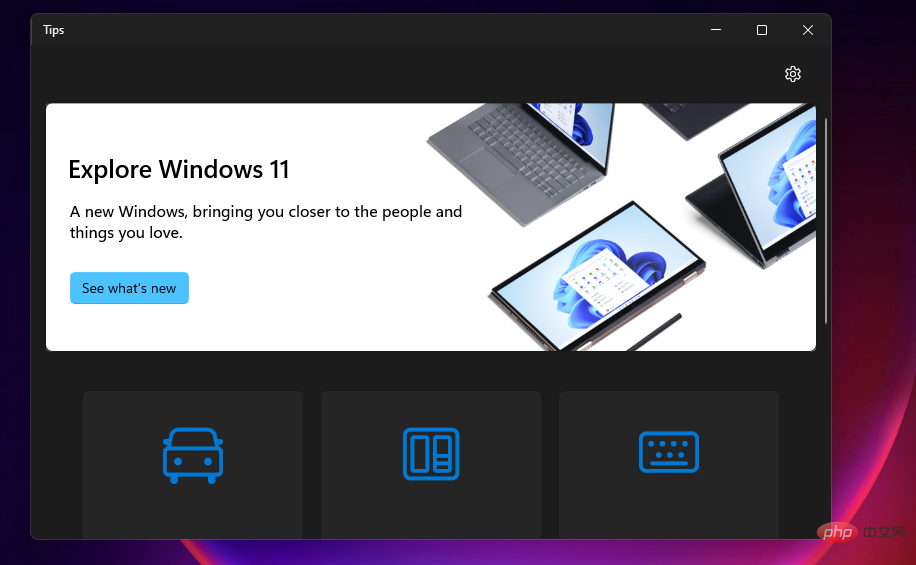
Windows 11 は以前のものと根本的に変わっていないかもしれませんが、最新のデスクトップ オペレーティング システムには新しい発見がたくさんあります。したがって、Windows 11 が現在無料アップグレードであることを考えると、Windows 11 にアップグレードする価値はさらにあります。
Microsoft は、システム要件を満たす Windows 10 PC に新しいプラットフォームを展開しています。 Windows 11 をまだインストールしていないユーザーは、[設定] の [Windows Update] タブからインストールできます。このタブには、Windows 11 にアップグレードできるユーザー向けの Windows 11ダウンロードとインストールオプションが表示されます。
プラットフォームの新機能を探索し、上記の Windows 11 のヒントとコツを使用してカスタマイズできます。 Windows 11 と Windows 10 のチュートリアルでは、Microsoft の最新デスクトップ オペレーティング システムの新機能とアップグレード方法についても詳しく説明します。
以上が2022 年に使用すべき Windows 11 のヒント、裏技、隠し機能 30 選の詳細内容です。詳細については、PHP 中国語 Web サイトの他の関連記事を参照してください。