Windows 11でAirpodsのオーディオの問題を解決する16の方法
- WBOYWBOYWBOYWBOYWBOYWBOYWBOYWBOYWBOYWBOYWBOYWBOYWB転載
- 2023-04-20 12:31:164183ブラウズ
エコシステムに参加したい場合は、Airpods が頼りになるイヤホンです。ただし、Windows ではエクスペリエンスがまったく異なります。 Windows 10 は、Airpods を Bluetooth デバイスとして管理する方法で悪名高いです。それで状況は変わりましたか? Windows 11 上の Airpods でオーディオの問題がまだ発生していますか?知っておくべきことはこれだけです!
Windows 11 で Airpods を使用するとオーディオの問題が発生するのはなぜですか?
Windows 11 では、Airpods を Bluetooth ヘッドフォンとして管理する機能が非常に優れています。最高のオーディオ品質を得るために、ヘッドフォンとステレオのオーディオ プロファイルを切り替える必要はもうありません。単一のデバイスのように見えますが、macOS や iOS のエクスペリエンスと比較すると、まだかなり扱いにくいです。オペレーティング システムは複数のドライバーを使用していることが多く、Airpods を再接続するたびに混乱します。また、コントロール パネルから Airpods を再接続する必要があることは依然として問題ですが、回避策として、ペアリング モードに入り、設定アプリまたはアクション センターで [再接続] をタップできるようになりました。 PC に影響を与えるこれらおよびその他の理由が、Windows 11 で Airpods のオーディオの問題が発生する理由である可能性があります。システム上のこの問題を解決するには、次の修正を使用することをお勧めします。
Windows 11 で Airpods のオーディオの問題を 16 の方法で修正する方法
最初の修正を使用して、すべてが正しくカバーされていることを確認します。ご存知かと思いますが、Airpods では A2dp とハンズフリーの間でスマートに切り替える必要がありますが、Windows 11 は以前のものほどうまく切り替えられません。したがって、ニーズに従ってすべてを設定することが重要であり、続行する前に次の確認を実行することをお勧めします。はじめましょう。
解決策 1: 電話サービスを無効にする (マイクが必要ない場合)
Airpods に現在設定されている音質を確認することをお勧めします。マイクなしで Airpods を使用しても問題がない場合は、テレフォニー サービスも無効にすることをお勧めします (チュートリアルはこちら)。
解決策 2: Bluetooth サービスを再起動する
ただし、マイクがアクティブなときに最高の音質が必要な場合は、PC で Bluetooth サービスを再起動し、Airpods を再接続してすべてが機能するようにすることをお勧めします。きちんと。
品質はそれほど高くはありませんが、現時点で Windows で利用できる最高のものです。 Windows 10 とは異なり、ニーズに合わせてオーディオ デバイスを手動で切り替える必要はなくなり、Windows 11 が自動的に切り替えてくれます。ただし、場合によっては微調整が必要な場合があり、BT サービスを再起動すると問題の解決に役立つ場合があります。
Windows R キーボードを押して次のように入力し、Enter キーを押します。
services.msc
次に、次のサービスを見つけて右クリックし、1 つずつ [再起動] をクリックします。ユーザー Bluetooth ユーザー サポート サービス_NNNNN は通常、セッションの途中で、Airpods が PC に接続されている場合に表示されます。表示されない場合でも、心配する必要はなく、他の 2 つのサービスを再起動してください。
- Bluetooth オーディオ ゲートウェイ サービス
- Bluetooth サポート サービス
- Bluetooth ユーザー サポート サービス_NNNNNN
再起動後、再度接続してみてください Airpods が再接続しますパソコンに。これで、すべてが期待どおりに動作するはずです。
修正 3: 拡張オーディオをオフにする
Airpods は、ヘッドフォン プロファイルを使用するときに単一のチャネル プロファイルを使用します。つまり、良好なオーディオ品質が得られません。 Windows 11 Buds は、どの時点でもアクティブです。
コンテンツを初めて視聴するときはステレオ音声が聞こえるかもしれませんが、ビデオ通話または音声通話に接続すると、状況が大きく異なることがすぐにわかります。 Airpods はデフォルトでモノラルオーディオになり、デフォルトで正しいオーディオが使用されます。使用するイヤホンを選択できますが、アプリによっては、このオプションがうまく機能しない場合があります。詳細については、以下の「ビデオ会議アプリケーション」セクションをご覧ください。
Windows i を押して、右側の [サウンド] をクリックします。

次に、「ヘッドフォン」をクリックします。

下部にある「拡張オーディオ」スイッチをオンにします。ここでオーディオ ファイルを再生してみると、Windows 11 で高解像度オーディオを取得できるはずです。
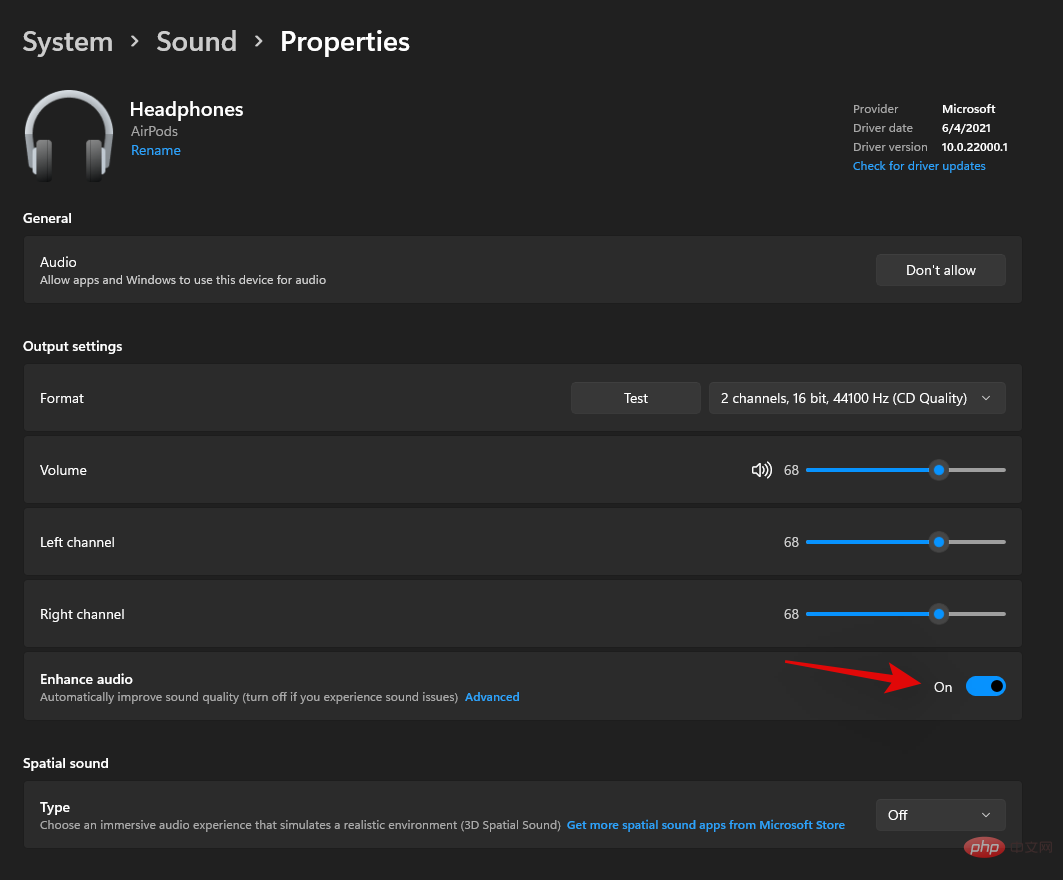
そうでない場合は、トグル スイッチをオフにして、もう一度試してください。このスイッチを切り替えると、Airpods のオーディオ拡張を処理するバックグラウンド サービスが再起動され、オーディオの問題の解決に役立ちます。
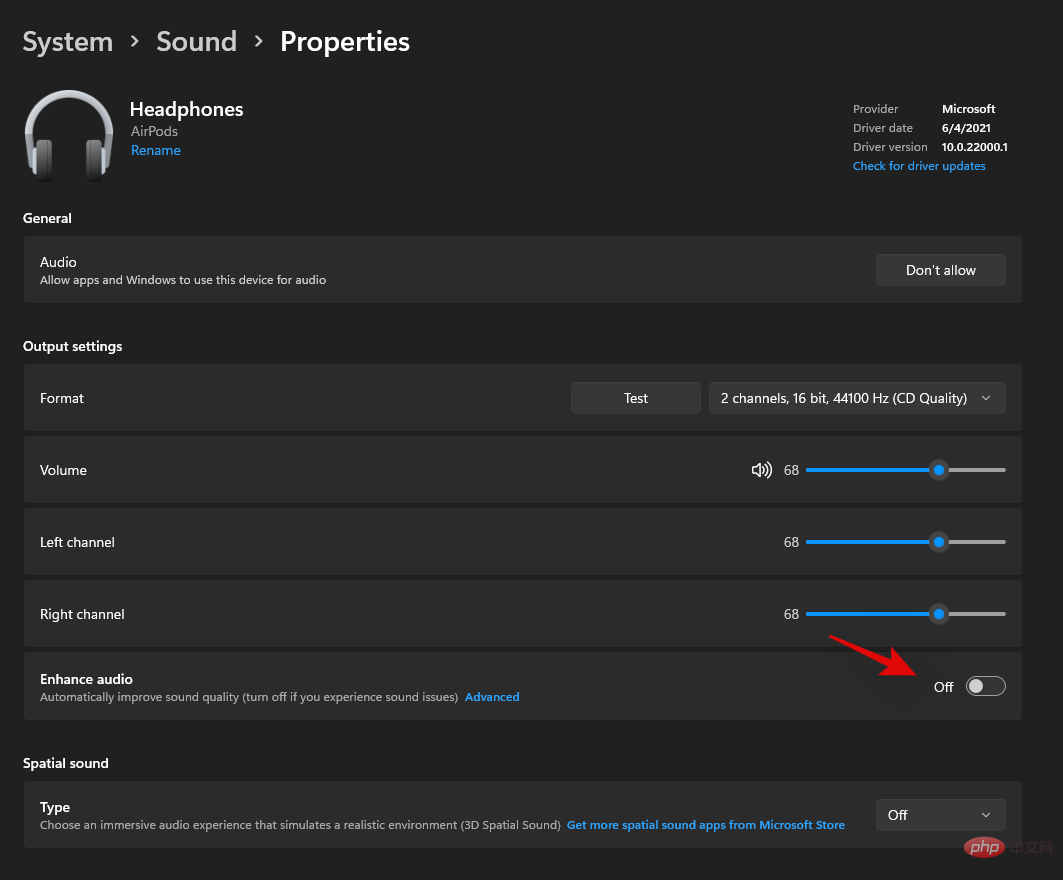
ただし、まだ問題が解決しない場合は、Airpods を再ペアリングする前に試すことができる最後のトラブルシューティング方法を 1 つ紹介します。
バックグラウンドで何かを再生してから、設定アプリの前のページに戻ることをお勧めします。次に、モノラルオーディオのスイッチをオンにします。
これで音質が低下するはずなので、このトグルを再度無効にすることをお勧めします。これにより、Airpods とのステレオ接続が再確立され、デバイスで高解像度オーディオを楽しめるようになります。
解決策 4: Airpods をリセットする
Airpods を所有するすべてのデバイスと再ペアリングする必要があるため、これは不便な場合がありますが、Windows でオーディオを使用している場合、またはほとんどの問題で次のことが考えられます。接続に問題が発生した場合、これは既知の修正です。 Airpods をリセットすると、最初からやり直して Windows とペアリングできるようになり、すべてが期待どおりに動作するようになります。以下のチュートリアルを使用してペアリングをリセットし、上記のチュートリアルを使用して Windows に接続します。
注: Airpods をデバイスとして PC から削除していることを確認してください。この記事のチュートリアルを使用して、最初にコントロール パネルから削除し、表示された場合はデバイス マネージャーから削除することをお勧めします。

Airpods のリセットは非常に簡単なプロセスで、Airpods をケースに入れて数分間放置します。戻って、蓋を開け、Airpods の背面にある設定ボタンを約 15 秒間押し続けます。ライトがオレンジ色に点滅し、次に白色に点滅するのが見えるはずです。次に、蓋を閉じてペアリング モードに入り、新しいデバイスとして Windows 11 PC に接続してみます。すべてが正常に動作している場合は、デバイスにオーディオと接続が存在するはずです。上記のチュートリアルを使用して、Airpods を期待どおりに設定できるようになりました。
L オーディオと R オーディオのバランスが正しくない場合:
これは、Windows 11 に固有の新しい問題です。 Windows 10 とは異なり、Windows 11 では残高は乱れていますが正しく表示されます。この問題は、Windows が Airpods を管理しようとしたとき、つぼみが 1 つだけ検出されたとき、または PC に接続されているときにいずれかのつぼみがバッテリーを消耗したときに発生します。残念ながら、個々のイヤフォンに対応するために行われたバランスの変更は、Windows 11 では元に戻されないか、元に戻されても次回 Airpods を接続するときに反映されない可能性があります。この問題を解決する最善の方法は、必要に応じてバランスを調整し、Airpods を取り外して再接続することです。ただし、これが機能しない場合は、すべてが期待どおりに機能するように Airpods を再ペアリングする必要があります。このチュートリアルの次の修正を適用すると、システム上のこの問題を解決できます。
解決策 5: バランスを調整して再接続
Airpods を PC に接続し、Windows i を押して設定アプリを開きます。次に、右側の「サウンド」をクリックします。

[ヘッドフォン] をクリックすると、その下に [Airpods] と表示されるはずです。

次に、バックグラウンドで何かを再生し、必要に応じてスライダーを使用して両方のつぼみのバランスを調整します。
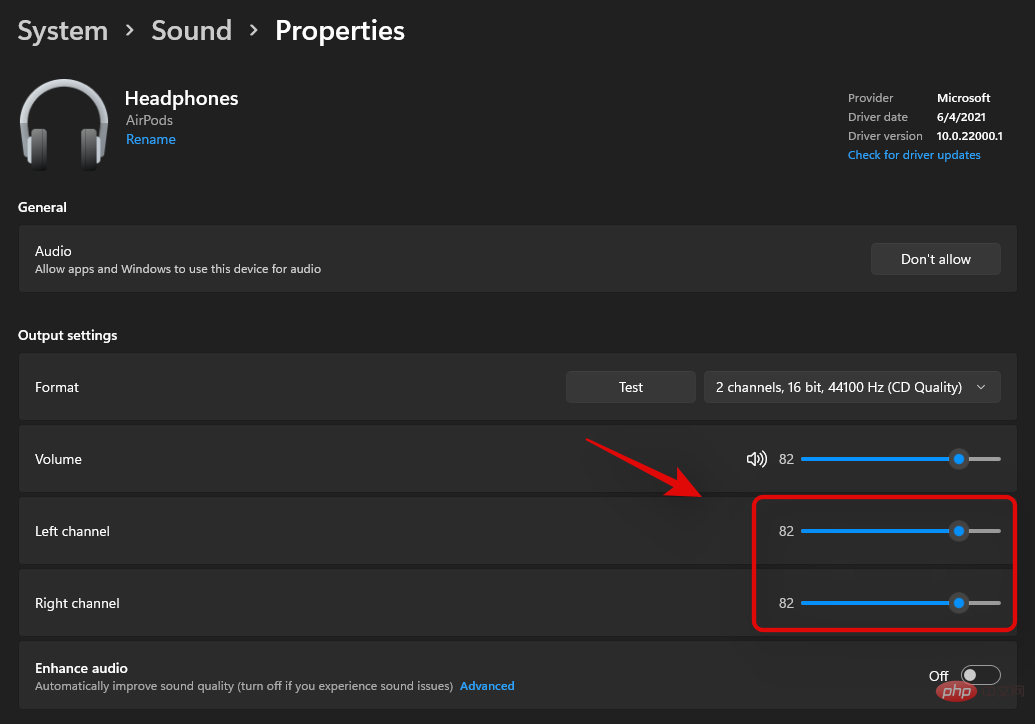
完了したら、左側の「Bluetooth とデバイス」をクリックします。
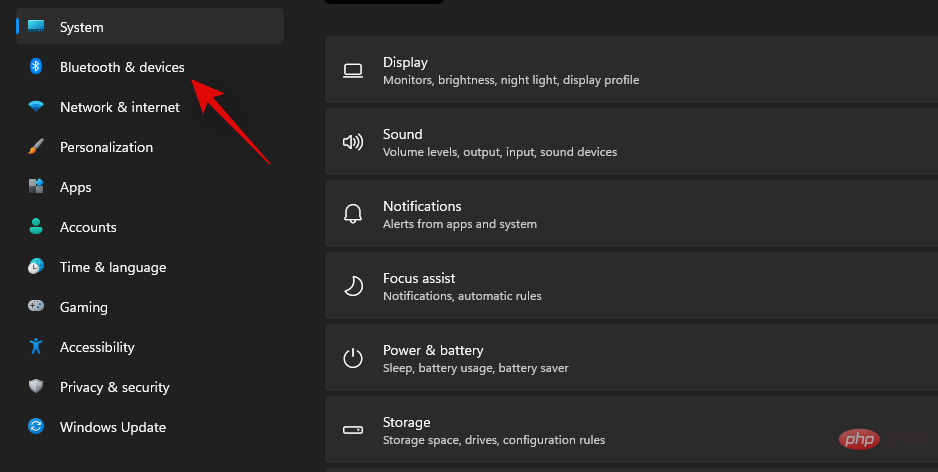
Airpods の上にある 3 点メニューをクリックし、[切断] を選択します。念のため、この時点で PC を再起動してください。
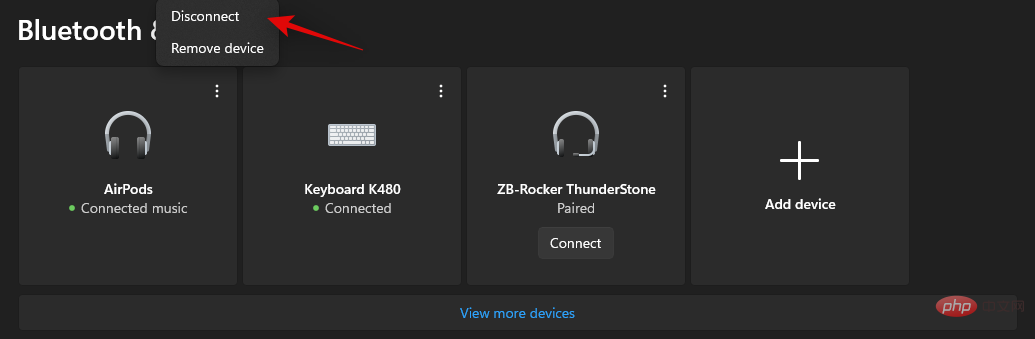
AirPods を充電ケースに入れ、充電ケースを閉じて数分間放置します。数分後、ケースを開け、Airpods のペアリング モードに入るまで設定ボタンを押し続けます。次に、PC の [Bluetooth とデバイス] 設定に戻り、上部の [Airpods] の下にある [接続] をクリックします。
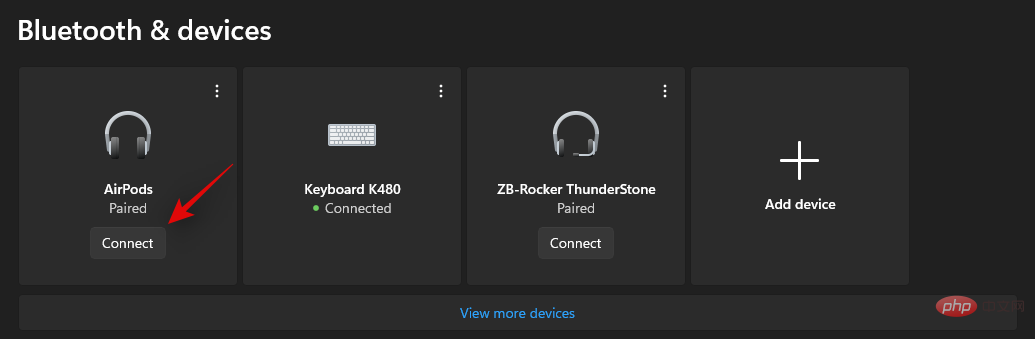
すべてがうまくいけば、Airpods のバランスが取れ、PC に接続されているはずです。それでもバランスの問題が発生する場合は、このチュートリアルのセクションを使用して Airpods をリセットすることをお勧めします。リセットは、PC 上の Airpods のオーディオ バランスの問題を解決するのに役立つ既知の修正です。
解決策 6: Windows 上の Airpods とビデオ会議サービス
これは非常に扱いが難しく、BT ドライバーのバージョンと、Windows 11 と Windows 10 のどちらを使用しているかによって異なります。 Windows 10 を使用している場合、Airpods は 2 つの異なるデバイスとして表示され、1 つは「Airpods ハンズフリー」、もう 1 つは「Airpods ステレオ」と呼ばれます。 Windows 11 と互換性のある最近の PC をお持ちの場合、ほとんどの場合、Airpods は Smart Switch 対応デバイスとして表示されます。ただし、古い BT アダプターまたは古い BT ドライバーをお使いの場合、システム上では 2 つのデバイスとして表示されます。
ここでのコツは、デバイスが 2 つある場合、ビデオ会議アプリで Airpods を使用しようとするときに「 Airpods ハンズフリー通話」を選択することです。 電話サービスをお持ちの場合、以前に電話サービスを無効にした場合は、再度有効にします。システムで管理可能なオーディオ品質を得るには、マイクのレベルを上げる必要があります。 Airpods (第 1 世代) を使用して次のビデオ会議アプリをテストしました。その結果は次のとおりです。
最初に Google Meet をテストしました。そこでは、Airpods が 3 つの異なるオーディオおよびビデオ デバイスとして表示されました。どちらを選択しても効果はありません。オーディオ出力と入力はデフォルトで右のイヤホンに設定されており、入力または出力を切り替えるための変更はありません。
次に、Microsoft Teams をテストしましたが、結果は同様に残念なものでした。 Teams は、頻繁に起こらない限り、話したり聞いたりするときにステレオとモノラル オーディオを自動的に切り替える機能を備えています。その後マイクは動作を停止し、1 回目または 2 回目の試行後にミュート ボタンを切り替えると問題が解決されるようです。最悪のシナリオでは、すべてが機能するように、イヤフォンをケースに戻し、数秒待ってから再度装着する必要があります。それは素晴らしいことのように聞こえますが、10分ごとにそれを行う必要がある場合、Airpodsを使用する価値はありません。ほとんど仕事をしていない2つのつぼみよりも、完璧な1つのつぼみを持っている方が良いです。これはかなり新しいものであると確信しており、Microsoft は時間をかけて改善することを目指しています。
音量が低い場合:
Airpods の音量が低い場合、これは Airpods の既知の問題であり、それに対してできることは何もありません。 Airpodsは汚れたり、ゴミが詰まったりすることがよくあります。これが、Apple が新世代の Airpods 用に新しいインイヤーヘッドフォンに切り替えた理由の 1 つですが、この問題は依然として一般的です。この問題を解決するには、まず Airpods を徹底的に掃除することをお勧めします。この包括的なチュートリアルを使用して、Apple の Airpods を徹底的にクリーニングしてください。さらに、圧縮空気が手元にある場合は、Airpods に汚れをいつまでも押し込まずに、同じ圧縮空気を使用して通気口を掃除することをお勧めします。 Airpods をクリーニングしても問題が解決しない場合は、PC でサードパーティの EQ を使用して、好みにぴったりのオーディオを得ることができます。開始するには、次のセクションを参照してください。
解決策 6: サードパーティ EQ を使用する
サードパーティ EQ を使用すると、Airpods のゲインを上げ、フィルターやノイズ コンプレッサーなどを適用して、オーディオを正確に正確に鳴らすことができます。これには、ある程度の努力とニーズを調整する必要がありますが、結果は間違いなくそれだけの価値があります。 Equalizer APO は完全に無料で、さまざまなツールやフィルターが豊富に用意されているため、試してみることをお勧めします。以下のリンクを使用して、Equalizer APO を PC にダウンロードして使用します。
解決策 7: OEM アプリを使用する
低音質、低音量、または同様の問題に直面している場合、これは修正ではなく回避策です。サードパーティのオーディオ強化アプリを使用している場合は、同じアプリを使用して Windows 上の Airpods のオーディオ出力を微調整することをお勧めします。前述したように、Windows の帯域幅とソフトウェアの制限により、AirPods の使用時に最高の音質を楽しむことができない場合があります。
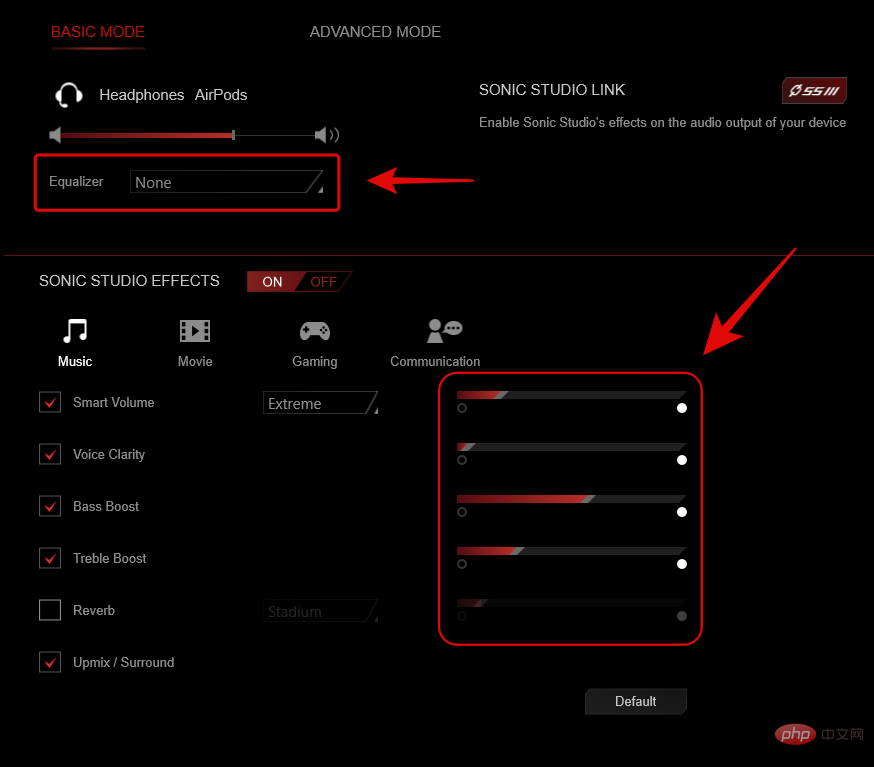
これは、EQ を微調整したり、コンプレッサーを使用したり、まれにゲインを上げたりすることで回避できます。特に構築済みのシステムまたはラップトップを使用している場合、メーカーが提供する OEM オーディオ アプリケーションを使用すると、これらすべてが可能になります。たとえば、Asus ラップトップには Sonic Studio がバンドルされている場合があり、オーディオ エクスペリエンスを微調整するためのさまざまな機能強化が提供されます。ただし、PC に専用のアプリケーションがない場合は、以下のリンクから代わりに Equalizer APO を使用できます。
- Equalizer APO | ダウンロード リンク https://sourceforge.net/projects/equalizerapo/
修正 8: Broadcomm BT ドライバーをインストールします (ハードウェアがある場合)
Broadcomm Bluetooth アダプターは数年前に非常に人気がありましたが、古いシステムをお使いの場合は、これがシステムで Airpods のオーディオの問題が発生している理由である可能性があります。 Lenovo が数年前に自社デバイス向けにリリースした、この問題の解決に役立つ特定のドライバーを使用する必要があります。このパッケージには、ほとんどの Broadcomm アダプタ用の .inf ファイルが含まれているため、このドライバをどの PC でも使用できます。以下のリンクを使用して、Broadcomm Bluetooth アダプター ドライバーを更新することをお勧めします。
- Broadcom Bluetooth ドライバー | ダウンロード リンク https://download.lenovo.com/ibmdl/pub/pc/pccbbs/mobiles/h1bn01ww.exe
ただし、これらのドライバーが機能しない場合は、OEM サポート Web サイトから入手可能な最も古い Bluetooth ドライバーを使用することをお勧めします。上記のリンクにある Broadcomm ドライバーに問題がある場合は、通常、これにより問題が最終的に解決されます。
解決策 9: コントロール パネルでオーディオをテストする (トラブルシューティング)
ここで、デバイスのオーディオをテストし、それに応じてトラブルシューティングを行います。開始するには、次のチュートリアルを使用してください。
ここでは、オーディオの問題の原因となっている可能性のある Airpods の接続問題を特定するのに役立つ別のテストを示します。以下のチュートリアルを使用して Airpods をテストし、テスト音声が正しく聞こえない場合は再ペアリングすることをお勧めします。また、Windows サービスをバックグラウンドで再起動するための基本的なトラブルシューティングも実行します。これにより、Airpods でオーディオの問題が発生する可能性もあります。開始するには、以下のチュートリアルを使用してください。
注: 以下のチュートリアルを続ける前に、Airpods を接続して耳に入れてください。
[スタート] メニューを起動し、[コントロール パネル] を検索して、検索結果から起動します。

画面の右上隅にあるドロップダウン メニューをクリックし、[大きなアイコン]を選択します。

[サウンド] オプションをクリックして起動します。
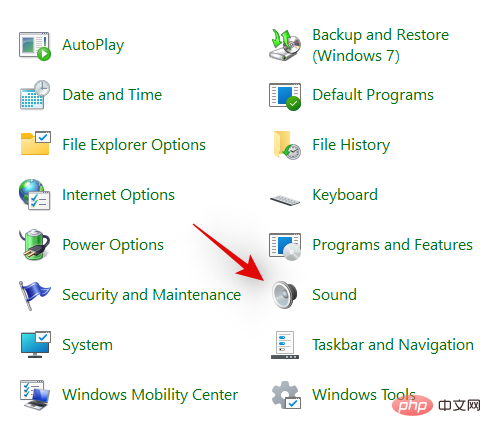
リストから「ヘッドフォン」を選択し、下部にある「プロパティ」をクリックします。
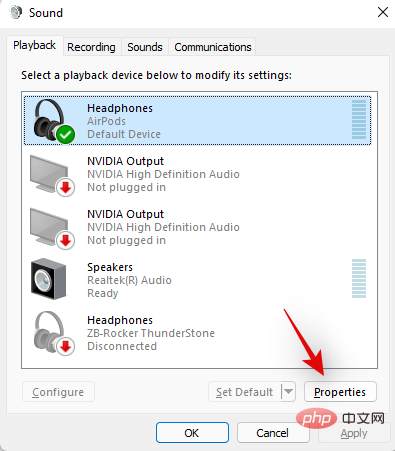
上部の同じをクリックして、[詳細設定] タブに切り替えます。
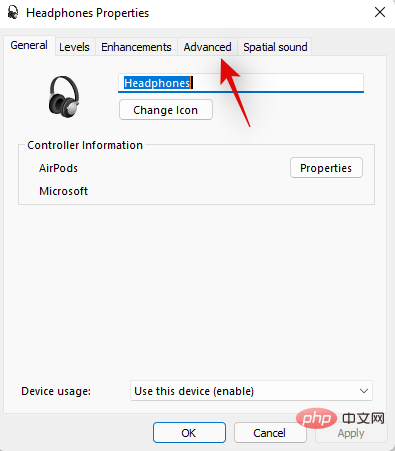
[テスト]をクリックします。
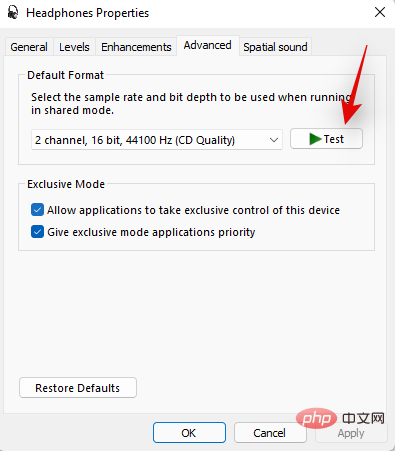
注: Airpods からの音声をテストするときに設定アプリでエラーが発生したようだったので、代わりにコントロール パネルを使用しました。
両方のイヤフォンで音が聞こえる場合は、Airpods がすべて期待どおりに動作しています。 PC 上の現在のオーディオ ドライバーまたはサードパーティ製アプリケーションが原因で、オーディオの問題が発生している可能性があります。この問題が発生した場合は、この時点で PC のトラブルシューティングを行うことをお勧めします。 \
他のデバイスでも Bluetooth の問題が発生している場合は、Bluetooth アダプターをリセットしてみることをお勧めします。ただし、テスト中にオーディオの問題が発生した場合は、次のトラブルシューティング方法を試し、何も解決しない場合は、Airpods を Windows 11 と再ペアリングして問題を解決することをお勧めします。
修正 10: BT ドライバーのアップデートを確認する
Bluetooth エクスプロイトは最近非常に一般的であり、Apple はすべてのデバイスに対して複数のファームウェア アップデートを定期的にリリースしています。これは、Airpods の現在のファームウェアが古い Bluetooth ドライバーのバージョンと互換性がなく、ドライバーとファームウェアの競合が発生する可能性があることを意味します。
ドライバーのアップデートを確認するか、OEM サポート Web サイトを使用して Bluetooth アダプターの最新ドライバーを入手することをお勧めします。 [設定] > [Windows Update] > [詳細オプション] > [オプションの更新] > [ドライバーの更新] に移動して、Windows 11 のオプションのドライバー更新プログラムを確認することもできます。
修正 11: オーディオ ドライバーの更新を確認する
特にサードパーティのサウンド カードを使用している場合、またはシステムに統合されている場合は、オーディオ ドライバーの更新を確認することをお勧めします。定期的なオーディオ更新により、アダプターは可能な限りすべての最新デバイスとの互換性が保たれます。ドライバーをしばらく更新していない場合、それがシステムでオーディオの問題が発生する原因である可能性があります。 OEM サポート サイトで更新プログラムを確認し、オーディオ ドライバーに関連する可能性のある更新プログラムについては Windows Update を確認することをお勧めします。問題が見つかった場合は、できるだけ早く PC をインストールして再起動することをお勧めします。
修正 12: Airpods を再接続する
お気づきかもしれませんが、ケースが開いているときに Airpods が Windows 11 に効果的に再接続できるようになりました。ただし、これは Airpods を別のデバイスに接続した後のみです。デバイスの前。一度接続すると、ケースを開けて手動で接続しようとしても、Airpods は Windows 11 デバイスに接続しなくなります。
ここでのコツは、Airpods でペアリング モードに入り、設定アプリで [接続] をタップする必要があることです。蓋が開いた状態で、Airpods の背面にある設定ボタンを、白いライトが点滅するまで押し続けます。これは、ペアリング モードになり、PC で [接続] をクリックできることを意味します。
再接続する場合、毎回 PC 上で Airpods を取り外して再ペアリングする必要はありませんが、再接続するには Airpods でペアリング モードに入る必要があります。これとは別に、Airpods を別のデバイスに接続していない場合は、PC の Bluetooth をオンにして Airpods の蓋を開けるだけで自動接続を楽しむことができます。
解決策 13: 削除して再ペアリングする
それでもオーディオの問題が解決しない場合は、Airpods を Windows 11 と再ペアリングすることをお勧めします。開始するには、次のチュートリアルを使用してください。
スタート メニューを起動し、「コントロール パネル」を検索し、検索結果から起動します。

右上隅のドロップダウン メニューをクリックし、[大きなアイコン] を選択します。

「デバイスとプリンター」をクリックします。
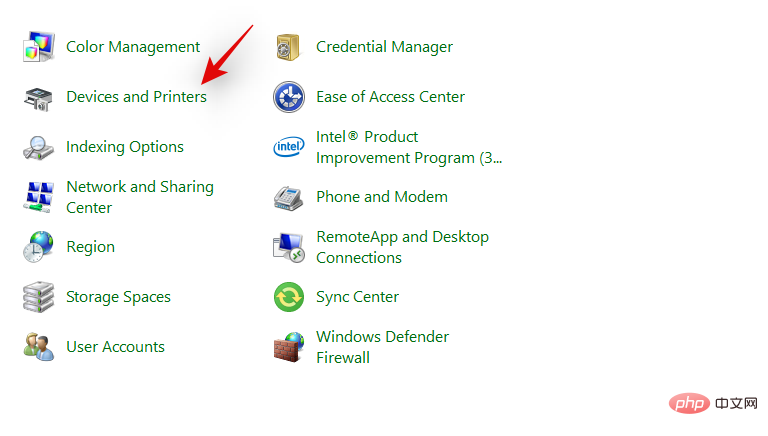
「Airpods」を右クリックし、「デバイスの削除」を選択します。
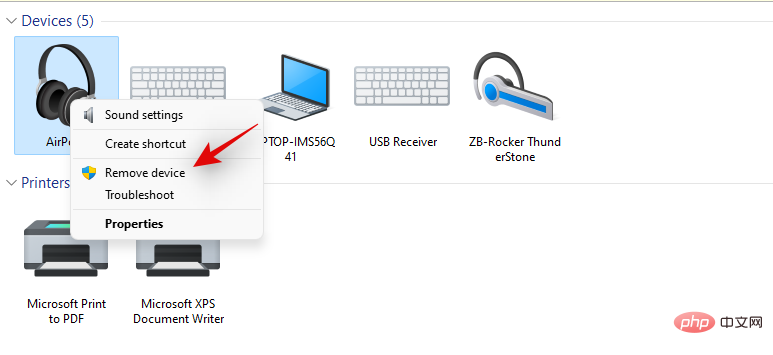
「はい」をクリックして選択を確認します。
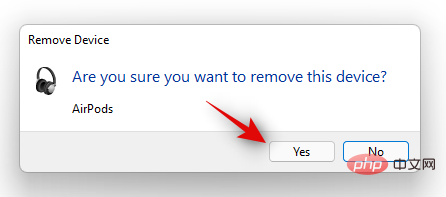
デバイスが削除されるまで待ちます。削除したら、キーボードの「Windows X」をクリックし、「デバイス マネージャー」を選択します。
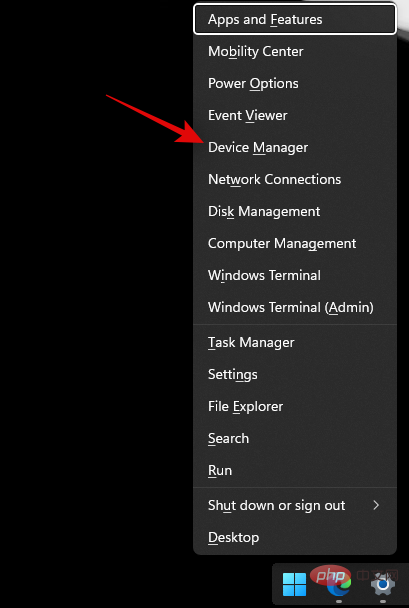
[表示]をクリックし、一番上にある[非表示のデバイスを表示]をクリックします。
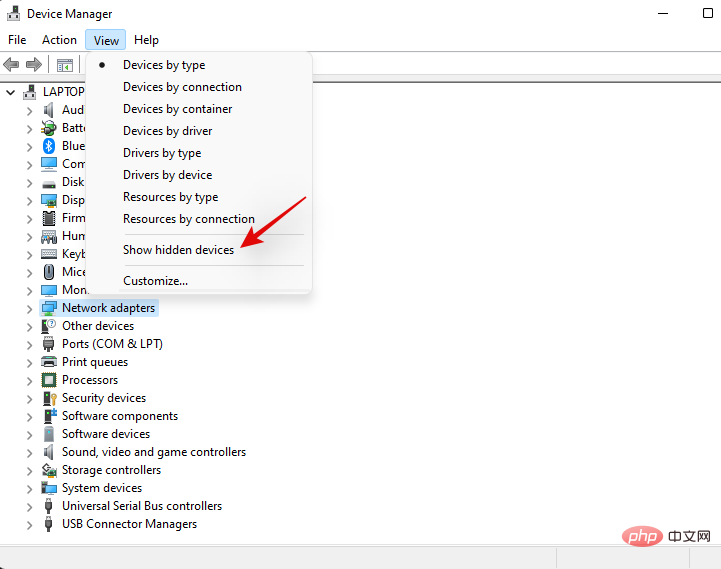
リスト内の Bluetooth をダブルクリックし、Airpods に関連するエントリを探します。デバイスが見つかった場合は、それを右クリックして「デバイスのアンインストール」を選択します。
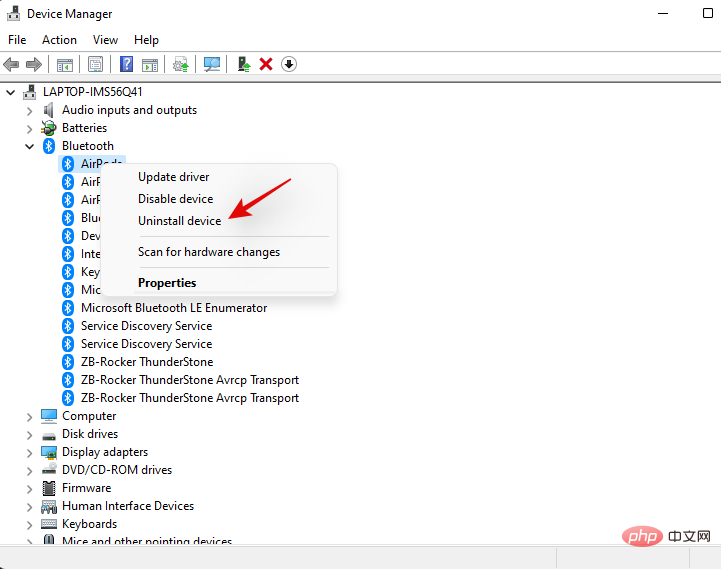
[アンインストール] をもう一度クリックして、選択を確認します。
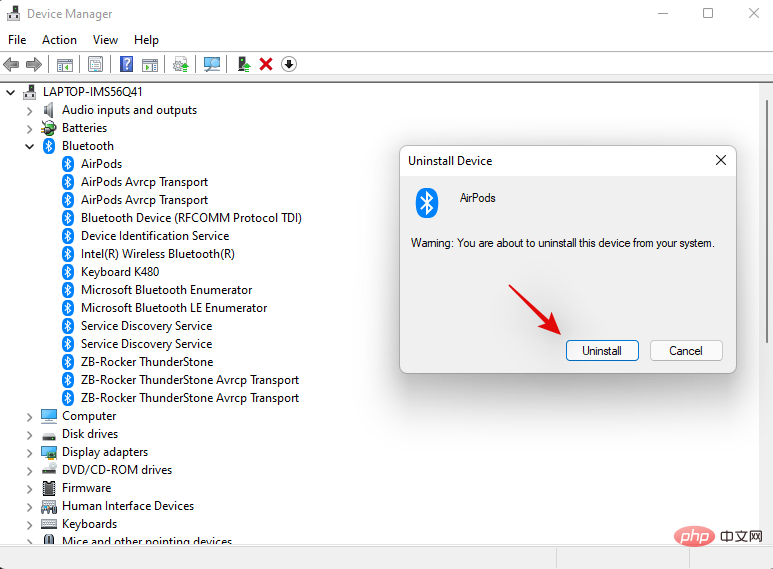
デバイス マネージャー (特に Bluetooth の下) に他の Airpods 関連のエントリがある場合は、これらの手順を繰り返します。
Airpods がデバイスから削除されます。これで、通常どおり Windows に再接続し、電話サービスを無効にして、デバイスで高解像度オーディオを取得できるようになります。再ペアリングすると、すべてが期待どおりに動作するはずです。
解決策 14: 別のデバイスで Airpods をテストする
これらのチェックを実行すると、使用しているすべてのデバイスが期待どおりに動作し、ハードウェアやドライバーの問題が発生していないことを確認できます。 「はい」の場合、Airpods を PC で動作させる前にトラブルシューティングを行う必要があります。ただし、すべてが期待どおりに動作している場合は、次の 2 つの方法を使用して問題を適切に解決できます。
- 別のオーディオ出力デバイスを BT 経由で PC に接続します。 これにより、オーディオと BT ドライバーが検証されます。別のスピーカーまたはヘッドセットが接続して音声を期待どおりに送信できる場合は、準備完了です。
- Airpods を別の Android または Windows PC に接続します: これは、オーディオの問題が PC のみに限定されているのか、それとも Airpods へのすべての BT 非 Apple 接続に影響しているのかをテストするためです。
- Airpods を Apple デバイスに接続する: これは、Airpods のネイティブ環境でのデフォルトの機能を確認するのに役立ちます。素晴らしいオーディオが得られ、すべてが期待どおりに動作している場合は、Airpods はおそらく問題ありません。
これらのチェックのいずれかに失敗した場合は、デバイスでハードウェアの問題が発生している可能性があります。 macOS または iOS デバイスに接続したときに Airpods の音質も低下する場合は、損傷している可能性が高いため、すべてを元に戻して再び実行するために修理センターに持っていく必要があります。ただし、これらのチェックをすべてパスした場合は、次の修正を使用して問題を解決することをお勧めします。
修正 15: Mac、iPhone、または iPad で Airpods を再確認し、Windows と再ペアリングする
これは、Airpods の構成と、各ジェスチャとタップ方法の変換を変更する既知の修正です。 Windows でのオーディオと接続の問題が修正されるようです。まず、Airpods を iOS または macOS デバイスとペアリングしてから、その会話を編集する必要があります。特にボリューム コントロールや Hey Siri などのサポートされていない機能については、ジェスチャを変更することをお勧めします。これらは扱いにくい場合があり、Windows はこれらのコマンドを解決する方法を知らない可能性があり、それがオーディオの問題の原因である可能性があります。
Airpods を再構成した後は、再接続するのではなく、Windows 11 に再ペアリングすることを強くお勧めします。新しい接続は、既存の構成とカスタマイズを継承するだけでなく、PC への新しい接続の確立にも役立ちます。
上部のチュートリアルを使用して、PC とペアリングされている Airpods の各インスタンスを削除することをお勧めします。完了したら、念のため PC を再起動し、Airpods を新しいものとしてセットアップします。このリンクにある包括的なチュートリアルを使用して、ニーズに合わせてエクスペリエンスを調整できます。
解決策 16: PC をリセットする (既知の解決策ですが、最後の手段!)
この時点でオーディオの問題が解決していない場合は、PC をリセットする必要があります。冗長に聞こえるかもしれませんが、リセットは過去に多くの Airpods ユーザーに効果があったことが知られています。この問題は、古いアダプターが現在の要件や新しいデバイスに対応できない、新しい BT ドライバーの更新が原因で発生する可能性があります。もう 1 つの問題は、Bluetooth ドライバのアップデートが時間の経過とともにリリースされるときに発生する OEM のバグであると考えられます。いずれの場合でも、PC をリセットまたはリフレッシュすると、OEM がリリースした以前に互換性のあるドライバーを再インストールして問題を解決できます。リセットすると、ドライバーの競合やドライバーの競合が解消され、PC の問題の解決に役立ちます。この包括的なチュートリアルを使用して、Windows 11 PC をリセットします。
以上がWindows 11でAirpodsのオーディオの問題を解決する16の方法の詳細内容です。詳細については、PHP 中国語 Web サイトの他の関連記事を参照してください。

