Windows 11 で従来のデスクトップ アイコンを表示する方法
- PHPz転載
- 2023-04-20 11:19:061794ブラウズ
Windows 11 で古いデスクトップ アイコンを復元する方法
Windows 11 で古いデスクトップ アイコンを復元するには、次の手順に従います。
- [Start] をクリックします。ボタンをクリックするか、キーボードの Windows キー を押して スタート メニュー を開き、設定 をクリックします。
- または、キーボード ショートカット Windows キー I を使用して、[設定] を直接開くこともできます。
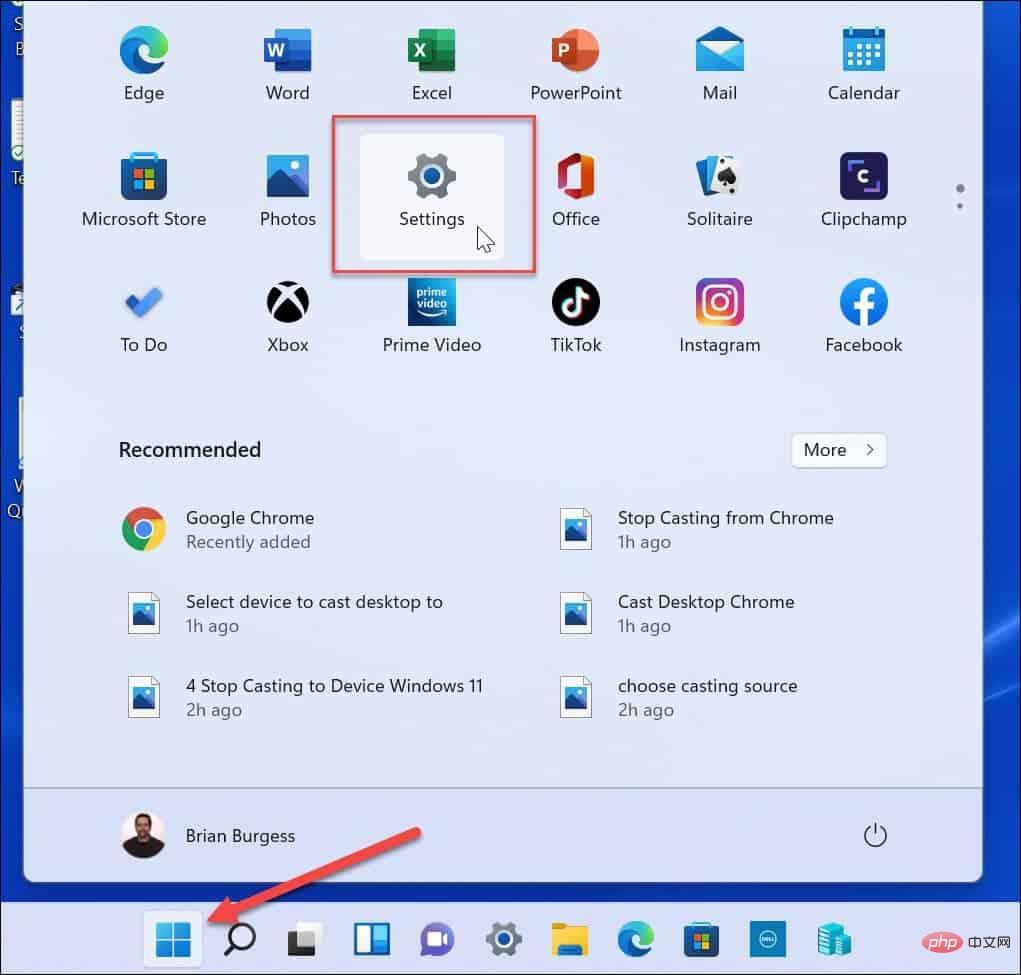
- #[設定] が開いたら、左側の [
- 個人設定] をクリックして下にスクロールし、## を選択します# テーマは右側にあります。
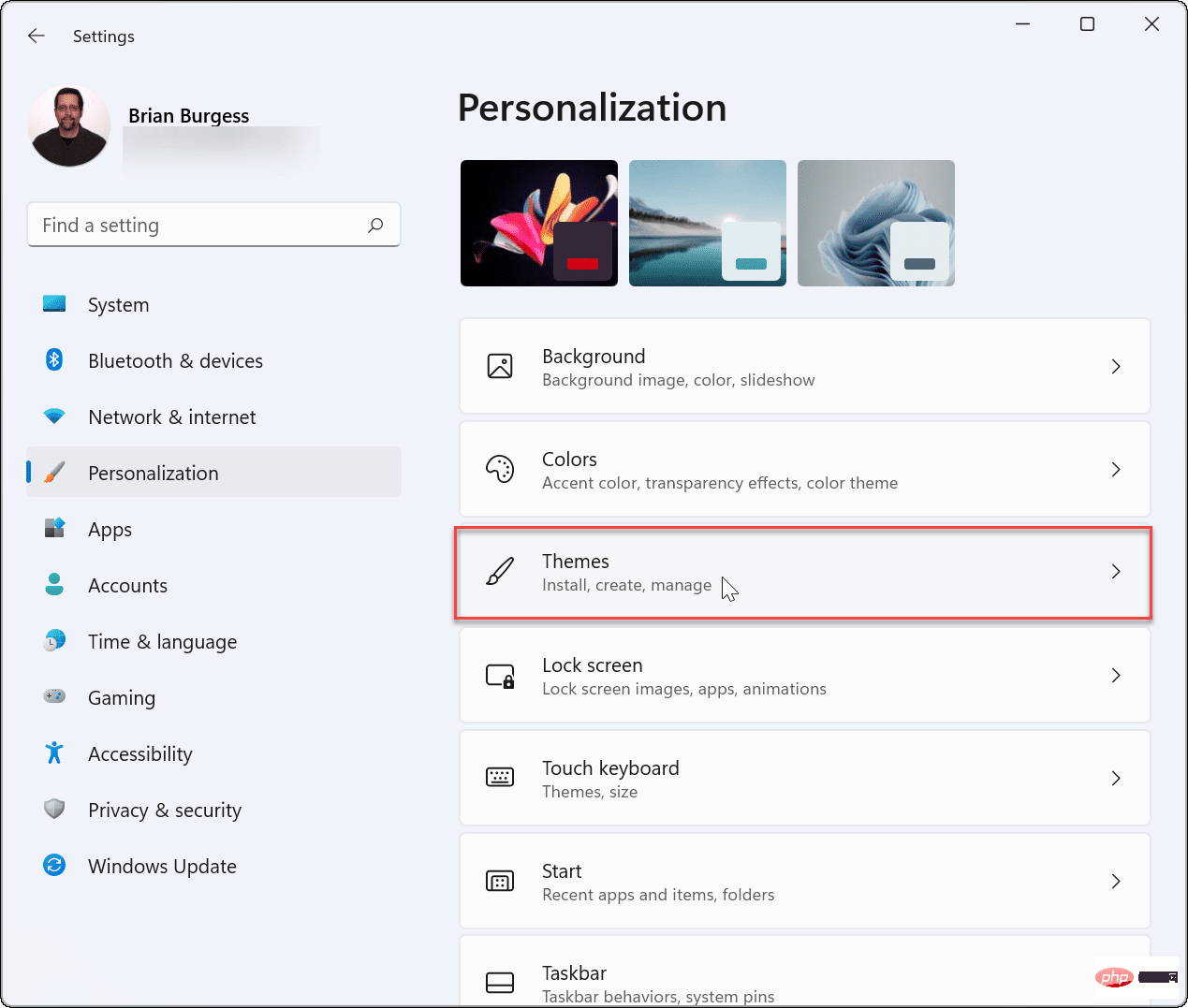
- テーマ
- メニューで、デスクトップアイコン設定オプションをクリックします。
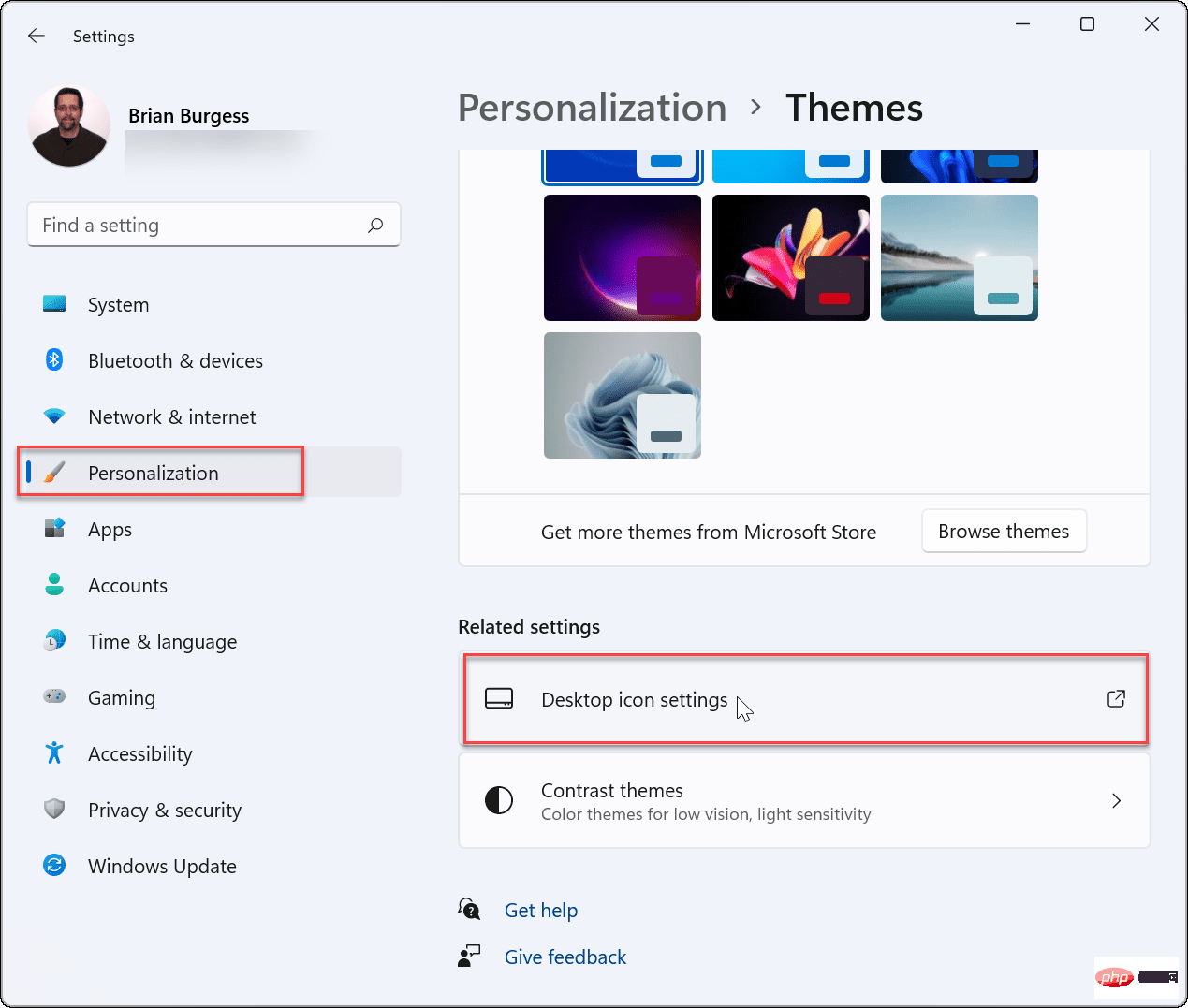
- デスクトップアイコン設定」画面が表示されたら、デスクトップフレームに表示したいアイコンの横にあるチェックをオンにします。
- [OK ] をクリックして選択内容を保存します。
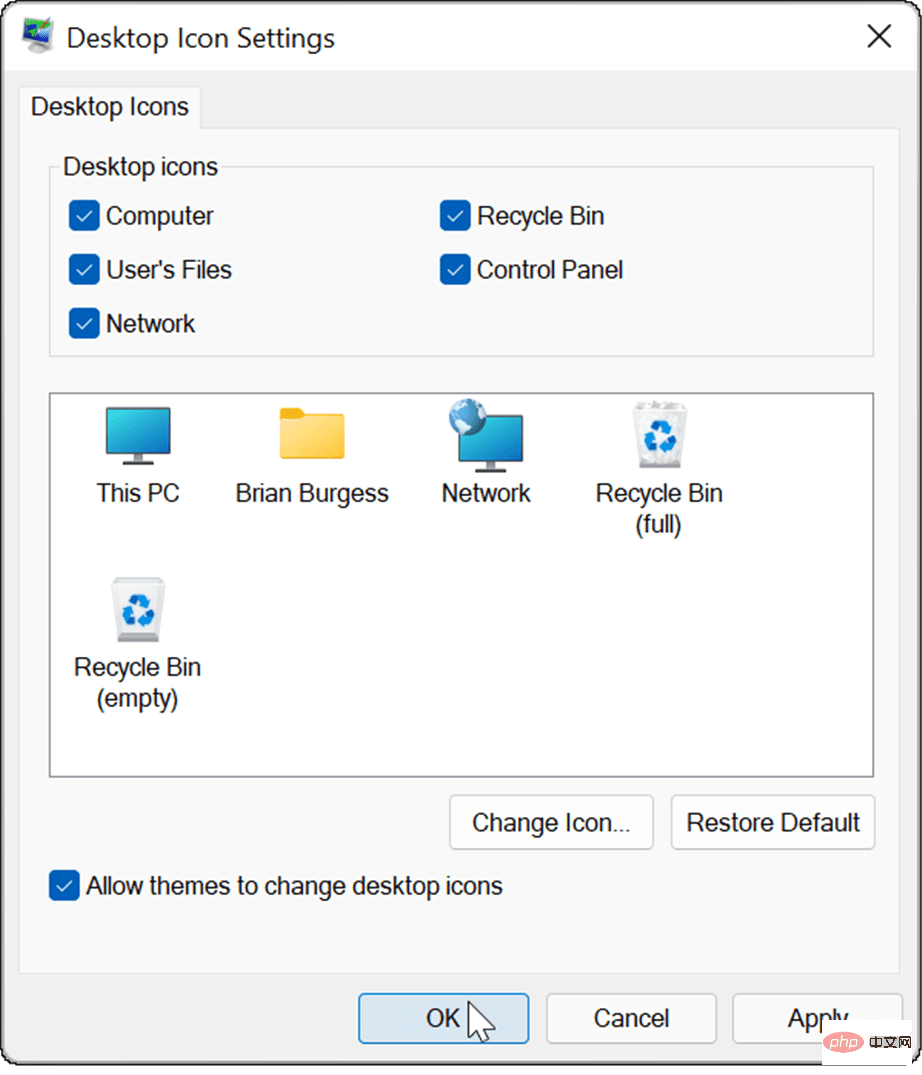 上記の手順を完了すると、選択した古いシステム アイコンがデスクトップに表示されます。
上記の手順を完了すると、選択した古いシステム アイコンがデスクトップに表示されます。
Windows 11 で従来のデスクトップ アイコンをカスタマイズする方法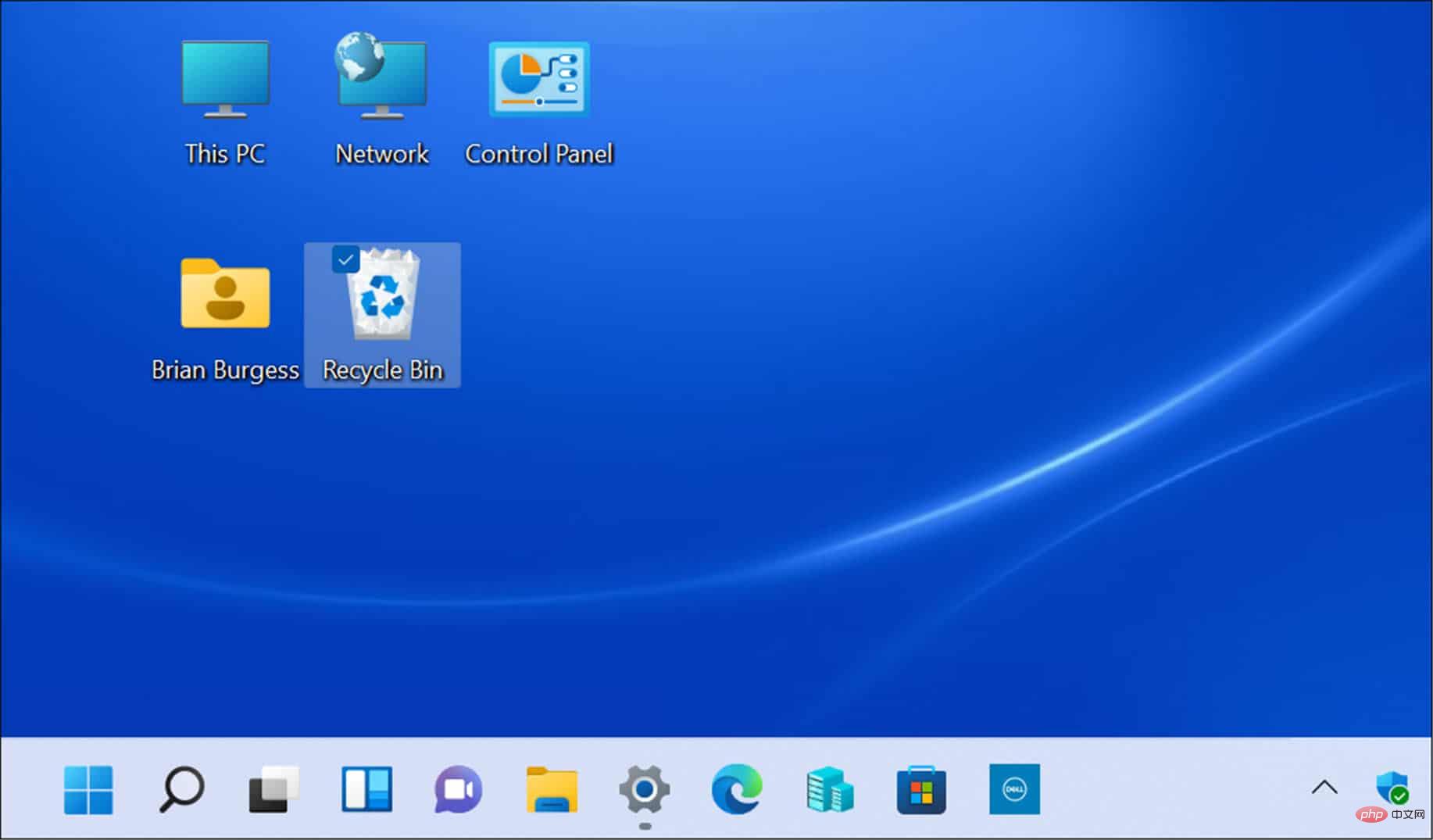
- を開き、
- 設定を押します。 [設定] メニューで、[
- カスタマイズ] > [テーマ] に移動します。
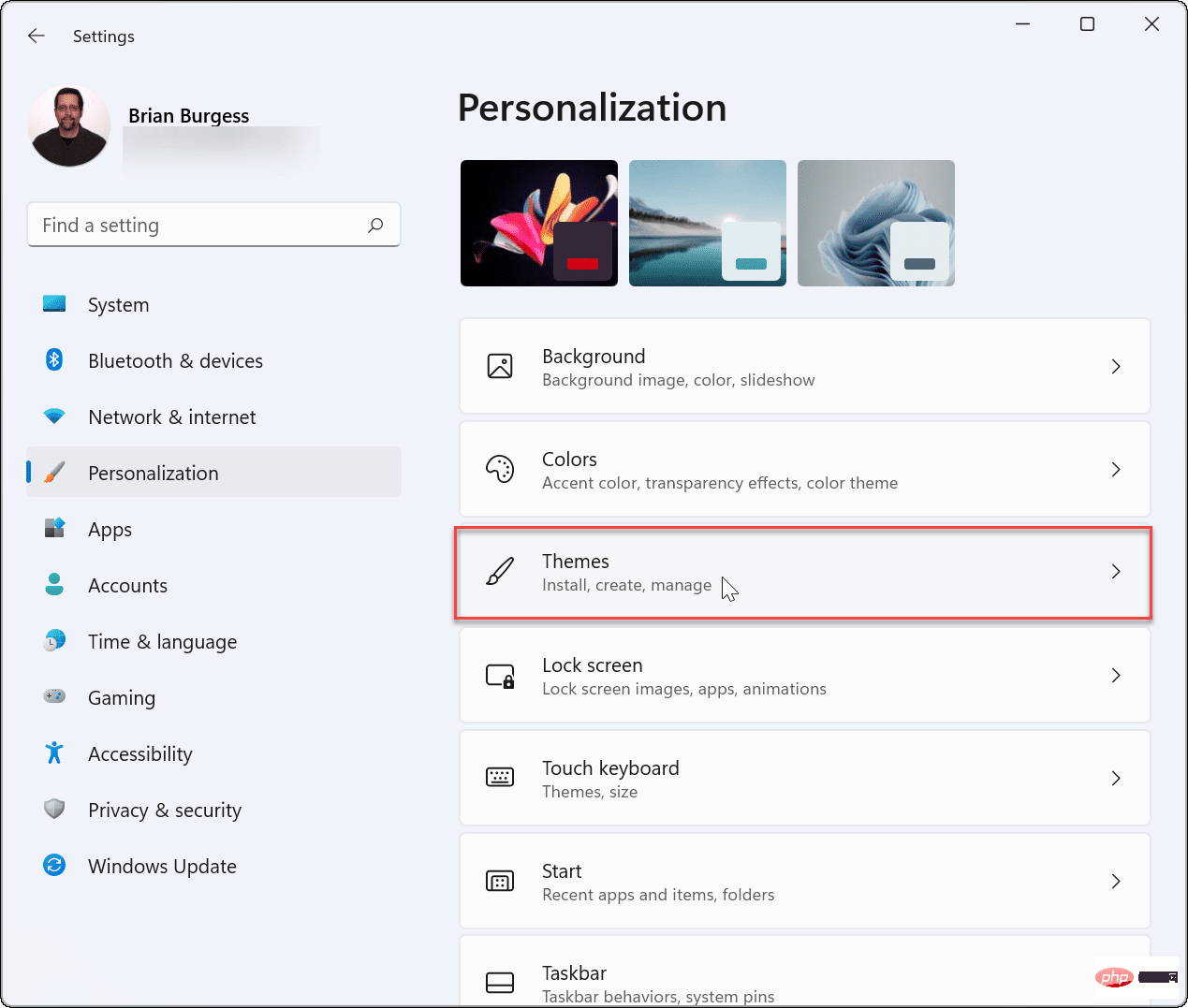 下にスクロールして、「
下にスクロールして、「
- 」セクションにある「
- デスクトップ アイコンの設定」をクリックします。
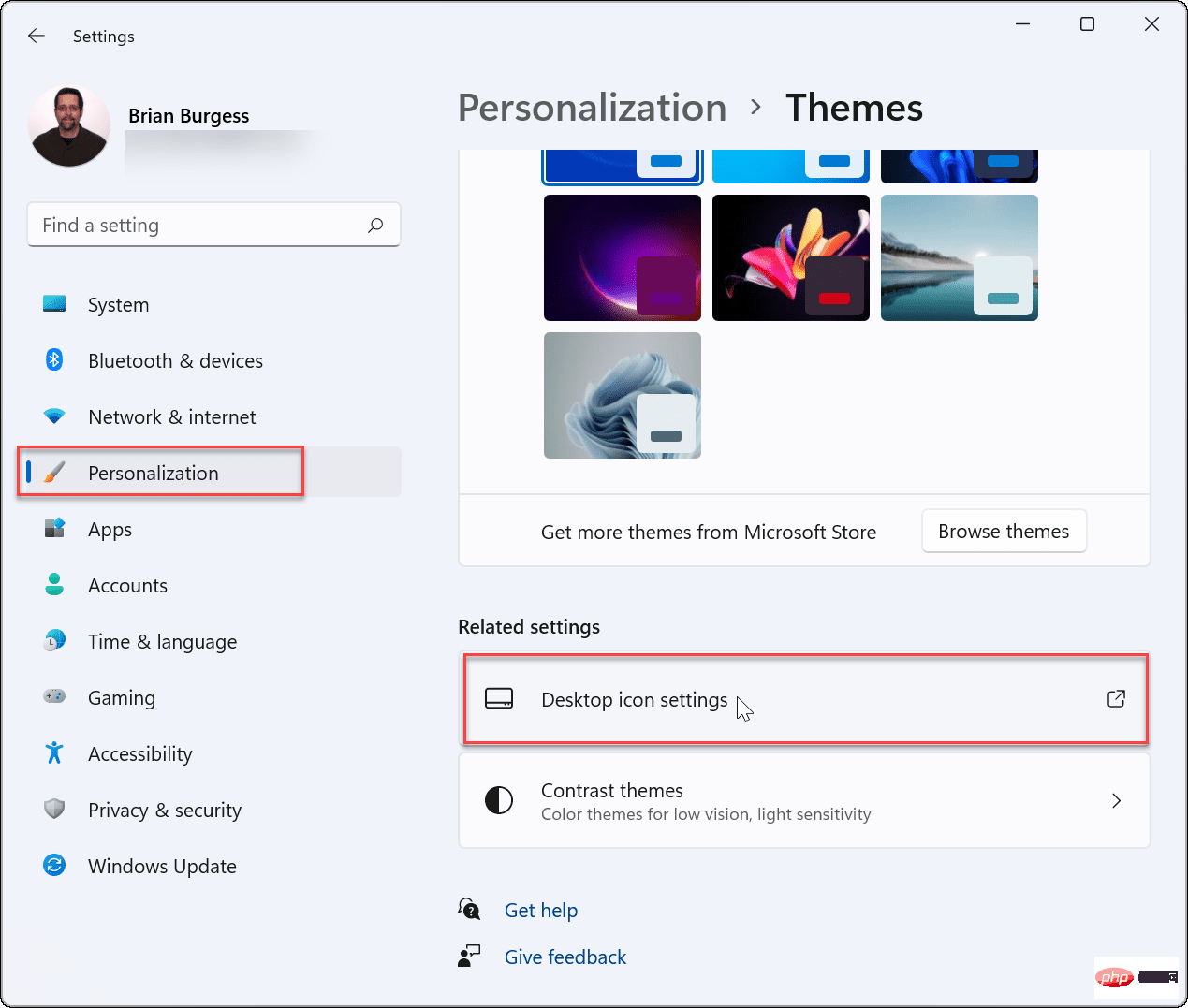
- メニューが開いたら、変更するアイコンを強調表示して
- をクリックします。アイコン ボタンを変更します。
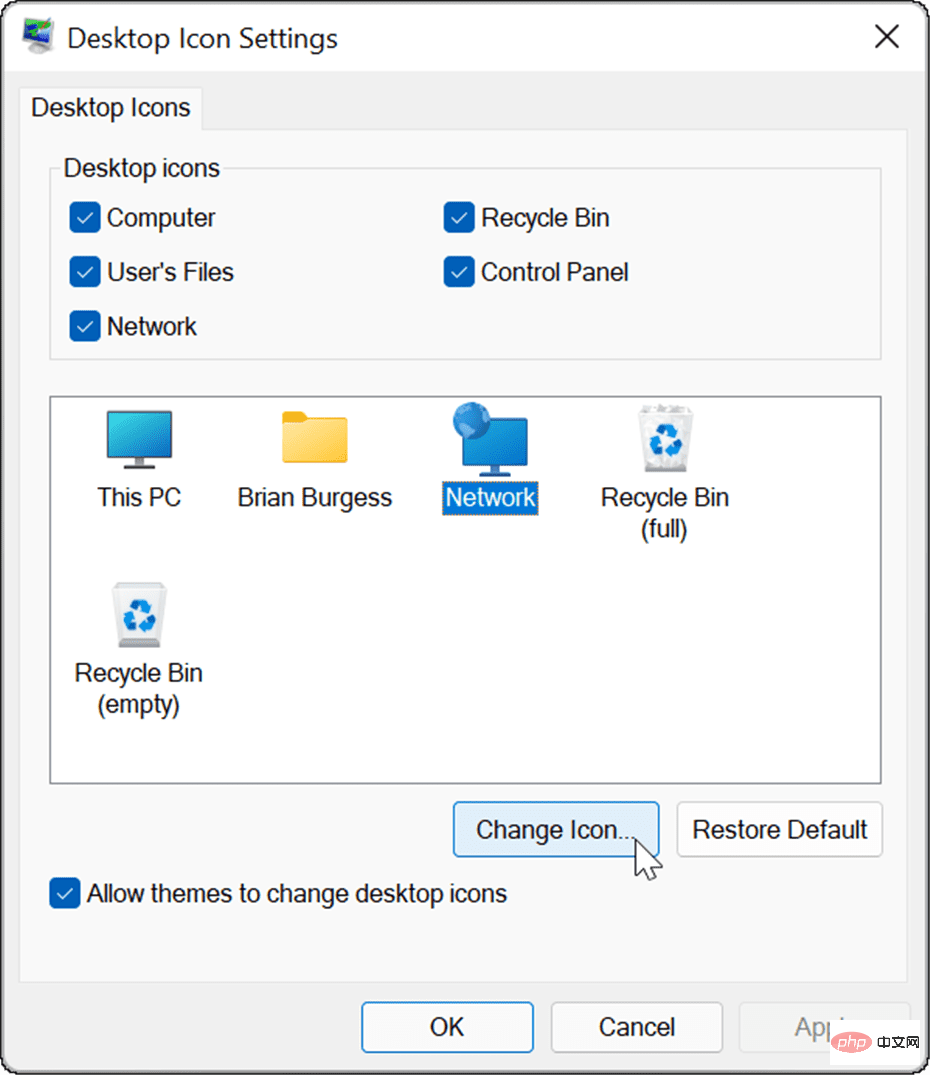 「
「
- 」ウィンドウで、使用する新しいアイコンを選択し、「
- OK##」をクリックします。 。利用可能なオプションのどれも気に入らない場合は、「参照」ボタンをクリックして、保存した画像ファイルからアイコンを選択します。 [デスクトップ アイコンの設定]メニューで [OK] を再度クリックし、設定を終了します。
- Windows 11 PC をカスタマイズする
上記の手順は、Windows 11 PC で古いデスクトップ アイコンを復元するのに役立ちます (そんなこと気にするんですね)。 Windows 11 をまだ使用していない場合は、Windows 10 にクラシック デスクトップ アイコンを追加することもできます。 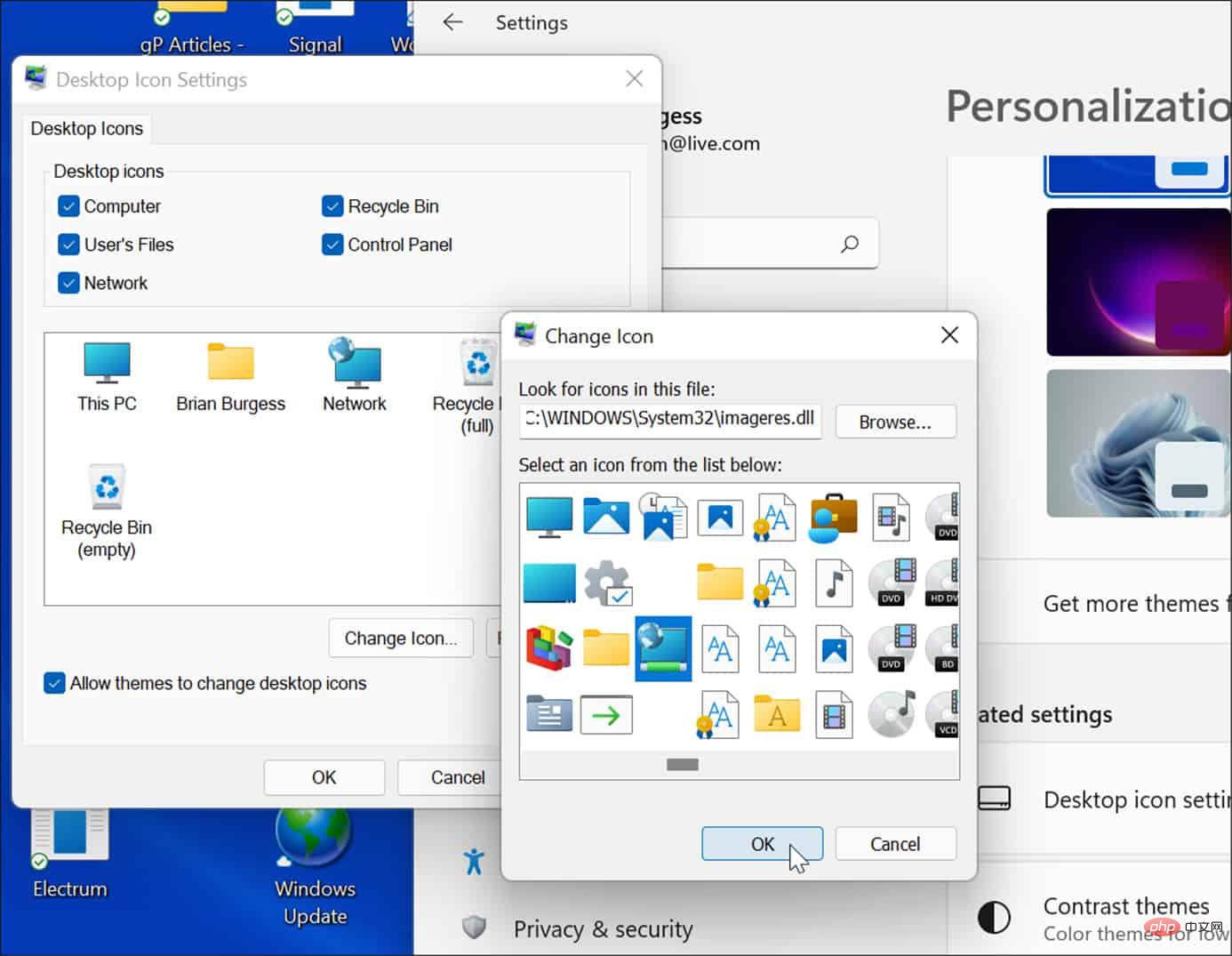
以上がWindows 11 で従来のデスクトップ アイコンを表示する方法の詳細内容です。詳細については、PHP 中国語 Web サイトの他の関連記事を参照してください。
声明:
この記事はyundongfang.comで複製されています。侵害がある場合は、admin@php.cn までご連絡ください。

