他のユーザーが Microsoft Excel で特定のセルを編集できないようにする方法
- 王林転載
- 2023-04-20 10:31:061178ブラウズ
多くの場合、Excel ワークシートを他のユーザーと共有して、他のユーザーがデータを入力できるようにする必要があります。しかし、特定のセルの上書きを防止して一部のセルを保護したい場合はどうすればよいでしょうか?しかし、誰かにロックされたセルへの編集アクセス権も与えたい場合はどうすればよいでしょうか?複雑に聞こえますか?では、パスワードを使用してロックしたいセルをロックし、ロックされたセルへの編集アクセス権を与えたいユーザーのみとパスワードを共有するにはどうすればよいでしょうか?
この場合、設定したパスワードを知っている人だけがロックされたセルを編集できます。パスワードを他の人と共有すると、その人はパスワードを編集できなくなります。うますぎるような気がしませんか?それでは、ご褒美を楽しみましょう!この記事では、Excel ワークシートの特定のセルを選択的にロックする方法について詳しく説明します。また、必要なときにロックを解除する方法も説明します。この記事を楽しんで読んでいただければ幸いです。
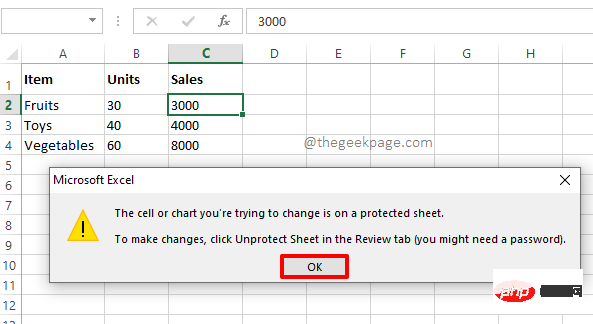
ステップ 1: 次の Excel があると仮定します。シートで、赤いボックスでマークされた 3 つのセルをロックして、パスワードなしでは編集できないようにしたいとします。
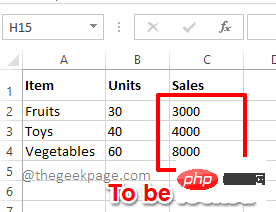
ステップ 2: まず、行ラベルと列ラベルの交点にある 「すべて選択」ボタンをクリックします。 このボタンをクリックすると、Excel ワークシート全体が選択されます。
その後、ワークシート上の任意の場所を右クリックし、右クリックのコンテキスト メニューから [セルの書式設定] オプションをクリックします。
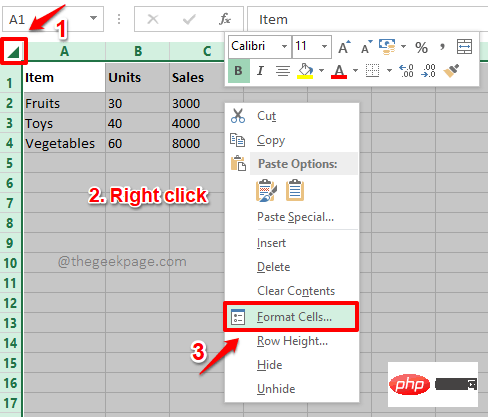 ステップ 3
ステップ 3
CellFormat] ウィンドウで、[Protect] になっていることを確認します。タブ上の 。 ここで、オプション Locked
に対応するチェックボックスのチェックを外します。すべてが完了したら、下部にある OK ボタンをクリックします。
#ステップ 4: 次に、ロックする 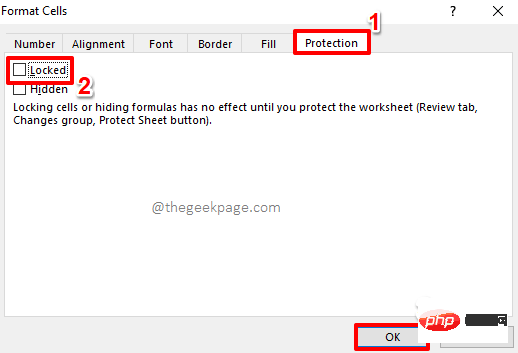 セルのみを選択します
セルのみを選択します
注: 隣接しないセルを選択するには、セルを選択して CTRL キーを押します。
ステップ 5: 次に、
選択したセル範囲の任意の場所を右クリックして、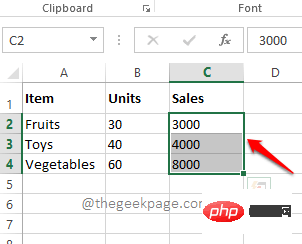 右クリックのコンテキスト メニューで [
右クリックのコンテキスト メニューで [
Format] オプションをクリックします。 ステップ 6: [Set Cell
Format] ウィンドウで、もう一度 [] になっていることを確認します。 「保護」「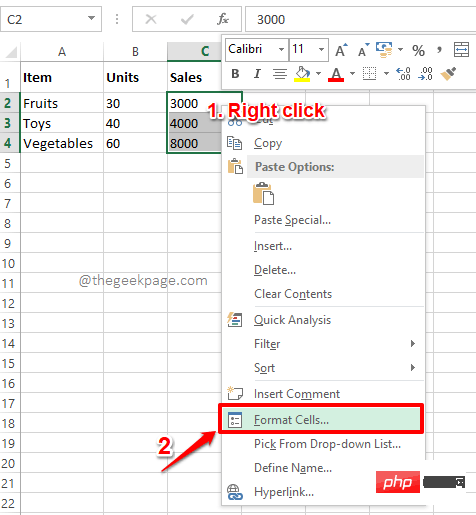 」タブ。ただし、今回は、
」タブ。ただし、今回は、
##Locked チェックボックスが有効になっていることを確認してください。 [OK] ボタンをクリックして続行します。
#ステップ 7: ここでドキュメントをロックしましょう。これを行うには、上部のリボンにある [レビュー] タブをクリックします。 [レビュー] タブのオプションで、ボタン
[シートを保護] をクリックします。 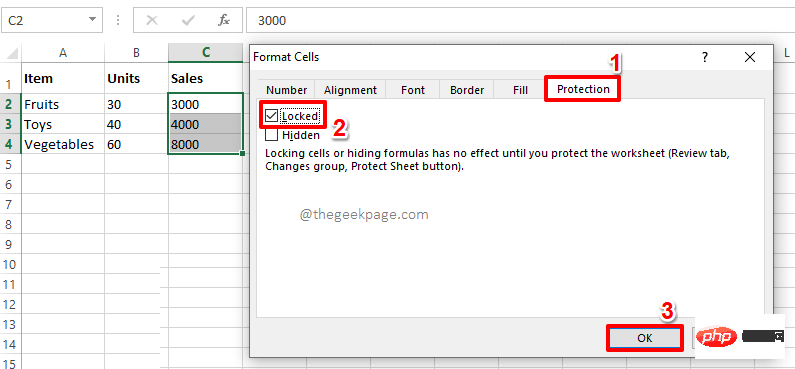
#ステップ 8: 「シートの保護」 ウィンドウの 「# #」 #ワークシートの保護を解除するためのパスワード"フィールドにパスワードを入力します。このパスワードは後でワークシートのロックを解除するために必要になるため、必ず覚えておいてください。
すべてが完了したら、「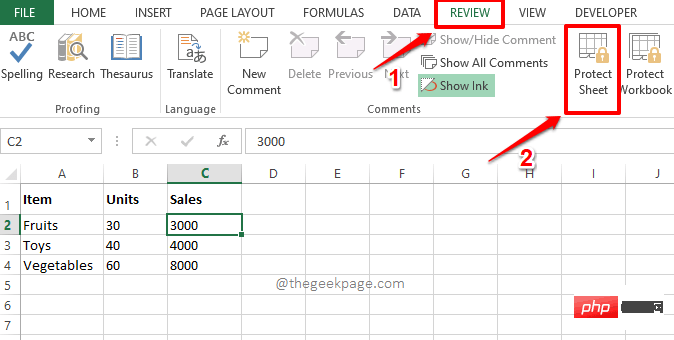 OK
OK
ステップ 9: 次のウィンドウでは、上記のステップで入力したパスワードを確認するように求められます。
パスワードを確認するには、「パスワードを再入力」フィールドにパスワードを入力して続行します。 OK ボタンをクリックします。
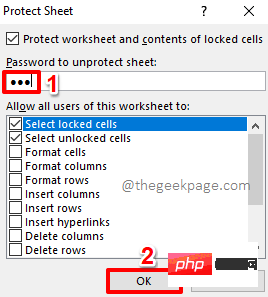
ステップ 10: 以上です。ここでロックされたセルをダブルクリックすると、保護されたセルを編集できないことを示す警告メッセージが表示されます。 OK ボタンを押すと、警告ダイアログ ウィンドウを閉じることができます。
セクション 2: Excel でロックされたセルのロックを解除する方法
上のセクションでは、Excel ワークシートの特定のセルを正常にロックする方法を学びました。では、将来値を編集する必要がある場合に、そのロックを解除する方法を見てみましょう。
ステップ 1: まず、上部のリボンにある Review タブをクリックします。 利用可能なオプションのリストから シートの保護を解除 ボタンをクリックします。
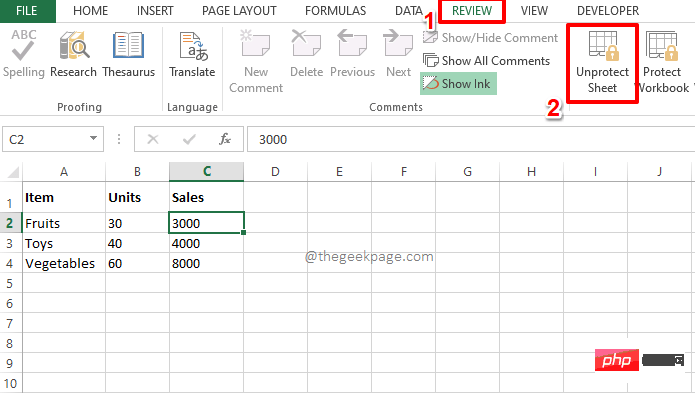
ステップ 2: 次のステップでは、 以前にロックした ユニットのグリッドを入力するように求められます。パスワード。 同じパスワード を入力し、OK ボタンをクリックします。
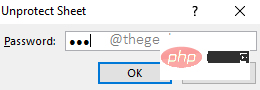
ステップ 3: 魔法です! ロックされたセルのロックが解除されます。セルをダブルクリックして、選択に応じて編集できるようになります。
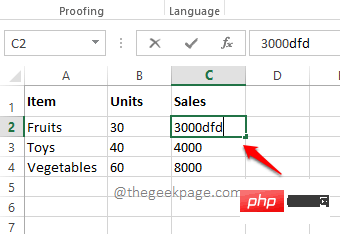
以上が他のユーザーが Microsoft Excel で特定のセルを編集できないようにする方法の詳細内容です。詳細については、PHP 中国語 Web サイトの他の関連記事を参照してください。

