修正: Windows 11、10 でモデムがエラー コード 651 を報告しました
- 王林転載
- 2023-04-20 09:04:063393ブラウズ
最近、何人かの Windows ユーザーが、PC でモデムを接続してインターネットにアクセスしようとすると、モデム (またはその他の接続されたデバイス) がエラー コード 651 の問題を報告し、許可されないというエラーが発生したと苦情を寄せています。システムへの接続。
この問題は、システムまたはモデムの障害、古いネットワーク カード ドライバー、自動調整オプションが無効になっていないなどが原因で発生する可能性があります。
これらすべてのことを念頭に置いて、この記事では、この問題を解決し、ユーザーがモデムをシステムに接続できるようにする可能性のあるさまざまな修正を示します。
同様の問題が発生した場合は、読み続けて詳細を確認してください。
その前に、以下に示す解決策を試すことができます -
- システムを数回再起動し、問題が解決したかどうかを確認してください。
- モデムを別のシステムに接続して、問題がシステムに関連しているかどうかを確認してください。
- そうでない場合は、別のモデム (別の接続) に接続して、モデムに問題があるかどうかを確認してください。
- ケーブルが緩んでいたり、破損したりしていないか確認してください。
- ネットワーク経由でシステムをセーフ モードで再起動して、機能するかどうかを確認してください。
修正 1 – 自動調整機能を無効にする
ネットワーク パフォーマンスを向上させるために、Windows にはネットワーク遅延、帯域幅、ネットワーク遅延を監視する自動調整機能が追加されました。およびその他のパラメータ。この機能を有効にすると、上記の問題が発生する可能性があります。
したがって、システムの自動チューニング機能を無効にすることをお勧めします。以下に示す簡単な手順を使用してそれを行う方法を見てみましょう。
ステップ 1: Windows X キーを同時に押して、Start ボタンの コンテキスト メニューを表示します。
ステップ 2: 次に、キーボードの #R キーを押して、"実行" コマンド ボックスを開きます。
ステップ 3: 実行ウィンドウのテキスト ボックスにcmd と入力し、CTRL SHIFT ENTER を押します。同時に、管理者としてコマンド プロンプト を開くためのキーを押します。
注: Yes をクリックして、UAC プロンプトを引き続き受け入れることもできます。
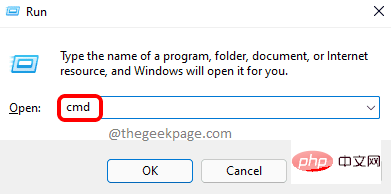
Enter を押して実行します。
Netsh interface tcp set global autotuning=disabled
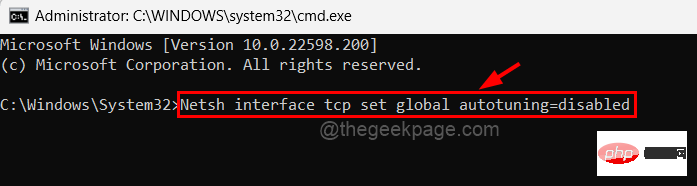
キーと R キー を同時に押して、Run ファイルを開きます。箱。 ステップ 2: 次に、[
実行]ボックスに cmd と入力し、CTRL SHIFT ENTER キーを同時に押して を開きます。管理者特権のコマンド プロンプト。 ステップ 3: ユーザー アクセス制御プロンプトで
Yesをクリックして続行します。
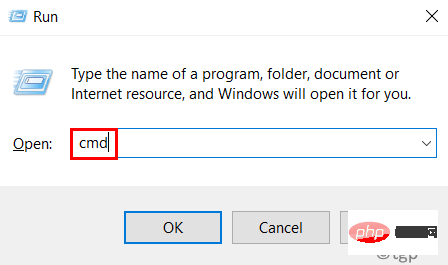 ステップ 4: コマンド プロンプトに次の行を入力し、
ステップ 4: コマンド プロンプトに次の行を入力し、
を押して実行します。 netsh int ip reset reset.log
ステップ 5: これにより、システム上の TCP/IP がリセットされます。
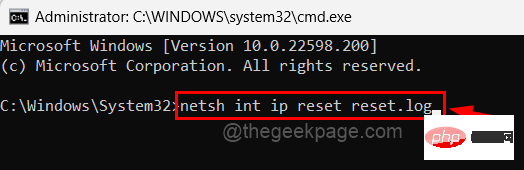 ステップ 6: 完了したら、コマンド プロンプトを閉じてシステムを再起動し、問題が解決したかどうかを確認します。
ステップ 6: 完了したら、コマンド プロンプトを閉じてシステムを再起動し、問題が解決したかどうかを確認します。
修正 3 – インターネット プロトコル バージョン 6 IPv6 を無効にする
イーサネット アダプターの [ネットワーク接続] ページからシステム上の IPv6 を無効にして、問題が解決するかどうかを確認してください。
以下の手順に従ってください。
ステップ 1:
Windowsキーと R キーを同時に押して、ファイル名を指定して実行コマンド ボックスを開きます。 ステップ 2: [
実行]ボックスに ncpa.cpl と入力し、Enter を押して ネットワーク接続を開きます。 ページ。
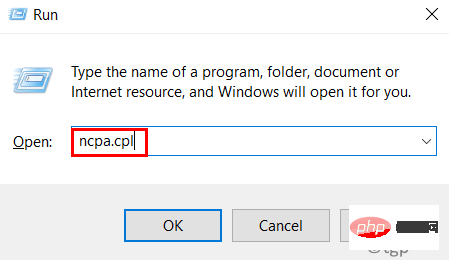 ステップ 3:
ステップ 3:
EthernetAdapter を右クリックし、コンテキスト メニューから Properties# をクリックします ## 、次のように。
ステップ 4: [イーサネットのプロパティ] ウィンドウが開いたら、[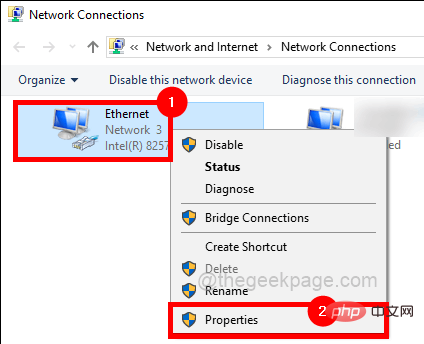 インターネット プロトコル バージョン 6 (IPv6)
インターネット プロトコル バージョン 6 (IPv6)
Sure] をクリックします。
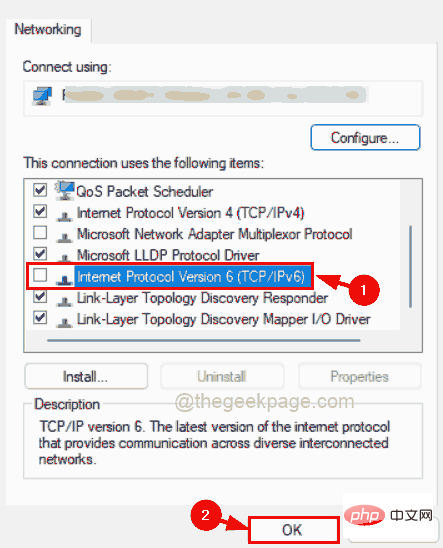
ステップ 5: これにより、イーサネットで使用するシステム上の IPv6 が無効になります。
次に、システムへの接続を確立して、それが機能するかどうかを確認してください。
修正 4 – ネットワーク アダプター トラブルシューターを実行する
Windows システムには、ネットワーク関連の問題を検出して修正しようとするネットワーク アダプター トラブルシューターと呼ばれるプログラムが組み込まれています。
システムでネットワーク アダプターのトラブルシューティング ツールを実行する方法を見てみましょう。
ステップ 1: Windows キーと #R キーを同時に 押して、Run ボックスを開きます。
ステップ 2: [Run] ボックスに control.exe /name Microsoft.Troubleshooting と入力し、Enter を押して ## を直接開きます #トラブルシューティングページ。
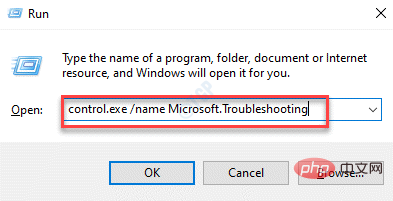
追加のトラブルシューティング] オプションをクリックして選択します。
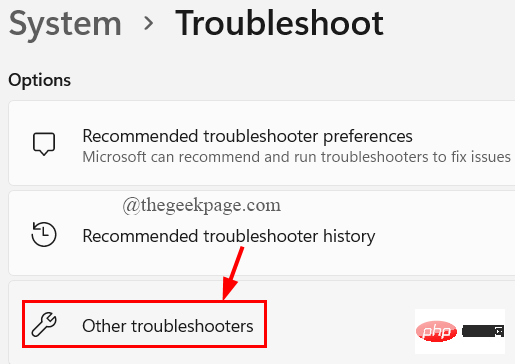 ステップ 4: ページを下にスクロールし、
ステップ 4: ページを下にスクロールし、
ネットワーク アダプタのトラブルシューティングを実行します。
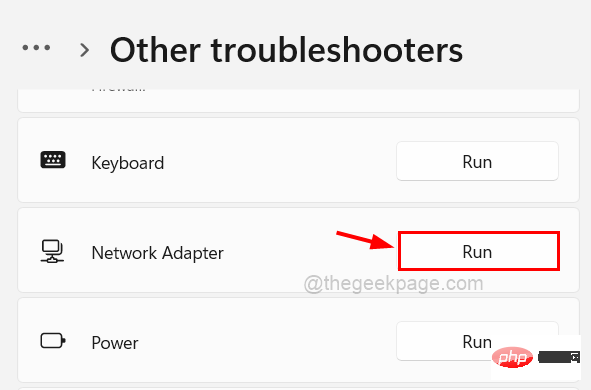 ステップ 5: ネットワーク アダプターに関連する問題の検出が開始されます。問題が見つかった場合は、画面上の指示に従って問題を修正します。
ステップ 5: ネットワーク アダプターに関連する問題の検出が開始されます。問題が見つかった場合は、画面上の指示に従って問題を修正します。
ステップ 6: 完了したら、ウィンドウを閉じて、問題が解決したかどうかを確認します。
修正 5 – デバイス マネージャーを使用してネットワーク ドライバーを更新する
古いネットワーク ドライバーによって、トラブルシューティング時に簡単に検出できない問題が発生することがあります。したがって、デバイス マネージャーを使用して Windows システム上のネットワーク ドライバーを更新することをお勧めします。次の手順で更新する方法を見てみましょう。
ステップ 1:
Windows を押します。ステップ 2: [ネットワーク アダプタ] オプションをダブルクリックして展開します。 ステップ 3: これには、システム上で使用可能なすべてのネットワーク アダプターが含まれます。
ステップ 4:イーサネットWAN ミニポート
を右クリックし、以下に示すように、コンテキスト メニューからドライバーの更新
をクリックします。スクリーンショット。#ステップ 5: 画面上の指示に従って更新プロセスを完了します。 ステップ 6: 完了したら、デバイス マネージャーを閉じます。
解決策 6 – raspppoe.sys ファイルを再登録してみてください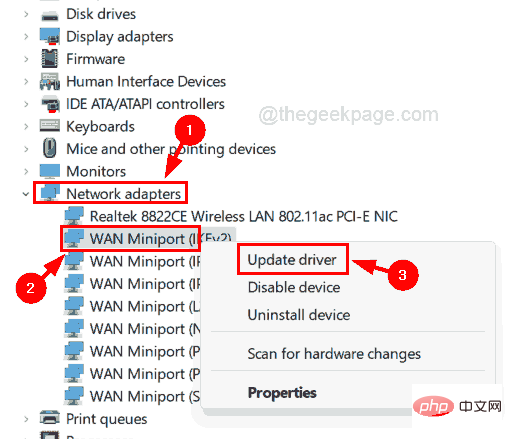 raspppoe.sys という名前のファイルは、Windows システムの system32 フォルダーにあり、システムおよびその他の接続を担当します。デバイス間の通信が向上します。そこで、raspppoe.sys ファイルを再登録して、問題があれば修正します。
raspppoe.sys という名前のファイルは、Windows システムの system32 フォルダーにあり、システムおよびその他の接続を担当します。デバイス間の通信が向上します。そこで、raspppoe.sys ファイルを再登録して、問題があれば修正します。
ステップ 1:
Windowsキーを押して、「
cmd」と入力します。ステップ 2: 次に、
CommandPrompt アプリケーションを右クリックし、リストから 管理者として実行を選択します。次のようにします。 。
ステップ 3: Yes" をクリックして、ポップアップされる UAC プロンプトを受け入れて続行します。
ステップ 4: コマンド プロンプトを開いたら、「regsvr32 raspppoe.sys 」と入力し、Enter
を押します。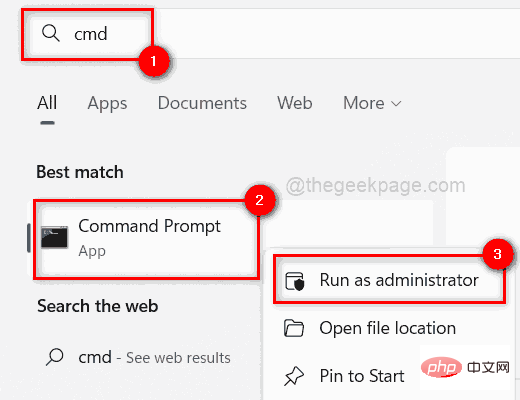
ステップ 5: これにより、raspppoe.sys ファイルが再登録されます。 ステップ 6: 次に、コマンド プロンプト ウィンドウを閉じて、システムを再起動します。
以上が修正: Windows 11、10 でモデムがエラー コード 651 を報告しましたの詳細内容です。詳細については、PHP 中国語 Web サイトの他の関連記事を参照してください。

