修正: Google Chrome でこのページを開くにはメモリが不足しています
- PHPz転載
- 2023-04-19 18:10:157429ブラウズ
約 32 億人のユーザーが、Web サーフィンの主な媒体として Google Chrome を使用しています。では、Google Chrome が突然動作を停止し、「このページを開くにはメモリが不足しています」というエラー メッセージが表示された場合はどうすればよいでしょうか。これは単に、Google Chrome が、多くのビデオ アニメーションや画像などを含む Web ページを表示するのに十分な利用可能な RAM にアクセスできないという事実を指します。 RAM をクリアすると、システムの問題が解決されるはずです。
修正 1 – VRAM を増やす
このエラーの主な原因は、システム上の VRAM が不十分である可能性があります。
1. Windows キーと R キーを同時に押す必要があります。
2. 次に、「sysdm.cpl」と入力し、「OK」をクリックします。

3. システム プロパティが開いたら、[Advanced] パネルをクリックします。
4. [パフォーマンス] セクションで、[設定...] をクリックします。
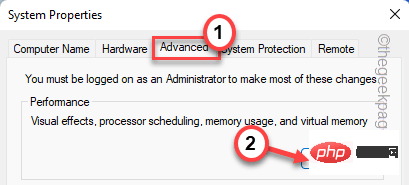
5.次に、「上級」セクションに進みます。
6. [仮想メモリ] セクションで、[設定 ] をクリックします。

7. [ すべてのドライブのページング ファイル サイズを自動的に管理する ] ボックスのチェックを外します。
8. 次に、[カスタム サイズ ] ボックスを選択して、それに応じて設定を調整します。

9. 初期サイズと最大サイズを調整する必要があります。
Initial size (MB)= Recommonded Size Maximum Size (MB)= same as the Initial Size
[例 – RAM の初期サイズは、「推奨:」サイズと同じ量である必要があります。この場合、それは -
Initial size (MB) = 1444
になります。この場合、「最大サイズ」は -
Maximum Size (MB) = Initial Size = 1444
10 になります。完了したら、「」をクリックすることを忘れないでください。 OK" 設定を保存します。

#11. マシンを再起動するためのプロンプトが表示されます。 「OK」をクリックします。
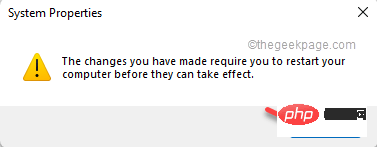
12. さらに、[OK] をクリックして変更を適用し、保存します。

13. 最後に、システム プロパティ ページに戻り、[Apply] および [confirm] をクリックします。

#14. システムを再起動するように求められます。ここで、「今すぐ再起動」をクリックしてシステムをすぐに再起動します。

システムが起動したら、Google Chrome を開き、競合する Web ページに再度アクセスします。このソリューションが機能するかどうかを確認してください。
修正 1 – すべてのタブを強制終了する
Google Chrome タブは、使用可能な RAM を大量に消費します。バックグラウンドですべてのタブを閉じると機能するはずです。
1. Google Chrome では、不要なタブを 1 つずつ閉じます。
2. すべてのタブを閉じた後、3 点 メニュー (⋮) をクリックし、[その他のツール>] をクリックします。
3. 次に、「拡張機能」をクリックします。
拡張機能のリストが表示されます。

#4. この拡張機能リストで、すべての拡張機能を 1 つずつ閉じます。拡張機能が有効になっていないことを確認してください。
拡張機能が不要な場合でも、[削除] をクリックして Google Chrome から拡張機能を削除できます。

拡張機能を無効にした後、Google Chrome を閉じて再起動します。
問題が発生しているページを開きます。ロード中かどうかをテストします。
同じエラー メッセージが再度表示される場合は、次の手順に従ってください -
1. Windows アイコン を右クリックします。
2. 次に、「タスク マネージャー」をクリックしてタスク マネージャーを使用します。

#3. タスク マネージャーが開くと、どのアプリケーションが多くのメモリ リソースを消費しているかが表示されます。
4. アプリケーションを右クリックし、[タスクの終了] をクリックして終了します。

#こうすることで、メモリを大量に消費するアプリケーションを 1 つずつ終了して、より多くの RAM を解放できます。
この操作を完了したら、問題のある Web ページをもう一度リロードしてください。
解決策 3 – Chrome キャッシュをクリアする
Chrome キャッシュをクリアすると、問題が解決されるはずです。
1. システムで Google Chrome をまだ開いていない場合は開きます。
2. 次に、3 つの点 ( ⋮ ) メニューをクリックし、「History>」をクリックして、「#」をクリックします。 ## 履歴記録 」。

3. 只需点击左侧的“ ≡历史”菜单。

4. 然后,点击“清除浏览数据”选项。

5. 将“时间范围:”设置为“所有时间”。
6. 确保您已 检查 这些选项 -
Browsing historyCookies and other site data Cached images and files

5. 现在,前往“高级”部分。
6. 然后,选中“下载历史”框。
确保您已单独留下“密码和其他登录数据”、“ Cookie 和其他站点数据”框。
7. 只需轻按一次“清除数据”即可彻底清除浏览数据。

关闭谷歌 Chrome 浏览器。
修复 4 – 禁用硬件加速
由于 Google Chrome 的硬件加速功能,某些网站可能会崩溃。
1. 打开谷歌浏览器后,在地址栏中复制粘贴这个词,然后按回车键。
chrome://settings/system
这将打开 chrome 浏览器的系统设置页面。

2. 只需将“可用时使用硬件加速”功能切换为关闭。
3.您会注意到出现了重新启动浏览器的提示。点击“重新启动”以重新启动它。
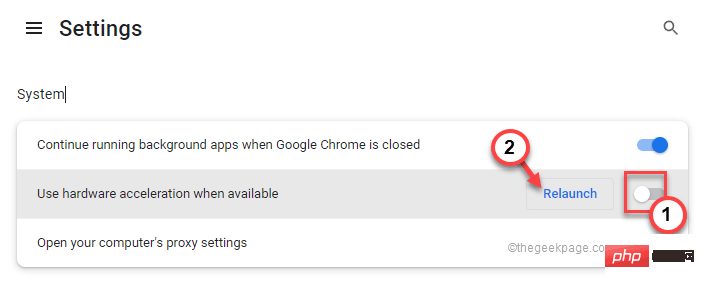
这将立即关闭并重新启动 Chrome。只需等待几秒钟。当 Chrome 打开时,测试网站是否正在加载。
修复 5 – 更改 Google Chrome 文件夹
如果您的 Google Chrome 个人资料已损坏,则可能会导致您出现此错误。
1. 关闭谷歌浏览器。
2. 然后,同时按下Ctrl+Shift+Esc键以访问任务管理器。
3. 浏览进程列表。如果您发现任何与 Google Chrome 相关的进程,请右键单击它并点击“结束任务”以将其终止。
这样,确保没有 Chrome 进程在后面运行。

4. 现在,同时按下Windows 键+R键。
5. 然后,输入此位置并按Enter。
%LOCALAPPDATA%\Google\Chrome\User Data\

6. 寻找“默认”文件夹。
7. 然后,右键点击“默认”并点击重命名 图标以重命名。

8. 将其重命名为“ Default_old ”。

关闭文件资源管理器。
现在,启动谷歌浏览器。它将在启动时创建一个新的默认文件夹。尝试再次打开该网站。
这应该可以解决您的问题。
修复 6 – 重置浏览器
解决问题的最后手段是
1. 在谷歌浏览器上打开一个新标签。
2. 现在,在地址栏中 写下这一行,然后按 Enter。
chrome://settings/reset
3. 打开 Chrome 设置后,单击“将设置恢复为原始默认值”。

4. 最后,点击“重置设置”重置浏览器。

重置后,尝试再次打开该网站。
替代提示-
1. 如果无效,请使用 Edge 或 Firefox 或任何其他浏览器访问冲突网页。测试是否有效。
2. 检查网站是否正在其他设备(PC/笔记本电脑/iOS 或 Android)上的 Google Chrome 中加载。
以上が修正: Google Chrome でこのページを開くにはメモリが不足していますの詳細内容です。詳細については、PHP 中国語 Web サイトの他の関連記事を参照してください。

