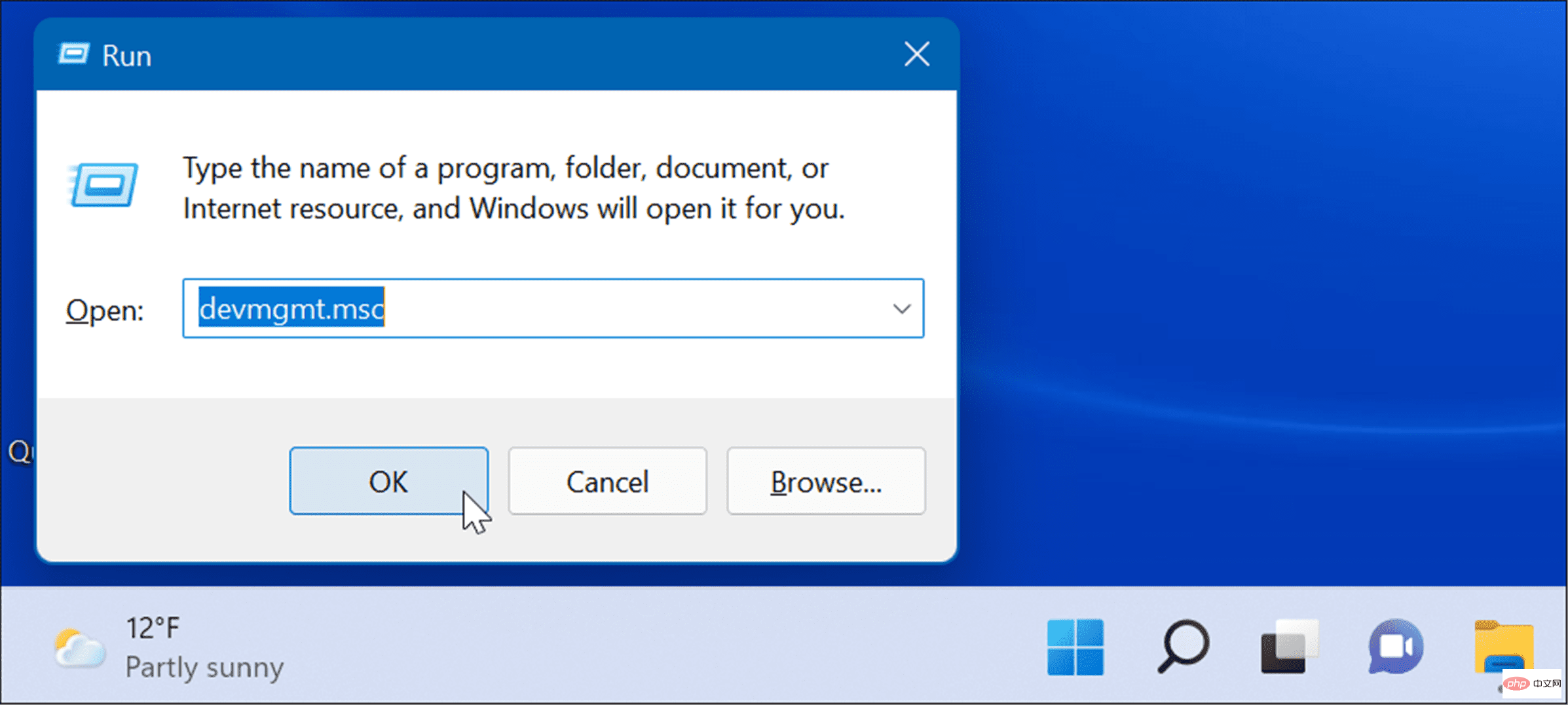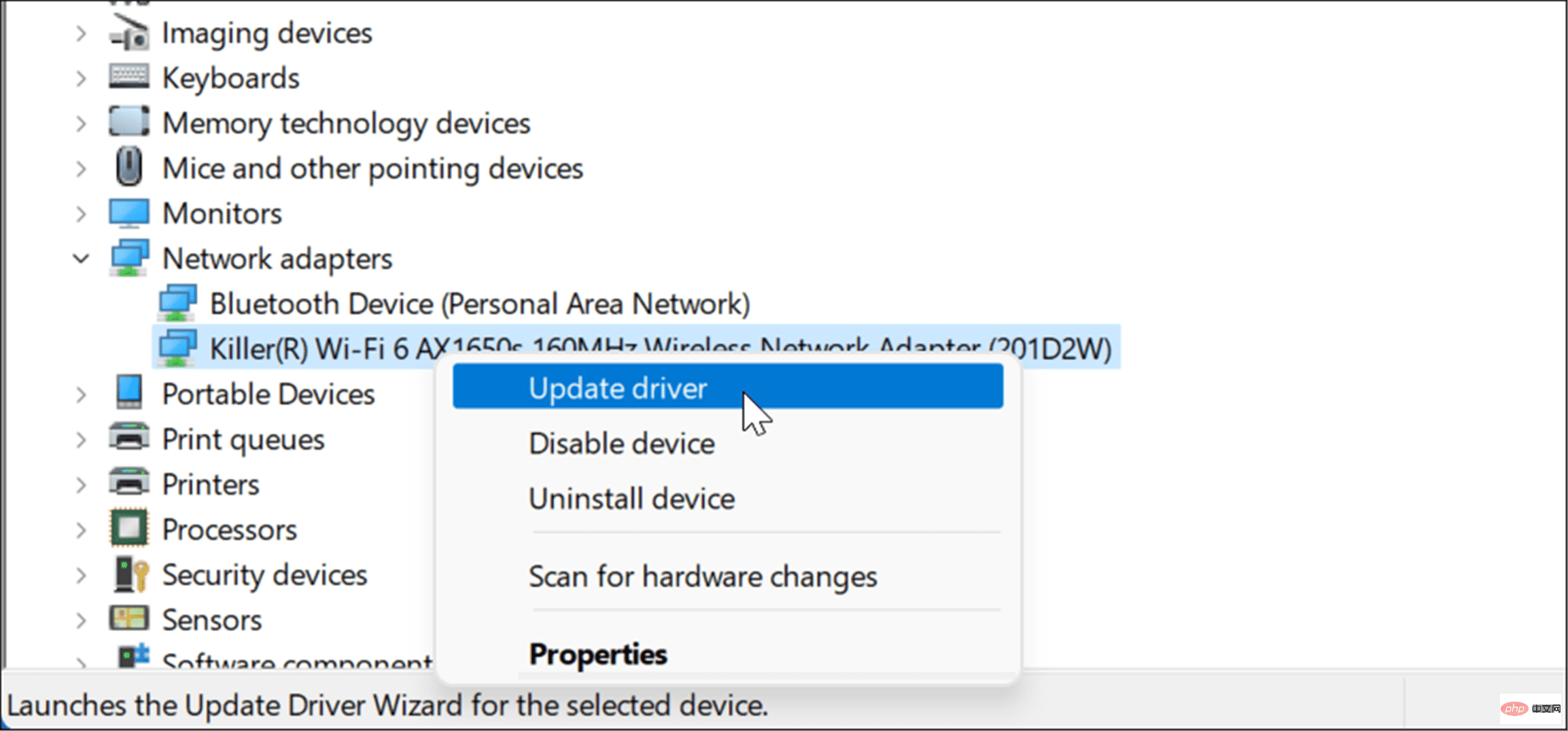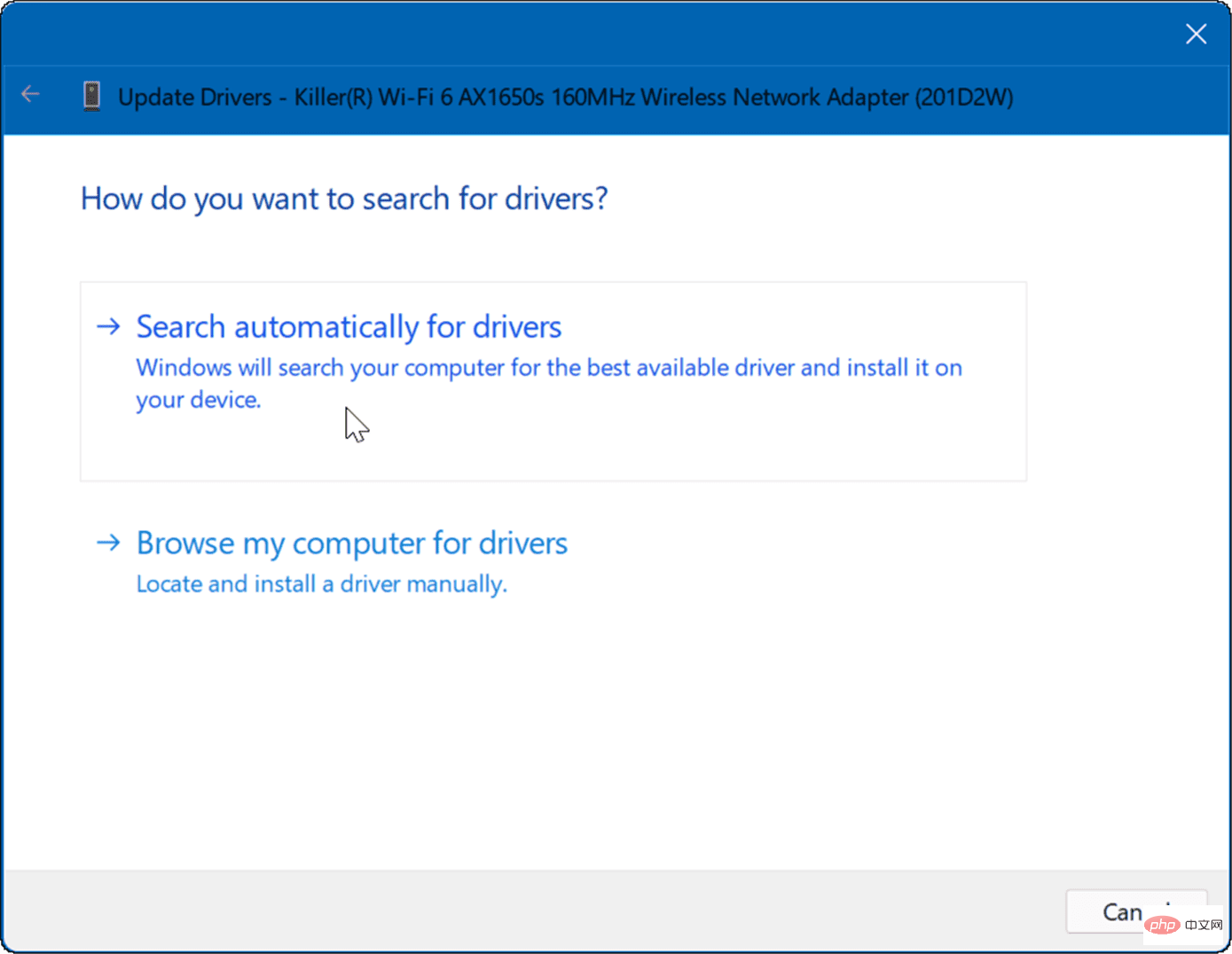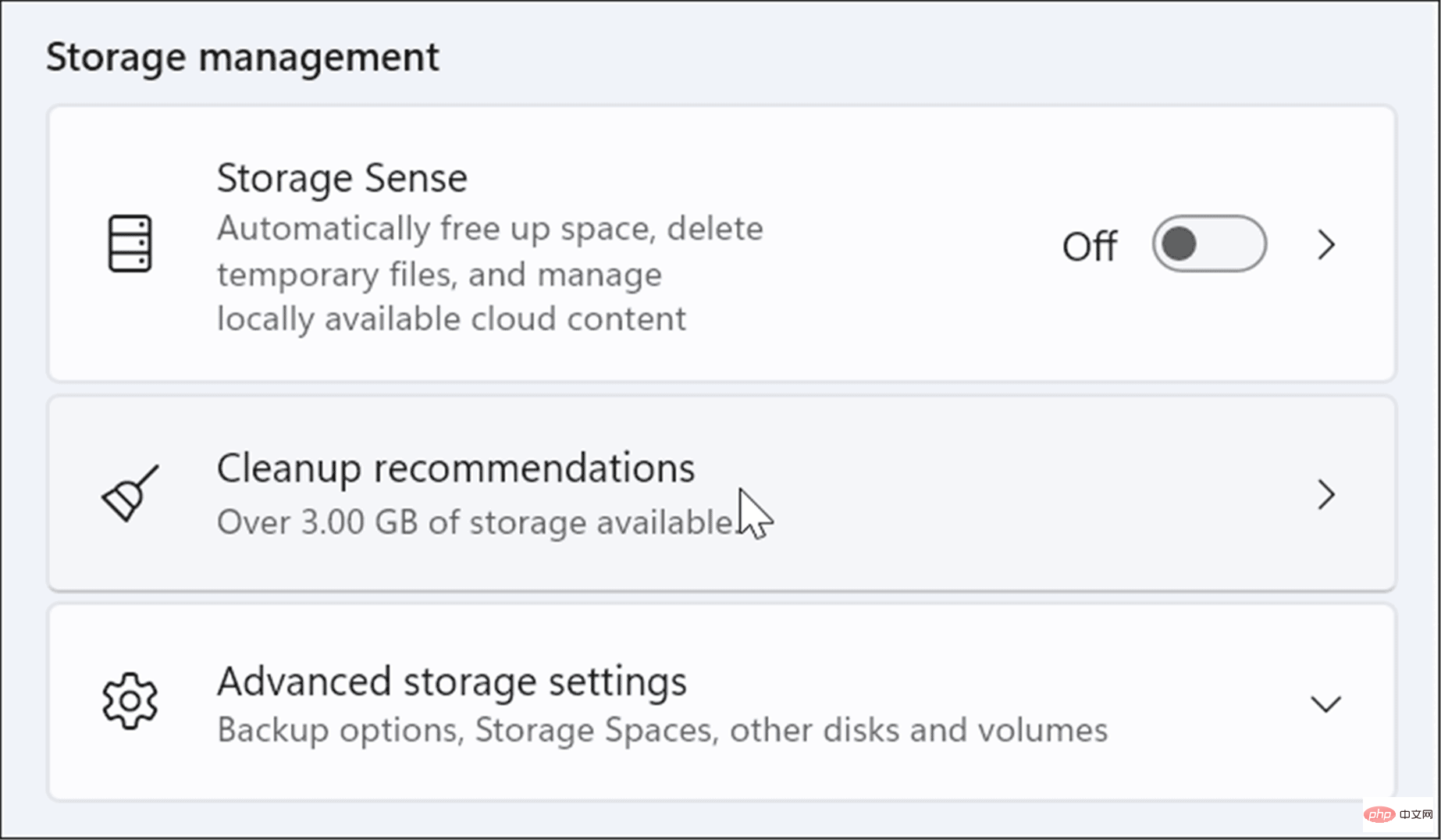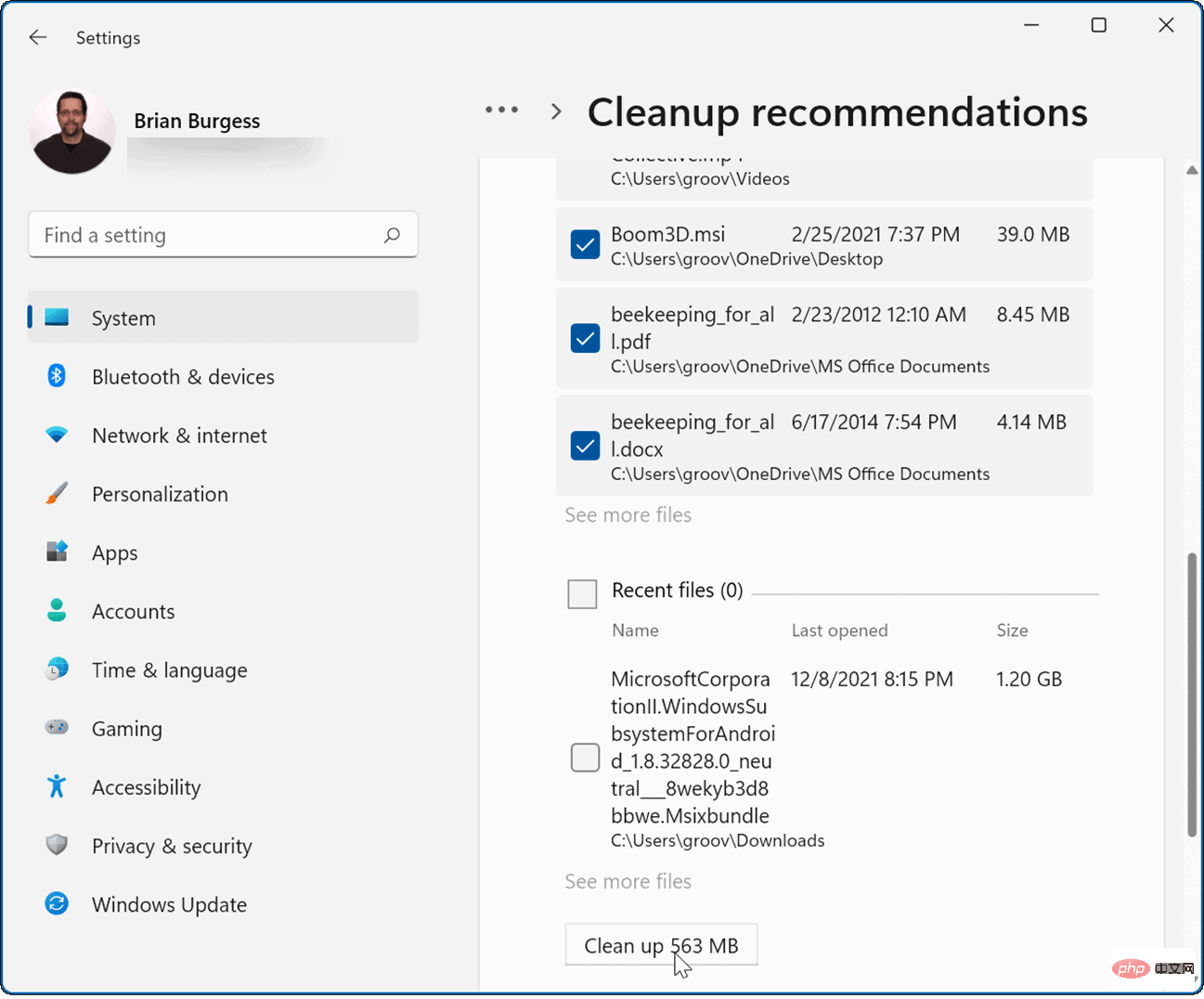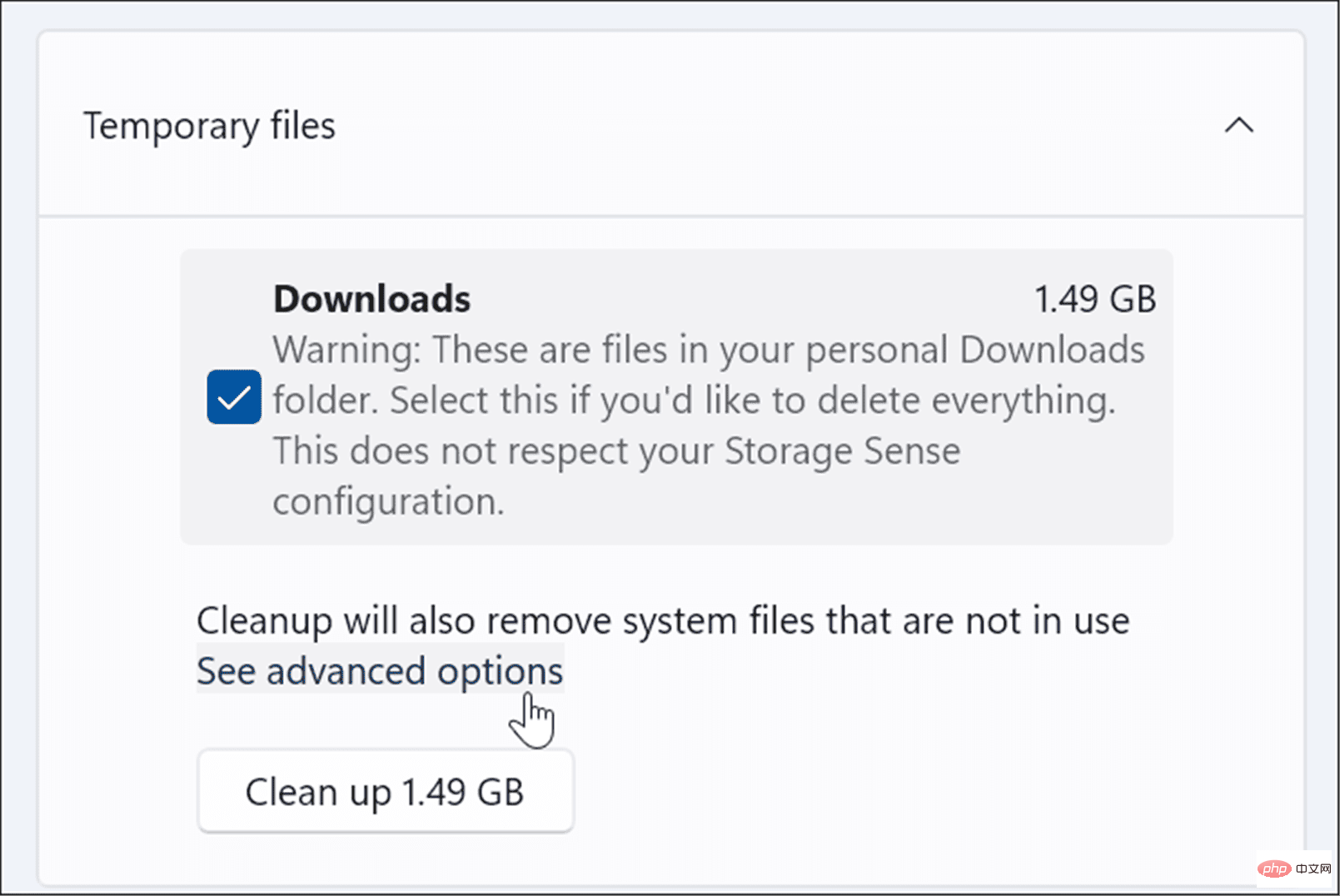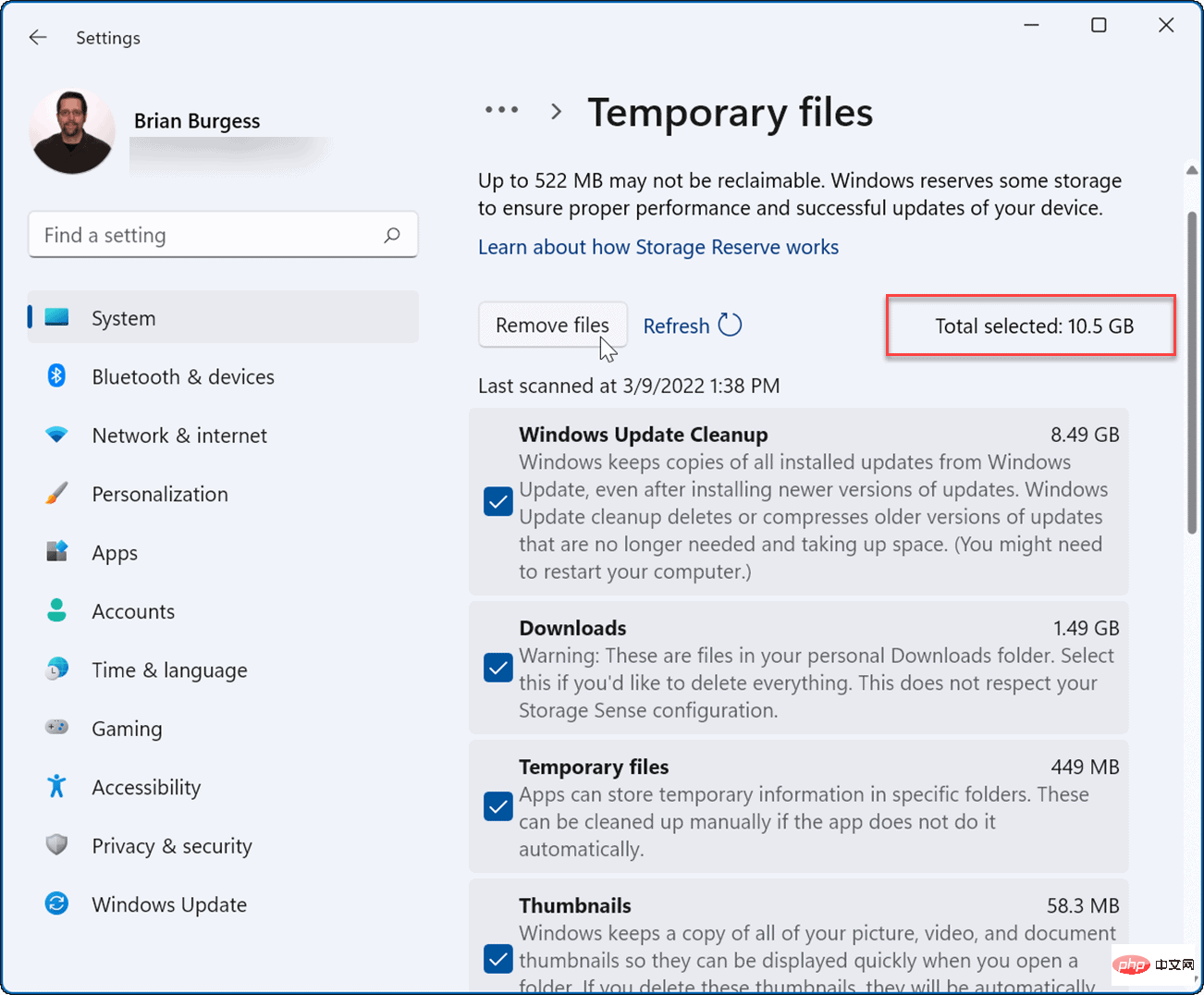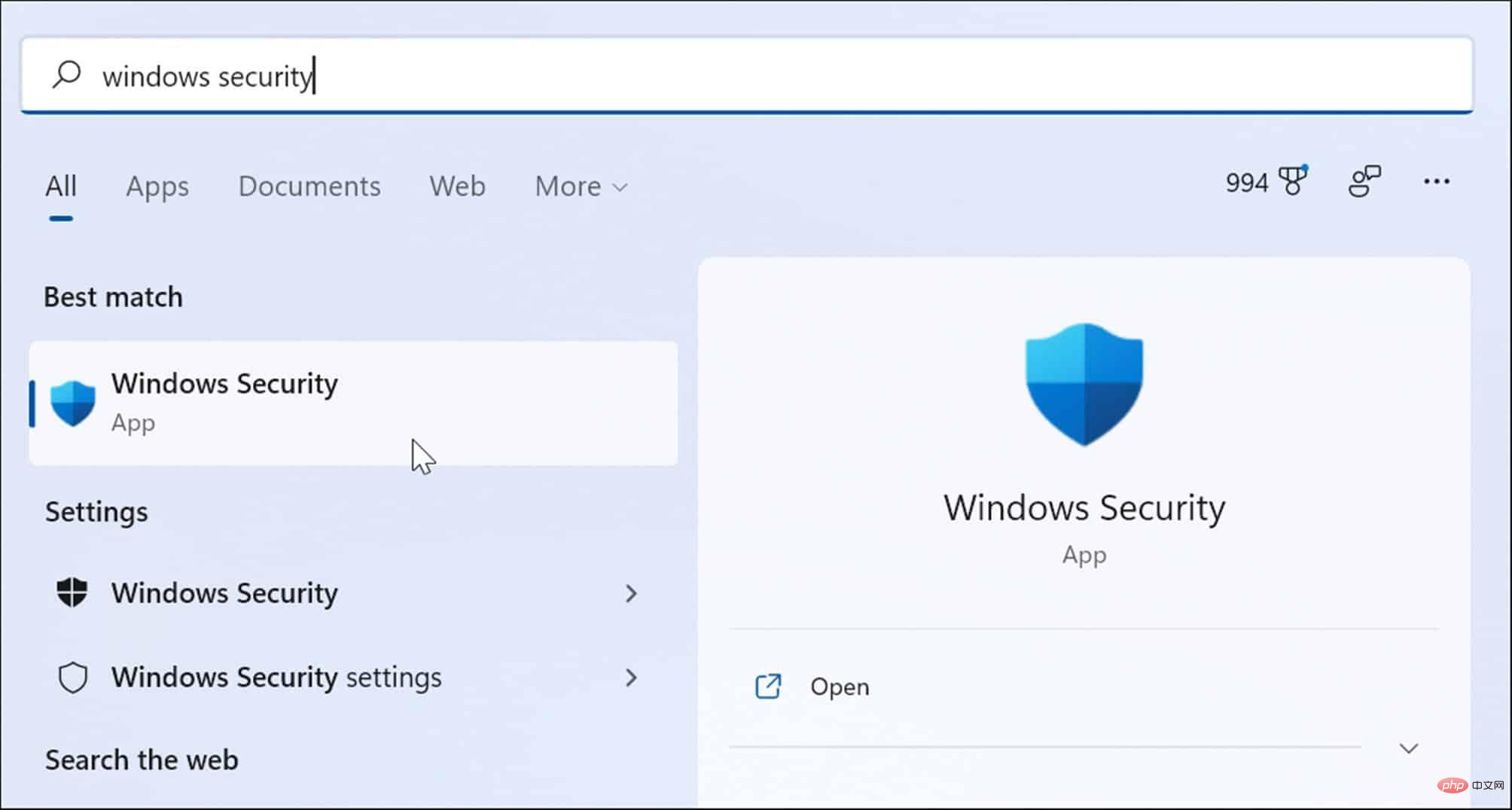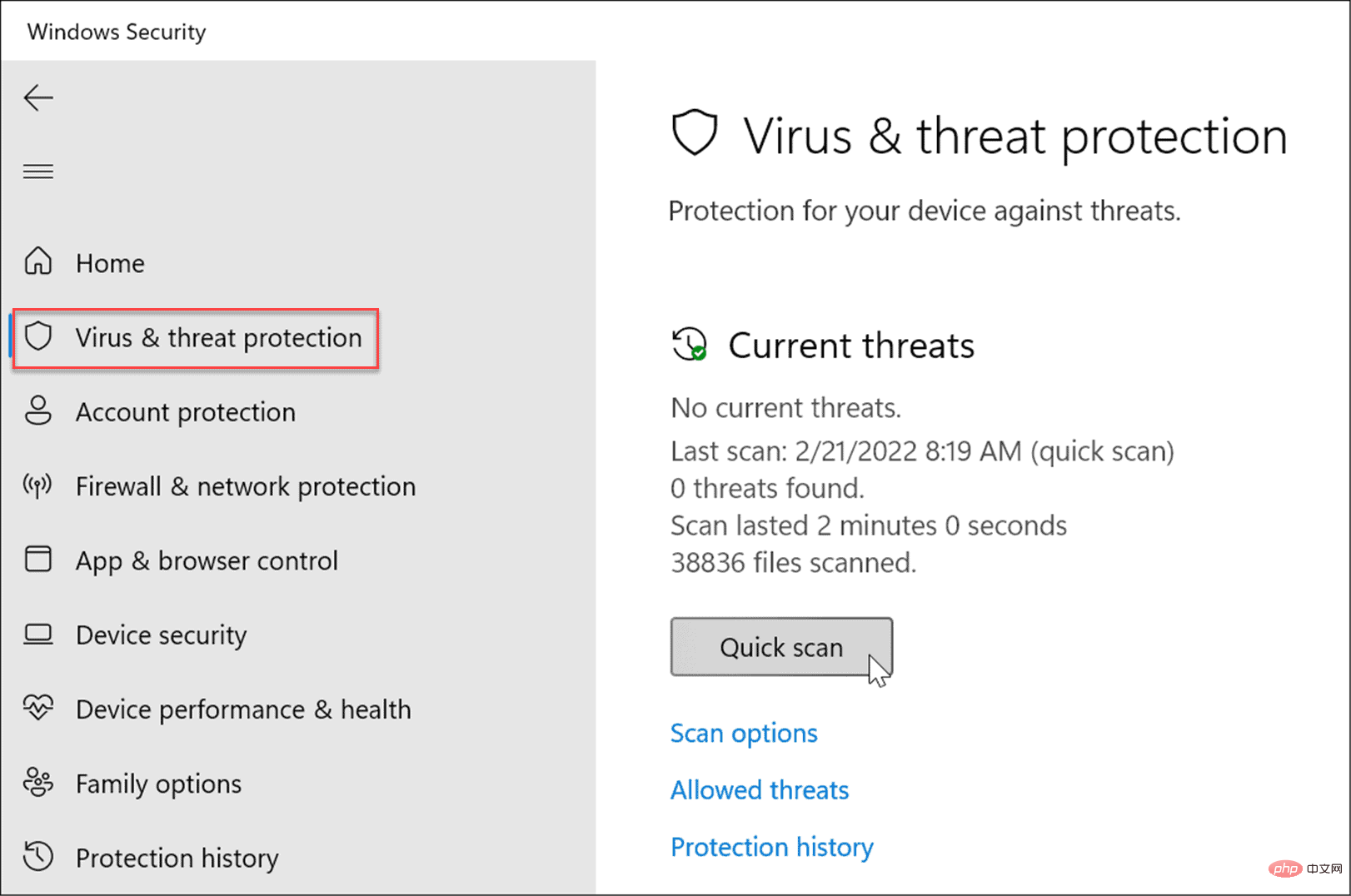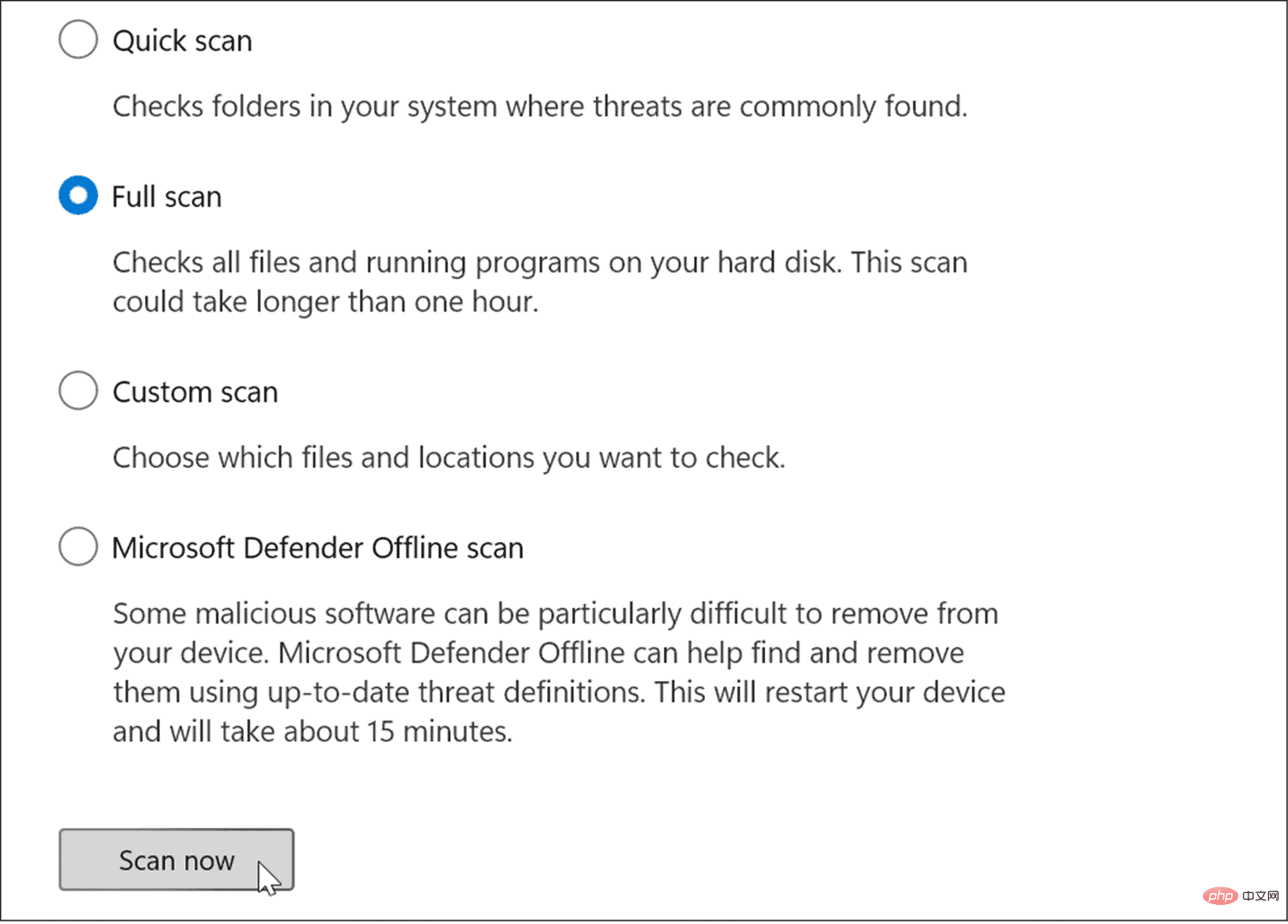Windows 11 で未処理の Kmode 例外を修正する方法
- WBOYWBOYWBOYWBOYWBOYWBOYWBOYWBOYWBOYWBOYWBOYWBOYWB転載
- 2023-04-19 18:01:064500ブラウズ
KMODE_EXCEPTION_NOT_HANDLED などの BSOD エラー メッセージは診断が困難です。このエラーは通常、ドライバの破損またはアプリケーション間のメモリ関連の競合によって発生します。
エラーの修正は通常は簡単ですが、使用しているシステムによっては追加のトラブルシューティング手順が必要になる場合があります。あなたを助けるために、Windows 11でKmode例外が処理されないBSODを修正するために必要なことを次に示します。
高速スタートアップを無効にする
Windows 8.1 で導入された高速スタートアップ機能は、休止状態モードとシャットダウンのプロパティを組み合わせたハイブリッド電源モードです。 PC をシャットダウンすると、PC のシステム ファイルの一部が休止状態ファイルに保存されます。
Windows は、PC 起動時に高速スタートアップを有効にした後に作成された休止状態ファイルに保存されたファイルを使用します。
高速ブート オプションにより、KMODE_EXCEPTION_NOT_HANDLED BSOD エラーが発生する可能性があります。次の手順で無効にできます。
- [スタート] ボタン をクリックするか、Windows キー を押して [スタート] メニュー を開きます。 。 「
- CPL」と入力し、右側のオプションを下にスクロールして、「電源オプション」をクリックします。

- コントロール パネルの電源オプションが起動したら、左側のパネルの 電源ボタンの動作を選択リンクをクリックします。
 次に、上部にある
次に、上部にある - 現在利用できない設定を変更する リンクをクリックします。
 [
[ - 設定をオフにする ] セクションで、[ 高速スタートアップをオンにする (推奨) ] オプションのチェックを外し、下部にある をクリックして、変更を保存ボタン。

注: これは、Windows PC がまだ動作していることを前提としています。そうでない場合は、Windows をセーフ モードで再起動してみてください。
Windows 11 をクリーン ブートするには、次の手順を実行します。- スタート メニュー を開き、msconfig を検索します。 [
- システム構成 ] ウィンドウで、[サービス ] タブをクリックします。 [すべての Microsoft サービスを非表示にする]
- にチェックを入れ、[すべて無効にする] ボタンをクリックします。 次に、「
 起動 」タブをクリックし、「
起動 」タブをクリックし、「 - タスク マネージャーを開く 」リンクをクリックします。
 タスク マネージャー が開いたら、
タスク マネージャー が開いたら、 - [スタートアップ]タブを選択し、すべてのスタートアップ アプリケーションを無効にします。 タスク マネージャーを終了し、
 適用 をクリックして、
適用 をクリックして、 - システム構成ウィンドウで OK をクリックします。 PC を再起動するよう求めるプロンプトが表示されます - 再起動 ボタンをクリックします。
-
 再起動後、エラーは表示されなくなります。問題の原因となっている項目を見つけるには、一度に 1 つのアプリまたはサービスを戻って再度有効にする必要があることに注意してください。
再起動後、エラーは表示されなくなります。問題の原因となっている項目を見つけるには、一度に 1 つのアプリまたはサービスを戻って再度有効にする必要があることに注意してください。
Windows には Windows メモリ診断
という組み込みユーティリティがあり、これを実行すると RAM が適切に動作しているかどうかを確認できます。診断を実行してシステムの RAM をチェックするには、次の手順を実行します。
キーボード ショートカットを使用します
Windows キー R- 「
- 実行」を開始します ## #ダイアログボックス。 「MdSched」と入力し、 OK
- をクリックするか、Enter を押します。 Windows メモリ診断
 ツールが開いたら、 今すぐ再起動して問題を確認する (推奨)
ツールが開いたら、 今すぐ再起動して問題を確認する (推奨) - オプションをクリックします。 PC が再起動すると、このユーティリティはシステム メモリに問題がないかスキャンします。

-
 Windows メモリ診断 ユーティリティでエラーが検出されたかどうかに関係なく、無料のオープン ソース RAM テスト ツール memtest86 を使用して 2 回目のスキャンを実行できます。
Windows メモリ診断 ユーティリティでエラーが検出されたかどうかに関係なく、無料のオープン ソース RAM テスト ツール memtest86 を使用して 2 回目のスキャンを実行できます。
ネットワークとその他のドライバーを更新する
エラーのもう 1 つの一般的な原因は、ネットワーク ドライバーが古いことです。幸いなことに、ドライバーの更新は次の手順で簡単に行えます。
- キーボード ショートカット Windows キー R をクリックします。
- 「devmgmt.msc」と入力し、「OK」をクリックします。

-
デバイス マネージャーが開いたら、ネットワーク アダプターセクションを展開し、アダプターを右クリックして、ドライバーの更新を選択します。

- 画面上のウィザードに従って、Windows に新しいドライバーを確認させるか、製造元の Web サイトからダウンロードした更新されたドライバーをインストールします。

また、他のデバイスをスクロールし、その横に赤または黄色の警告通知が表示されている場合は、そのデバイスのドライバーも更新する必要があります。
ドライブの空き容量を増やす
ドライブが制限を超えていっぱいになると、KMODE_EXCEPTION_NOT_HANDLED エラーなどのシステムの問題が発生する可能性があります。
設定とクリーンアップの提案機能を使用して、Windows 11 のドライブ領域を簡単にクリーンアップできます。これを行うには、次の手順を実行します。
- [スタート] > [設定] > [システム] > [ストレージ] をクリックし、[ストレージ管理 ] セクションまで下にスクロールします。
- [クリーニングの提案 ] オプションを選択します。

- 次に、一時ファイル、大きなファイルまたは未使用のファイル、クラウドに同期されたファイルおよびを含む各セクションを展開します。未使用 アプリケーション。各セクションから削除する項目を特定し、「Clean 」ボタンをクリックします。

- 「一時ファイル」セクションから、「詳細オプションの表示」をクリックして、より多くのスペースを再利用できることにも注意してください。

- そこには、安全に削除できる一時システム ファイルがさらに見つかります。さらに多くのスペース (この場合は 10 GB) を再利用できることもわかります。[ファイルの削除] をクリックします。

マルウェアをチェックする
Windows 11 には、ウイルスやその他のマルウェアをリアルタイムでスキャンする Windows セキュリティ アプリが含まれています。ただし、すべてを捕捉できるわけではなく、頑固なマルウェアによってエラーが発生する可能性があります。
PC でマルウェアをスキャンするには、次の手順を実行します。
-
スタート メニュー を開き、「windows security」と入力し、クリックします。一番上の結果に。

- 左側の ウイルスと脅威対策をクリックし、右側の クイック スキャン ボタンをクリックします。

- 基本スキャンで何も検出されない場合は、より詳細なシステム スキャンを使用できます。 スキャン オプション リンクをクリックし、フル スキャン または Microsoft Defender オフライン スキャン を選択します。

より深いスキャンには時間がかかりますが、根深いマルウェアが BSOD の原因になっている場合は、それだけの価値があります。 Windows セキュリティ センターが悪意のあるコードを検出するかどうかに関係なく、Avast や AVG AntiVirus など、別の無料で信頼できるセキュリティ スイートを使用してウイルス スキャンを試してください。
ウイルス対策ソフトウェアが重要なシステム ファイルを誤って隔離することにより、エラーが発生する可能性があることに注意することも重要です。たとえば、Microsoft の組み込みセキュリティ スイートを使用している場合は、Windows 11 で Windows セキュリティを無効または有効にする方法をお読みください。
サードパーティのセキュリティ スイートを使用している場合は、そのサポート ページで一時的に無効にする手順をお読みください。
Windows 11 での未処理の Kmode 例外を修正する
上記の手順で BSOD エラーを修正できますが、他の基本的なアクションを使用することもできます。たとえば、コンピュータを完全にシャットダウンします。外付けドライブ、マウス、キーボード、プリンター、ゲーム コントローラーなどの外付け周辺機器を取り外し、PC の電源を入れます。
これで問題が解決した場合は、一度に 1 台のデバイスを接続し、問題のあるデバイスが見つかるまで再起動します。その後、外部デバイスのドライバーを更新するか、電源コードを交換するか、デバイス自体を交換する必要があります。
また、言うまでもありませんが、Windows 11 が最新であることを確認してください。通常、Windows 更新プログラムには、バグ修正と、エラーを解決する更新されたデバイス ドライバーが含まれています。 Windows 11 を手動で更新する方法に関するチュートリアルを必ずご確認ください。
上記の修正がいずれも機能しない場合は、PC をリセットする必要があります。ただし、その前に、システム イメージを使用して PC を復元できるように、完全なシステム バックアップを必ず作成してください。
以上がWindows 11 で未処理の Kmode 例外を修正する方法の詳細内容です。詳細については、PHP 中国語 Web サイトの他の関連記事を参照してください。


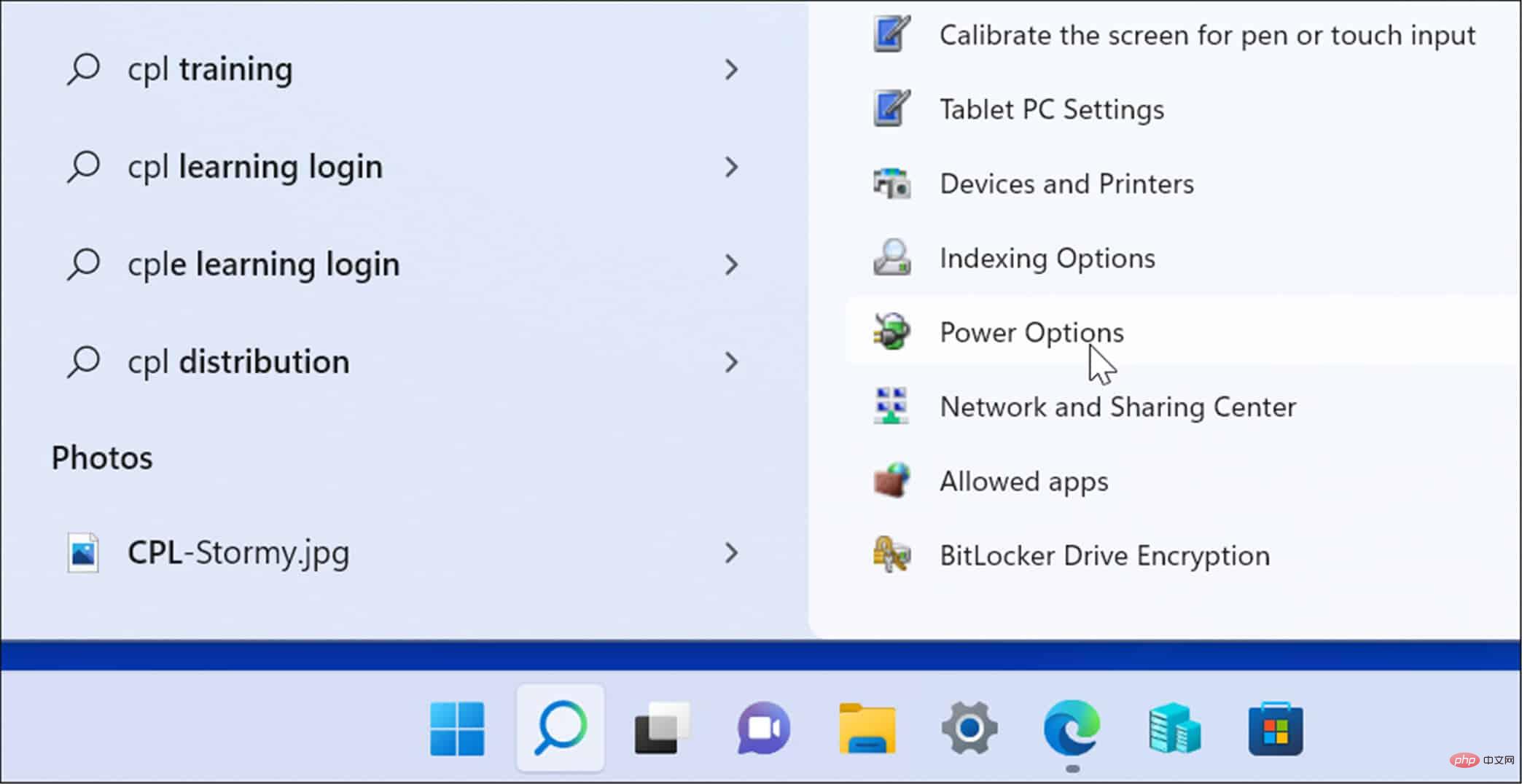
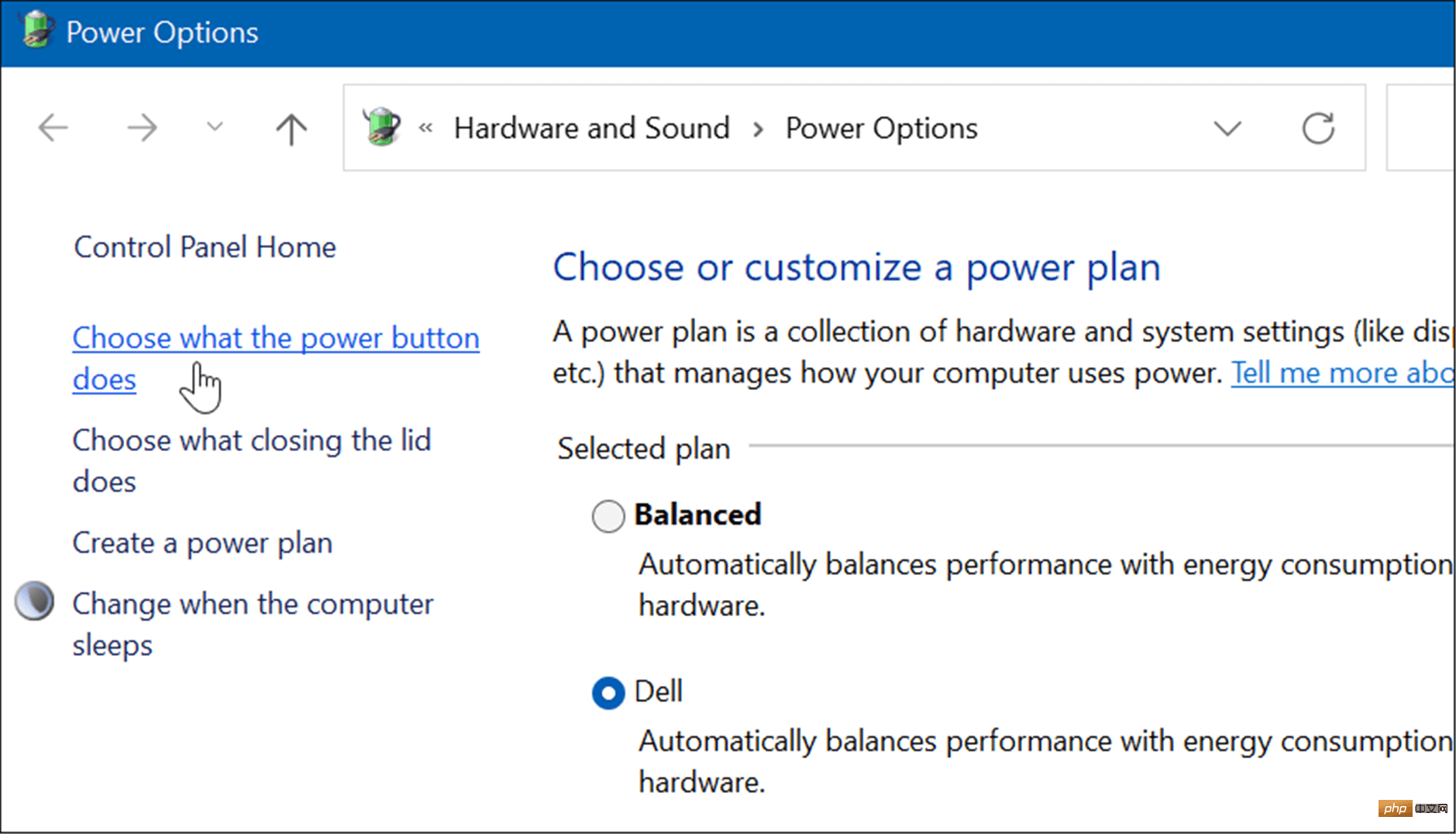
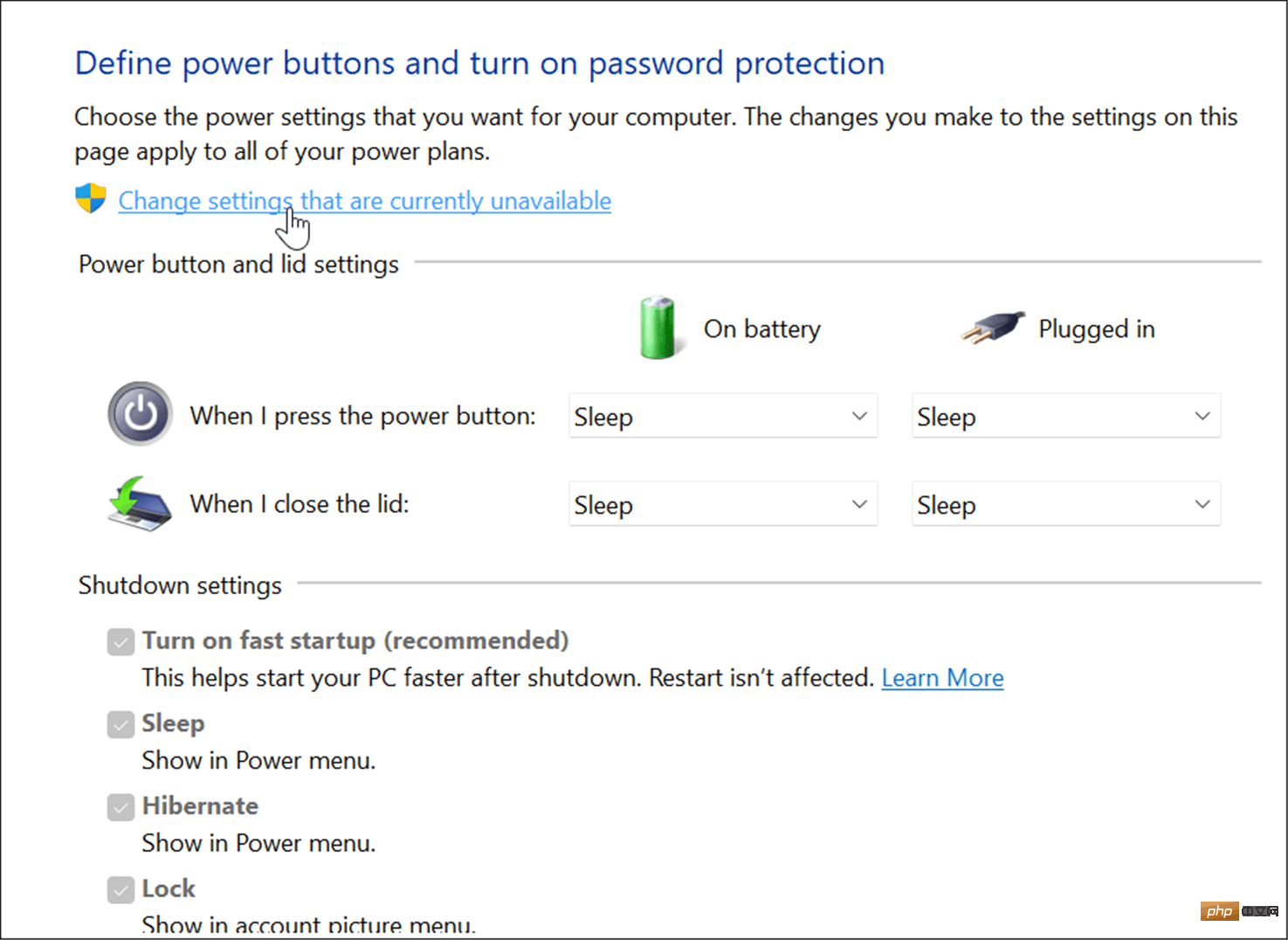
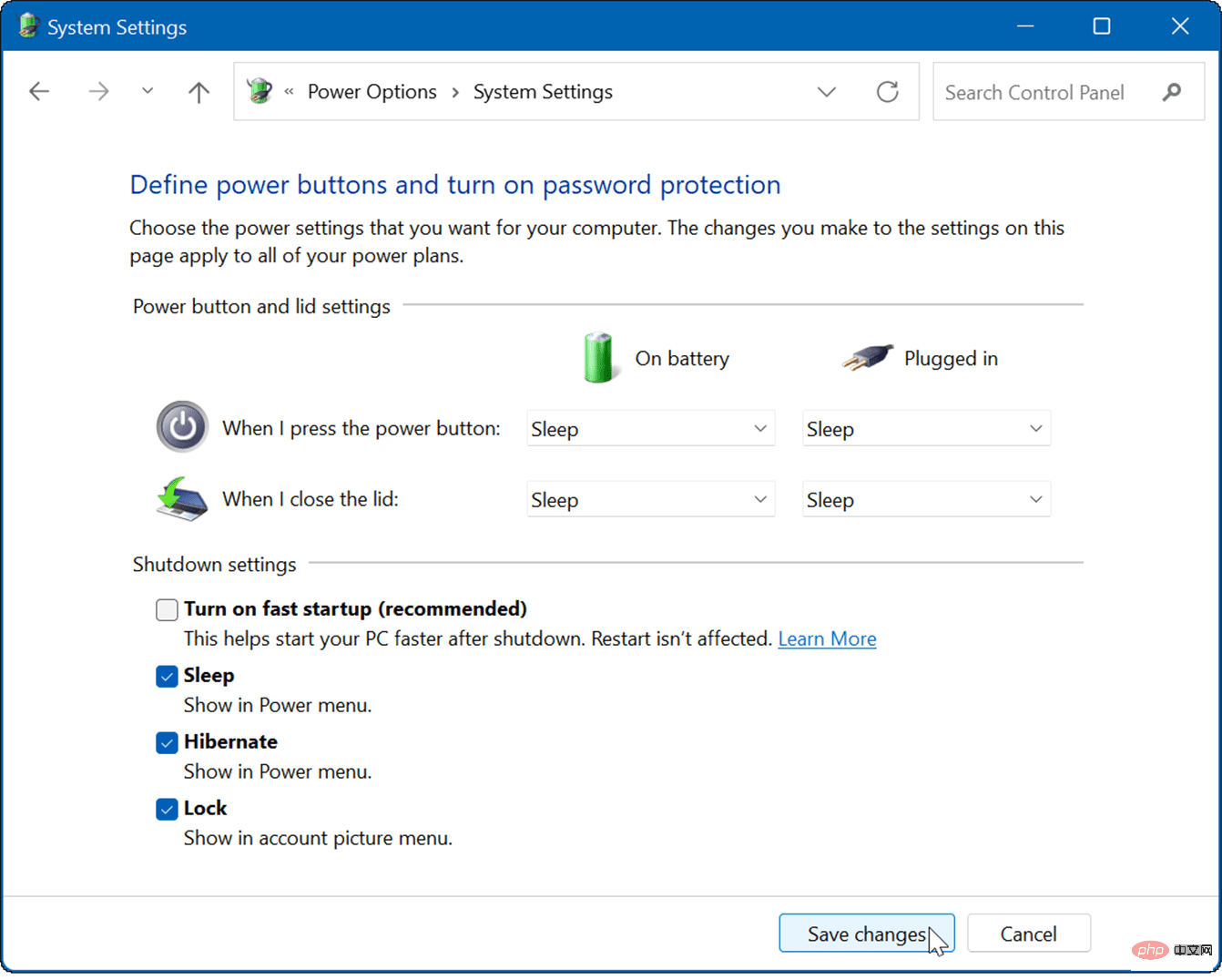
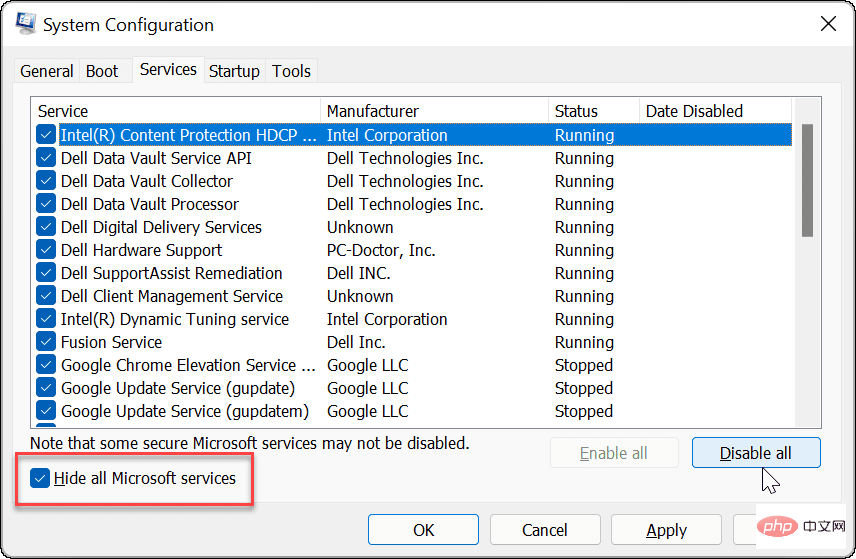 起動
起動 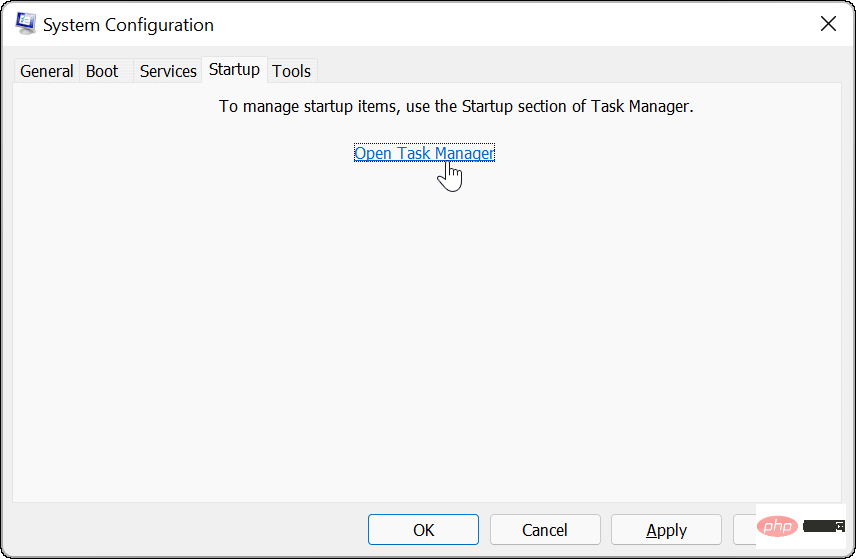 タスク マネージャー
タスク マネージャー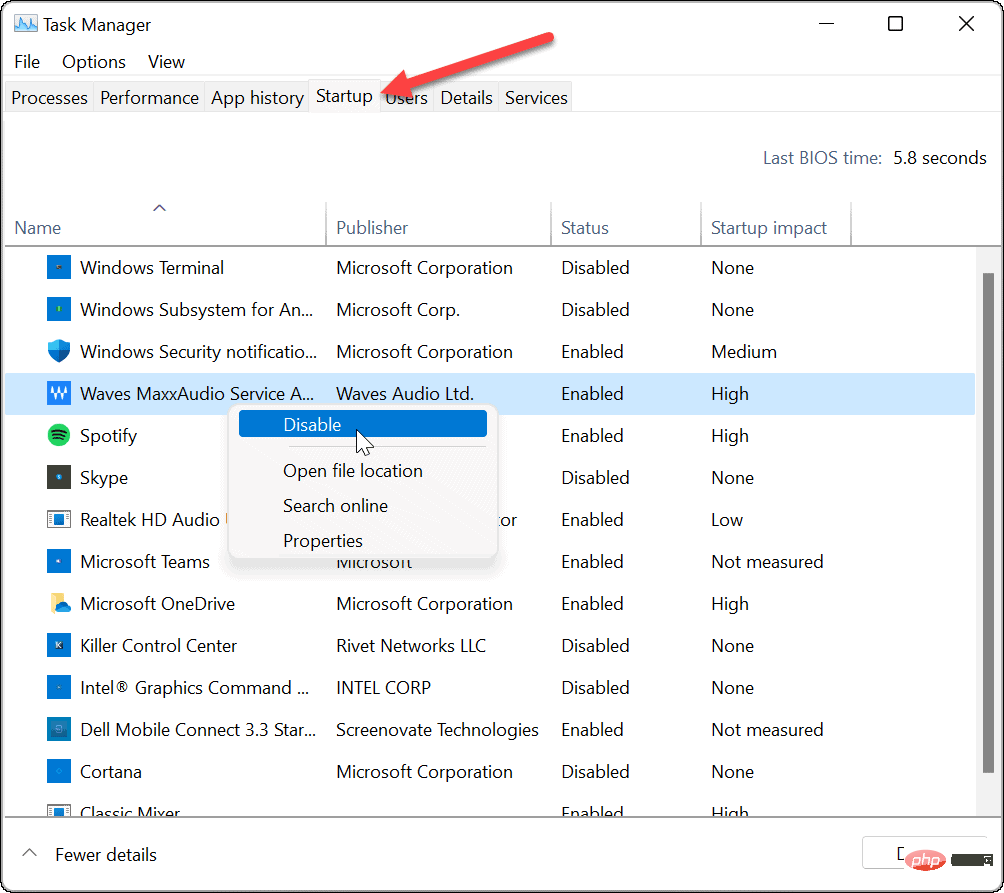 適用
適用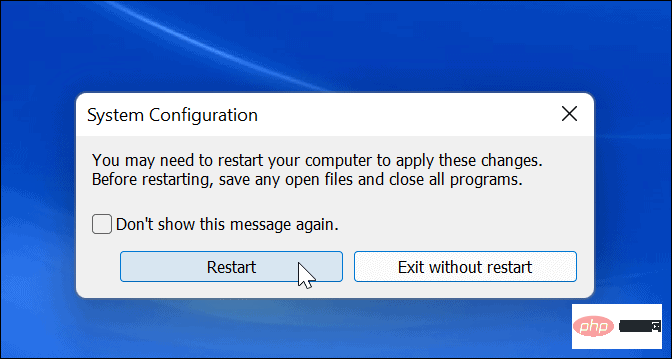 再起動後、エラーは表示されなくなります。問題の原因となっている項目を見つけるには、一度に 1 つのアプリまたはサービスを戻って再度有効にする必要があることに注意してください。
再起動後、エラーは表示されなくなります。問題の原因となっている項目を見つけるには、一度に 1 つのアプリまたはサービスを戻って再度有効にする必要があることに注意してください。 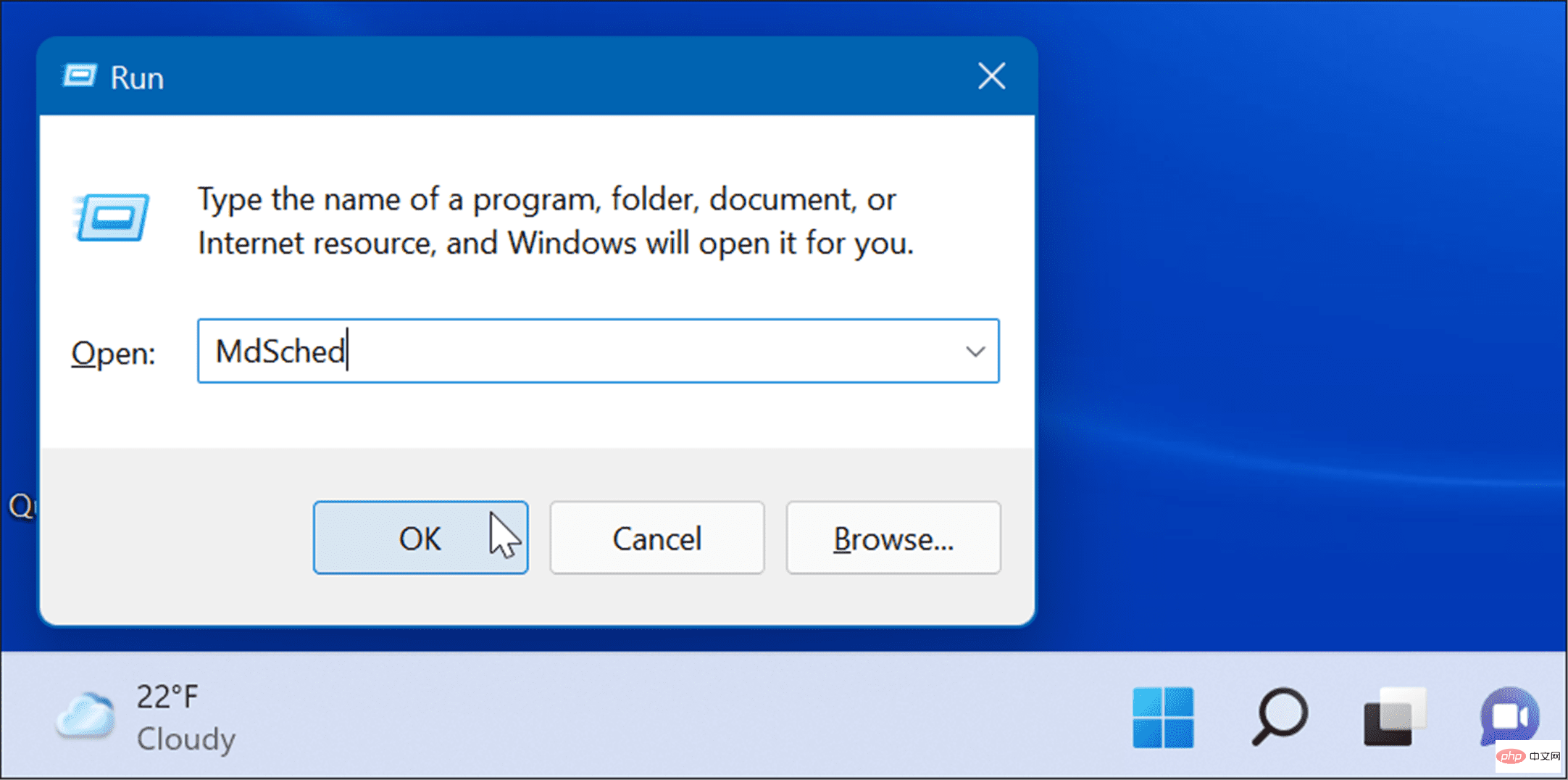 ツールが開いたら、
ツールが開いたら、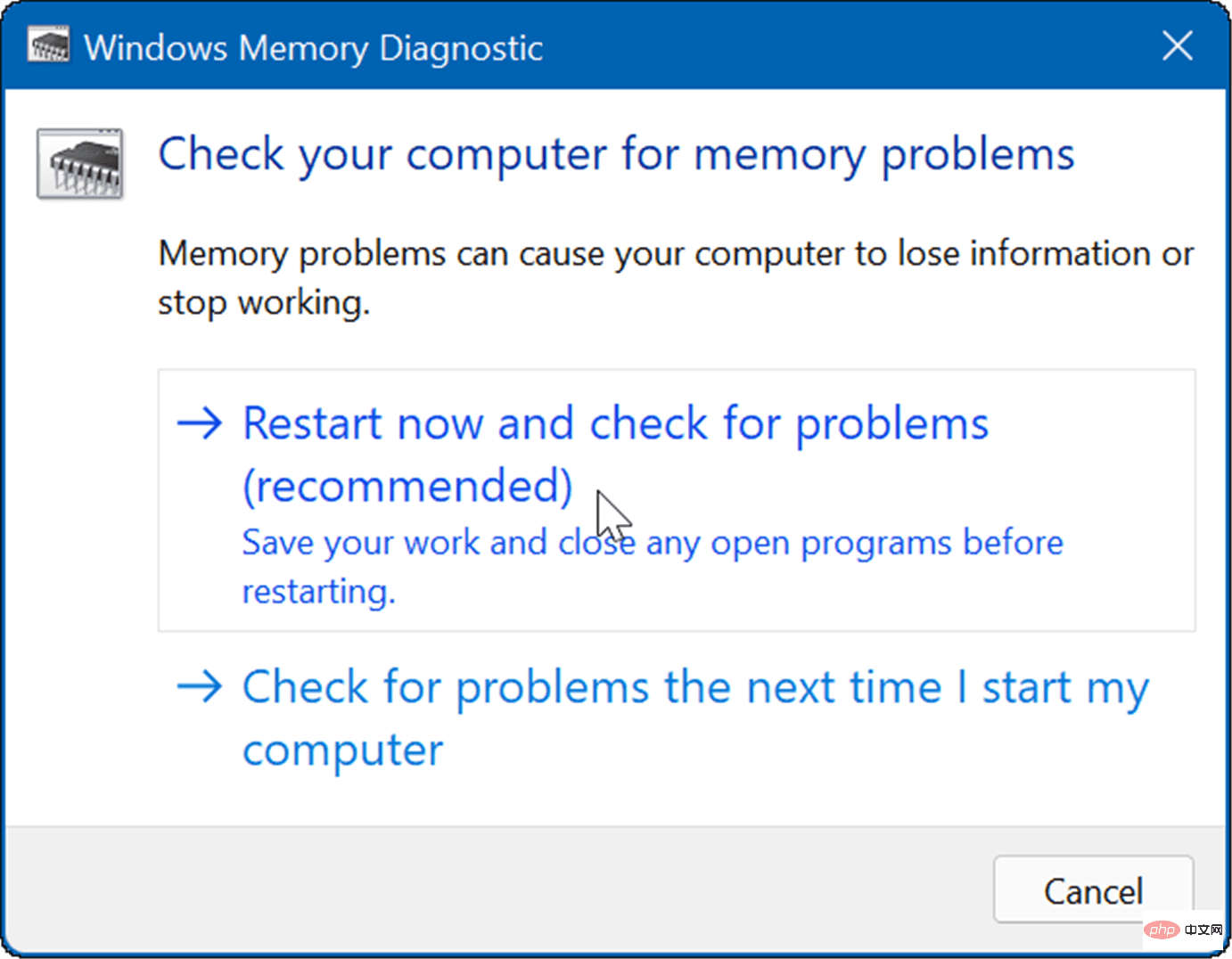
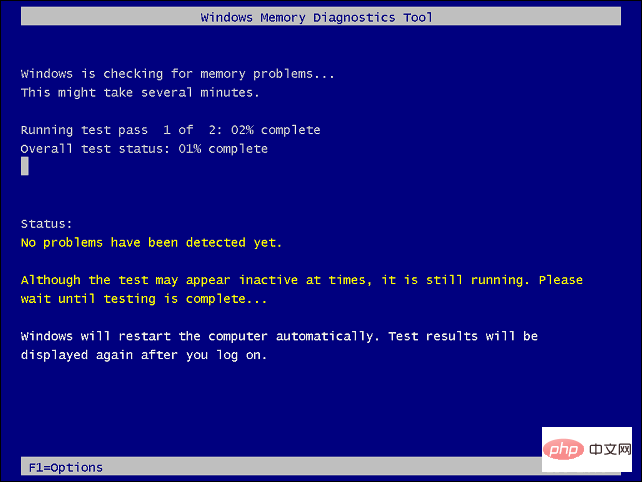 Windows メモリ診断
Windows メモリ診断